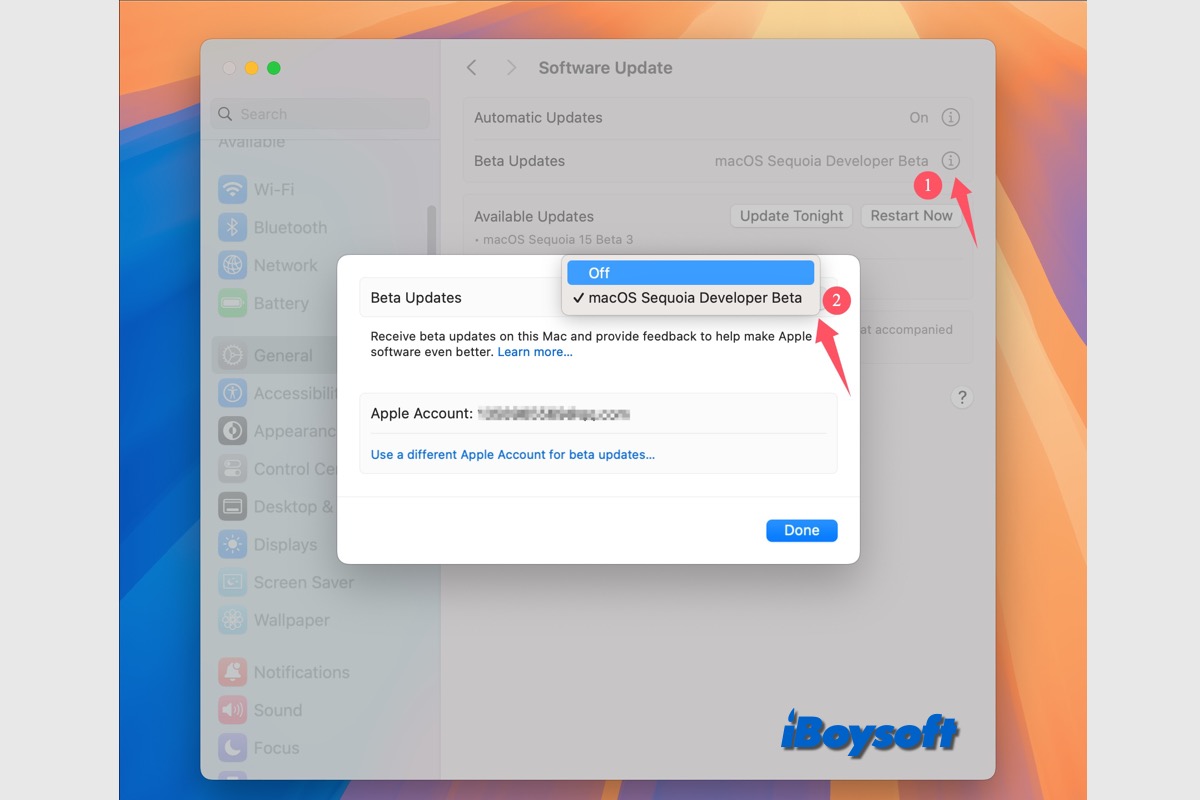The upcoming macOS Sequoia released its developer Beta version the same day it was announced, on June 10. You can download and install macOS Sequoia Beta as your main system, on a separate volume, or on an external drive to test the new OS.
However, some Mac users encounter macOS Sequoia Beta issues, such as Wallpaper disappearing and other performance issues. If you want to roll back macOS Sequoia Beta to the stable public macOS Sonoma and earlier versions, this post provides a detailed tutorial.
Besides, macOS Sequoia was finally available on September 16, 2024. You can also follow the steps here to upgrade from macOS Sequoia Beta to the standard version.
Want to download macOS Sequoia updates? Follow: macOS Sequoia updates download.
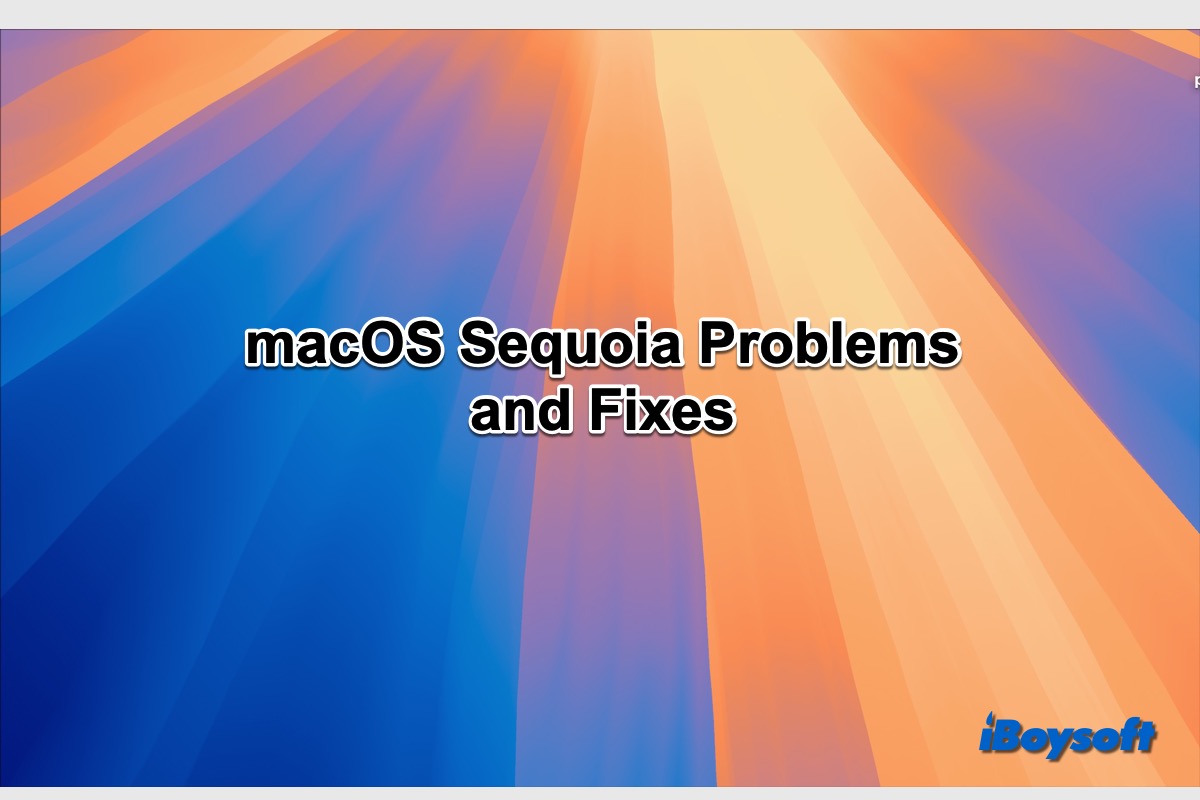
Here we gathered 16 known macOS Sequoia problems including the macOS Sequoia download issues, macOS Sequoia install issues, macOS Sequoia battery heating and draining, etc., and iBoysoft provides effective solutions to fix these macOS Sequoia update issues.
How to uninstall macOS Sequoia Beta step by step?
If you have installed macOS Sequoia Beta on your Mac's hard drive and want to downgrade to macOS Sonoma and earlier versions, you can read this part for the necessary steps.
Step 1: Turn off macOS Sequoia Beta updates
If you don't want to receive future Beta updates on your Mac, you can unenroll your device from the Apple Beta Developer Program and remove the macOS Sequoia Beta from your Mac. Here's how:
- Open the Apple menu and click General on the left sidebar.
- Select Software Updates from the General pane.
- Tap the info button next to Beta Updates.
- On the pop-up window, expand the drop-down menu next to Beta Updates.
- Choose Off and click the Done button.
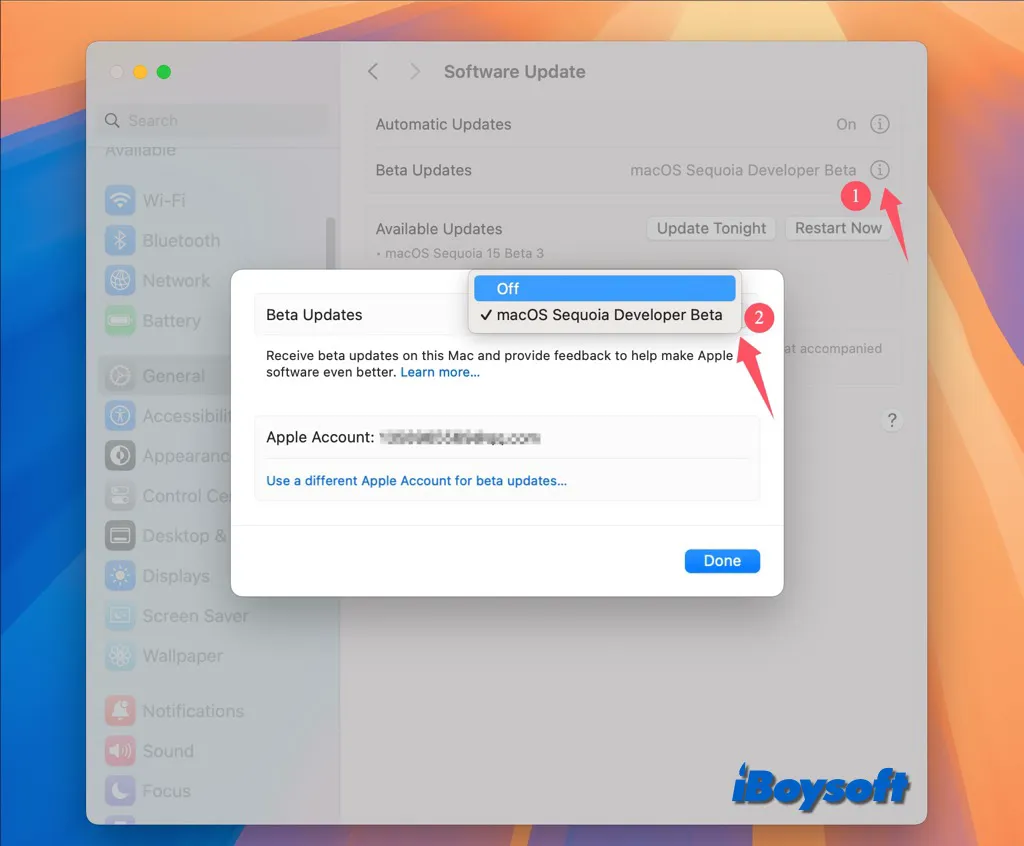
- It will automatically check for updates and won't display any Beta updates.
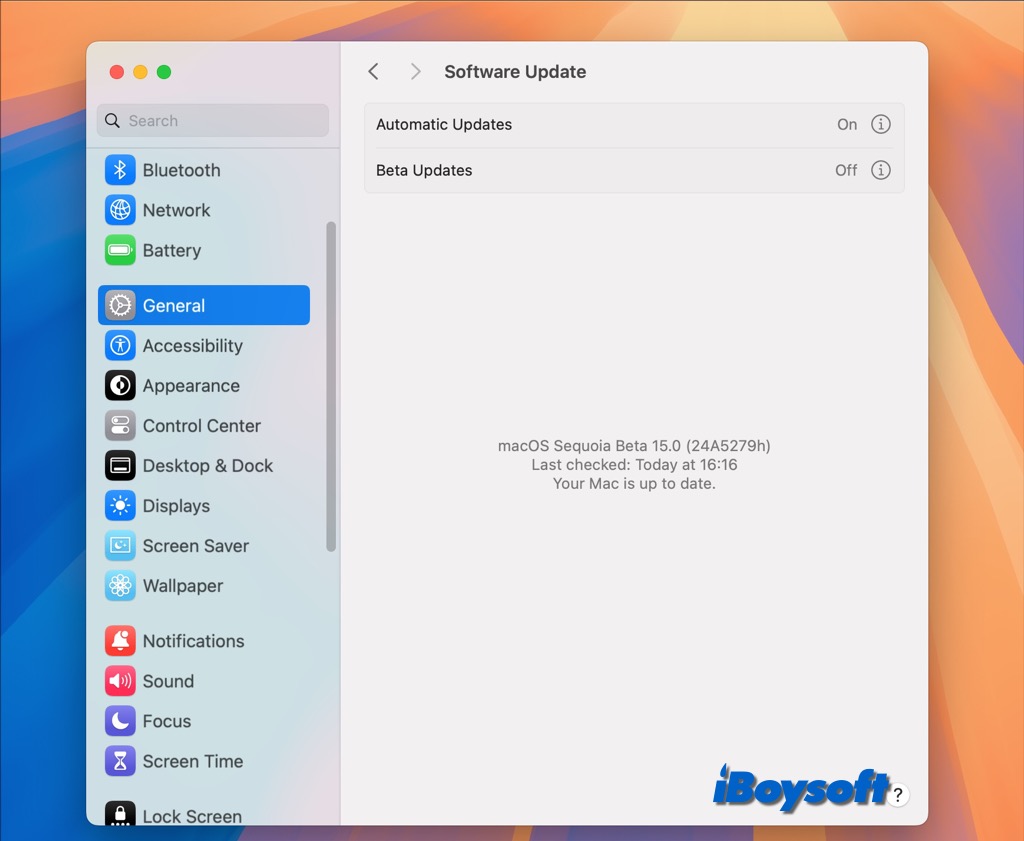
Step 2: Back up your Mac before removing macOS Sequoia Beta
To uninstall macOS Sequoia Beta from your Mac, you must erase the drive and reinstall macOS, which will erase all drive data. Therefore, you'd better back up your Mac to avoid data loss, and you can restore your files/folders from the backup after you downgrade to macOS Sonoma and earlier.
Time Machine is the most recommended solution to create a backup for your Mac; it backs up everything on your Mac by creating images or snapshots so that you can restore certain items or even all your Mac data when needed. Here's how:
- Connect your Time Machine backup drive to your Mac or add a new drive.
- Choose Apple menu > System Settings, select General in the sidebar, then choose Time Machine on the right.
- Click Add Backup Disk, then follow the on-screen guide.
- Once you select your Time Machine backup drive, it automatically begins making periodic backups.
- Or, you can manually start backing up by clicking the Time Machine icon in the menu bar and choosing
Back Up Now. - When the process completes, eject the backup drive from the Mac.
The time it takes to create a backup depends on the size of your data, if the estimated time is very long, and you don't want to wait for it to complete, you can consider a third-party Mac cloner such as iBoysoft DiskGeeker, it helps make a 1-to-1 copy of your startup disk or external disk to a target disk fast and stably.
Here's how to clone Mac hard drive:
- Download and install iBoysoft DiskGeeker on your Mac.
- Connect the external drive to your Mac, and make sure you have backed up important files on the external disk, the cloning process will erase all data on it.
- Launch iBoysoft DiskGeeker on your Mac and select the Mac hard drive at the left sidebar.
- Tap the Clone icon from the right toolbar.

- On the pop-up window, select the connected external drive as the target drive, and click start clone.

- Click OK to confirm erasing the drive and start cloning.
Let others know how to back up the Mac hard drive before uninstalling macOS Sequoia Beta.
Step 3: Boot Mac into macOS Recovery Mode
If you have already backed up your Mac, you can proceed to delete macOS Sequoia Beta from your Mac hard drive and reinstall an earlier public version without losing data, first of all, you need to boot the Mac into macOS Recovery Mode.
Boot Intel-based Mac into macOS Recovery Mode:
1. Restart your Mac and simultaneously press and hold one of the following key combinations until you see the startup screen:
- Command-R: Boot up from the standard macOS Recovery mode to reinstall your current version of macOS.
- Option-Command-R: Start up from macOS Internet Recovery to install the latest version of macOS compatible with your computer.
- Option-Shift-Command-R: Reinstall your Mac's original version of macOS (including available updates)
2. Enter the password for your Mac if necessary.
3. If you have multiple volumes on the Mac hard drive, select the startup volume where macOS Sequoia Beta is installed, then click Next.
4. If requested, select your administrator account, click Next, type the password for the account, then click Continue.
Boot Apple Silicon Mac into macOS Recovery Mode:
- Completely shut down your M1/M2/M3 Mac.
- Press and hold the power button on your Mac until you see the system volume and the Options button.
- Click the Options button, then click Continue.
- Select the startup volume that runs macOS Sequoia Beta if asked, then click Next.
- Select an administrator account, then click Next.
- Enter the password for the administrator account, then click Continue.
Step 4: Delete macOS Sequoia Beta by erasing the disk
Now, you need to thoroughly remove macOS Sequoia Beta from the Mac hard drive in macOS Recovery Mode, just follow the steps below to easily delete macOS Sequoia Beta, once again, make sure you have already backed up your Mac before performing formatting.
- After you boot into macOS recovery mode, select Disk Utility from the macOS Utilities window.
- Select the startup disk from the left list and tap the Erase button on the toolbar.
- Enter a name for the drive and choose a file system.
- Then click Erase > Erase to start the process.
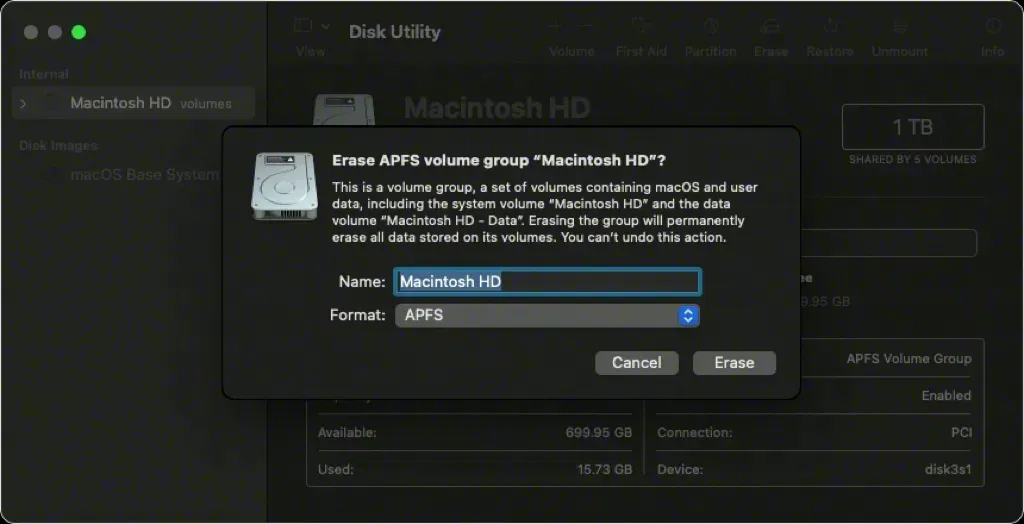
- Wait for it to complete, and quit Disk Utility.
Step 5: Reinstall macOS on your Mac hard drive
Once you have erased the Macintosh HD, you can now clean and install a public macOS version on the erased startup disk. Let's see how to make it:
- Back to the macOS Utilities screen.
- Select Reinstall macOS from the screen and click Continue.
- Select the erased startup volume as the target disk for installing macOS.
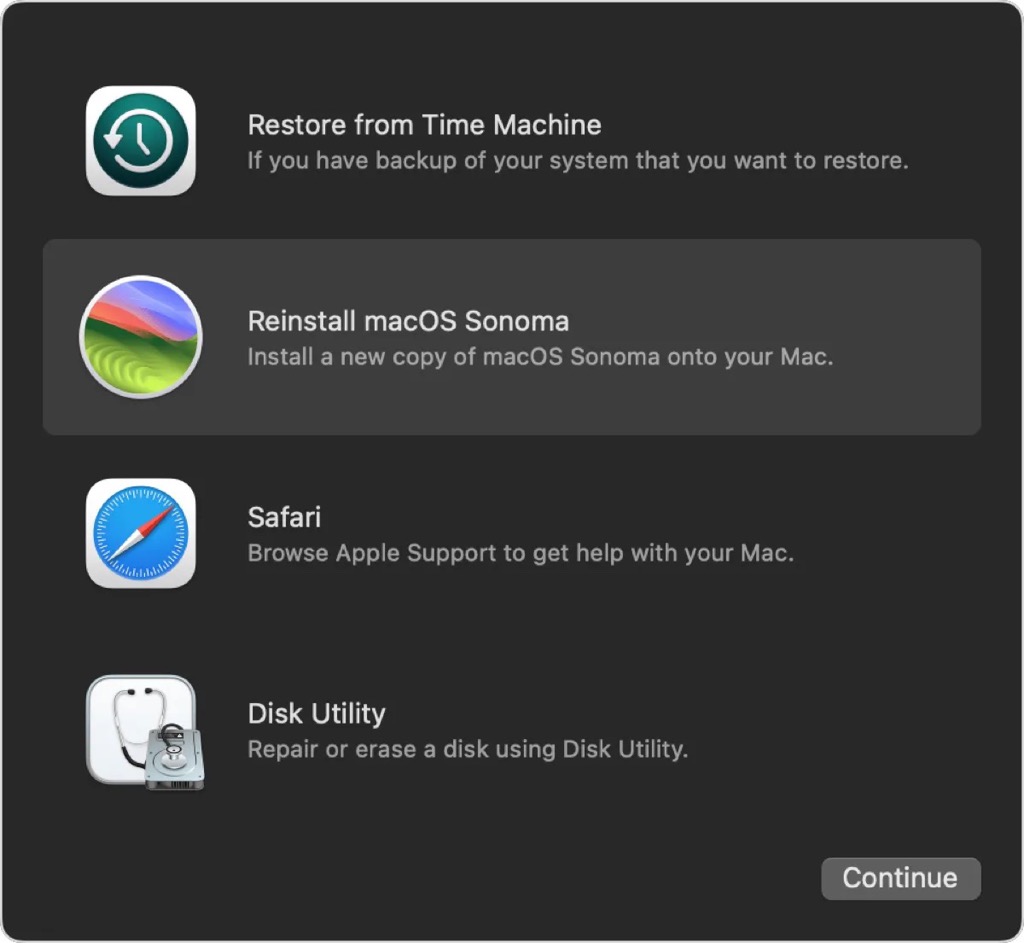
- Then follow the pop-up windows to complete the installation.
In addition to reinstalling macOS from the recovery mode, you can also make it with your Time Machine backup which contains the macOS version you want. In addition, if you want to install other older macOS on your Intel and Apple silicon Mac, you can choose to create a bootable installer for the target macOS, boot the Mac from the USB, and then continue the macOS installation.
Step 6: Restore data from backup
Up to now, you have already removed macOS Sequia Beta and reinstalled the target macOS on your Mac hard drive, you can now boot up your Mac from a public macOS Sonoma or an earlier version and the Mac is empty now due to the drive being erased.
You can restore your data from the backup if there is. If you have backed up the Mac via Time Machine, just connect the backup drive to your Mac to restore files from Time Machine. If you have used clone software such as iBoysoft DiskGeeker, you can also connect the drive to your Mac to restore your whole data.
How to upgrade the macOS Sequoia Beta to final release?
In addition to downgrading from macOS Sequoia Beta to macOS Sonoma or earlier versions, you may also want to remove macOS Sequoia Beta when you want to upgrade it to the final release. But how?
You don't need to repeat the above steps to upgrade the macOS Sequoia Beta to the public macOS Sequoia, when Apple releases the final public version of macOS Sequoia, it should be available from the Software Updates in System Settings, or in the Mac App Store, you can directly upgrade it from there.
Keep reading this guide for more information: How to Download, Install, Update, Upgrade to macOS Sequoia? [4 Ways]
Share this post to help others remove macOS Sequoia Beta!