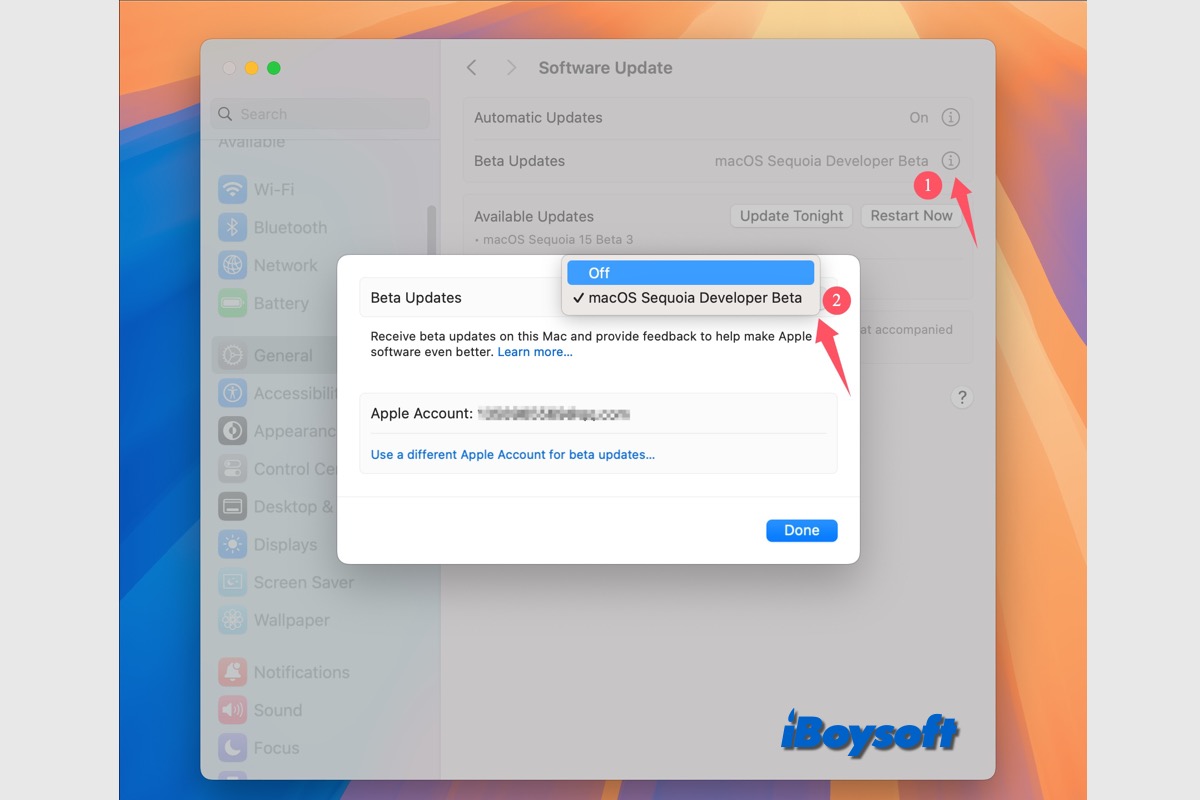macOS Sequoiaは、開発者向けのBetaバージョンが発表された同日である6月10日にリリースされました。新しいOSをテストするために、メインシステム、別のボリューム、または外部ドライブにmacOS Sequoia Betaをダウンロードしてインストールすることができます。
ただし、一部のMacユーザーは、壁紙が消えたり、その他のパフォーマンスの問題など、macOS Sequoia Betaの問題に遭遇することがあります。macOS Sequoia Betaを安定した公開版のmacOS Sonomaにダウングレードしたい場合、この投稿では詳細なチュートリアルを提供しています。
さらに、macOS Sequoiaは2024年9月16日についに利用可能となりました。ここでは、macOS Sequoia Betaから標準バージョンにアップグレードする手順も紹介されています。
macOS Sequoiaのアップデートをダウンロードしたいですか?次を参照してください: macOS Sequoia updates download。
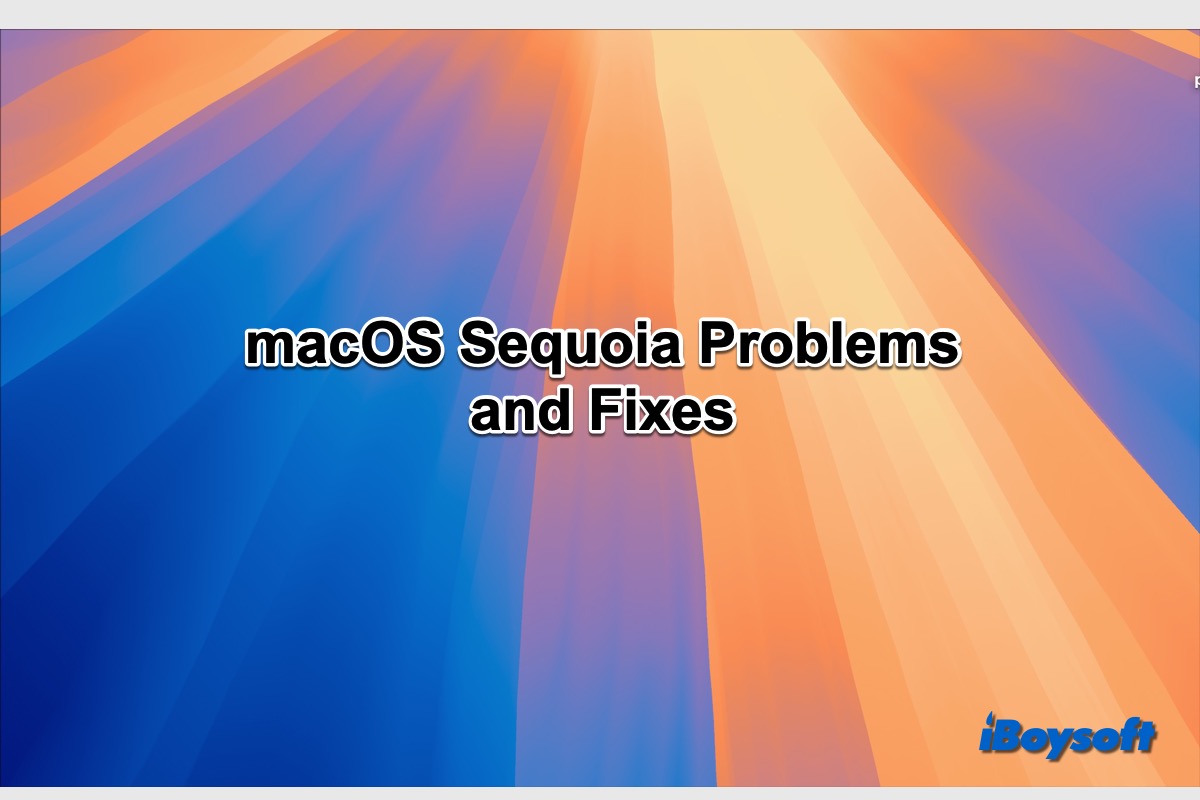
ここでは、macOS Sequoiaダウンロードの問題、macOS Sequoiaインストールの問題、macOS Sequoiaのバッテリーの過熱および放電など、16の既知のmacOS Sequoia問題を集め、iBoysoftがこれらのmacOS Sequoiaのアップデート問題を修正する効果的なソリューションを提供しています。
macOS Sequoia Betaのアンインストール手順
MacのハードドライブにmacOS Sequoia Betaをインストールし、macOS Sonomaおよびそれ以前のバージョンにダウングレードしたい場合は、必要な手順についてこの部分をお読みください。
ステップ1:macOS Sequoia Betaのアップデートをオフにする
Macに将来のBetaアップデートを受け取りたくない場合は、Apple Beta Developer Programからデバイスを抹消し、MacからmacOS Sequoia Betaを削除することができます。方法は次の通りです:
- Appleメニューを開き、左サイドバーのGeneralをクリックします。
- Generalペインからソフトウェア更新を選択します。
- Beta Updatesの隣にある情報ボタンをタップします。
- ポップアップウィンドウで、Beta Updatesの隣にあるドロップダウンメニューを展開します。
- Offを選択し、完了ボタンをクリックします。
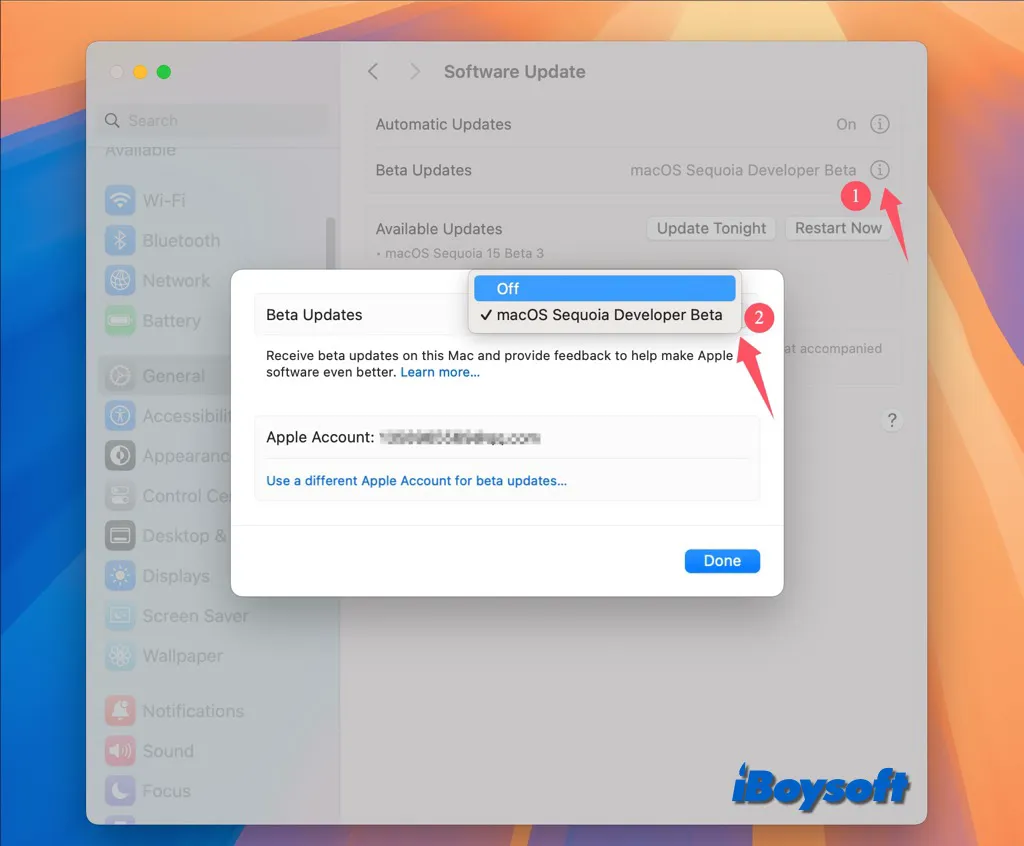
- 自動的に更新をチェックし、Beta更新が表示されなくなります。
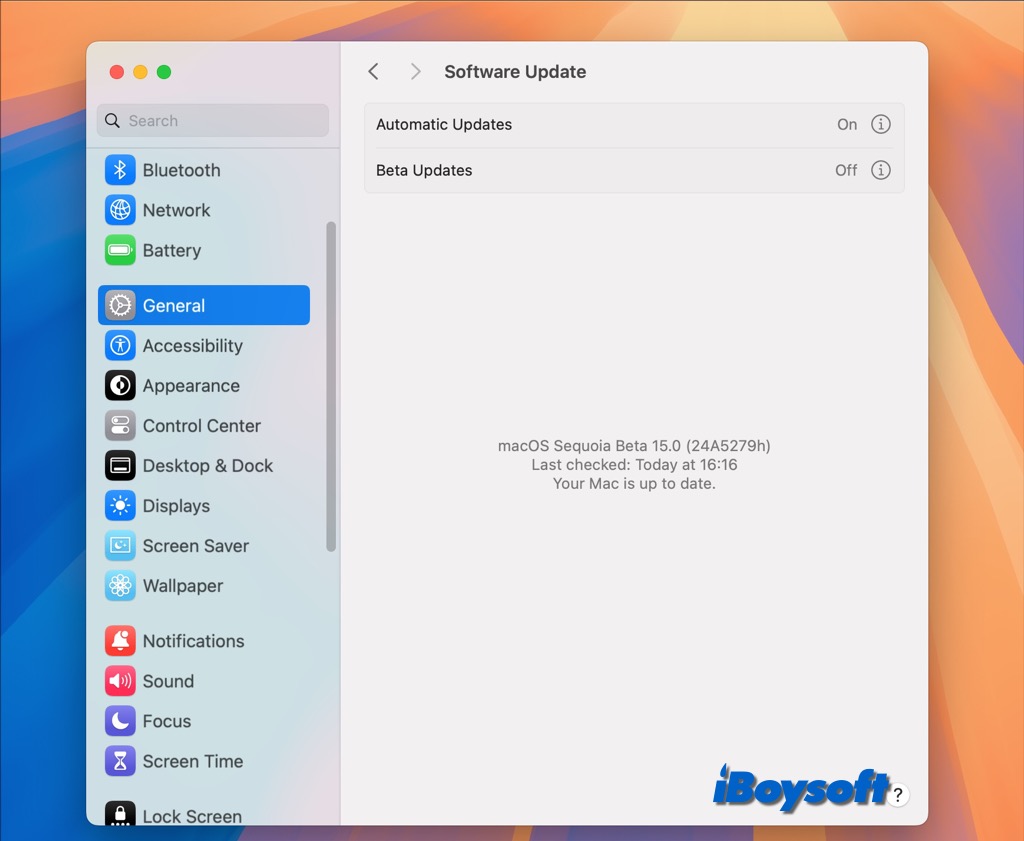
ステップ2: macOS Sequoia Betaを削除する前にMacをバックアップする
MacからmacOS Sequoia Betaをアンインストールするには、ドライブを消去してmacOSを再インストールする必要があります。したがって、データの損失を避けるために、Macをバックアップすることをお勧めします。macOS Sonomaおよびそれ以前にダウングレードした後に、バックアップからファイル/フォルダを復元できます。
Time Machineは、Macのバックアップを作成するための最も推奨される方法です。Mac上のすべてをイメージ化またはスナップショット化することで、必要なときに特定のアイテムまたはMacのすべてのデータを復元できます。以下にその方法を示します:
- Time MachineバックアップドライブをMacに接続するか、新しいドライブを追加します。
- Appleメニュー を選択し、サイドバーでGeneralを選択した後、右側でTime Machineを選択します。
- バックアップディスクを追加し、画面の指示に従います。
- Time Machineバックアップドライブを選択すると、定期的なバックアップが自動的に開始されます。
- または、メニューバーのTime MachineアイコンをクリックしてBack Up Nowを選択してバックアップを手動で開始できます。
- プロセスが完了したら、バックアップドライブをMacから取り外します。
バックアップを作成する時間は、データのサイズに依存します。見積もられる時間が非常に長い場合、完了を待つことができない場合は、iBoysoft DiskGeekerなどのサードパーティMacクローナーを検討できます。これにより、スタートアップディスクまたは外部ディスクを対象ディスクに迅速かつ安定してコピーできます。
Macハードドライブのクローン作成方法は次の通りです:
- iBoysoft DiskGeekerをMacにダウンロードしてインストールします。
- 外部ドライブをMacに接続し、外部ディスクに重要なファイルをバックアップしていることを確認してください。クローンプロセスでデータがすべて消去されます。
- iBoysoft DiskGeekerをMacで起動し、左サイドバーでMacのハードドライブを選択します。
- 右のツールバーからクローンアイコンをタップします。

- ポップアップウィンドウで、接続された外部ドライブをターゲットドライブとして選択し、クローンを開始します。

- ドライブを消去してクローンを開始することを確認するためにOKをクリックします。
macOS Sequoia Betaをアンインストールする前にMacのハードドライブをバックアップする方法を他の人に知らせてください。
ステップ3:MacをmacOSリカバリモードにブート
Macをバックアップ済みであれば、MacのハードドライブからmacOS Sequoia Betaを削除し、データを失うことなく以前のパブリックバージョンを再インストールできます。まず、Macを macOSリカバリモードにブートする必要があります。
IntelベースのMacをmacOSリカバリモードにブート:
1. Macを再起動し、次のキーコンビネーションのいずれかを押しながら、起動画面が表示されるまで押し続けます:
- Command-R: Macの現在のmacOSバージョンを再インストールするための標準macOSリカバリモードから起動します。
- Option-Command-R: 自分のコンピュータと互換性のあるmacOSの最新バージョンをインストールするために macOSインターネットリカバリから起動します。
- Option-Shift-Command-R: Macの元のmacOSバージョンを再インストールします(利用可能なアップデートを含む)
2. 必要に応じてMacのパスワードを入力します。
3. Macのハードドライブに複数のボリュームがある場合は、MacOS Sequoia Betaがインストールされている起動ボリュームを選択し、次にクリックします。
4. 要求された場合は、管理者アカウントを選択し、次にクリックしてアカウントのパスワードを入力し、続行をクリックします。
Apple Silicon MacをmacOSリカバリモードにブート:
- M1/M2/M3 Macを完全にシャットダウンします。
- Macの電源ボタンを押し続け、システムボリュームとOptionsボタンが表示されるまで待ちます。
- Optionsボタンをクリックし、次にクリックします。
- 求められた場合、macOS Sequoia Betaを実行する起動ボリュームを選択し、次にクリックします。
- 管理者アカウントを選択し、次にクリックします。
- 管理者アカウントのパスワードを入力し、次にクリックします。
ステップ4:ディスクを消去してmacOS Sequoia Betaを削除
今、MacのハードドライブからmacOS Sequoia Betaを完全に削除する必要があります。macOS Recoveryモードで、以下の手順に従ってmacOS Sequoia Betaを簡単に削除できます。再度注意してくださいが、フォーマットを実行する前にMacをバックアップしていることを確認してください。
- macOSリカバリモードにブートしたら、macOSユーティリティウィンドウからディスクユーティリティを選択します。
- 左側のリストからスタートアップディスクを選択し、ツールバーの[消去]ボタンをタップします。
- ドライブに名前を入力し、ファイルシステムを選択します。
- 次に、[消去] > [消去] をクリックしてプロセスを開始します。
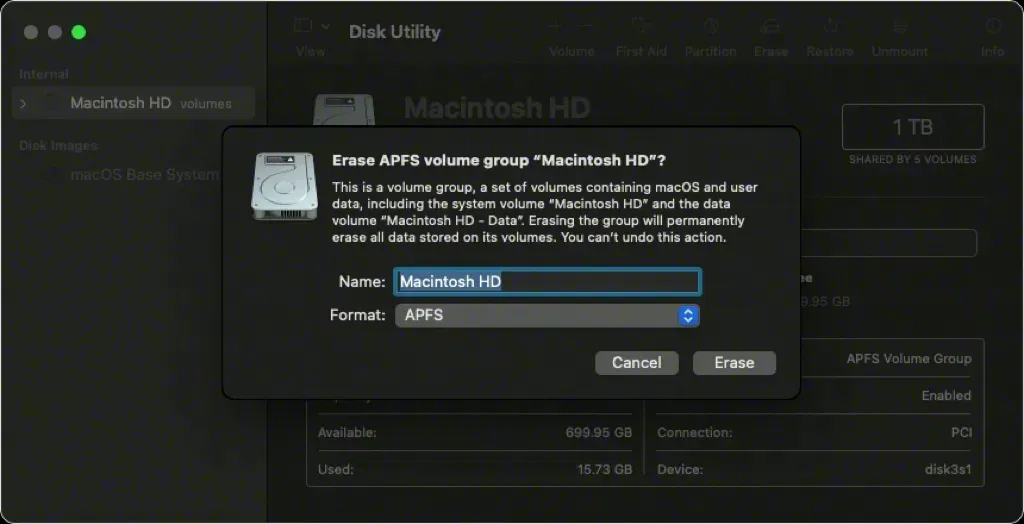
- 完了するのを待ち、ディスクユーティリティを終了します。
ステップ5:MacハードドライブにmacOSを再インストールする
Macintosh HDを消去した後は、消去されたスタートアップディスクにパブリックmacOSバージョンをクリーンインストールできます。やり方を見てみましょう。
- macOSユーティリティ画面に戻ります。
- 画面から「macOSを再インストール」を選択し、[続行]をクリックします。
- 消去されたスタートアップボリュームをmacOSをインストールするターゲットディスクとして選択します。
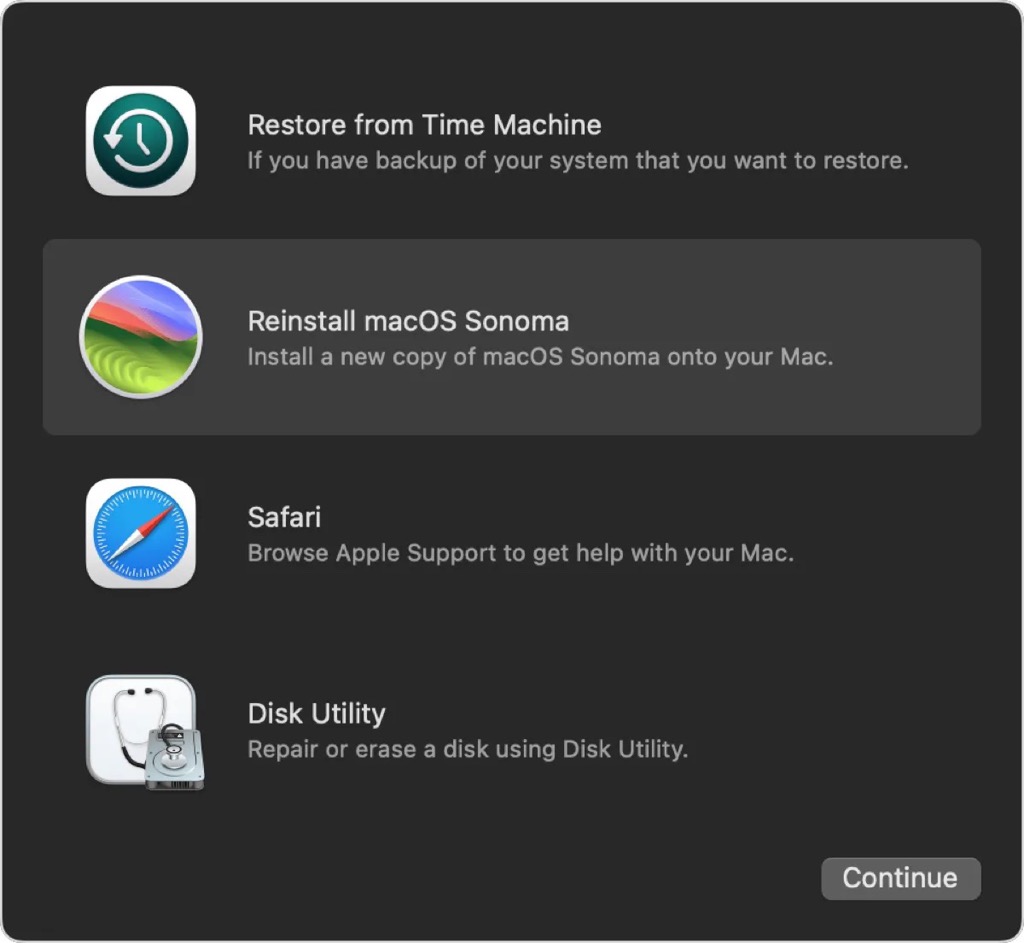
- その後、表示されるウィンドウに従ってインストールを完了します。
リカバリモードからmacOSを再インストールする以外にも、Time Machineのバックアップを使用しても可能です。また、IntelおよびApple silicon Macに古いmacOSをインストールしたい場合は、対象のmacOSのブータブルインストーラーを作成し、USBからMacをブートしてからmacOSのインストールを続けることもできます。
ステップ6:バックアップからデータを復元する
これでmacOS Sequia Betaを削除し、ターゲットのmacOSをMacのハードドライブに再インストールすることができました。今後は、MacをパブリックmacOSサノマまたはそれ以前のバージョンから起動させ、ハードドライブが消去されたためMacは空です。
バックアップからデータを復元できます。Time Machineを使用してMacをバックアップした場合は、バックアップドライブをMacに接続してTime Machineからファイルを復元することができます。iBoysoft DiskGeekerなどのクローンソフトウェアを使用した場合は、ドライブをMacに接続してデータ全体を復元することもできます。
macOS Sequoia Betaを最終リリースにアップグレードする方法
macOS Sequoia BetaからmacOSサノマまたはそれ以前のバージョンにダウングレードするだけでなく、最終リリースにアップグレードする際にもmacOS Sequoia Betaを削除したい場合があります。では、どうすればよいでしょうか?
macOS Sequoia Betaを公開版のmacOS Sequoiaにアップグレードするために、上記の手順を繰り返す必要はありません。AppleがmacOS Sequoiaの最終公開バージョンをリリースすると、それはシステム設定のソフトウェアアップデートやMac App Storeから利用可能になりますので、そこから直接アップグレードすることができます。
詳細情報については、このガイドを読み続けてください: macOS Sequoiaへのダウンロード、インストール、アップデート、アップグレード方法?[4つの方法]
この投稿を共有して、他の方々がmacOS Sequoia Betaを削除できるようにお手伝いください。