La prochaine macOS Sequoia a publié sa version bêta pour les développeurs le même jour de son annonce, le 10 juin. Vous pouvez télécharger et installer macOS Sequoia Beta comme votre système principal, sur un volume séparé ou sur un disque externe pour tester le nouvel OS.
Cependant, certains utilisateurs de Mac rencontrent des problèmes avec macOS Sequoia Beta, tels que la disparition du fond d'écran et d'autres problèmes de performance. Si vous souhaitez revenir à la version stable de macOS public Sonoma et aux versions antérieures, ce post fournit un tutoriel détaillé.
De plus, macOS Sequoia était enfin disponible le 16 septembre 2024. Vous pouvez également suivre les étapes ici pour passer de macOS Sequoia Beta à la version standard.
Envie de télécharger les mises à jour de macOS Sequoia ? Suivez : téléchargement des mises à jour de macOS Sequoia.
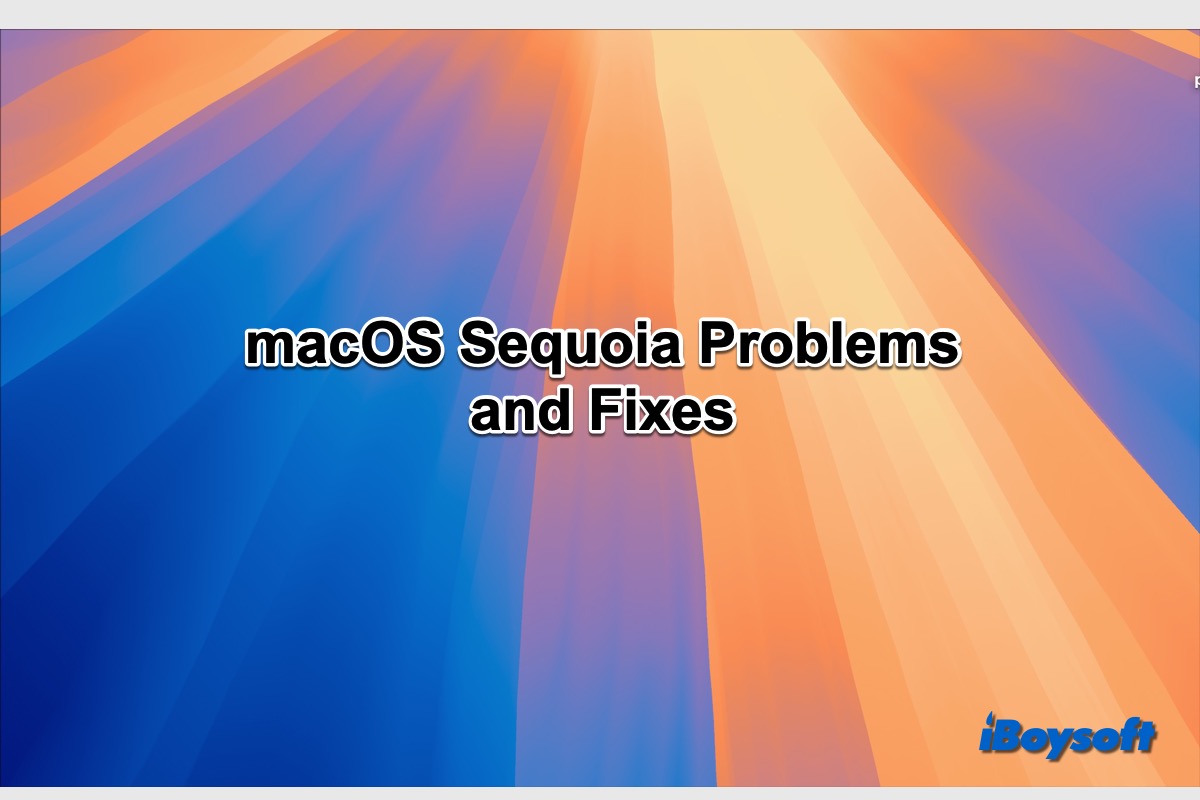
Ici, nous avons rassemblé 16 problèmes connus de macOS Sequoia, y compris les problèmes de téléchargement de macOS Sequoia, les problèmes d'installation de macOS Sequoia, le chauffage et la décharge de la batterie de macOS Sequoia, etc., et iBoysoft fournit des solutions efficaces pour corriger ces problèmes de mise à jour de macOS Sequoia.
Comment mettre à niveau macOS Sequoia Beta vers la version finale ?
En plus de rétrograder de macOS Sequoia Beta vers macOS Sonoma ou des versions antérieures, vous pouvez également vouloir supprimer macOS Sequoia Beta lorsque vous souhaitez le mettre à niveau vers la version finale. Mais comment faire ?
Vous n'avez pas besoin de répéter les étapes ci-dessus pour mettre à jour le macOS Sequoia Beta vers le macOS Sequoia public, lorsque Apple publiera la version publique finale du macOS Sequoia, celle-ci devrait être disponible dans les Mises à jour logicielles dans les Paramètres du système, ou dans le Mac App Store, vous pouvez directement le mettre à niveau à partir de là.
Continuez à lire ce guide pour plus d'informations : Comment télécharger, installer, mettre à jour, mettre à niveau vers macOS Sequoia ? [4 façons]
Partagez ce post pour aider d'autres personnes à supprimer macOS Sequoia Beta !
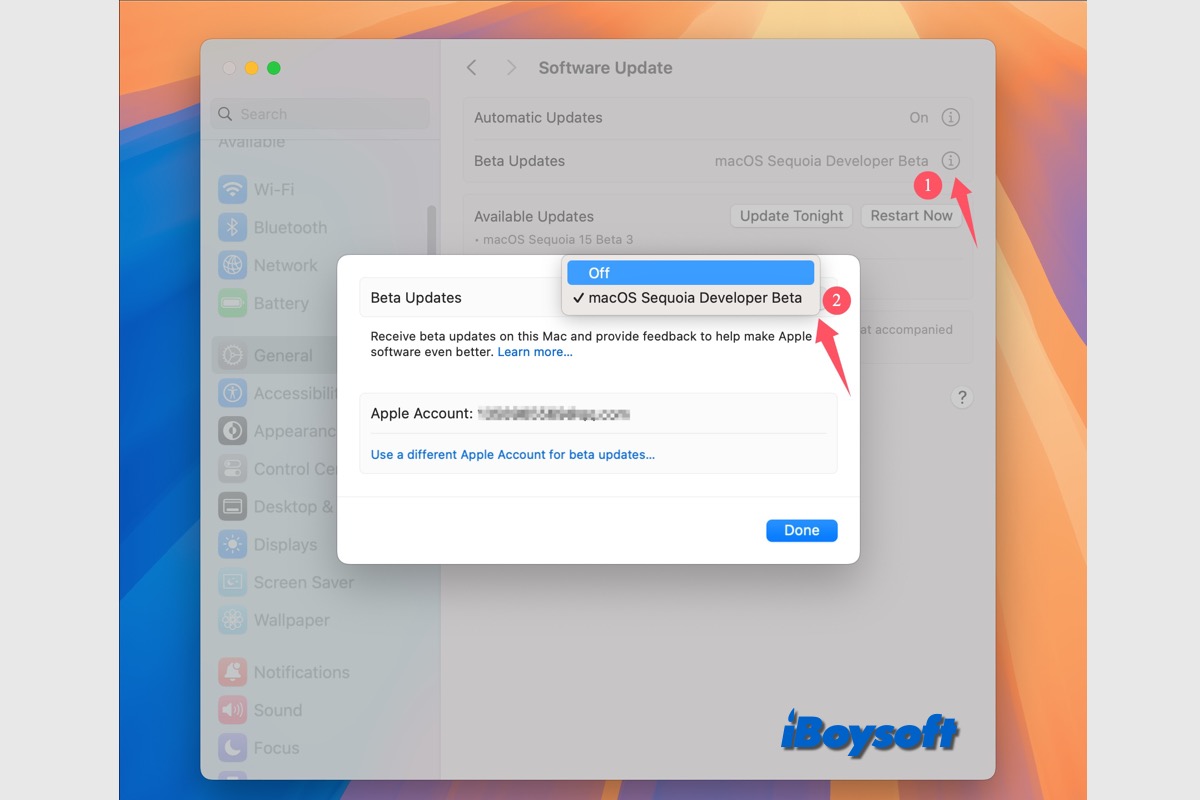
Comment désinstaller macOS Sequoia Beta étape par étape ?
Si vous avez installé macOS Sequoia Beta sur le disque dur de votre Mac et souhaitez revenir à macOS Sonoma et aux versions antérieures, vous pouvez lire cette partie pour les étapes nécessaires.
Étape 1 : Désactiver les mises à jour de macOS Sequoia Beta
Si vous ne souhaitez pas recevoir les futures mises à jour bêta sur votre Mac, vous pouvez désinscrire votre appareil du Programme de Développeur Bêta d'Apple et supprimer macOS Sequoia Beta de votre Mac. Voici comment faire :
Étape 2 : Sauvegardez votre Mac avant de supprimer macOS Sequoia Beta
Pour désinstaller macOS Sequoia Beta de votre Mac, vous devez effacer le disque et réinstaller macOS, ce qui effacera toutes les données du disque. Par conséquent, il est préférable de sauvegarder votre Mac pour éviter toute perte de données, et vous pourrez restaurer vos fichiers/dossiers à partir de la sauvegarde après être revenu à macOS Sonoma et antérieur.
Time Machine est la solution la plus recommandée pour créer une sauvegarde de votre Mac ; elle sauvegarde tout sur votre Mac en créant des images ou des instantanés afin que vous puissiez restaurer certains éléments ou même l'ensemble de vos données Mac lorsque nécessaire. Voici comment faire :
Sauvegarder maintenant.
Le temps nécessaire pour créer une sauvegarde dépend de la taille de vos données, si le temps estimé est très long, et que vous ne voulez pas attendre la fin, vous pouvez envisager d'utiliser un logiciel tiers de clonage Mac tel que iBoysoft DiskGeeker, qui aide à faire une copie 1 sur 1 de votre disque de démarrage ou de votre disque externe vers un disque cible rapidement et de manière stable.
Voici comment cloner un disque dur Mac:
Download
iBoysoft DiskGeeker
Rating:4.8
Informez les autres comment sauvegarder le disque dur Mac avant de désinstaller macOS Séquoia Beta.
Étape 3: Démarrer le Mac en mode de récupération macOS
Si vous avez déjà sauvegardé votre Mac, vous pouvez procéder à la suppression de macOS Séquoia Beta du disque dur de votre Mac et réinstaller une version publique antérieure sans perdre de données, tout d'abord, vous devez démarrer le Mac en mode de récupération macOS.
Démarrer un Mac basé sur Intel en mode de récupération macOS:
1. Redémarrez votre Mac et maintenez simultanément enfoncée l'une des combinaisons de touches suivantes jusqu'à ce que vous voyez l'écran de démarrage :
2. Entrez le mot de passe pour votre Mac si nécessaire.
3. Si vous avez plusieurs volumes sur le disque dur Mac, sélectionnez le volume de démarrage où macOS Séquoia Beta est installé, puis cliquez sur Suivant.
4. Si demandé, sélectionnez votre compte administrateur, cliquez sur Suivant, saisissez le mot de passe du compte, puis cliquez sur Continuer.
Démarrer un Mac Apple Silicon en mode de récupération macOS:
Étape 4: Supprimer macOS Séquoia Beta en effaçant le disque
Maintenant, vous devez supprimer complètement macOS Sequoia Beta du disque dur Mac en mode de récupération macOS, suivez simplement les étapes ci-dessous pour supprimer facilement macOS Sequoia Beta, assurez-vous une fois de plus d'avoir déjà sauvegardé votre Mac avant de procéder au formatage.
Étape 5 : Réinstaller macOS sur le disque dur de votre Mac
Une fois que vous avez effacé Macintosh HD, vous pouvez maintenant nettoyer et installer une version publique de macOS sur le disque de démarrage effacé. Voyons comment faire :
En plus de réinstaller macOS depuis le mode de récupération, vous pouvez également le faire avec votre sauvegarde Time Machine qui contient la version de macOS souhaitée. De plus, si vous souhaitez installer d'autres anciennes versions de macOS sur votre Mac Intel et Apple silicon, vous pouvez choisir de créer un installateur bootable pour le macOS cible, démarrer le Mac à partir de l'USB, puis continuer l'installation de macOS.
Étape 6 : Restaurer les données à partir de la sauvegarde
Jusqu'à présent, vous avez déjà supprimé macOS Sequia Beta et réinstallé le macOS cible sur le disque dur de votre Mac, vous pouvez maintenant démarrer votre Mac depuis un macOS public Sonoma ou une version antérieure et le Mac est vide maintenant en raison de l'effacement du disque.
Vous pouvez restaurer vos données à partir de la sauvegarde s'il y en a une. Si vous avez sauvegardé le Mac via Time Machine, connectez simplement le lecteur de sauvegarde à votre Mac pour restaurer les fichiers à partir de Time Machine. Si vous avez utilisé un logiciel de clonage tel que iBoysoft DiskGeeker, vous pouvez également connecter le disque à votre Mac pour restaurer toutes vos données.