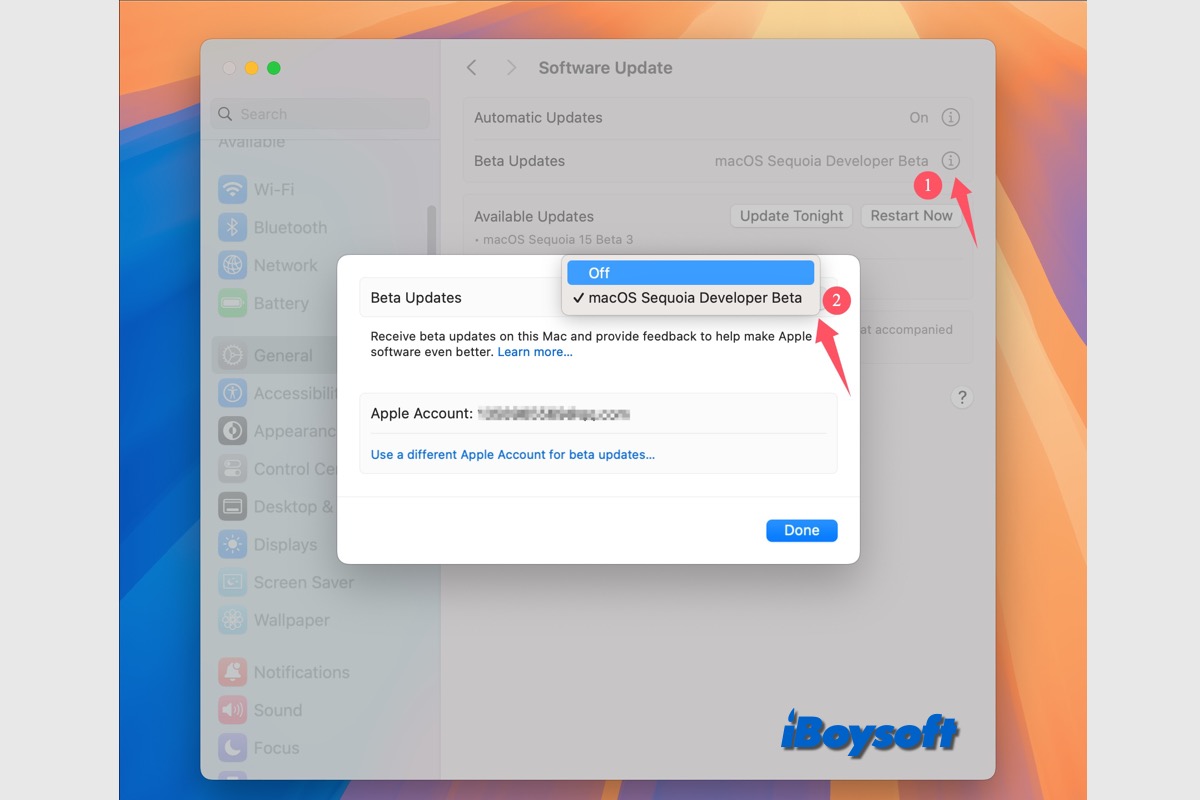O próximo macOS Sequoia lançou sua versão Beta para desenvolvedores no mesmo dia em que foi anunciado, em 10 de junho. Você pode baixar e instalar o macOS Sequoia Beta como seu sistema principal, em um volume separado ou em um drive externo para testar o novo SO.
No entanto, alguns usuários de Mac encontram problemas com o macOS Sequoia Beta, como o desaparecimento do papel de parede e outros problemas de desempenho. Se você deseja reverter o macOS Sequoia Beta para o estável macOS público Sonoma e versões anteriores, este post fornece um tutorial detalhado.
Além disso, o macOS Sequoia finalmente foi disponibilizado em 16 de setembro de 2024. Você também pode seguir os passos aqui para atualizar do macOS Sequoia Beta para a versão padrão.
Quer baixar as atualizações do macOS Sequoia? Siga: download de atualizações do macOS Sequoia.
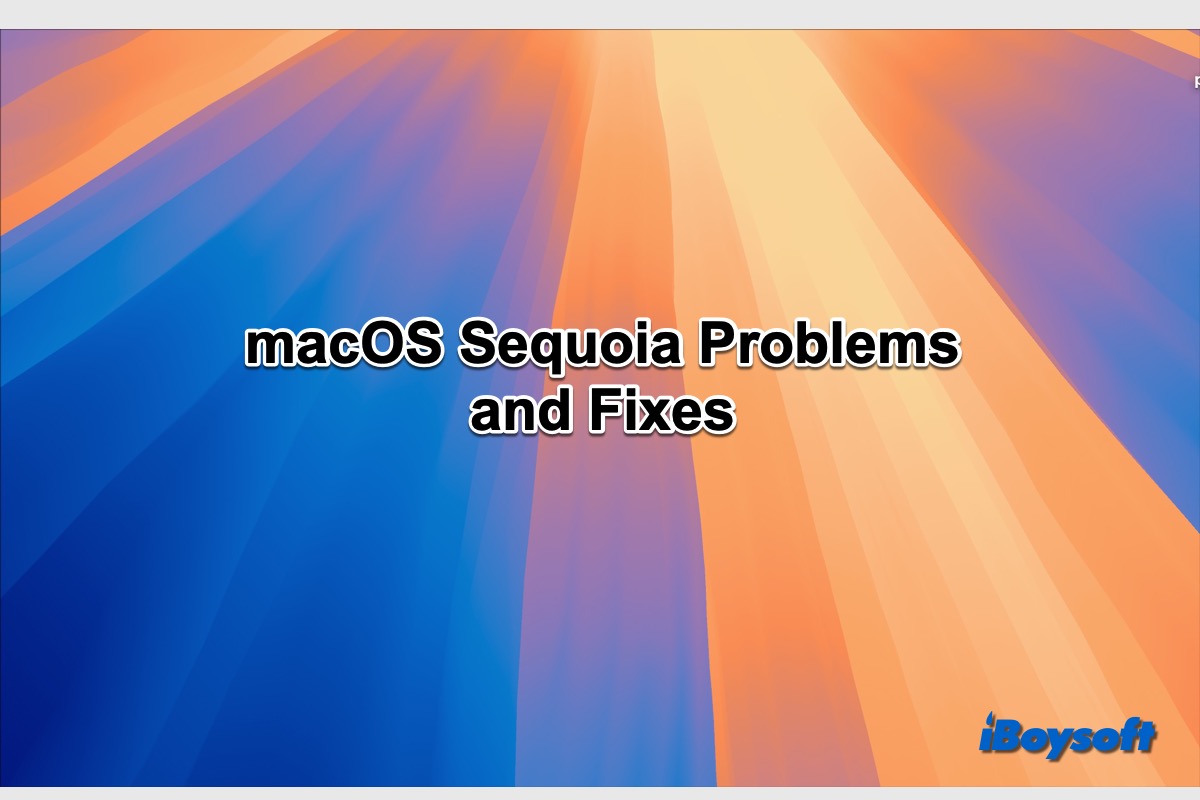
Aqui reunimos 16 problemas conhecidos do macOS Sequoia, incluindo problemas de download do macOS Sequoia, problemas de instalação do macOS Sequoia, superaquecimento e descarga da bateria do macOS Sequoia, etc., e a iBoysoft fornece soluções eficazes para corrigir esses problemas de atualização do macOS Sequoia.
Como desinstalar o macOS Sequoia Beta passo a passo?
Se você instalou o macOS Sequoia Beta no disco rígido do seu Mac e deseja rebaixar para o macOS Sonoma e versões anteriores, você pode ler esta parte para os passos necessários.
Passo 1: Desativar as atualizações do macOS Sequoia Beta
Se você não deseja receber futuras atualizações Beta em seu Mac, você pode cancelar a inscrição de seu dispositivo no Programa de Desenvolvedor Beta da Apple e remover o macOS Sequoia Beta do seu Mac. Veja como:
- Abra o menu da Apple e clique em Geral no menu lateral esquerdo.
- Selecione Atualizações de Software na aba Geral.
- Toque no botão de informações ao lado de Atualizações Beta.
- Na janela pop-up, expanda o menu suspenso ao lado de Atualizações Beta.
- Escolha Desligado e clique no botão Concluído.
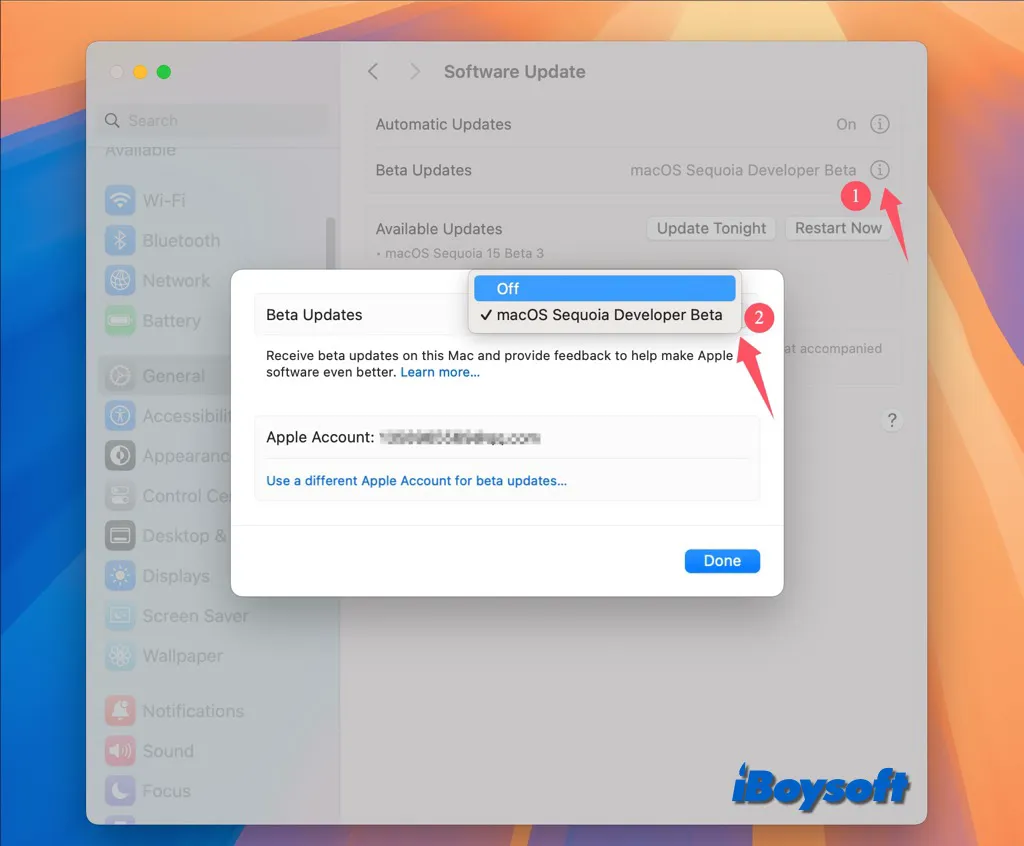
- Ele verificará automaticamente as atualizações e não exibirá nenhuma atualização Beta.
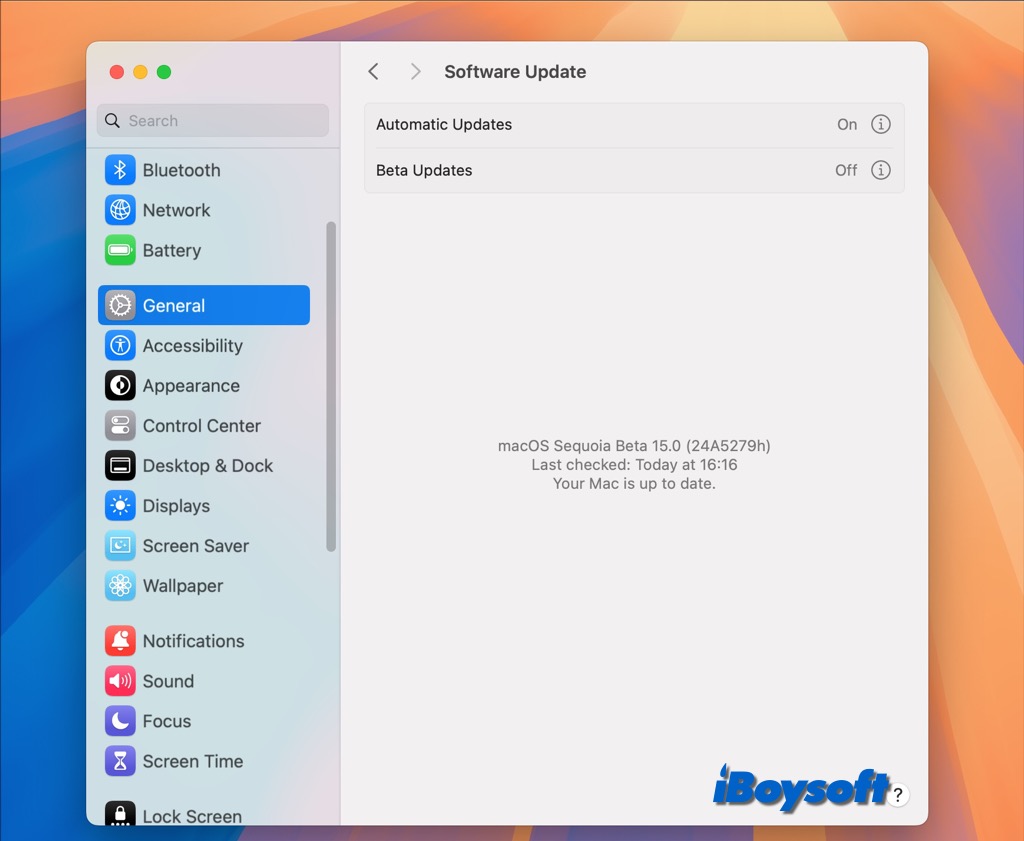
Passo 2: Faça backup do seu Mac antes de remover o macOS Sequoia Beta
Para desinstalar o macOS Sequoia Beta do seu Mac, você deve apagar o disco e reinstalar o macOS, o que apagará todos os dados do disco. Portanto, é melhor fazer backup do seu Mac para evitar perda de dados e poder restaurar seus arquivos/pastas a partir do backup depois de rebaixar para o macOS Sonoma e versões anteriores.
Time Machine é a solução mais recomendada para criar um backup do seu Mac; ele faz backup de tudo no seu Mac criando imagens ou instantâneos para que você possa restaurar itens específicos ou até mesmo todos os dados do seu Mac quando necessário. Veja como:
- Conecte o seu disco de backup do Time Machine ao seu Mac ou adicione um novo disco.
- Escolha o menu da Apple > Preferências do Sistema, selecione Geral no menu lateral, depois escolha Time Machine à direita.
- Clique em Adicionar Disco de Backup e siga o guia na tela.
- Assim que você selecionar o disco de backup do Time Machine, ele começará automaticamente a fazer backups periódicos.
- Ou, você pode iniciar manualmente o backup clicando no ícone do Time Machine na barra de menus e escolhendo
Fazer Backup Agora. - Quando o processo estiver concluído, ejete o disco de backup do Mac.
O tempo necessário para criar um backup depende do tamanho dos seus dados, se o tempo estimado for muito longo e você não quiser esperar que seja concluído, você pode considerar um clonador de Mac de terceiros como iBoysoft DiskGeeker, que ajuda a fazer uma cópia 1 para 1 do seu disco de inicialização ou disco externo para um disco de destino de forma rápida e estável.
Veja como clonar o disco rígido do Mac:
- Faça o download e instale o iBoysoft DiskGeeker no seu Mac.
- Conecte o disco externo ao seu Mac e certifique-se de ter feito backup dos arquivos importantes no disco externo, o processo de clonagem apagará todos os dados nele.
- Inicie o iBoysoft DiskGeeker no seu Mac e selecione o disco rígido do Mac na barra lateral esquerda.
- Clique no ícone de Clonagem na barra de ferramentas à direita.

- Na janela pop-up, selecione o disco externo conectado como disco de destino e clique em iniciar clonagem.

- Clique em OK para confirmar a exclusão do disco e iniciar a clonagem.
Informe aos outros como fazer backup do disco rígido do Mac antes de desinstalar o macOS Sequoia Beta.
Passo 3: Iniciar o Mac no Modo de Recuperação do macOS
Se você já fez backup do seu Mac, pode prosseguir para excluir o macOS Sequoia Beta do disco rígido do Mac e reinstalar uma versão pública anterior sem perder dados, primeiro, você precisa inicializar o Mac no Modo de Recuperação do macOS.
Iniciar Mac baseado em Intel no Modo de Recuperação do macOS:
1. Reinicie o seu Mac e pressione e segure simultaneamente uma das seguintes combinações de teclas até ver a tela de inicialização:
- Command-R: Inicializar a partir do modo de Recuperação padrão do macOS para reinstalar a sua versão atual do macOS.
- Option-Command-R: Iniciar a partir de Recuperação via Internet do macOS para instalar a última versão do macOS compatível com o seu computador.
- Option-Shift-Command-R: Reinstalar a versão original do macOS do seu Mac (incluindo atualizações disponíveis)
2. Insira a senha do seu Mac, se necessário.
3. Se tiver várias partições no disco rígido do Mac, selecione a partição de inicialização onde o macOS Sequoia Beta está instalado, clique em Avançar.
4. Se solicitado, selecione a sua conta de administrador, clique em Avançar, digite a senha da conta, em seguida, clique em Continuar.
Iniciar Mac baseado em Apple Silicon no Modo de Recuperação do macOS:
- Desligue completamente o seu Mac M1/M2/M3.
- Pressione e segure o botão de ligar do seu Mac até ver o volume do sistema e o botão Opções.
- Clique no botão Opções, em seguida, clique em Continuar.
- Se solicitado, selecione a unidade de inicialização que executa o macOS Sequoia Beta, clique em Avançar.
- Selecione uma conta de administrador, em seguida, clique em Avançar.
- Insira a senha da conta de administrador, em seguida, clique em Continuar.
Passo 4: Excluir o macOS Sequoia Beta apagando o disco
Agora, você precisa remover completamente o macOS Sequoia Beta do disco rígido Mac no Modo de Recuperação do macOS, basta seguir as etapas abaixo para excluir facilmente o macOS Sequoia Beta, mais uma vez, certifique-se de ter feito um backup do seu Mac antes de realizar a formatação.
- Depois de inicializar no modo de recuperação do macOS, selecione Utilitário de Disco na janela Utilitários do macOS.
- Selecione o disco de inicialização na lista à esquerda e clique no botão Apagar na barra de ferramentas.
- Insira um nome para o disco e escolha um sistema de arquivos.
- Em seguida, clique em Apagar > Apagar para iniciar o processo.
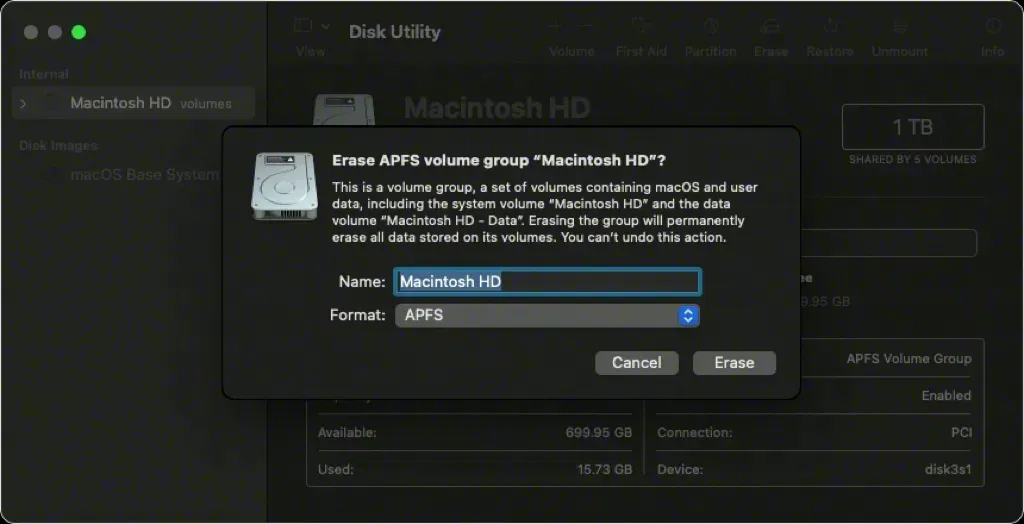
- Aguarde a conclusão e saia do Utilitário de Disco.
Passo 5: Reinstalar o macOS no disco rígido do seu Mac
Depois de apagar o Macintosh HD, agora você pode limpar e instalar uma versão pública do macOS no disco de inicialização apagado. Vamos ver como fazer isso:
- Volte para a tela Utilitários do macOS.
- Selecione Reinstalar macOS na tela e clique em Continuar.
- Selecione o volume de inicialização apagado como disco de destino para a instalação do macOS.
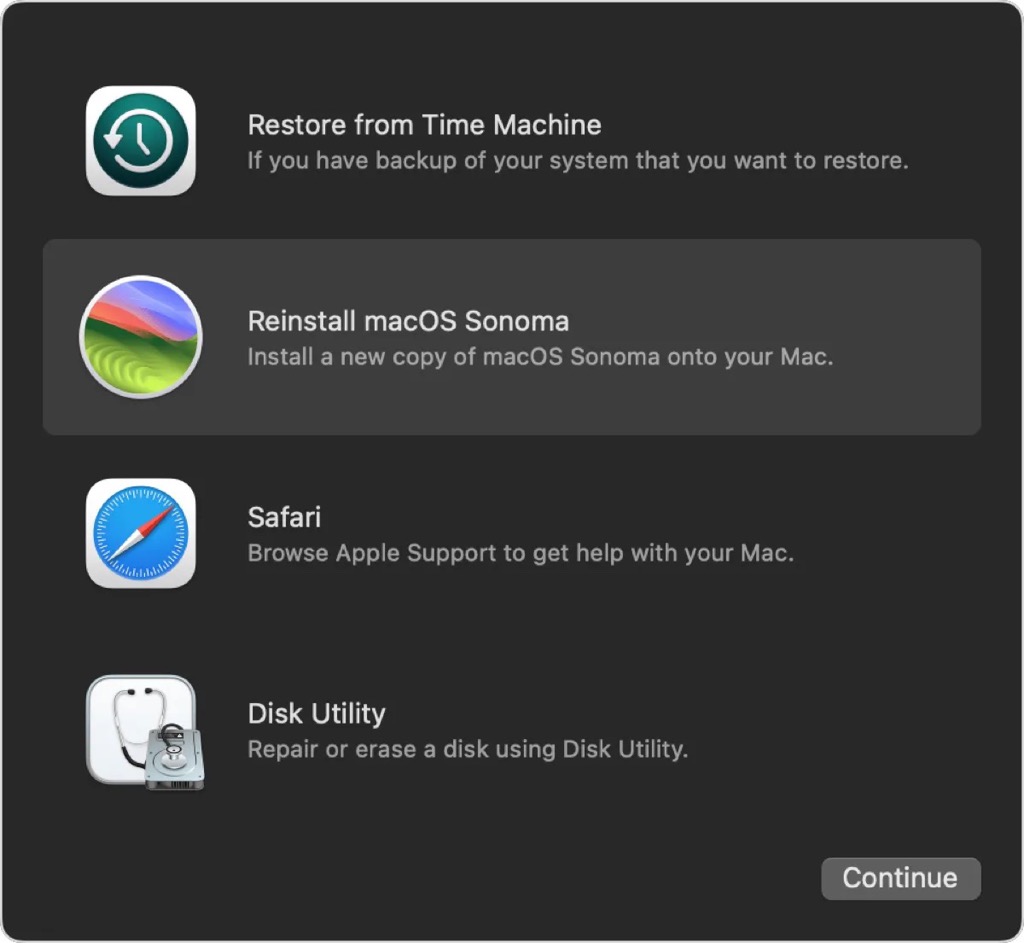
- Em seguida, siga as janelas pop-up para concluir a instalação.
Além de reinstalar o macOS a partir do modo de recuperação, você também pode fazê-lo com o seu backup do Time Machine que contém a versão do macOS desejada. Além disso, se você deseja instalar outras versões mais antigas do macOS no seu Mac com chip Intel e Apple, pode optar por criar um instalador inicializável para o macOS desejado, inicializar o Mac a partir do USB e depois continuar a instalação do macOS.
Passo 6: Restaurar dados do backup
Até o momento, você já removeu o macOS Sequia Beta e reinstalou o macOS de destino no disco rígido do seu Mac, agora pode inicializar o seu Mac a partir de um macOS público Sonoma ou uma versão anterior e o Mac está vazio agora devido ao disco ter sido apagado.
Você pode restaurar seus dados do backup se houver. Se você fez backup do Mac via Time Machine, basta conectar o disco de backup ao seu Mac para restaurar arquivos do Time Machine. Se você usou um software de clone como o iBoysoft DiskGeeker, também pode conectar o disco ao seu Mac para restaurar todos os seus dados.
Como atualizar o macOS Sequoia Beta para a versão final?
Além de fazer o downgrade do macOS Sequoia Beta para o macOS Sonoma ou versões anteriores, você também pode querer remover o macOS Sequoia Beta quando desejar atualizá-lo para a versão final. Mas como fazer isso?
Não é necessário repetir os passos acima para atualizar o macOS Sequoia Beta para o macOS Sequoia público, quando a Apple lançar a versão pública final do macOS Sequoia, ela deve estar disponível nas Atualizações de Software nas Configurações do Sistema, ou na Mac App Store, você pode atualizá-lo diretamente de lá.
Continue lendo este guia para mais informações: Como Baixar, Instalar, Atualizar, Fazer Upgrade para o macOS Sequoia? [4 Maneiras]
Compartilhe esta postagem para ajudar outras pessoas a removerem o macOS Sequoia Beta!