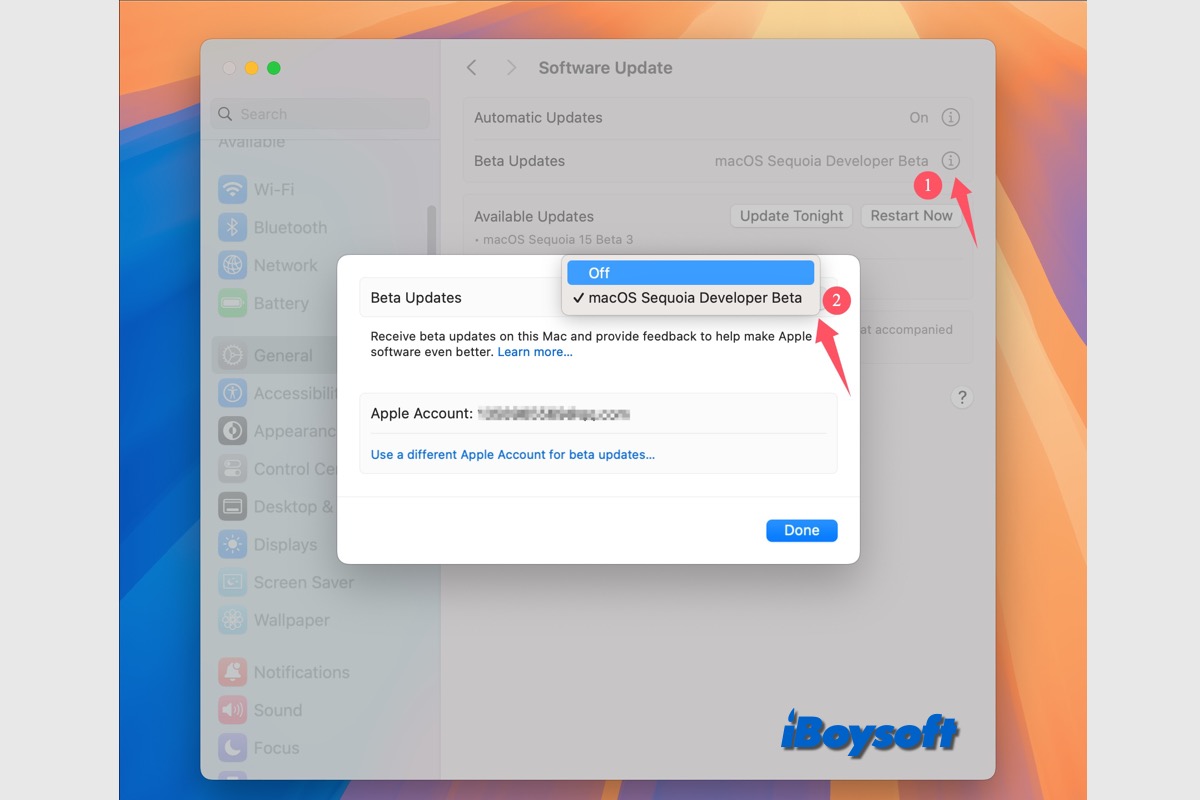Am Tag der Ankündigung wurde die Entwickler-Beta-Version des kommenden macOS Sequoia am 10. Juni gleichzeitig veröffentlicht. Sie können macOS Sequoia Beta als Ihr Hauptsystem, auf einem separaten Volume oder auf einem externen Laufwerk installieren, um das neue Betriebssystem zu testen.
Einige Mac-Benutzer stoßen jedoch auf Probleme mit macOS Sequoia Beta, wie z.B. das Verschwinden des Hintergrunds und andere Leistungsprobleme. Wenn Sie auf das stabile öffentliche macOS Sonoma und frühere Versionen von macOS Sequoia Beta zurückrollen möchten, bietet dieser Beitrag eine ausführliche Anleitung.
Zudem wurde macOS Sequoia schließlich am 16. September 2024 veröffentlicht. Sie können auch hier die Schritte befolgen, um von macOS Sequoia Beta auf die Standardversion zu aktualisieren.
Möchten Sie macOS Sequoia-Updates herunterladen? Folgen Sie: macOS Sequoia Updates herunterladen.
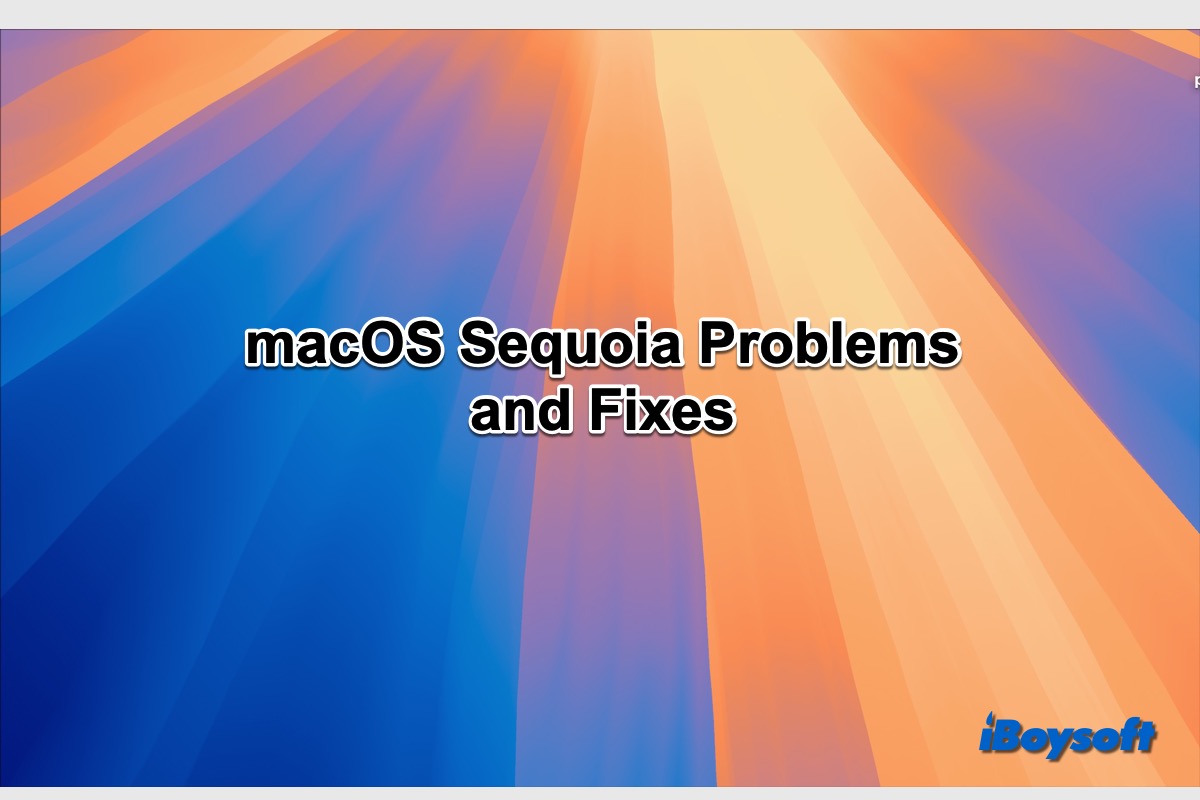
Hier haben wir 16 bekannte Probleme von macOS Sequoia gesammelt, darunter Probleme beim Herunterladen von macOS Sequoia, Installationsprobleme von macOS Sequoia, Überhitzung und Entladung des Akkus von macOS Sequoia usw. iBoysoft bietet effektive Lösungen, um diese macOS Sequoia-Update-Probleme zu beheben.
Wie deinstalliert man macOS Sequoia Beta Schritt für Schritt?
Wenn Sie macOS Sequoia Beta auf Ihrer Mac-Festplatte installiert haben und auf macOS Sonoma und frühere Versionen downgraden möchten, können Sie in diesem Abschnitt die notwendigen Schritte nachlesen.
Schritt 1: Schalten Sie die macOS Sequoia Beta-Updates aus
Wenn Sie zukünftige Beta-Updates auf Ihrem Mac nicht erhalten möchten, können Sie Ihr Gerät aus dem Apple Beta Developer Program austragen und macOS Sequoia Beta von Ihrem Mac entfernen. So geht's:
- Öffnen Sie das Apple-Menü und klicken Sie auf Allgemein in der linken Seitenleiste.
- Wählen Sie Softwareupdates aus dem Allgemein-Fenster.
- Tappen Sie auf die Info-Schaltfläche neben Beta-Updates.
- Erweitern Sie im Popup-Fenster das Dropdown-Menü neben Beta-Updates.
- Wählen Sie Aus und klicken Sie auf die Schaltfläche Fertig.
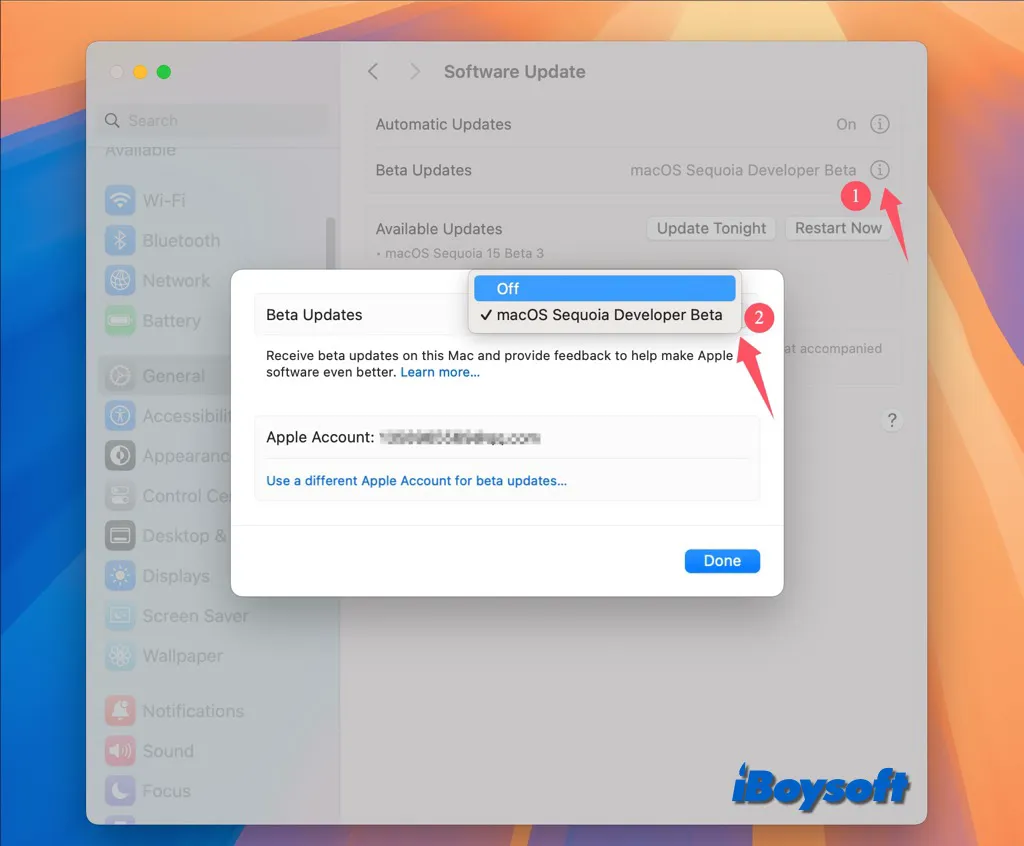
- Es wird automatisch nach Updates gesucht und es werden keine Beta-Updates angezeigt.
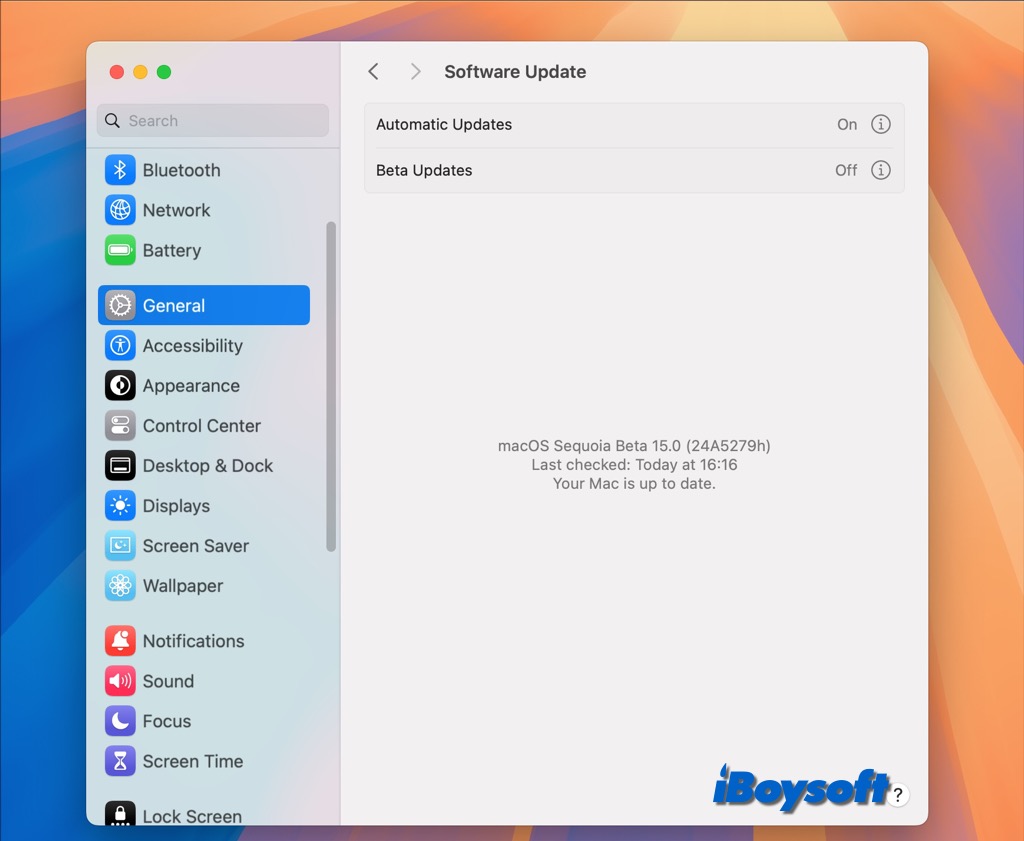
Schritt 2: Sichern Sie Ihr Mac, bevor Sie macOS Sequoia Beta entfernen
Um macOS Sequoia Beta von Ihrem Mac zu deinstallieren, müssen Sie das Laufwerk löschen und macOS neu installieren, was alle Laufwerksdaten löschen wird. Daher sollten Sie besser Ihr Mac sichern, um Datenverlust zu vermeiden, und Sie können Ihre Dateien/Ordner aus dem Backup wiederherstellen, nachdem Sie auf macOS Sonoma und früher downgegradet haben.
Time Machine ist die empfohlene Lösung, um ein Backup für Ihren Mac zu erstellen; es sichert alles auf Ihrem Mac, indem es Abbilder oder Schnappschüsse erstellt, damit Sie bestimmte Elemente oder sogar alle Ihre Mac-Daten wiederherstellen können, wenn nötig. So geht's:
- Verbinden Sie Ihr Time Machine-Backup-Laufwerk mit Ihrem Mac oder fügen Sie ein neues Laufwerk hinzu.
- Wählen Sie im Apple-Menü > Systemeinstellungen, wählen Sie Allgemein in der Seitenleiste aus, und wählen Sie dann Time Machine auf der rechten Seite.
- Klicken Sie auf Backup-Disk hinzufügen und folgen Sie der Anleitung auf dem Bildschirm.
- Sobald Sie Ihr Time Machine-Backup-Laufwerk auswählen, beginnt es automatisch mit periodischen Backups.
- Oder Sie können das manuelle Starten des Backups durch Klicken auf das Time Machine-Symbol in der Menüleiste und Auswahl von
Jetzt sichern initiieren. - Wenn der Vorgang abgeschlossen ist, werfen Sie das Backup-Laufwerk vom Mac aus.
Die Zeit, die benötigt wird, um ein Backup zu erstellen, hängt von der Größe Ihrer Daten ab. Wenn die geschätzte Zeit sehr lang ist und Sie nicht darauf warten möchten, können Sie überlegen, einen Mac-Kloner eines Drittanbieters wie iBoysoft DiskGeekerzu verwenden. Er hilft dabei, eine 1-zu-1-Kopie Ihres Startdisks oder externen Laufwerks auf ein Ziel-Laufwerk schnell und stabil zu erstellen.
So klonen Sie eine Mac-Festplatte:
- Laden Sie iBoysoft DiskGeeker herunter und installieren Sie es auf Ihrem Mac.
- Schließen Sie die externe Festplatte an Ihren Mac an und stellen Sie sicher, dass wichtige Dateien auf der externen Festplatte gesichert sind. Der Klonprozess löscht alle Daten darauf.
- Starten Sie iBoysoft DiskGeeker auf Ihrem Mac und wählen Sie die Mac-Festplatte in der linken Seitenleiste aus.
- Tippen Sie auf das Klon-Symbol in der Symbolleiste rechts.

- Wählen Sie im Popup-Fenster die angeschlossene externe Festplatte als Ziellaufwerk aus und klicken Sie auf Klon starten.

- Klicken Sie auf OK, um das Laufwerk zu löschen und mit dem Klonen zu beginnen.
Lassen Sie andere wissen, wie Sie die Mac-Festplatte sichern können, bevor Sie macOS Sequoia Beta deinstallieren.
Schritt 3: Booten Sie den Mac im macOS-Wiederherstellungsmodus
Wenn Sie Ihren Mac bereits gesichert haben, können Sie macOS Sequoia Beta von Ihrer Mac-Festplatte löschen und eine frühere öffentliche Version neu installieren, ohne Daten zu verlieren. Sie müssen zuerst den Mac in den macOS-Wiederherstellungsmodus booten.
Booten eines auf Intel basierten Macs im macOS-Wiederherstellungsmodus:
1. Starten Sie Ihren Mac neu und drücken Sie gleichzeitig eine der folgenden Tastenkombinationen, bis Sie den Startbildschirm sehen:
- Befehl-R: Starten Sie den StandardmacOS-Wiederherstellungsmodus, um Ihre aktuelle Version von macOS neu zu installieren.
- Option-Befehl-R: Starten Sie von macOS Internet-Wiederherstellung , um die neueste Version von macOS zu installieren, die mit Ihrem Computer kompatibel ist.
- Option-Shift-Befehl-R: Installieren Sie Ihre Macs ursprüngliche macOS-Version (inklusive verfügbarer Updates) neu
2. Geben Sie bei Bedarf das Passwort für Ihren Mac ein.
3. Wählen Sie bei mehreren Volumen auf der Mac-Festplatte das Startvolume aus, auf dem macOS Sequoia Beta installiert ist, und klicken Sie auf Weiter.
4. Wählen Sie bei Bedarf Ihr Administratorkonto aus, klicken Sie auf W&eac ‹¹'h auswa ‹en Account, geben Sie das Kennwort für das Konto ein und klicken Sie dann auf Contin ue. < p> Booten eines Apple Silicon Mac im macOS-Wiederherstellungsmodus:
- Fahren Sie Ihren M1/M2/M3 Mac vollständig herunter.
- Drücken Sie die Ein / Aus-Taste auf Ihrem Mac, bis Sie das Systemvolumen und die Optionen-Schaltfläche sehen.
- Klicken Sie auf die Schaltfläche "Optionen" und dann auf "Fort fahren".
- Wählen Sie beim Auffordern das Startvolume aus, das macOS Sequoia Beta ausführt, und klicken Sie auf Weiter.
- Wählen Sie ein Administrator verkauf aus, klicken Sie auf Weiter.
- Geben Sie das Passwort für das Administrator-Konto ein, klicken Sie auf Contin ue.
Schritt 4: Löschen von macOS Sequoia Beta durch Löschen der Festplatte
Jetzt müssen Sie macOS Sequoia Beta gründlich vom Mac-Festplattenlaufwerk im macOS-Wiederherstellungsmodus entfernen, befolgen Sie einfach die untenstehenden Schritte, um macOS Sequoia Beta einfach zu löschen. Stellen Sie sicher, dass Sie bereits eine Sicherungskopie Ihres Mac erstellt haben, bevor Sie das Formatieren durchführen.
- Nachdem Sie den macOS-Wiederherstellungsmodus gestartet haben, wählen Sie das Festplatten-Dienstprogramm aus dem macOS-Dienstprogrammfenster aus.
- Wählen Sie die Startfestplatte aus der linken Liste aus und klicken Sie auf die Schaltfläche Löschen in der Symbolleiste.
- Geben Sie einen Namen für das Laufwerk ein und wählen Sie ein Dateisystem aus.
- Klicken Sie dann auf Löschen > Löschen, um den Vorgang zu starten.
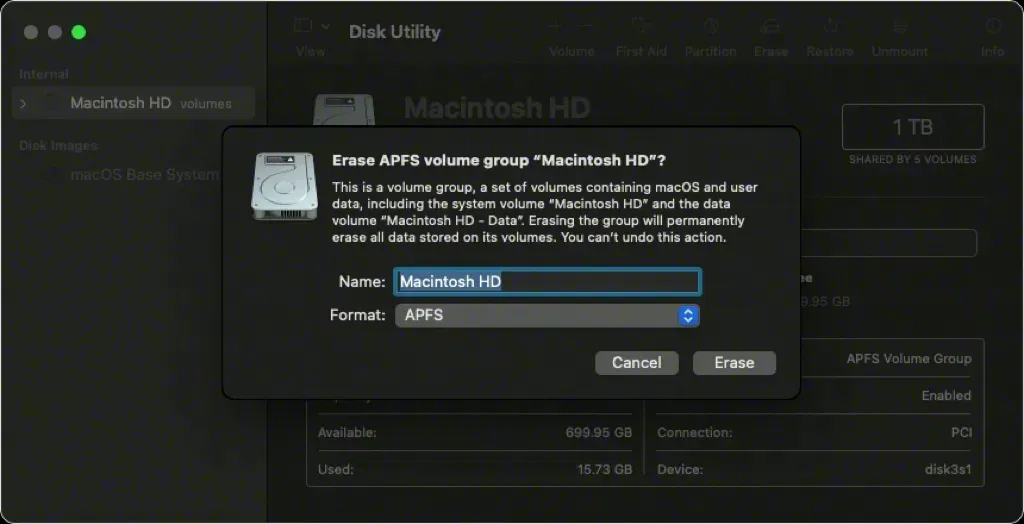
- Warten Sie, bis der Vorgang abgeschlossen ist, und beenden Sie das Festplattendienstprogramm.
Schritt 5: Neuinstallation von macOS auf Ihrer Mac-Festplatte
Nachdem Sie die Macintosh HD gelöscht haben, können Sie nun eine öffentliche macOS-Version auf der gelöschten Startfestplatte reinigen und installieren. Hier ist, wie es geht:
- Zurück zum macOS-Dienstprogrammbildschirm.
- Wählen Sie Neuinstallation von macOS aus dem Bildschirm aus und klicken Sie auf Weiter.
- Wählen Sie das gelöschte Startvolume als Zielvolume für die Installation von macOS aus.
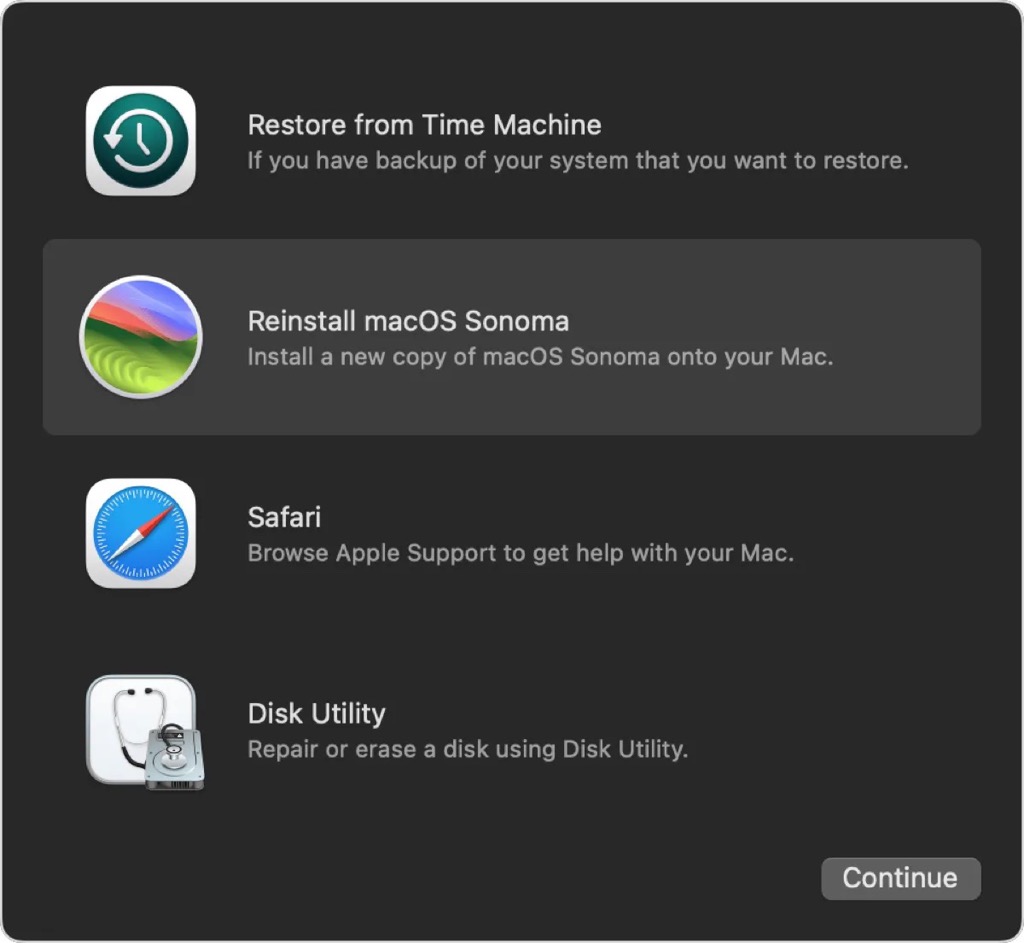
- Befolgen Sie dann die Popup-Fenster, um die Installation abzuschließen.
Zusätzlich zur Neuinstallation von macOS aus dem Wiederherstellungsmodus können Sie dies auch mit Ihrem Time Machine-Backup durchführen, das die macOS-Version enthält, die Sie möchten. Wenn Sie außerdem eine ältere macOS-Version auf Ihrem Intel- und Apple-Silicon-Mac installieren möchten, können Sie wählen, ein bootfähiges Installationsprogramm für das ZielmacOS zu erstellen, den Mac von USB aus zu starten und dann mit der macOS-Installation fortzufahren.
Schritt 6: Daten aus dem Backup wiederherstellen
Bis jetzt haben Sie macOS Sequia Beta bereits entfernt und das ZielmacOS auf Ihrer Mac-Festplatte neu installiert. Jetzt können Sie Ihren Mac von einem öffentlichen macOS Sonoma oder einer früheren Version starten, und der Mac ist jetzt leer, da das Laufwerk gelöscht wurde.
Sie können Ihre Daten aus dem Backup wiederherstellen, sofern vorhanden. Wenn Sie den Mac über Time Machine gesichert haben, schließen Sie einfach das Backup-Laufwerk an Ihren Mac an, um Dateien aus Time Machine wiederherzustellen. Wenn Sie Clone-Software wie iBoysoft DiskGeeker verwendet haben, können Sie auch das Laufwerk an Ihren Mac anschließen, um alle Ihre Daten wiederherzustellen.
Wie aktualisieren Sie macOS Sequoia Beta auf die endgültige Version?
Zusätzlich zum Downgrade von macOS Sequoia Beta auf macOS Sonoma oder frühere Versionen möchten Sie möglicherweise auch macOS Sequoia Beta entfernen, wenn Sie es auf die endgültige Version aktualisieren möchten. Aber wie?
Sie müssen die oben genannten Schritte nicht wiederholen, um das macOS Sequoia Beta auf das öffentliche macOS Sequoia zu aktualisieren. Wenn Apple die endgültige öffentliche Version von macOS Sequoia veröffentlicht, sollte sie über die Softwareupdates in den Systemeinstellungen verfügbar sein oder im Mac App Store, von dort aus können Sie es direkt aktualisieren.
Weiterlesen für weitere Informationen: Wie man auf macOS Sequoia herunterladen, installieren, aktualisieren, upgraden kann? [4 Wege]
Teilen Sie diesen Beitrag, um anderen bei der Entfernung von macOS Sequoia Beta zu helfen!