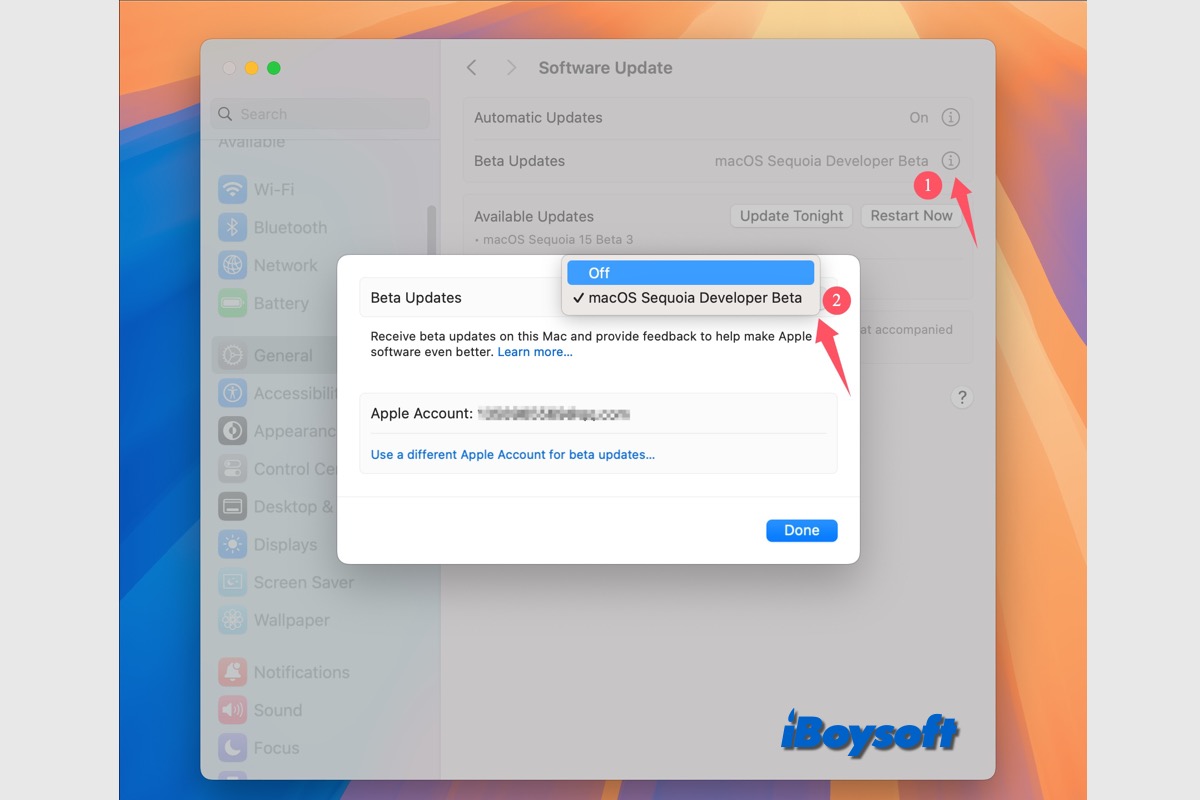La próxima macOS Sequoia lanzó su versión Beta para desarrolladores el mismo día que fue anunciada, el 10 de junio. Puedes descargar e instalar la beta de macOS Sequoia como sistema principal, en un volumen independiente o en un disco externo para probar el nuevo sistema operativo.
Sin embargo, algunos usuarios de Mac enfrentan problemas con macOS Sequoia Beta, como la desaparición del fondo de pantalla y otros problemas de rendimiento. Si deseas regresar de macOS Sequoia Beta al estable macOS Sonoma y versiones anteriores, esta publicación proporciona un tutorial detallado.
Además, macOS Sequoia finalmente estuvo disponible el 16 de septiembre de 2024. También puedes seguir los pasos aquí para actualizar desde macOS Sequoia Beta a la versión estándar.
¿Deseas descargar actualizaciones de macOS Sequoia? Sigue: descarga de actualizaciones de macOS Sequoia.
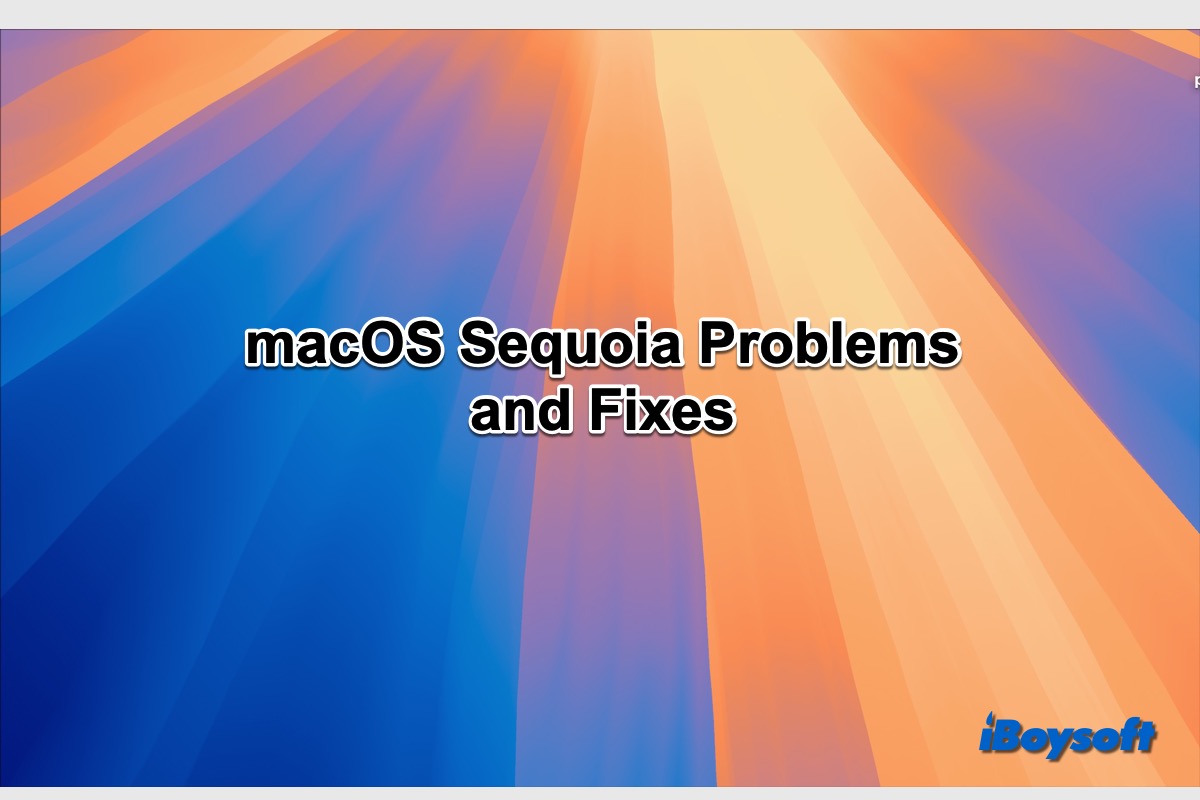
Aquí reunimos 16 problemas conocidos de macOS Sequoia, incluyendo problemas de descarga, instalación, batería, etc., y iBoysoft proporciona soluciones efectivas para solucionar estos problemas de actualización de macOS Sequoia.
¿Cómo desinstalar la beta de macOS Sequoia paso a paso?
Si has instalado la beta de macOS Sequoia en el disco duro de tu Mac y deseas retroceder a macOS Sonoma y versiones anteriores, puedes leer esta parte para conocer los pasos necesarios.
Paso 1: Desactivar las actualizaciones de macOS Sequoia Beta
Si no deseas recibir futuras actualizaciones Beta en tu Mac, puedes cancelar tu dispositivo en el Programa de Desarrolladores Beta de Apple y eliminar la beta de macOS Sequoia de tu Mac. Así es cómo:
- Abra el menú de Apple y haga clic en General en la barra lateral izquierda.
- Seleccione Actualizaciones de software en el panel General.
- Toque el botón de información junto a Actualizaciones beta.
- En la ventana emergente, expanda el menú desplegable junto a Actualizaciones beta.
- Seleccione Apagar y haga clic en el botón Hecho.
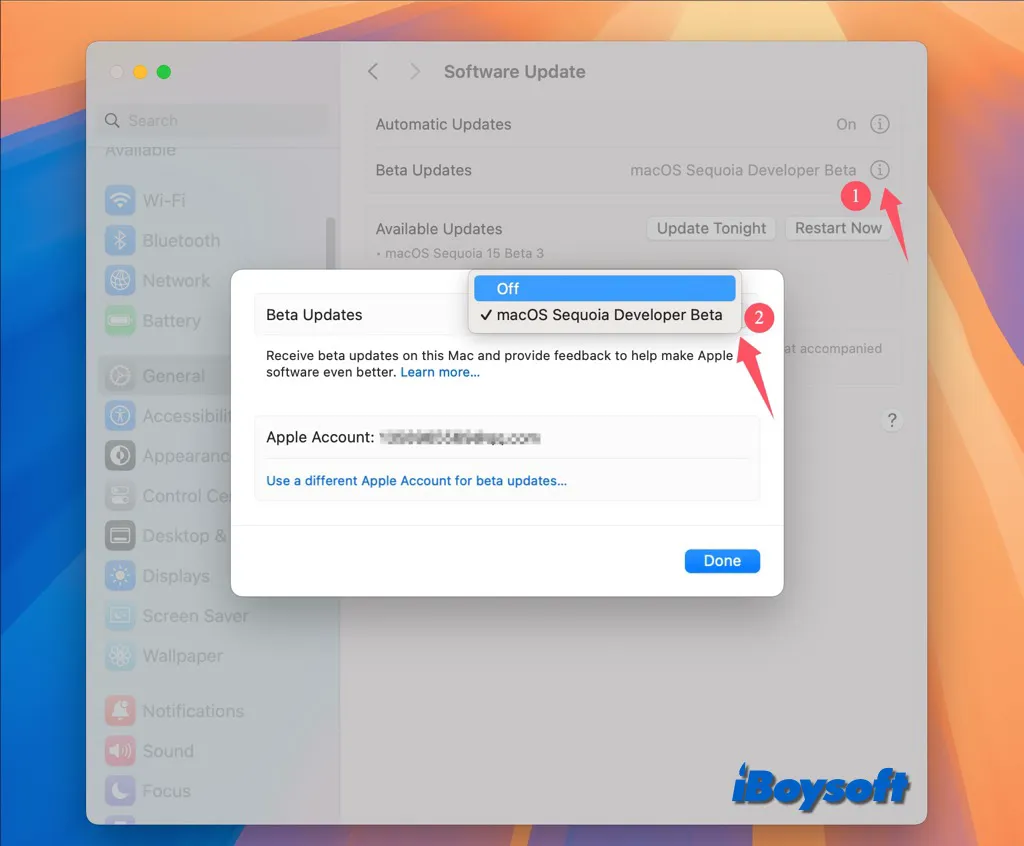
- Se comprobarán automáticamente las actualizaciones y no se mostrarán ninguna actualización beta.
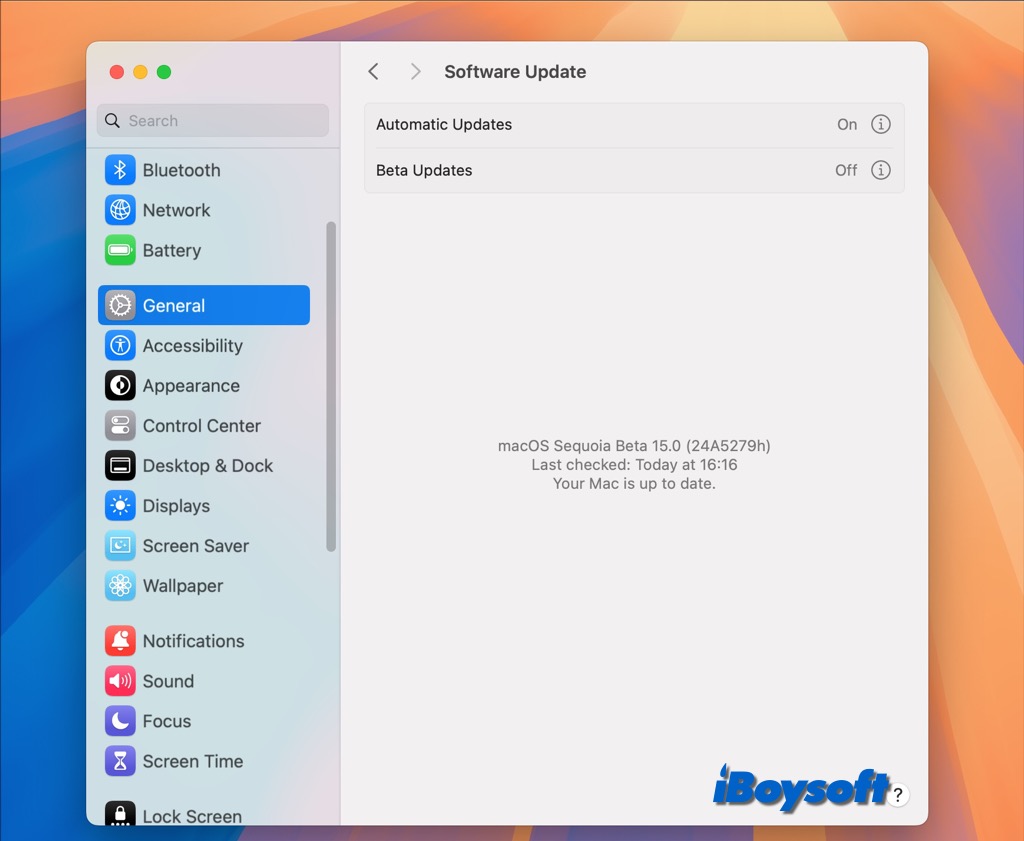
Paso 2: Realizar una copia de seguridad de su Mac antes de eliminar macOS Sequoia Beta
Para desinstalar macOS Sequoia Beta de su Mac, debe borrar el disco e reinstalar macOS, lo que borrará todos los datos del disco. Por lo tanto, es mejor hacer una copia de seguridad de su Mac para evitar la pérdida de datos, y puede restaurar sus archivos/carpetas desde la copia de seguridad después de volver a una versión anterior de macOS Sonoma.
Time Machine es la solución más recomendada para crear una copia de seguridad de su Mac; hace copias de seguridad de todo en su Mac creando imágenes o instantáneas para que pueda restaurar ciertos elementos o incluso todos los datos de su Mac cuando sea necesario. Así es cómo:
- Conecte su disco de copia de seguridad de Time Machine a su Mac o añada un nuevo disco.
- Elija el menú de Apple > Preferencias del Sistema, seleccione General en la barra lateral, luego elija Time Machine a la derecha.
- Haga clic en Añadir Disco de Copia de Seguridad, luego siga las indicaciones en pantalla.
- Una vez que seleccione su disco de copia de seguridad de Time Machine, comenzará automáticamente a hacer copias de seguridad periódicas.
- O bien, puede iniciar manualmente la copia de seguridad haciendo clic en el icono de Time Machine en la barra de menús y eligiendo
Hacer Copia de Seguridad Ahora. - Cuando el proceso se complete, expulse el disco de copia de seguridad de la Mac.
El tiempo que tarda en crear una copia de seguridad depende del tamaño de sus datos, si el tiempo estimado es muy largo y no desea esperar a que se complete, puede considerar un clonador Mac de terceros como iBoysoft DiskGeeker, ayuda a hacer una copia 1 a 1 de su disco de inicio o disco externo a un disco de destino de manera rápida y estable.
Así es cómo clonar disco duro Mac:
- Descargue e instale iBoysoft DiskGeeker en su Mac.
- Conecte la unidad externa a su Mac y asegúrese de haber respaldado archivos importantes en el disco externo, el proceso de clonación borrará todos los datos en él.
- Inicie iBoysoft DiskGeeker en su Mac y seleccione el disco duro de Mac en la barra lateral izquierda.
- Toque el icono de Clonar en la barra de herramientas derecha.

- En la ventana emergente, seleccione la unidad externa conectada como la unidad de destino y haga clic en iniciar clonación.

- Haga clic en Aceptar para confirmar el borrado de la unidad y empezar la clonación.
Informa a otros cómo hacer una copia de seguridad del disco duro de Mac antes de desinstalar macOS Sequoia Beta.
Paso 3: Inicie el Mac en el modo de recuperación de macOS
Si ya ha respaldado su Mac, puede proceder a eliminar macOS Sequoia Beta de su disco duro de Mac y reinstalar una versión pública anterior sin perder datos, primero debe iniciar el Mac en el modo de recuperación de macOS.
Inicie un Mac basado en Intel en el modo de recuperación de macOS:
1. Reinicie su Mac y mantenga presionada simultáneamente una de las siguientes combinaciones de teclas hasta que vea la pantalla de inicio:
- Comando-R: Inicie desde el modo estándar de recuperación de macOS para reinstalar su versión actual de macOS.
- Opción-Comando-R: Inicie desde el modo de recuperación en línea de macOS para instalar la última versión de macOS compatible con su computadora.
- Opción-Mayús-Comando-R: Reinstale la versión original de macOS de su Mac (incluidas las actualizaciones disponibles)
2. Ingrese la contraseña de su Mac si es necesario.
3. Si tiene múltiples volúmenes en el disco duro de Mac, seleccione el volumen de arranque donde está instalado macOS Sequoia Beta, luego haga clic en Siguiente.
4. Si se solicita, seleccione su cuenta de administrador, haga clic en Siguiente, escriba la contraseña de la cuenta, luego haga clic en Continuar.
Inicie un Mac basado en Apple Silicon en el modo de recuperación de macOS:
- Apague completamente su Mac M1/M2/M3.
- Mantenga presionado el botón de encendido en su Mac hasta que vea el volumen del sistema y el botón de Opciones.
- Haga clic en el botón de Opciones, luego haga clic en Continuar.
- Seleccione el volumen de arranque que ejecuta macOS Sequoia Beta si se le solicita, luego haga clic en Siguiente.
- Seleccione una cuenta de administrador, luego haga clic en Siguiente.
- Ingrese la contraseña de la cuenta de administrador, luego haga clic en Continuar.
Paso 4: Eliminar macOS Sequoia Beta borrando el disco
Ahora, necesitas eliminar por completo macOS Sequoia Beta del disco duro de Mac en Modo de Recuperación de macOS, simplemente sigue los pasos a continuación para eliminar fácilmente macOS Sequoia Beta, una vez más, asegúrate de haber hecho una copia de seguridad de tu Mac antes de realizar el formateo.
- Después de arrancar en modo de recuperación de macOS, selecciona Utilidad de Discos desde la ventana de Utilidades de macOS.
- Selecciona el disco de arranque de la lista izquierda y haz clic en el botón Borrar en la barra de herramientas.
- Ingresa un nombre para la unidad y elige un sistema de archivos.
- Luego haz clic en Borrar > Borrar para iniciar el proceso.
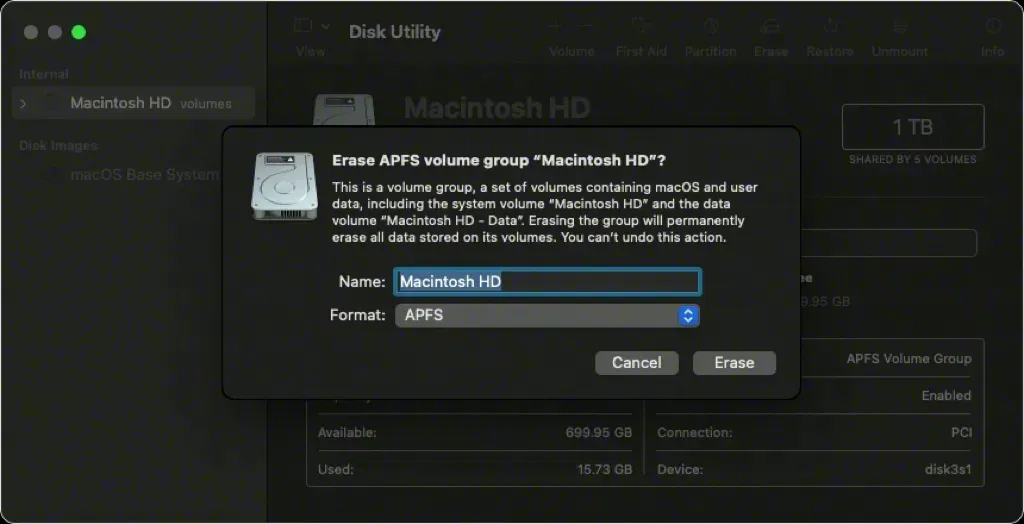
- Espera a que se complete y cierra la Utilidad de Discos.
Paso 5: Reinstalar macOS en tu disco duro de Mac
Una vez que hayas borrado Macintosh HD, ahora puedes limpiar e instalar una versión pública de macOS en el disco de arranque borrado. Veamos cómo hacerlo:
- Vuelve a la pantalla de Utilidades de macOS.
- Selecciona Reinstalar macOS en la pantalla y haz clic en Continuar.
- Selecciona el volumen de inicio borrado como el disco de destino para instalar macOS.
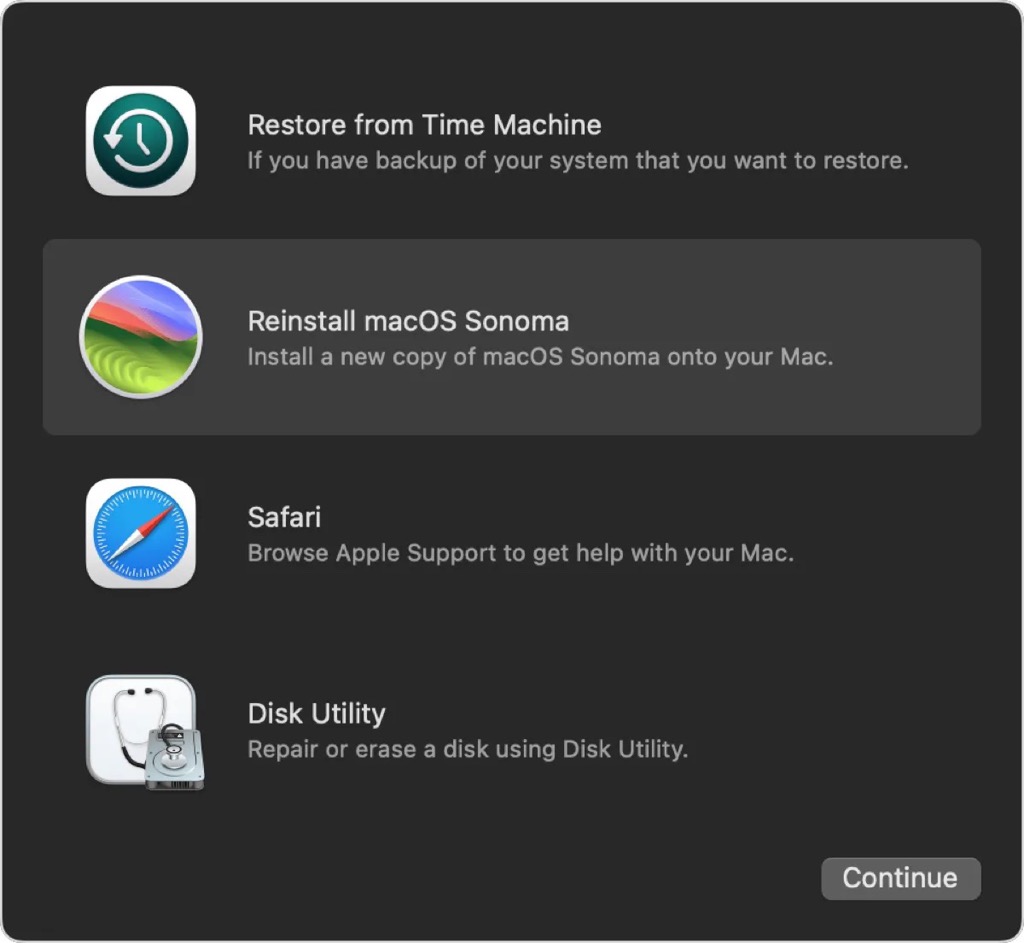
- Luego sigue las ventanas emergentes para completar la instalación.
Además de reinstalar macOS desde el modo de recuperación, también puedes hacerlo con tu copia de seguridad de Time Machine que contiene la versión de macOS que deseas. Además, si deseas instalar otras versiones anteriores de macOS en tu Mac con Intel y Apple silicon, puedes optar por crear un instalador de arranque para el macOS objetivo, arrancar el Mac desde el USB y luego continuar con la instalación de macOS.
Paso 6: Restaurar datos desde la copia de seguridad
Hasta ahora, has eliminado macOS Sequia Beta y reinstalado el macOS objetivo en tu disco duro de Mac, ahora puedes arrancar tu Mac desde un macOS Sonoma público o una versión anterior y el Mac está vacío ahora debido a que el disco fue borrado.
Puedes restaurar tus datos desde la copia de seguridad si la tienes. Si has hecho una copia de seguridad de tu Mac con Time Machine, simplemente conecta la unidad de copia de seguridad a tu Mac para restaurar archivos desde Time Machine. Si has utilizado software de clonación como iBoysoft DiskGeeker, también puedes conectar la unidad a tu Mac para restaurar todos tus datos.
¿Cómo actualizar de macOS Sequoia Beta a la versión final?
Además de hacer un downgrade de macOS Sequoia Beta a macOS Sonoma u otras versiones anteriores, es posible que también quieras eliminar macOS Sequoia Beta cuando desees actualizarlo a la versión final. ¿Pero cómo?
No es necesario repetir los pasos anteriores para actualizar la versión beta de macOS Sequoia a la versión pública de macOS Sequoia, cuando Apple lance la versión pública final de macOS Sequoia, debería estar disponible en las Actualizaciones de Software en Configuración del Sistema, o en la Mac App Store, puedes actualizar directamente desde ahí.
Sigue leyendo esta guía para obtener más información: ¿Cómo descargar, instalar, actualizar, y mejorar a macOS Sequoia? [4 formas]
¡Comparte esta publicación para ayudar a otros a eliminar la versión beta de macOS Sequoia!