Written by
TomSmithResumen: Aquí hemos recopilado 16 problemas conocidos de macOS Sequoia, incluyendo los problemas de descarga de macOS Sequoia, problemas de instalación de macOS Sequoia, calentamiento y descarga de batería de macOS Sequoia, etc., y iBoysoft proporciona soluciones efectivas para corregir estos problemas de actualización de macOS Sequoia. Libere espacio con iBoysoft DiskGeeker para garantizar la descarga e instalación exitosa de macOS Sequoia.
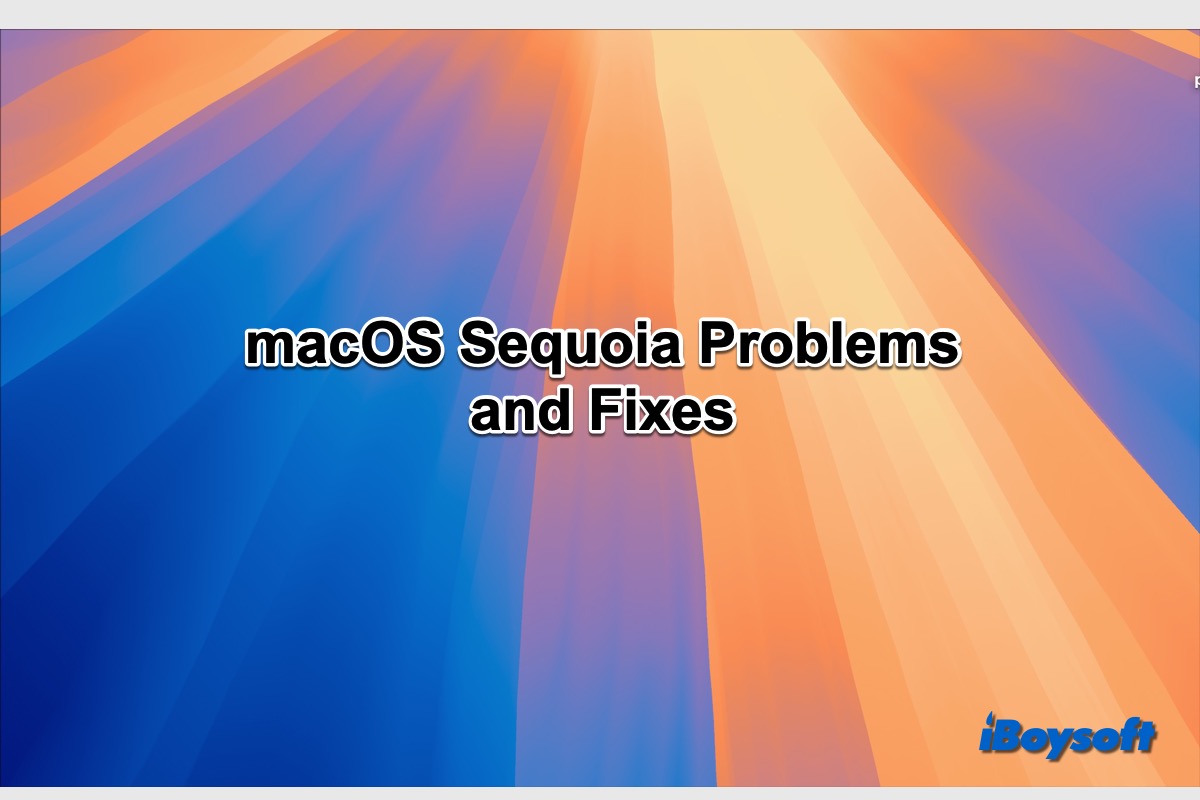
macOS Sequoia (versión 15) fue presentado en WWDC 2024 el 10 de junio de 2024, como la próxima generación de macOS, sucesor de macOS Sonoma. La primera Beta para desarrolladores estuvo disponible el 10 de junio de 2024, la Beta pública estaba programada para lanzarse en julio de 2024, y el lanzamiento público fue el 16 de septiembre de 2024.
Apple añade funciones potentes para mejorar la seguridad y el rendimiento en cada versión de macOS. Funciones atractivas como Apple Intelligence, ventanas en mosaico, duplicado de iPhone, Safari renovado, aplicación de Calculadora rediseñada, etc., te hacen querer actualizar tu Mac a macOS Sequoia.
Inesperadamente, puedes encontrarte con problemas al descargar macOS Sequoia, instalar limpiamente macOS Sequoia, y arrancar después de la actualización a macOS 15 o problemas relacionados con el rendimiento. Aquí recopilamos 16 problemas conocidos de actualización de macOS Sequoia y proporcionamos remedios.
Problema 1. Actualización de macOS Sequoia que no aparece/atascada en comprobar actualizaciones
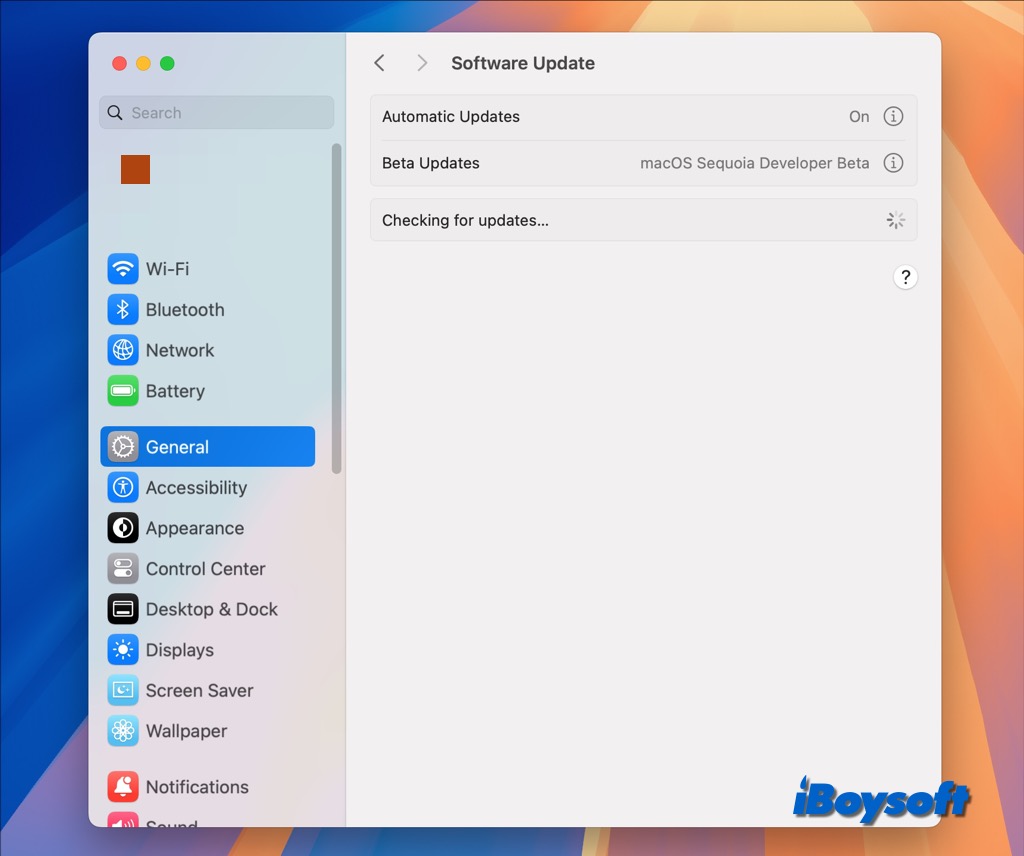
Puede resultar molesto si la actualización de macOS Sequoia ni siquiera aparece, y luego no puedes proceder a descargar e instalar macOS Sequoia en tu Mac. Puedes encontrarte con diferentes escenarios cuando la actualización de macOS Sequoia no aparece:
- Dice que tu Mac está actualizado.
- Se queda atascado en comprobar actualizaciones.
- Recibes el error "Actualización no encontrada."
- Recibes el error "No se puede comprobar actualizaciones."
Para resolver que la actualización de macOS Sequoia no aparezca, prueba las siguientes soluciones:
Comprueba la compatibilidad de macOS Sequoia
Debes asegurarte de que tu modelo actual de Mac soporta el último macOS Sequoia si deseas actualizarlo a través de Configuración del Sistema. Si hay un problema de incompatibilidad, entonces no podrás obtener la actualización de macOS Sequoia. Ve al menú de Apple y elige Acerca de Este Mac para ver la información del modelo, luego comprueba si está incluido en la siguiente lista:
- MacBook Pro: 2018 en adelante
- MacBook Air: 2020 en adelante
- Mac Mini: 2018 en adelante
- Mac Studio: 2022
- iMac: 2019 en adelante
- Mac Pro: 2019 en adelante
- iMac Pro: 2017 en adelante
Apaga y reinicia tu Mac
Si encuentras que tu modelo de Mac es compatible con macOS Sequoia pero la actualización no aparece, puedes apagar tu Mac y darle un nuevo comienzo, esto puede eliminar algunos errores temporales del sistema operativo y así encontrar y mostrar con éxito las actualizaciones de macOS Sequoia.
Verifica la conexión a internet
Una conexión a internet pobre e inestable podría causar que el sistema no pueda encontrar la actualización de macOS Sequoia. Para identificar si la conexión a internet es la culpable, intenta desconectar y volver a conectar internet, cambia a otro WIFI, o utiliza la conexión ethernet, luego abre nuevamente la Actualización de Software para verificar las actualizaciones.
Problema 2. macOS Sequoia no se puede descargar
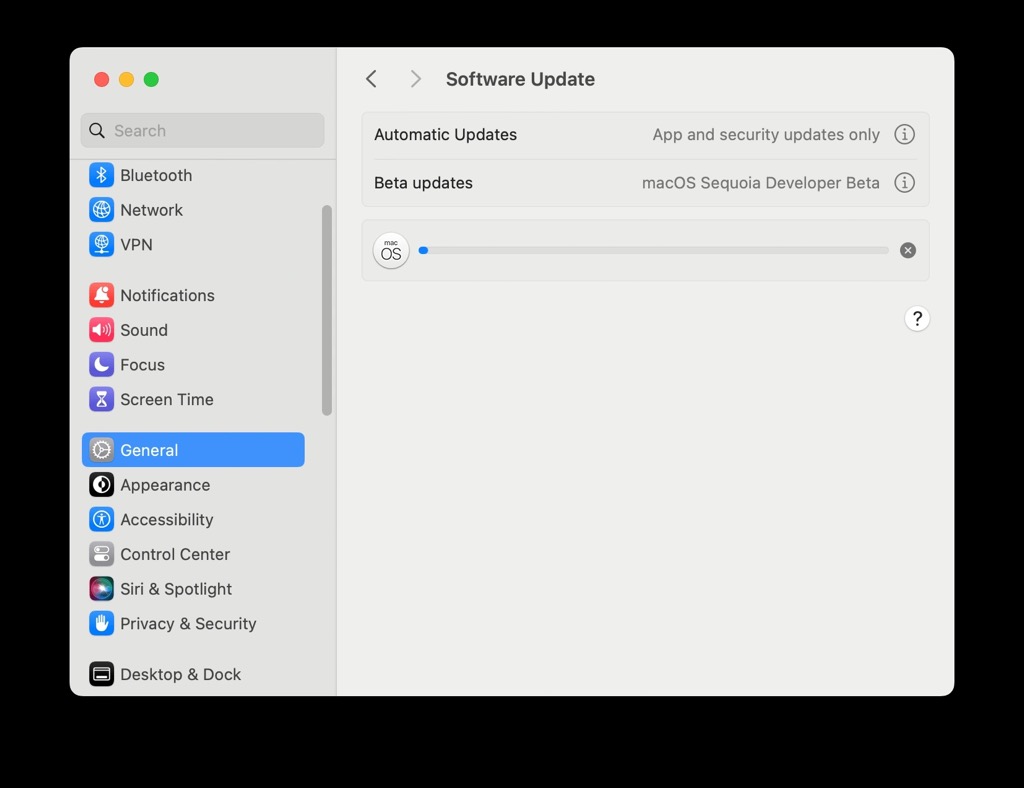
Cuando intentas descargar la actualización de macOS Sequoia, aparecen mensajes de error como "Se perdió la conexión de red." "Error al preparar la actualización de software." etc., o la barra de progreso es muy lenta o se congela. Además de la conexión a internet, el servidor de Apple y el espacio de almacenamiento también podrían ser los culpables cuando no puedes descargar macOS Sequoia.
Aplica las siguientes soluciones si no puedes descargar macOS Sequoia:
Verifica el estado del servidor de Apple
Puedes comprobar si el servicio de Actualización de Software está disponible desde el servidor de Apple, quizás muchas personas intentan actualizar macOS Sequoia después de su lanzamiento causando que el servidor de Apple no pueda manejarlo. Si encuentras que el servicio de Actualización de Software en la página de Estado del Sistema de Apple no está disponible, puedes esperar un poco y volver a intentarlo.
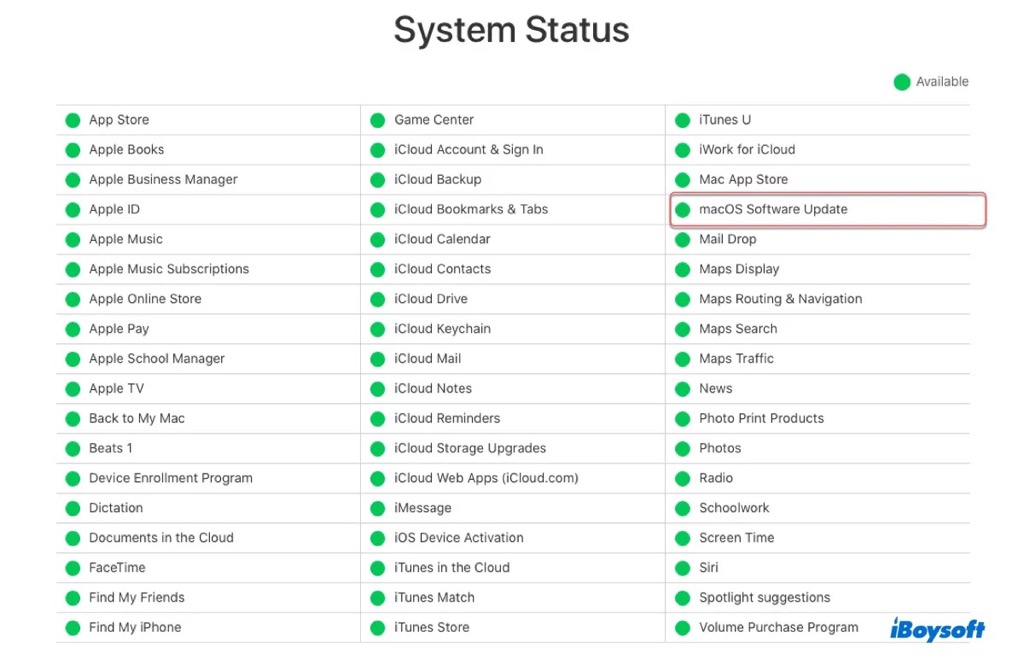
Asegúrate de tener suficiente espacio de almacenamiento
El instalador de macOS Sequoia requiere alrededor de 14GB de espacio libre y necesita más para una operación fluida. Por lo tanto, si tu Mac tiene poco espacio de almacenamiento, puede provocar un fallo en la descarga de macOS Sequoia. Por lo tanto, debes verificar el espacio libre en disco en tu Mac.
Si el disco de inicio de Mac está casi lleno y no puede descargar la actualización de macOS Sequoia, deberías liberar espacio en disco en tu Mac. En lugar de limpiar manualmente archivos innecesarios en tu Mac, puedes utilizar un limpiador de Mac de terceros como iBosysoft DiskGeeker para limpiar rápidamente archivos basura y liberar espacio en disco en tu Mac.
Recomienda esta herramienta de gestión de discos para ayudar a otros a preparar suficiente espacio en disco para la actualización de macOS Sequoia.
Descarga desde la Mac App Store
Si la descarga de la actualización de macOS Sequoia falla o se queda atascada en Configuración del Sistema, puedes intentar descargarla desde la Mac App Store. Simplemente escribe macOS Sequoia en el cuadro de búsqueda, y haz clic en Obtener > Instalar para descargar el instalador de macOS Sequoia.
Problema 3. Falla la instalación de macOS Sequoia
Una vez que la descarga del instalador de macOS Sequoia se completa, procede a comenzar la instalación. Durante este proceso, pueden surgir problemas como la instalación que se queda atascada, recibiendo mensajes de error "Fallo de instalación," "macOS Sequoia no puede ser instalado en 'Macintosh HD'", y así sucesivamente. De manera similar, una conexión a internet deficiente y poco espacio de almacenamiento podrían ser el problema, primero puedes eliminar errores desde estos dos aspectos.
Luego prueba los siguientes métodos cuando te encuentres con problemas de instalación de macOS Sequoia:
Asegúrate de que la Mac tenga suficiente energía
Una de las razones por las que falla la instalación de macOS Sequoia es la poca energía, toda la instalación podría durar de 30 minutos a alrededor de 1 hora y se reiniciará varias veces. Por lo tanto, es mejor que conectes tu Mac al cable de energía durante la instalación para garantizar el éxito de la instalación de macOS Sequoia.
Instalar macOS Sequoia en Modo Seguro
Si no puedes instalar macOS Sequoia en un arranque estándar, puedes probar el Modo Seguro, una herramienta integrada de macOS que te ayuda a resolver o aislar problemas del sistema operativo. Mientras arrancas en Modo Seguro, tu Mac evita que se cargue software innecesario, como elementos de inicio, y realiza una verificación de tu disco de inicio. Puedes intentar instalar macOS Sequoia aquí.
Volver a descargar el instalador de macOS Sequoia
Debido a la conexión a internet inestable o a cortes de energía repentinos, el instalador descargado de macOS Sequoia podría estar dañado y provocar errores de instalación. Por lo tanto, puedes eliminar el instalador de macOS Sequoia de la carpeta de Aplicaciones y volver a intentar descargarlo e instalarlo.
Realizar una instalación limpia de macOS Sequoia
Si sigues recibiendo mensajes de error que macOS Sequoia no puede ser instalado en Macintosh HD, es posible que necesites realizar una instalación limpia, lo que implica borrar primero Macintosh HD. Por lo tanto, debes hacer una copia de seguridad de tu disco duro Mac de antemano y continuar con la instalación.

Problema 4. macOS Sequoia no se inicia
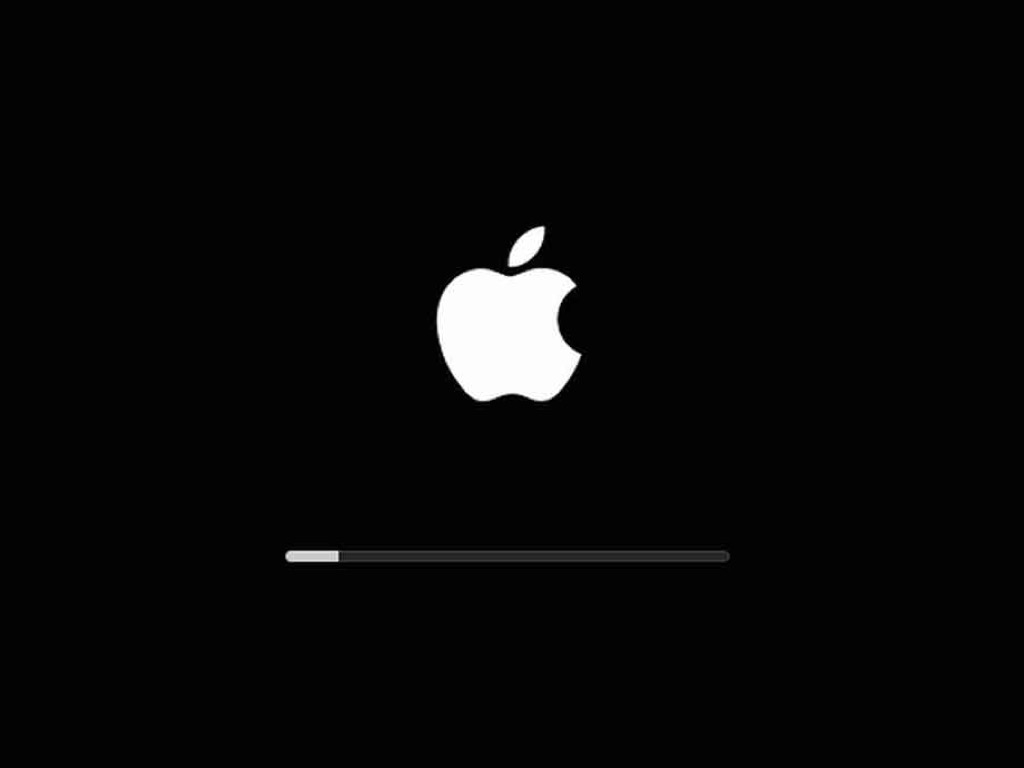
Mac se reinicia y muestra un círculo con una línea a través, Mac no inicia más allá del logo de Apple, Mac no se enciende o inicia, etc., estos problemas de inicio también pueden ocurrir en macOS Sequoia cuando intentas arrancar el Mac después de actualizarlo. Entonces, puedes probar estas soluciones efectivas para deshacerte de ellos:
- Forzar un reinicio del Mac.
- Desconectar periféricos innecesarios y reiniciar el Mac nuevamente.
- Restablecer SMC y NVRAM.
- Reparar el disco de inicio en modo de recuperación de macOS.
- Reinstalar macOS en modo de recuperación de macOS, si no funciona, prueba el Modo Seguro.
- Crear un USB de arranque de macOS Sequoia y arrancar el Mac desde él.
Problema 5. Fugas de memoria y agotamiento en macOS Sequoia
Con cada lanzamiento de macOS, las nuevas características añadidas pueden consumir mucha memoria en tu Mac. Algunos usuarios de Mac descubrieron que después de actualizar a macOS Sequoia 1/2/3, la duplicación de iPhone, el mosaico de ventanas y algunas otras funciones ocupan una memoria anormal y enorme según lo visto en Monitor de Actividad.
Si las fugas de memoria y agotamiento en macOS Sequoia ocurren en tu Mac, las soluciones a continuación podrían ayudar:
- Matar procesos intensivos en memoria usando el Monitor de Actividad.
- Cerrar aplicaciones no utilizadas para liberar más memoria.
- Reiniciar tu Mac para refrescar la memoria.
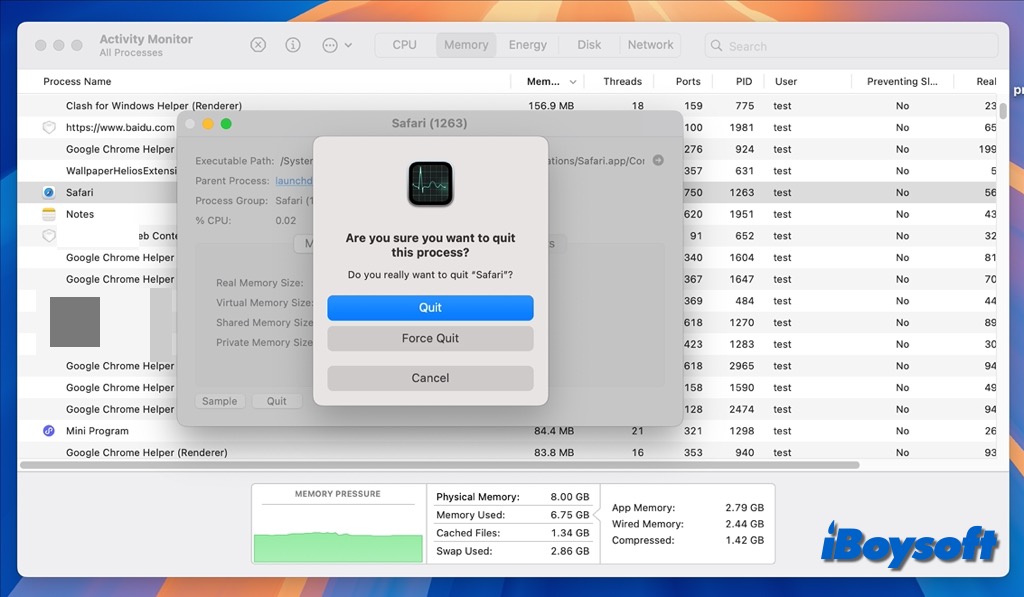
Problema 6. Sobrecalentamiento en macOS Sequoia después de la actualización
Algunos usuarios de Mac se enfrentan al problema de que su Mac o MacBook se sobrecalienta después de actualizar a macOS Sequoia incluso si no se están ejecutando programas intensivos para la CPU. El sobrecalentamiento podría ser perjudicial para el hardware y afectar el rendimiento, por lo tanto es necesario enfriar el Mac con estas soluciones:
Cerrar aplicaciones no utilizadas
La CPU es el cerebro de tu Mac. Tu Mac se calentará más según la cantidad de procesos que maneje la CPU. Comprobar el uso de la CPU debería ser tu primer paso cuando tu Mac empiece a calentarse, después de lo cual necesitas cerrar aplicaciones y procesos no utilizados.
Desactivar elementos de inicio no deseados
Los programas de inicio son programas y servicios que se ejecutan automáticamente en tu Mac al iniciar sesión. Demasiadas aplicaciones de inicio pueden hacer que tu Mac de gama baja o antiguo inicie lentamente y se sobrecaliente. Para acelerar el tiempo de inicio de tu Mac, necesitas desactivar cualquier elemento de inicio que no estés utilizando.
- Abre el menú de Apple, luego elige Preferencias del Sistema
- Haz clic en General en la barra lateral izquierda y selecciona Elementos de inicio de sesión y extensiones en la derecha.
- Resalta los elementos de inicio que no deseas que se ejecuten, luego pulsa el botón Menos.
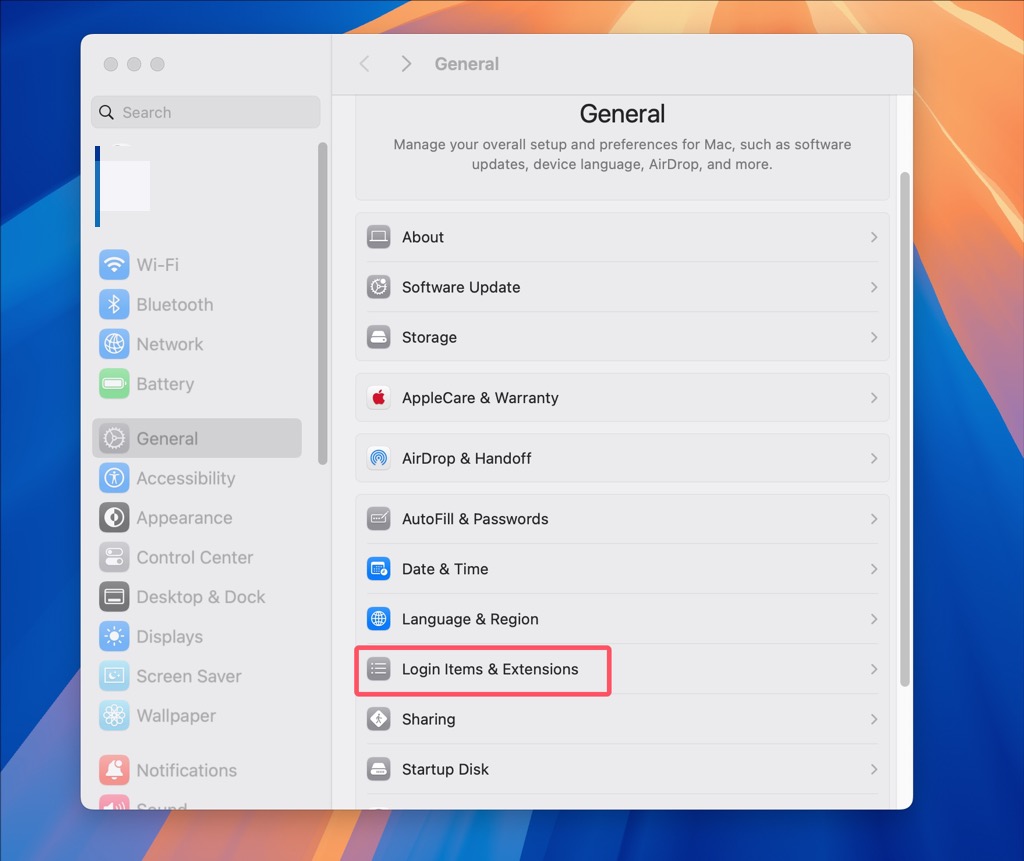
Cerrar pestañas del navegador no utilizadas
Tener demasiadas pestañas abiertas en el navegador es otro factor importante que podría provocar que tu Mac se sobrecaliente. Aunque tener algunas pestañas abiertas puede no parecer un gran problema, tener demasiadas pestañas abiertas podría causar problemas ya que lentamente van consumiendo los recursos del sistema y reducen la productividad de tu Mac. Por lo tanto, cerrar rápidamente las pestañas del navegador no utilizadas es una buena idea.
Desempolva tu Mac
Los ventiladores de tu Mac pueden obstruirse con polvo, lo que podría provocar sobrecalentamiento y posiblemente daños en la PC. Dale a tu Mac una limpieza a fondo si no lo has hecho en un tiempo. Ten en cuenta que esto es peligroso. Recurre a los expertos para manejar la tarea si careces de conocimientos sobre hardware de Mac.
Asegura una temperatura ambiente baja
Debes tener en cuenta que incluso al usar tu Mac de manera normal, puede calentarse. Se sugiere que uses tu Mac en entornos con temperaturas entre 50° y 95°F (10° y 35°C).
Problema 7. Aumento del consumo de batería en macOS Sequoia
Algunos usuarios de Mac informaron que recibieron la notificación de "batería baja" después de un corto período de uso, pensaron que la batería de Mac se agota rápidamente después de actualizar a macOS Sequoia. Prueba cualquiera de los siguientes pasos si descubres que la batería de tu portátil Mac se agota más rápido de lo normal:
- Verifica el estado de tu batería. Es posible que la batería no pueda retener carga tan bien como lo hacía cuando era nueva.
- Modifica tus ajustes. Por ejemplo, puedes configurar la pantalla para que se apague, atenuarla y desactivar Bluetooth y Wi-Fi después de cierto tiempo de inactividad.
- Activa el Modo de Ahorro de Energía.
- Cierra los programas que no estés utilizando. Es posible que una aplicación que ni siquiera estás usando esté consumiendo energía en segundo plano.
- Desconecta cualquier accesorio, incluidos discos duros externos, que no estés utilizando.
Para resolver el problema, continúa leyendo esta guía detallada: ¿La batería de macOS Sequoia se agota rápido? 12 formas de solucionarlo
¿Ya has solucionado los problemas de macOS Sequoia en tu Mac? ¡Comparte soluciones efectivas con otros!
Problema 8. Aplicaciones de macOS Sequoia que no funcionan
Problemas relacionados con aplicaciones como las aplicaciones que se cierran inesperadamente, aplicaciones que se quedan congeladas y aplicaciones que no se abren han molestado a algunos usuarios de Mac después de actualizar a macOS Sequoia. Estos problemas podrían solucionarse con las siguientes soluciones:
- Salir y volver a abrir la aplicación.
- Reinicia tu Mac y vuelve a abrir la aplicación.
- Actualiza las aplicaciones en tu Mac.
- Desinstala una aplicación y vuélvela a instalar.
Si quieres eliminar rápidamente aplicaciones problemáticas y eliminar los restos juntos, ¡descarga e instala iBoysoft MagicMenu para desinstalar cualquier aplicación no deseada en tu Mac!
Problema 9. Desaparición del fondo de pantalla macOS Sequoia
Cuando cambio el modo de fondo de pantalla de claro a oscuro, el fondo de pantalla macOS Sequoia no se carga y muestra un fondo de pantalla negro, cuando lo cambio de vuelta a claro, el fondo de pantalla se muestra normal. Además, a veces el fondo de pantalla de macOS Sequoia se carga muy lentamente y se muestra de forma incompleta al reiniciar el dispositivo.
Es posible que te encuentres con problemas similares de que el fondo de pantalla no se muestra o carga en macOS Sequoia, cuando esto suceda, puedes esperar un poco, reiniciar de nuevo el Mac, o cambiar el fondo de pantalla en Configuración del Sistema.
Problema 10. Índice Spotlight de macOS Sequoia no funciona
Usar Spotlight hace conveniente acceder rápidamente al elemento deseado en Mac, pero algunos usuarios de Mac encontraron que el índice Spotlight no funciona en macOS Sequoia, lo cual es bastante molesto. En este caso, los métodos a continuación son lo que puedes intentar para que el índice Spotlight vuelva a funcionar correctamente:
- Reinicia tu Mac y vuelve a abrir Spotlight.
- Reconstruye el índice Spotlight añadiendo manualmente las carpetas que deseas indexar.
- Reinicia el Proceso SystemUIServer a través de Monitor de Actividad.
- Ejecuta Primeros Auxilios en el disco de inicio en Utilidad de Discos.
Además, Spotlight también puede causar grandes escrituras en disco, lee más en este artículo: Bug de Spotlight de macOS Sequoia: Soluciona el Indizado de Spotlight Descontrolado
Problema 11. Wi-Fi de macOS Sequoia no funciona
Algunos usuarios de Mac se quejaron de que sus Macs están conectados a una red Wi-Fi pero no podían acceder a sitios web, correo electrónico u otros servicios de internet después de actualizar a macOS Sequoia. Así es como puedes solucionar el problema de que el Wi-Fi de macOS Sequoia no funcione:
- Reinicia tu Mac para renovar la dirección de internet asignada.
- Verifica la configuración de fecha y hora para asegurarte de que estén configuradas correctamente.
- Verifica la VPN u otro software de seguridad para asegurarte de que tu red no esté afectada.
- Utiliza las herramientas de diagnóstico integradas como Recomendaciones de Wi-Fi y Diagnósticos Inalámbricos.
- Actualiza el router Wi-Fi o prueba una red diferente.
Problema 12. Errores de mosaicos de ventanas de macOS Sequoia
Los mosaicos de ventanas es una nueva característica introducida con macOS Sequoia, sin embargo, el sistema de arrastre está lejos de ser perfecto. Puedes ir inadvertidamente a un área de escritorio adyacente si se abre una si arrastras una ventana al borde de la pantalla y la sostienes allí por más de unos segundos.
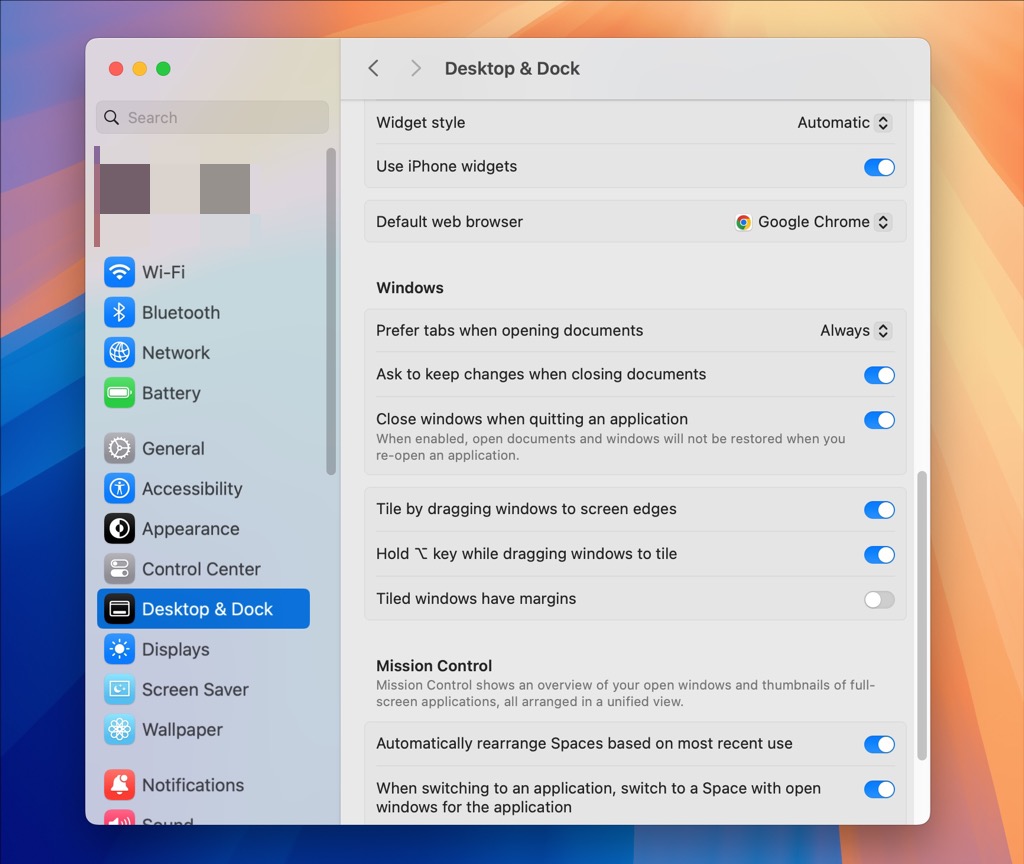
Problema 13. macOS Sequoia AirDrop no funciona
Cuando AirDrop no se muestra, transfiere archivos lentamente, etc., el culpable detrás del problema de que AirDrop no funcione podría ser ajustes defectuosos, conexión Wi-Fi inestable o deficiente, Bluetooth desactivado, Firewall, y así sucesivamente. Necesitas solucionar el problema paso a paso, lee AirDrop no funciona en Mac.
Problema 14. macOS Sequoia kernel panics
Bastantes usuarios de Mac reciben el informe de kernel panic después de actualizar a macOS Sequoia. Hardware dañado o incompatible y software defectuoso o en conflicto son las posibles causas. Tranquilo, puedes probar las soluciones probadas a continuación:
- Desinstala el software defectuoso si puedes identificarlo.
- Reinicia tu Mac en modo seguro.
- Desinstala cualquier plugin u otro software de mejora de fabricantes que no sean de Apple.
- Desconecta todos los periféricos innecesarios y reinicia la Mac. Si el problema persiste, vuelve a conectar un dispositivo a la vez y reinicia tu Mac después de volver a conectar cada uno, hasta que encuentres el dispositivo problemático.
- Utiliza Diagnóstico de Apple para diagnosticar problemas.
Problema 15. macOS Sequoia Safari no funciona correctamente
En macOS Sequoia, Apple renovó Safari 18 y agregó algunas características que probablemente serán bienvenidas por los usuarios de Mac, incluidos Resaltados, Modo Lector, Modo Visor de Video, etc., sin embargo, algunos usuarios de Mac reportaron que Safari no funciona correctamente en macOS Sequoia.
Aplica los métodos a continuación para corregir rápidamente Safari que no funciona en macOS Sequoia:
- Vuelve a cargar la página, si no funciona, cierra Safari y ábrelo de nuevo.
- Desactiva las extensiones de Safari. Si conoces la extensión exacta que está causando el problema, asegúrate de que esté actualizada.
- Vea la página que no se abre en modo privado.
- Verifica la Configuración de Safari incluyendo Configuraciones de Privacidad, Configuraciones de Seguridad y Configuraciones del Sitio Web para permitir que se abra el sitio web objetivo.
- Verifica VPN u otro software de seguridad que podría afectar tu uso del sitio web o de internet.
- Verifica la configuración de red viendo la página desde otro navegador web o otra Mac en la misma red.
Problema 16. macOS Sequoia sigue pidiendo acceso a aplicaciones
Después de actualizar a macOS Sequoia, varias aplicaciones seguían pidiendo acceso a aplicaciones, incluso si hacía clic en Permitir, seguía apareciendo el mensaje "[nombre de la aplicación] desea acceder a datos de otras aplicaciones", o aparecía la próxima vez que abría la aplicación nuevamente. ¡Es extremadamente molesto!
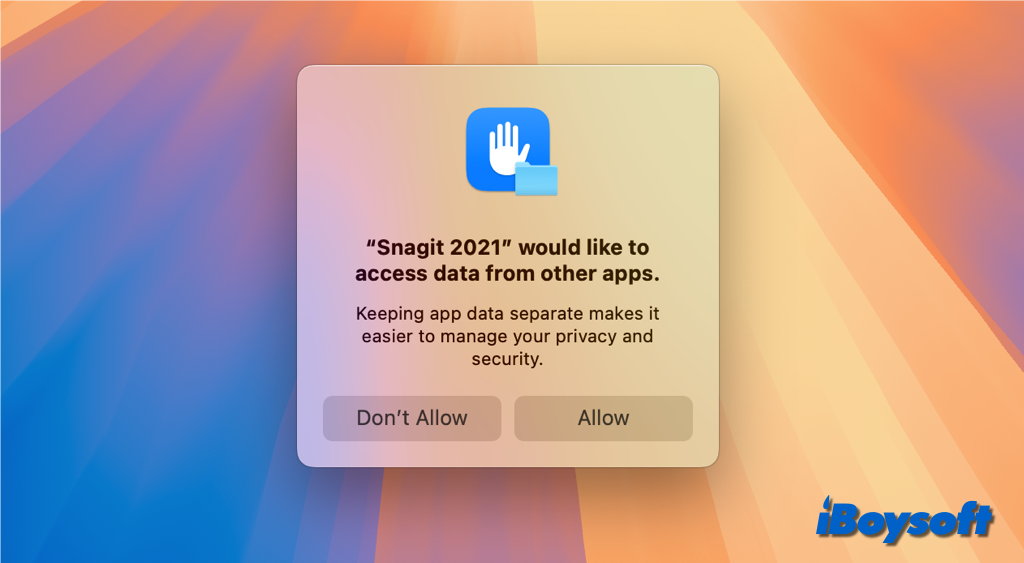
Este mensaje "[nombre de la aplicación] desea acceder a datos de otras aplicaciones" que sigue apareciendo principalmente se debe a algunas aplicaciones de terceros en tu Mac, podría ser causado por permisos limitados de la aplicación. Si es una aplicación de confianza, puedes cambiar los permisos de la aplicación en Mac para solucionar el problema, además, actualizar la aplicación y desinstalarla y volverla a instalar también pueden funcionar.
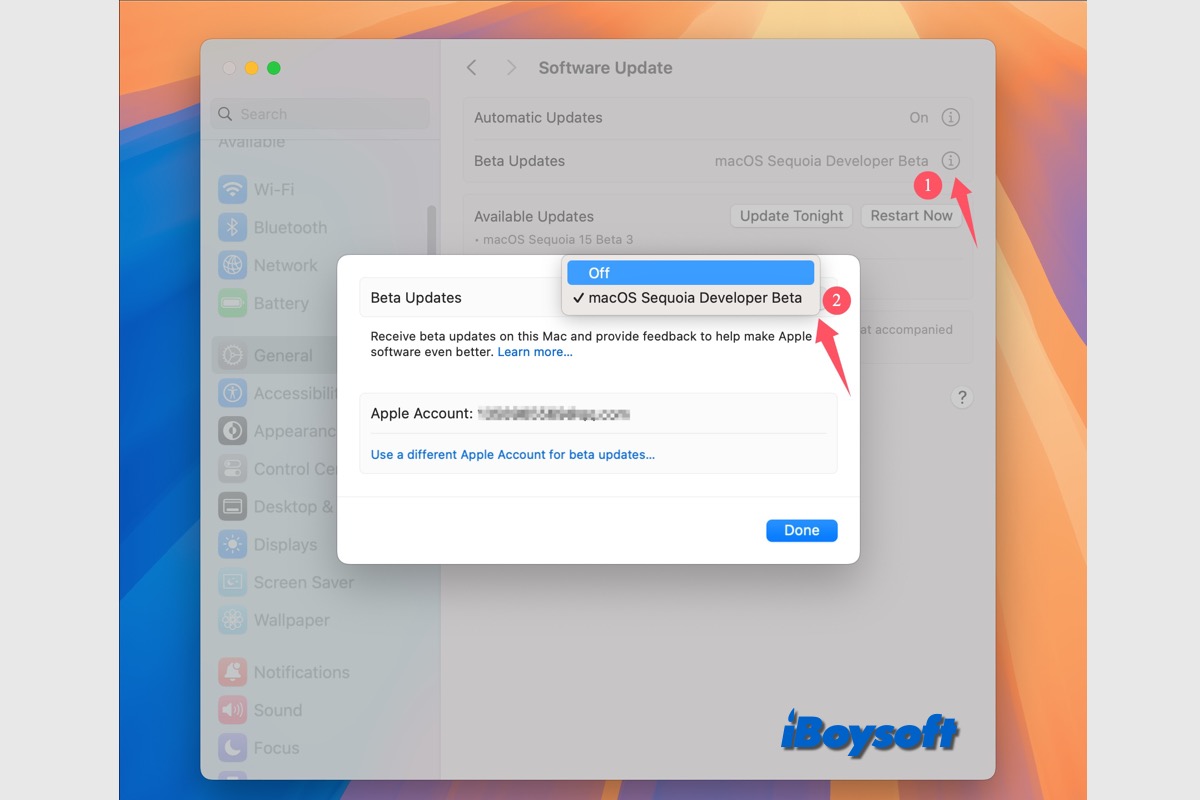
Después de probar la versión Beta de macOS Sequoia, es posible que desees volver a la versión pública de macOS, esta publicación te guía para volver a una versión anterior de macOS Beta a Sonoma en Mac, además de cómo actualizar desde la versión Beta a la versión final. Puedes clonar rápidamente todos los datos de la unidad a través de iBoysoft DiskGeeker.
También lee:
macOS Sequoia vs Sonoma: Funciones/Rendimiento/Duración de la batería comparados
¡Comparte este resumen sobre problemas y soluciones de macOS Sequoia para ayudar a otros!

