The 'low battery' notification pops up so frequently. On a side note, it alerts you that your MacBook battery drains so fast than normal. It's a great pain for you who work with a notebook far away from a power source. You may wonder 'why does my battery drain so fast?'.
If the fast-draining battery on macOS Sequoia or another version brings you in a proper mess, take it easy as you can find answers in this post. From here, you can get full analyses about why your MacBook Pro battery draining fast and also the efficient solutions to fix this issue.

Why does your MacBook battery drain so fast?
The MacBook Pro battery draining so fast is not a simple issue. If you don't take care of it, you may face the Mac won't turn on the issue in the end.
Causes in different aspects can lead to your MacBook Air or MacBook Pro 2021 battery draining fast. But the most common reason is that your old MacBook works with an outdated battery for years.
If that's not the case, below are the other common causes that can explain why your battery drains so fast.
- Your wrong power-related settings.
- You've recently updated your Mac to macOS Ventura.
- Multiple power-consuming apps running at the same time or in the background.
- Too many power-draining peripherals connected to your MacBook.
- System bug.
If you think this content is helpful, share it with more people!
How to fix macOS Ventura battery drain?
Some macOS Ventura users report that their MacBook Pro battery drains fast after upgrading. And this problem is relevant for both Intel-based and Apple Silicon Macs. Actually, similar to most big macOS updates, a new indexing will be performed by your system on a variety of resources, including databases, Photos Library, and Mac Spotlight assets.
If this causes your problem, then the good news is that it won't last long. Once the reindexing process is completed, your MacBook should return to normal. You can follow these steps to check if Spotlight is still indexing after updating your Mac to macOS Ventura:
- Press the Command + Space bar keys together to open the Spotlight Search.
- Enter a few characters in the search field.
- If the Spotlight reindexing is in progress, you'll find a progress bar in the results window.
If you find that Spotlight is not indexing, you can launch Photos on your computer, and check if it's up to date. If after checking all related resources, you're sure about reindexing is not the culprit that leads to your battery drain problem, don't worry. You can try the solutions mentioned in the next part one by one to fix it.
MacBook Pro battery draining so fast, how to stop it?
Here, we've concluded almost all the fixes to help you out with the MacBook Pro battery draining fast issue. It's worth saying that these fixes are not only applicable to Macs that undergo the battery draining problem after updating to macOS Ventura, you can also take them to fix Macs that run other OS.
- Reset power-related settings
- Close useless apps that drain battery power
- Reduce screen brightness
- Unplug unnecessary connected external devices
- Update your applications
- Replace a battery
Fix 1: Reset power-related settings
The default or your previous changed setting on your laptop eats your power energy fast while you boot up your computer. To avoid the battery exhausts so quickly, you need to reset these basic settings or preferences on your MacBook.
Reset Battery Preferences
Wrong Energy Saver or Battery Preferences may cause your Mac to consume extra power and energy, thus leading to the MacBook Pro battery drain problem. For example, your Mac's display is set as always-on, or, your Mac is in High Power Mode. You can follow these steps to check and modify faulty battery settings on your device:
- Click the battery icon at the top right Apple menu bar and select Battery Preferences. Or, go to Apple icon > System Preferences > Battery.
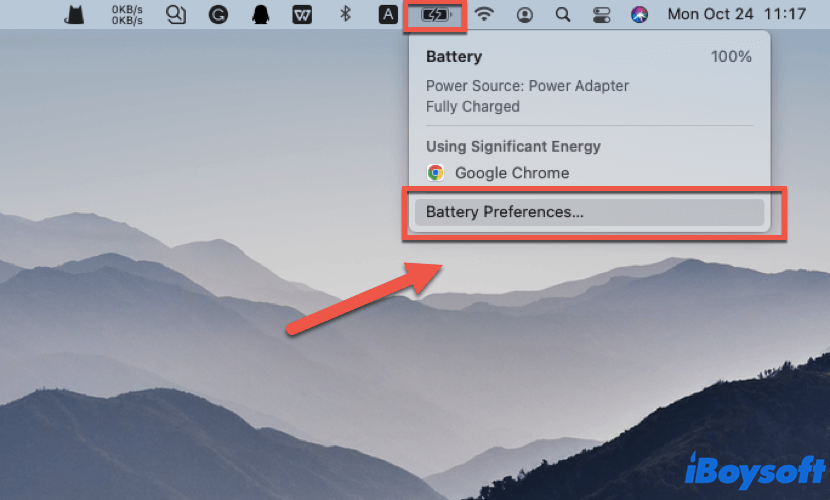
- Click on the Battery tab from the left column. Then, move the slider to the left side to reduce the length of time it lasts before your display turns off.
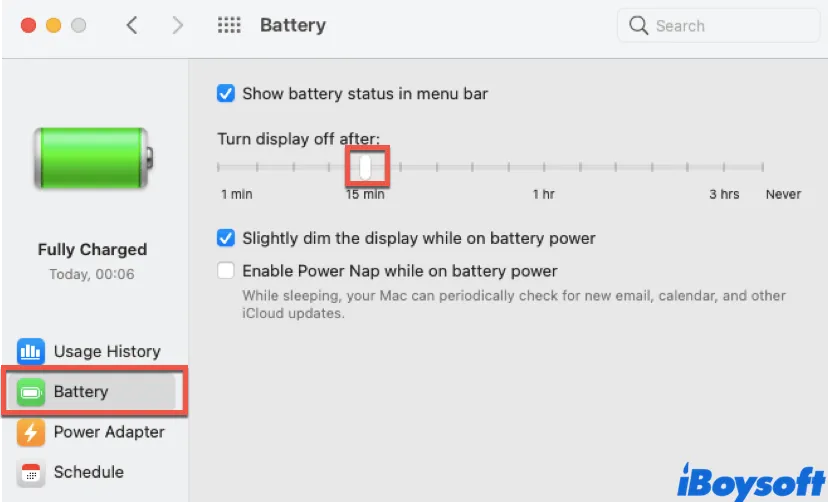
- Click on the Power Adapter tab, then tap on Energy Mode to open up its drop-down menu. Check if High Power is on. If it does, click on Automatic or Low Power.
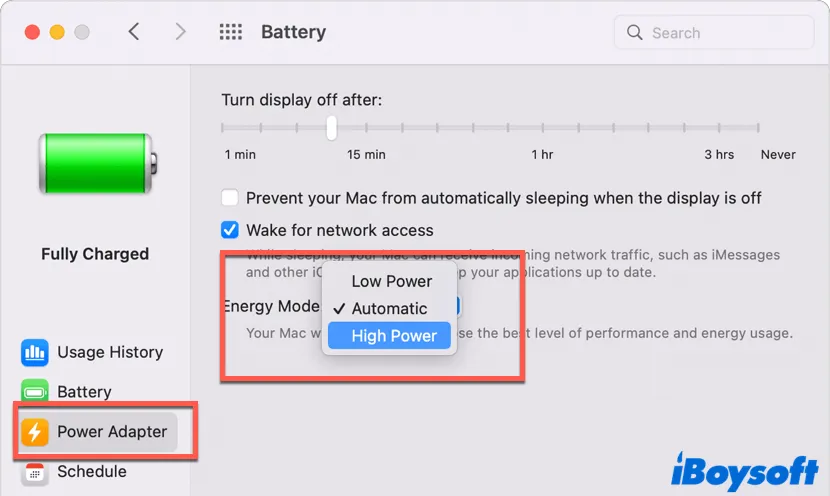
Note that High Power Mode is currently available on a 16-inch MacBook Pro with an M1 Max chip. So if your MacBook Pro does not support it, simply ignore it and move on.
Turn off Bluetooth
If you don't use Bluetooth all the time, close it now. Keeping the Bluetooth on will expend your energy too. Click the Bluetooth icon at the top Apple menu bar or open it in System Preferences. Then, turn your Bluetooth off.

Disable keyboard light
By default, the MacBook Pro keyboard light is on. But it wastes your battery power in the daytime. You can press the F5 key to turn it off. Or, you need to disable it with the Touch Bar if you use a new MacBook Pro.
Fix 2: Close useless apps that drain battery power
Perhaps, your MacBook Pro battery draining fast this time is because of the multiple energy-consuming programs. If you open too many apps and let most of them run in the background, they secretly gobble up the battery power. You can click the battery icon at the top of your screen and check which programs use significant energy. Then, close these apps.
Or, if you fail to determine and find which apps are eating up your Mac's energy and power, you can use Activity Monitor to find them out:
- Press the Command + Space keys to open Spotlight Search. Then, type Activity Monitor to open it.
- Under the Energy tab, find the app that conserves too much energy.
- Select it and click the close button at the top to quit it.
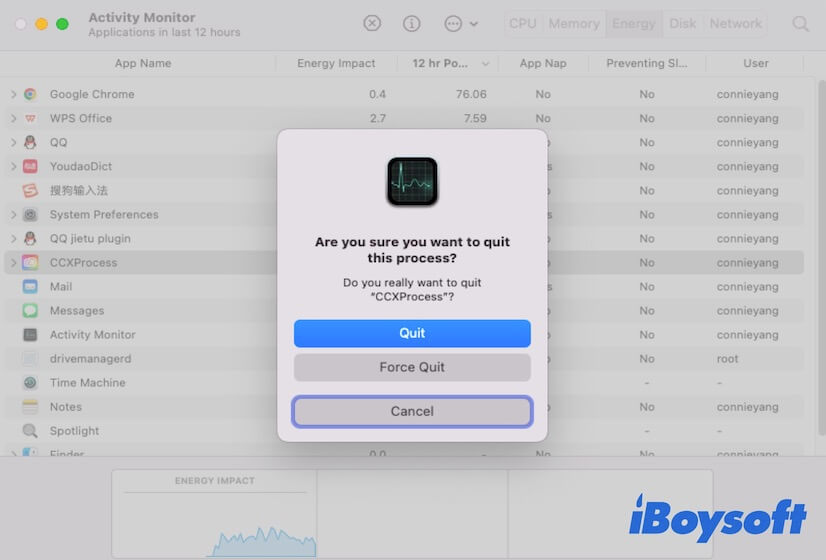
Fix 3: Reduce screen brightness
The display of your MacBook is also one of the items that take away your battery energy.
You can reduce your screen brightness by pressing the F1 key on an older MacBook or clicking the sun icon on the Touch Bar for a modern MacBook Pro.
Fix 4: Unplug unnecessary connected external devices
Sometimes, you connect your AirPods, iPhone, or other external devices that consume battery power to your MacBook Air or MacBook Pro. That leads to your laptop battery draining so fast.
Once you disconnect these devices, your MacBook battery will last longer.
Fix 5: Update your applications
If this MacBook Pro better drain fast issue occurs after you update your Mac, and you can't troubleshoot it with the above ways, you can try to update your applications on your device.
For example, most apps need to be updated for Ventura-optimized. So, if you haven't updated any apps since the macOS Ventura installation, you should do it right away. Simply click on App Store from the Mac Dock, and select Updates from the sidebar, then update apps that are out of date there.
Fix 6: Replace a battery
If the above way can't help you bring the battery to the normal status and your battery continues to drain energy so fast, you can contact Apple and apply to replace a battery.
Problem fixed? Share this content on social media, this would help more people!
MacBook Pro battery draining fast while sleeping, how to fix it?
There's another situation where your M1 MacBook Pro keeps on feeding up your battery energy even in sleep mode. It is so awful, right?
The reason your MacBook loses battery when sleeping is that some apps, especially the third-party ones, continue running in sleep mode.
To prevent the programs from running while your MacBook is sleeping, you can try the following method.
- Launch Activity Monitor (open Launchpad > Other > Activity Monitor).
- Move your cursor to the top Activity Monitor menu bar and click View.
- Select Columns from the View drop-down menu and then check Preventing Sleep.
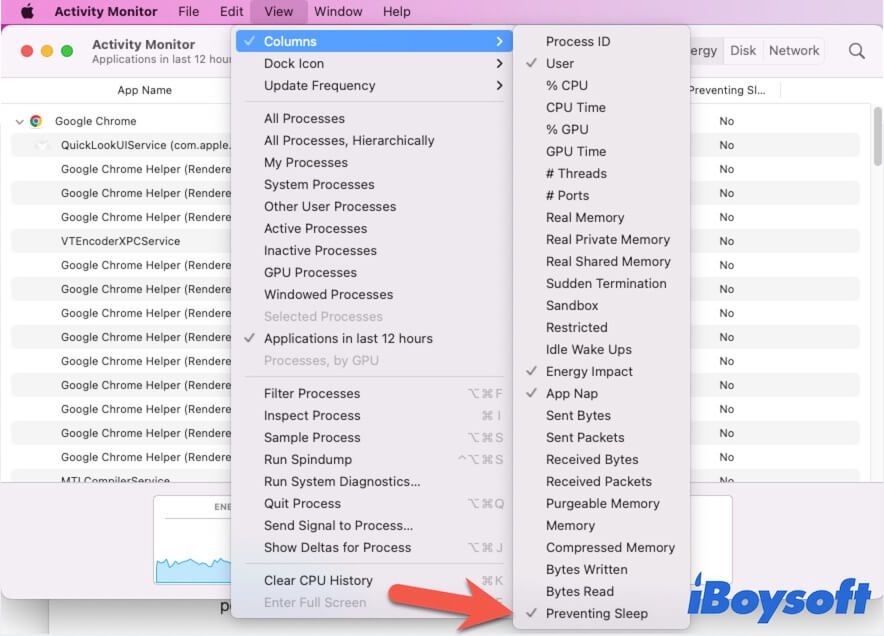
- Under the Preventing Sleep tag, check which app shows Yes.
Then, quitting the app that prevents sleep will fix the M1 MacBook Pro battery draining fast while sleeping problem.
FAQ about MacBook battery draining fast
- QWhy does my battery wear out in Ventura?
-
A
After an update, Mac needs a significant amount of CPU cycles to reindex databases like Spotlight, Photos Library, and others. Your Mac's battery will eventually run out due to that intensive power and energy use.
- QHow do I stop my Mac from losing battery?
-
A
To stop your Mac from losing battery too fast, you can quit unused apps on your Mac computer, lower the screen brightness, or turn on Low Power Mode.