Die Benachrichtigung über einen niedrigen Batteriestand erscheint sehr häufig. Sie weist Sie darauf hin, dass sich die Batterie Ihres MacBook schneller entlädt als normal. Das ist sehr ärgerlich für Sie, wenn Sie mit einem Notebook arbeiten, das weit von einer Stromquelle entfernt ist. Sie fragen sich vielleicht: "Warum entlädt sich meine Batterie so schnell?".
Wenn die sich schnell entladende Batterie Sie in ein regelrechtes Chaos stürzt, können Sie sich beruhigen, denn in diesem Beitrag finden Sie Antworten. Hier erhalten Sie vollständige Analysen darüber, warum sich die Batterie Ihres MacBook Pro schnell entlädt, sowie effiziente Lösungen, um dieses Problem zu beheben.
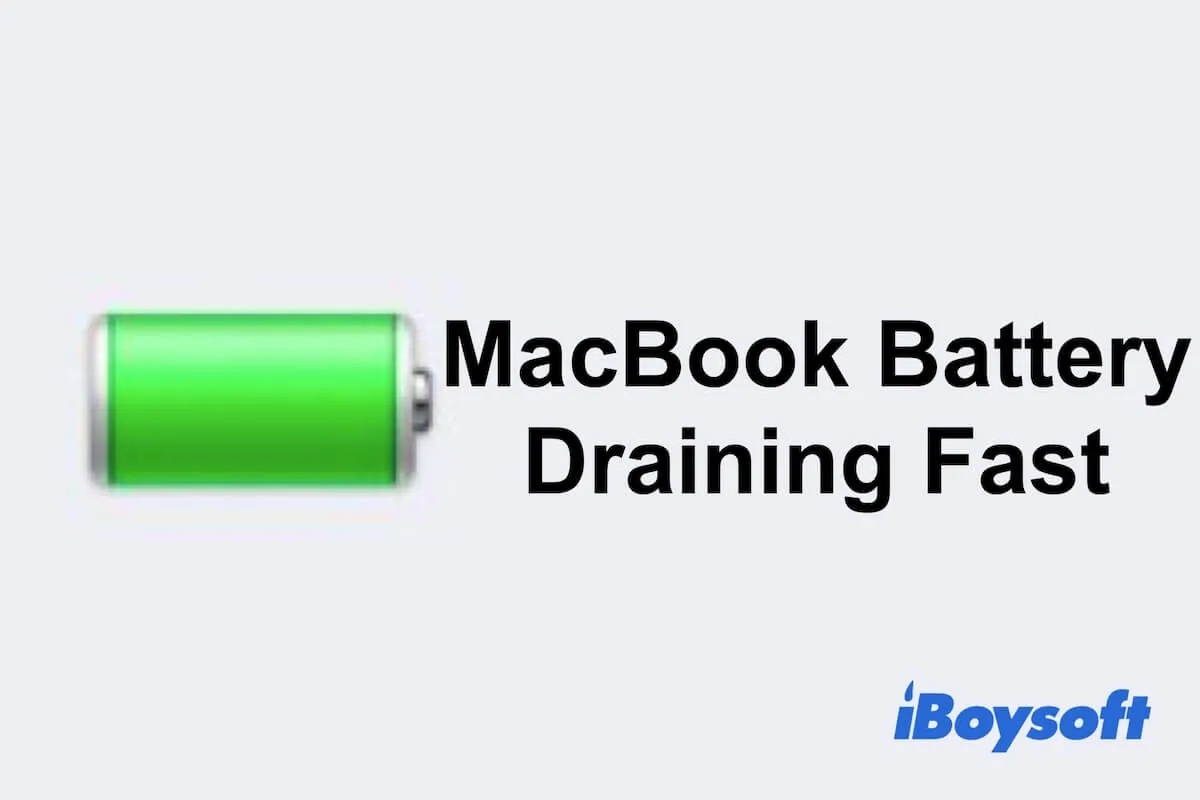
Warum entlädt sich die Batterie Ihres MacBook so schnell?
Die MacBook Pro-Batterie, die sich so schnell entlädt, ist kein einfaches Problem. Wenn Sie sich nicht darum kümmern, kann es passieren, dass sich der Mac am Ende nicht mehr einschalten lässt.
Es gibt verschiedene Ursachen, die dazu führen können, dass sich die Batterie Ihres MacBook Air oder MacBook Pro 2021 schnell entlädt. Der häufigste Grund ist jedoch, dass Ihr altes MacBook seit Jahren mit einer veralteten Batterie arbeitet.
Wenn das nicht der Fall ist, finden Sie im Folgenden andere häufige Ursachen, die erklären können, warum sich Ihre Batterie so schnell entlädt.
- Falsche Einstellungen für die Stromversorgung.
- Sie haben Ihren Mac kürzlich auf macOS Ventura aktualisiert.
- Mehrere stromfressende Apps laufen gleichzeitig oder im Hintergrund.
- Zu viele stromfressende Peripheriegeräte, die an Ihr MacBook angeschlossen sind.
- Systemfehler.
Wenn Sie diesen Inhalt für hilfreich halten, teilen Sie ihn mit weiteren Personen!
Wie behebt man das Entladen der macOS Ventura-Batterie?
Einige Nutzer von macOS Ventura berichten, dass sich die Batterie ihres MacBook Pro nach dem Upgrade schnell entleert. Und dieses Problem betrifft sowohl Intel-basierte als auch Apple Silicon Macs. Ähnlich wie bei den meisten großen macOS-Updates wird Ihr System eine neue Indizierung für eine Vielzahl von Ressourcen durchführen, darunter Datenbanken, die Fotobibliothek und Mac Spotlight-Assets.
Wenn dies Ihr Problem ist, dann ist die gute Nachricht, dass es nicht lange dauern wird. Sobald der Neuindizierungsprozess abgeschlossen ist, sollte Ihr MacBook wieder normal funktionieren. Sie können die folgenden Schritte ausführen, um zu überprüfen, ob Spotlight nach der Aktualisierung Ihres Macs auf macOS Ventura noch indiziert ist:
- Drücken Sie Befehlstaste+ Leertaste gleichzeitig, um die Spotlight Suche zu öffnen.
- Geben Sie ein paar Zeichen in das Suchfeld ein.
- Wenn die Neuindizierung von Spotlight im Gange ist, sehen Sie einen Fortschrittsbalken im Ergebnisfenster.
Wenn Sie feststellen, dass Spotlight nicht indiziert, können Sie Fotos auf Ihrem Computer starten und überprüfen, ob es auf dem neuesten Stand ist. Wenn Sie sich nach der Überprüfung aller zugehörigen Ressourcen sicher sind, dass die Neuindizierung nicht die Ursache für Ihr Problem mit der leeren Batterie ist, machen Sie sich keine Sorgen. Sie können die im nächsten Teil genannten Lösungen nacheinander ausprobieren, um das Problem zu beheben.
Die Batterie des MacBook Pro entlädt sich so schnell, wie kann man das verhindern?
Hier haben wir fast alle Lösungen für das Problem der sich schnell entleerenden MacBook Pro-Batterie zusammengestellt. Es ist erwähnenswert, dass diese Lösungen nicht nur für Macs gelten, die nach dem Update auf macOS Ventura das Problem mit der leeren Batterie haben, sondern auch für Macs, auf denen andere Betriebssysteme laufen.
- Energiebezogene Einstellungen zurücksetzen
- Schließen Sie nutzlose Apps, die Batteriestrom verbrauchen
- Reduzieren Sie die Bildschirmhelligkeit
- Unnötig angeschlossene externe Geräte ausstecken
- Aktualisieren Sie Ihre Programme
- Ersetzen Sie die Batterie
Lösung 1: Energiebezogene Einstellungen zurücksetzen
Die Standardeinstellungen oder die von Ihnen zuvor geänderten Einstellungen Ihres Laptops verbrauchen beim Hochfahren Ihres Computers schnell Energie. Um zu vermeiden, dass sich die Batterie so schnell entlädt, müssen Sie diese grundlegenden Einstellungen oder Präferenzen auf Ihrem MacBook zurücksetzen.
Batterie-Einstellungen zurücksetzen
Falsche Batterieeinstellungen können dazu führen, dass Ihr Mac mehr Strom und Energie verbraucht, was zu dem Problem mit der leeren Batterie des MacBook Pro führt. Zum Beispiel ist der Bildschirm Ihres Macs auf "Immer eingeschaltet" eingestellt oder Ihr Mac befindet sich im Energiesparmodus. Sie können die folgenden Schritte ausführen, um fehlerhafte Batterieeinstellungen auf Ihrem Gerät zu überprüfen und zu ändern:
- Klicken Sie auf das Batteriesymbol in der Apple-Menüleiste oben rechts und wählen Sie "Batterieeinstellungen". Oder gehen Sie zu Apple-Symbol > Systemeinstellungen > Batterie.
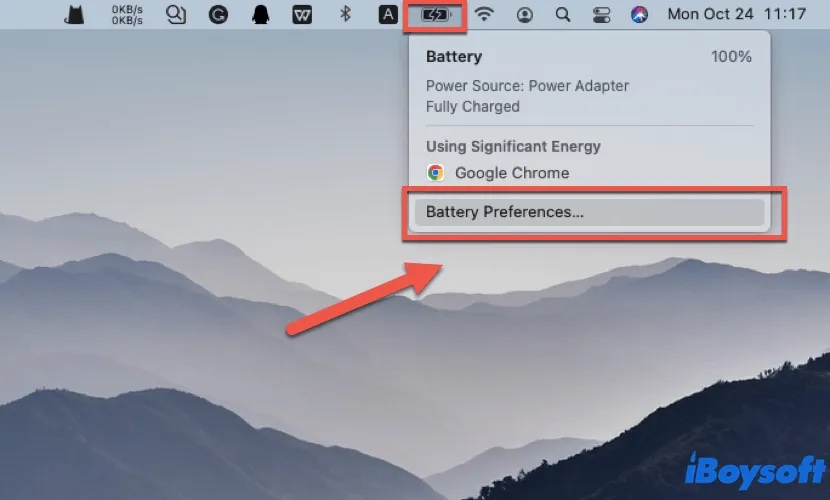
- Klicken Sie in der linken Spalte auf die Registerkarte Batterie. Bewegen Sie dann den Schieberegler nach links, um die Zeitspanne zu verringern, die vergeht, bevor sich Ihr Bildschirm ausschaltet.
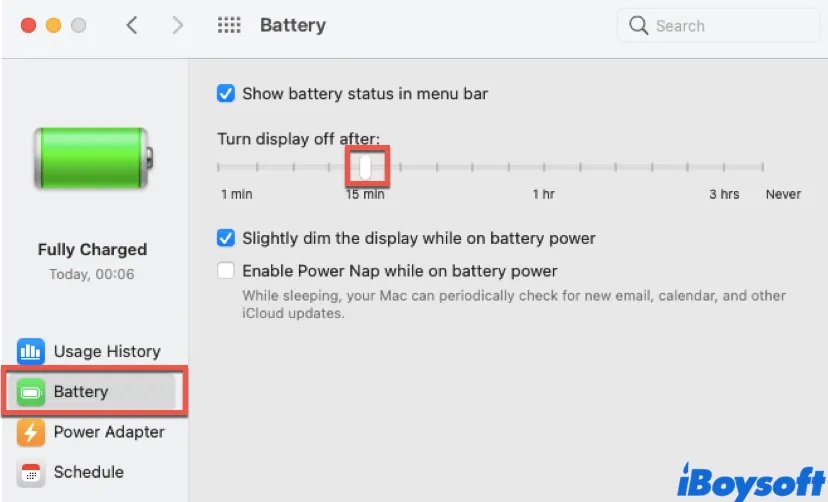
- Klicken Sie auf die Registerkarte Netzteil und tippen Sie dann auf Stromsparmodus, um das Dropdown-Menü zu öffnen. Prüfen Sie, ob die Option Hohe Leistung aktiviert ist. Ist dies der Fall, klicken Sie auf Automatisch oder Niedriger Stromverbrauch.
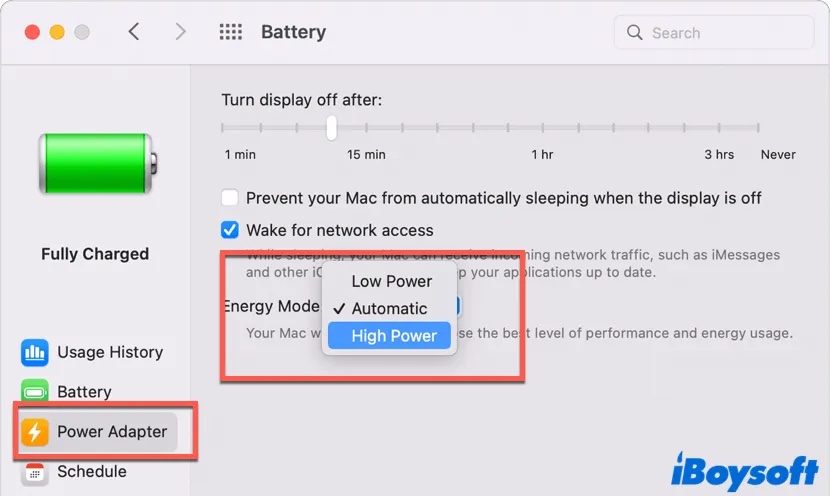
Beachten Sie, dass der Hochleistungsmodus derzeit nur auf einem 16-Zoll-MacBook Pro mit M1 Max-Chip verfügbar ist. Wenn Ihr MacBook Pro ihn also nicht unterstützt, ignorieren Sie ihn einfach und fahren Sie fort.
Schalten Sie Bluetooth aus
Wenn Sie Bluetooth nicht ständig verwenden, sollten Sie es jetzt ausschalten. Wenn Sie Bluetooth eingeschaltet lassen, verbrauchen Sie auch Energie. Klicken Sie auf das Bluetooth-Symbol in der oberen Apple-Menüleiste oder öffnen Sie es in den Systemeinstellungen. Schalten Sie dann Bluetooth aus.
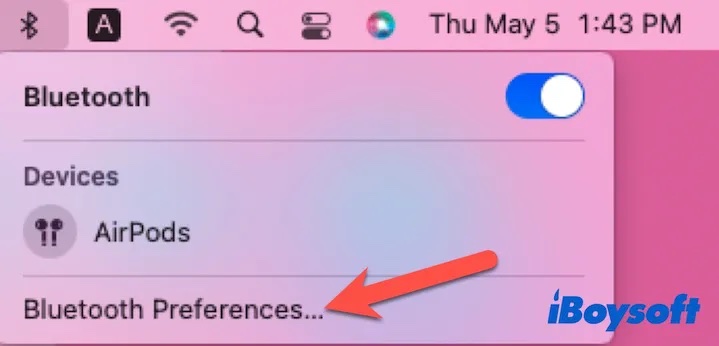
Deaktivieren der Tastaturbeleuchtung
Standardmäßig ist die Tastaturbeleuchtung des MacBook Pro eingeschaltet. Allerdings verschwendet sie tagsüber Energie. Sie können die Taste F5 drücken, um sie auszuschalten. Oder Sie müssen sie über die Touch Bar deaktivieren, wenn Sie ein neues MacBook Pro verwenden.
Lösung 2: Schließen Sie nutzlose Programme, die der Batterie Energie entziehen
Wenn sich die Batterie Ihres MacBook Pro dieses Mal schnell entleert, liegt das vielleicht an den vielen energieverbrauchenden Programmen. Wenn Sie zu viele Apps öffnen und die meisten von ihnen im Hintergrund laufen lassen, verschlingen sie heimlich die Batterieleistung. Sie können auf das Batteriesymbol oben auf dem Bildschirm klicken und prüfen, welche Programme besonders viel Energie verbrauchen. Schließen Sie dann diese Anwendungen.
Wenn Sie nicht herausfinden können, welche Anwendungen Energie und Strom auf Ihrem Mac verbrauchen, können Sie die Aktivitätsanzeige verwenden, um dies herauszufinden:
- Drücken Sie Befehlstaste + Leertaste, um die Spotlight-Suche zu öffnen. Geben Sie dann Aktivitätsanzeige ein, um es zu öffnen.
- Suchen Sie unter der Registerkarte "Energie" die Anwendung, die zu viel Energie verbraucht.
- Wählen Sie sie aus und klicken Sie oben auf die Schaltfläche Schließen, um sie zu beenden.
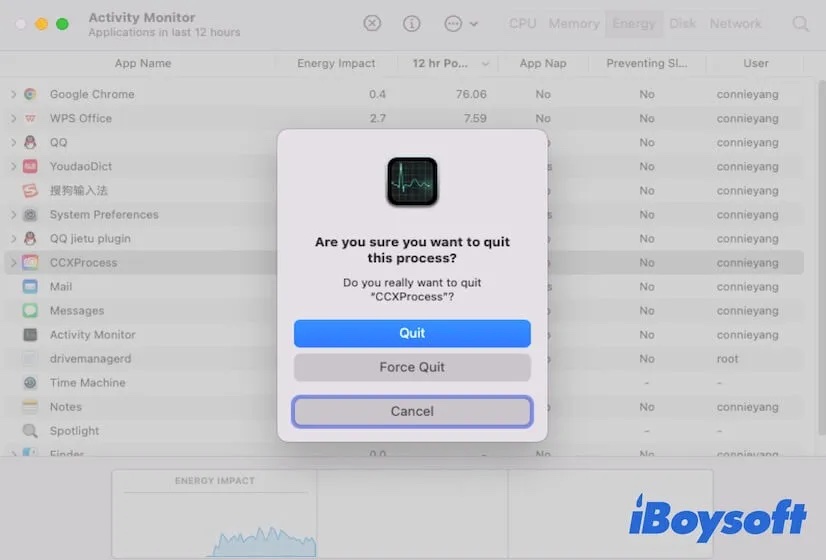
Lösung 3: Reduzieren Sie die Bildschirmhelligkeit
Der Bildschirm Ihres MacBooks ist ebenfalls einer der Faktoren, die der Batterie Energie entziehen.
Sie können die Bildschirmhelligkeit reduzieren, indem Sie bei einem älteren MacBook die Taste F1 drücken oder bei einem modernen MacBook Pro auf das Sonnensymbol in der Touch Bar klicken.
Lösung 4: Trennen Sie unnötig angeschlossene externe Geräte vom Stromnetz
Manchmal schließen Sie Ihre AirPods, Ihr iPhone oder andere externe Geräte, die Batteriestrom verbrauchen, an Ihr MacBook Air oder MacBook Pro an. Das führt dazu, dass sich die Batterie Ihres Laptops sehr schnell entlädt.
Wenn Sie diese Geräte abtrennen, hält die Batterie Ihres MacBooks länger.
Lösung 5: Aktualisieren Sie Programme
Wenn dieses MacBook Pro besser abtropfen schnell Problem auftritt, nachdem Sie Ihren Mac zu aktualisieren, und Sie können es nicht mit den oben genannten Möglichkeiten zu beheben, können Sie versuchen, Ihre Anwendungen auf Ihrem Gerät zu aktualisieren.
Zum Beispiel müssen die meisten Anwendungen für Ventura-optimiert aktualisiert werden. Wenn Sie also seit der macOS Ventura-Installation keine Apps aktualisiert haben, sollten Sie dies sofort tun. Klicken Sie einfach im Mac-Dock auf "App Store" und wählen Sie in der Seitenleiste "Updates" aus und aktualisieren Sie dort veraltete Apps.
Lösung 6: Ersetzen Sie die Batterie
Wenn die oben genannten Maßnahmen nicht helfen, die Batterie wieder in den Normalzustand zu bringen und die Batterie weiterhin so schnell leer wird, können Sie sich an Apple wenden und den Austausch einer Batterie beantragen.
Problem bewältigt? Teilen Sie diesen Inhalt auf sozialen Medien, das würde mehr Menschen helfen!
MacBook Pro-Batterie entlädt sich schnell im Ruhezustand, wie kann man das beheben?
Es gibt eine weitere Situation, in der Ihr M1 MacBook Pro auch im Ruhezustand die Batterie aufbraucht. Es ist so schrecklich, nicht wahr?
Der Grund dafür, dass Ihr MacBook im Ruhezustand Batterie verliert, ist, dass einige Anwendungen, insbesondere die von Drittanbietern, im Ruhezustand weiterlaufen.
Um zu verhindern, dass Programme ausgeführt werden, während Ihr MacBook im Ruhezustand ist, können Sie die folgende Methode ausprobieren.
- Starten Sie die Aktivitätsanzeige (öffnen Sie Launchpad > Sonstige > Aktivitätsanzeige).
- Bewegen Sie den Mauszeiger auf die obere Menüleiste der Aktivitätsanzeige und klicken Sie auf Darstellung.
- Wählen Sie im Dropdown-Menü Ansicht die Option Spalten aus und markieren Sie dann Ruhezustand verhindern.
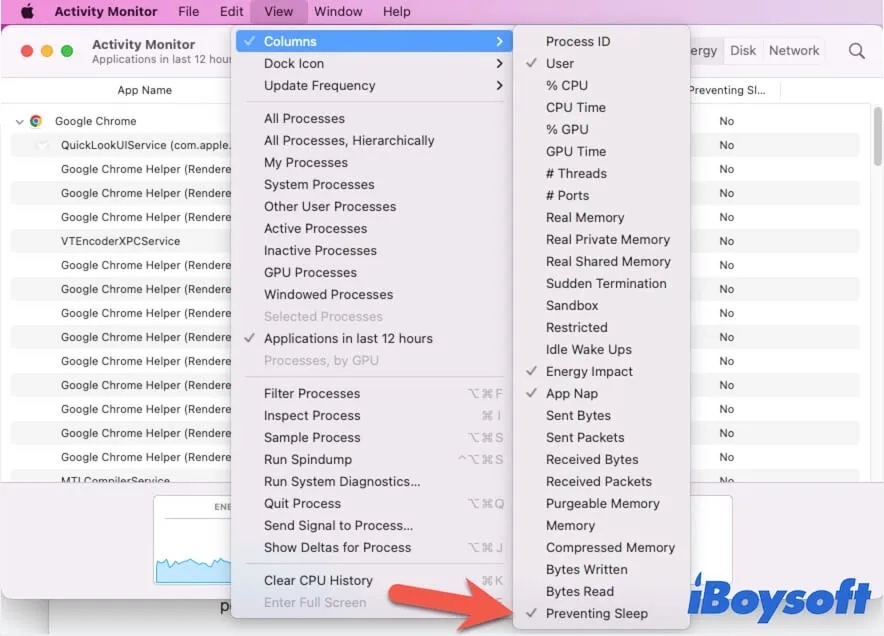
- Prüfen Sie unter dem Tag "Ruhezustand verhindern", welche App "Ja" anzeigt.
Wenn Sie dann die App, die den Ruhezustand verhindert, beenden, wird das Problem mit der sich schnell entleerenden Batterie des M1 MacBook Pro im Ruhezustand behoben.
FAQ zum Thema MacBook-Batterie entlädt sich schnell
- QWarum verschleißt meine Batterie in Ventura?
-
A
Nach einer Aktualisierung benötigt der Mac eine beträchtliche Anzahl von CPU-Zyklen, um Datenbanken wie Spotlight, die Fotomediathek und andere neu zu indizieren. Die Batterie Ihres Macs wird aufgrund dieser intensiven Leistungs- und Energienutzung irgendwann leer sein.
- QWie kann ich verhindern, dass mein Mac die Batterie verliert?
-
A
Um zu verhindern, dass die Batterie Ihres Mac zu schnell entladen wird, können Sie nicht benötigte Anwendungen auf Ihrem Mac-Computer beenden, die Bildschirmhelligkeit verringern oder den Energiesparmodus aktivieren.