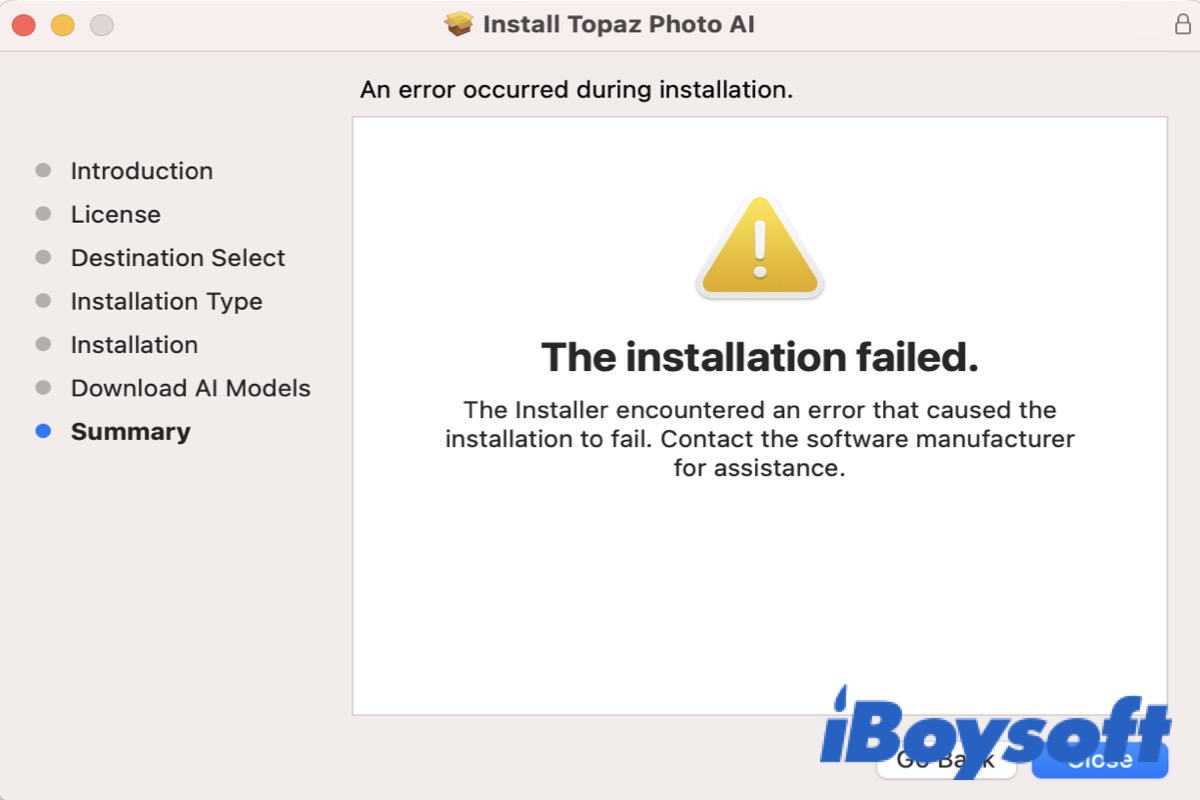Estoy intentando instalar Office en mi nuevo MacBook Pro y el instalador falla cada vez. He estado en el teléfono con Microsoft durante horas y básicamente han llegado a la conclusión de que tiene que ser algo en mi máquina. El Instalador dice "La instalación falló. El Instalador encontró un error que causó que la instalación fallara. Contacta al fabricante del software para obtener ayuda". Cualquier asistencia sería muy apreciada ya que estoy completamente desconcertado. Avísame si puedo aclarar algo para ti.
Razones que causan la falla de la instalación en Mac/MacBook
¿Alguna vez has recibido un mensaje de error que dice 'La instalación falló. El Instalador encontró un error que causó que la instalación fallara. Contacta al fabricante del software para obtener ayuda.' en tu Mac cuando estás intentando instalar el software en tu Mac/MacBook?
Esto indica que no puedes instalar el software normalmente. Enumeramos algunas razones a continuación que pueden causar este problema.
- Una conexión a internet débil
- Perfil de usuario corrupto
- Permisos insuficientes
- Archivo de aplicación incompatible
- macOS desactualizado
Entonces, ¿cómo solucionar la falla de la instalación en Mac? Ofrecemos seis métodos a continuación para que lo soluciones. Sigue leyendo y comienza a resolverlo.
Soluciones para la falla de la instalación en Mac/MacBook
Cuando te encuentres con este error, lo primero que debes hacer es apagar tu Mac/MacBook, esperar 10 segundos y después encenderlo nuevamente. Reiniciar tu Mac/MacBook puede ayudarte a resolver algunos problemas pequeños y llevarte de vuelta a donde necesitas estar.
Si reiniciar puede ayudarte a solucionar este problema, puedes seguir los siguientes métodos para resolverlo.
| Soluciones | Descripciones | Nivel de dificultad |
| Verificar la conexión | Mantén una conexión a internet estable | Fácil |
| Mover el archivo de instalación | Muévelo desde la carpeta de Documentos al escritorio o a la carpeta de Usuario. | Fácil |
| Asegurarse de descargar el archivo de aplicación compatible | La versión y la extensión del software deben ser adecuadas para Mac/MacBook. | Fácil |
| Verificar los permisos | La falta de permisos evitará que instales software en tu Mac/MacBook. | Fácil |
| Verificar la actualización de macOS | Asegúrate de que tu Mac/MacBook esté actualizado. | Medio |
| Reinstalar macOS | Es el último recurso que puedes intentar. | Difícil |
Verificar la conexión
Si descargas e instalas el software bajo una conexión a internet débil, es posible que recibas un mensaje de error de instalación fallida. Por lo tanto, verifica tu conexión a internet y asegúrate de mantener una conexión sólida. Después de eso, intenta reinstalar el software para verificar si sigues recibiendo la advertencia.
Mover el archivo de instalación
Una cosa que debes intentar es mover el archivo de instalación desde la carpeta de Documentos al escritorio o a la carpeta de Usuario. Puedes cortar y pegarlos en otro lugar, pero de esta manera, habrá dos copias del instalador en tu Mac/MacBook.
Después de moverlos a otro lugar, haz doble clic para abrirlo y permite que el Instalador acceda a esa carpeta. Ahora puedes instalar el software normalmente.
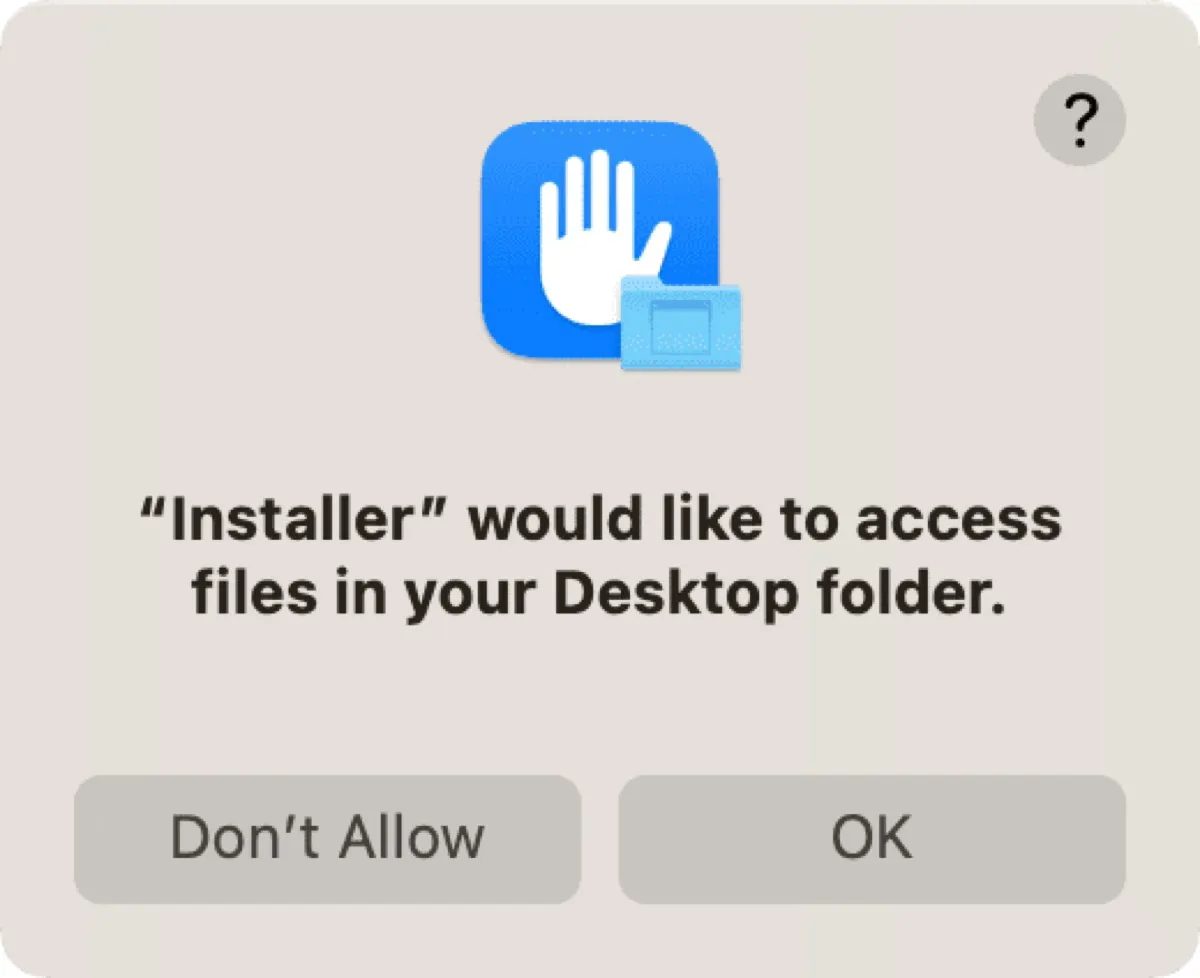
Asegurarse de descargar el archivo de aplicación compatible
Antes de descargar, debes verificar la versión del software y el chip de tu Mac. No descargues la versión para Windows de la aplicación. Por ejemplo, si deseas descargar Microsoft Edge en tu MacBook, debes descargar 'Microsoft Edge para Mac'. En la mayoría de los casos, las extensiones de los archivos que descargues pueden ser dmg., zip., pkg. o app., en lugar de exe..
Verificar los permisos
Si no has configurado los permisos de acceso correctos para archivos y carpetas en tu Mac/MacBook, es posible que la instalación falle en tu Mac/MacBook. Sigue los siguientes pasos para verificar los permisos.
- Abrir Configuración del sistema desde Dock.
- Ir a Privacidad y seguridad > Archivos y carpetas y verá una lista de aplicaciones.
- Asegúrese de que el interruptor de la Carpeta de descargas de la aplicación que desea instalar esté encendido.
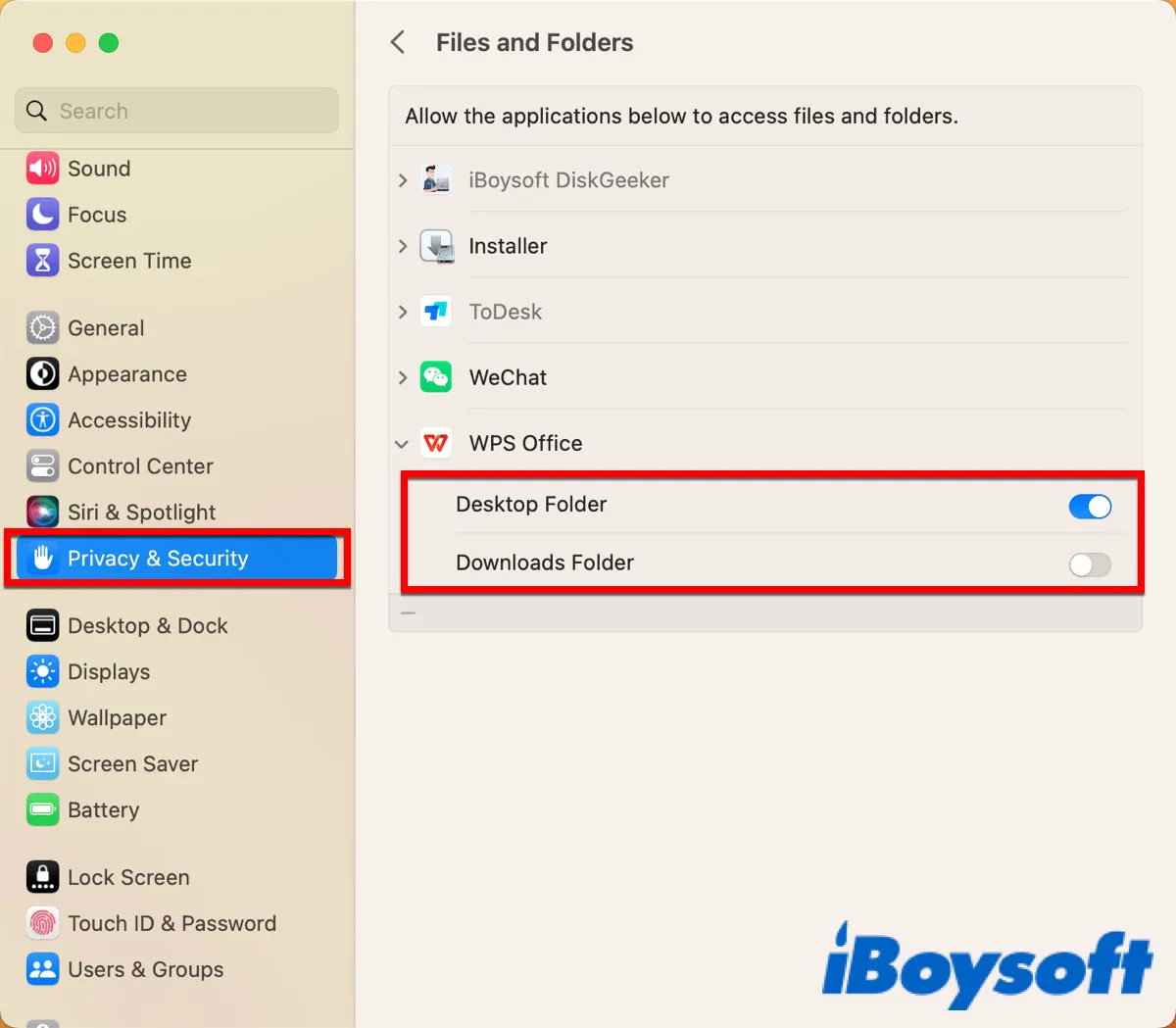
- Volver a Privacidad y seguridad > Acceso total al disco.
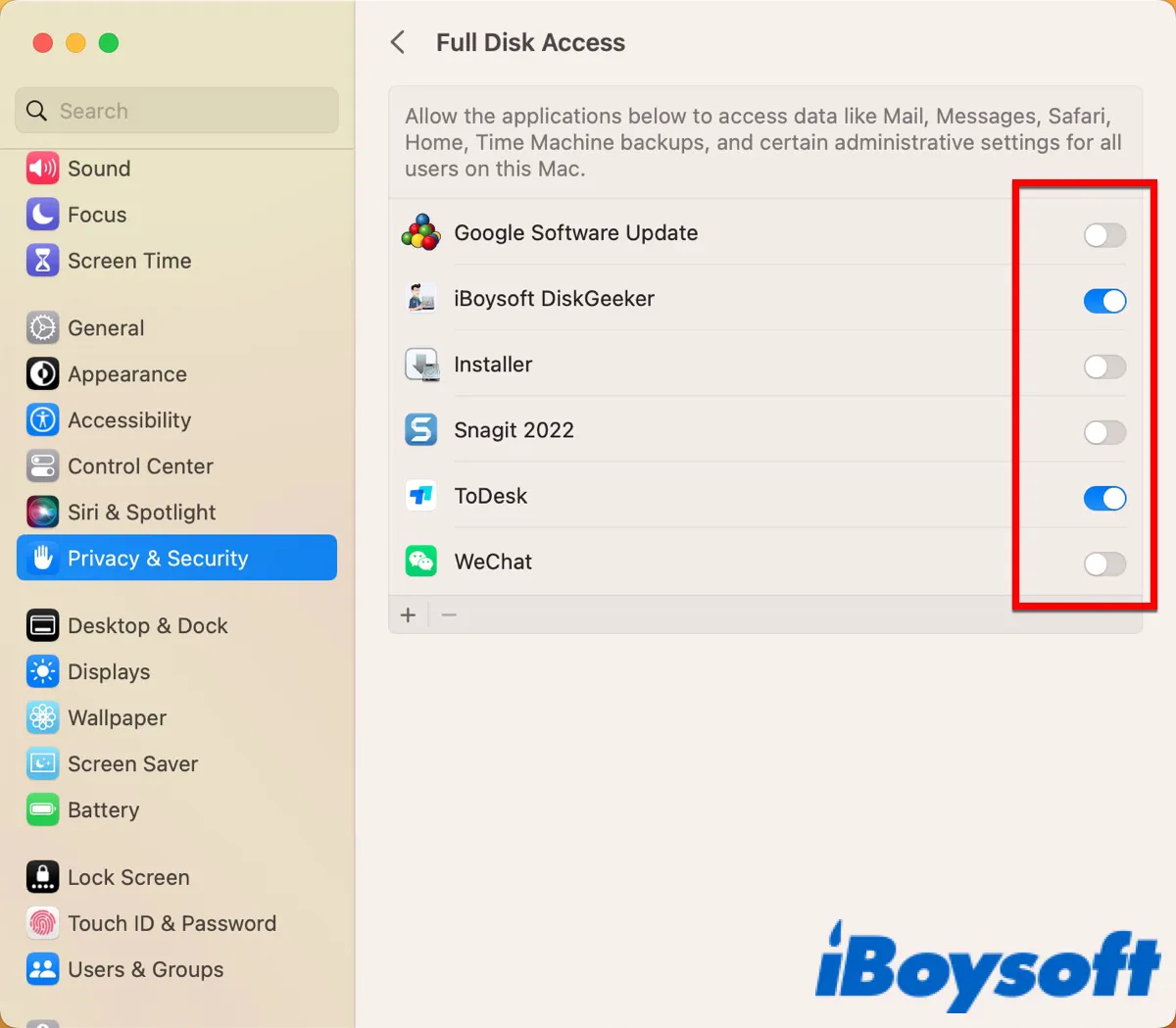
- Asegúrese de que el instalador esté habilitado si es necesario.
Después de configurar, reinstale el software y compruebe si sigue apareciendo el mensaje de error de instalación.
Verificar la actualización de macOS
Si su macOS está desactualizado, es posible que no pueda instalar el software. La nueva versión de macOS trae cambios y características importantes y soluciona algunos errores de la versión anterior. La última versión de macOS es macOS Sonoma (14) y puede verificar si su software está actualizado. Siga los siguientes pasos para actualizar a macOS 14.
- Abrir Configuración del sistema desde Dock.
- Ir a General > Actualización de software.
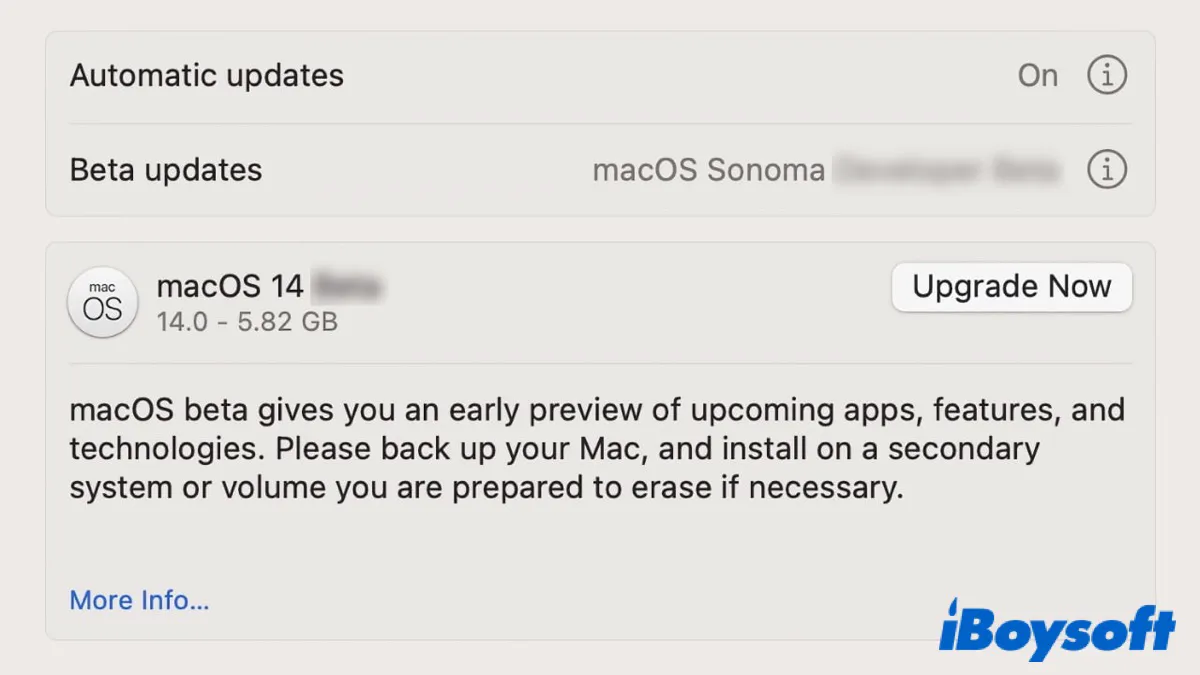
Si hay alguna actualización disponible, haga clic en Actualizar ahora. Después de eso, reinstale la aplicación para verificar si sigue apareciendo el mensaje de error de instalación.
También puede optar por realizar una instalación limpia de macOS, la cual eliminará la versión anterior de macOS al instalar la nueva. De esta manera, se evitará la falla en la instalación de macOS. Antes de eso, necesitará preparar un USB de arranque.
- Inserte el USB de arranque en su Mac/MacBook.
- Formatee su USB con Mac OS Extended en Utilidad de Disco.
- Vaya a Finder > Aplicaciones > Utilidades > Terminal y haga doble clic para abrirlo.
- Escriba el siguiente comando y reemplace 'mi volumen' con el nombre de su volumen.
sudo /Applications/Install\ macOS\ Sonoma.app/Contents/Resources/createinstallmedia --volume /Volumes/mivolumen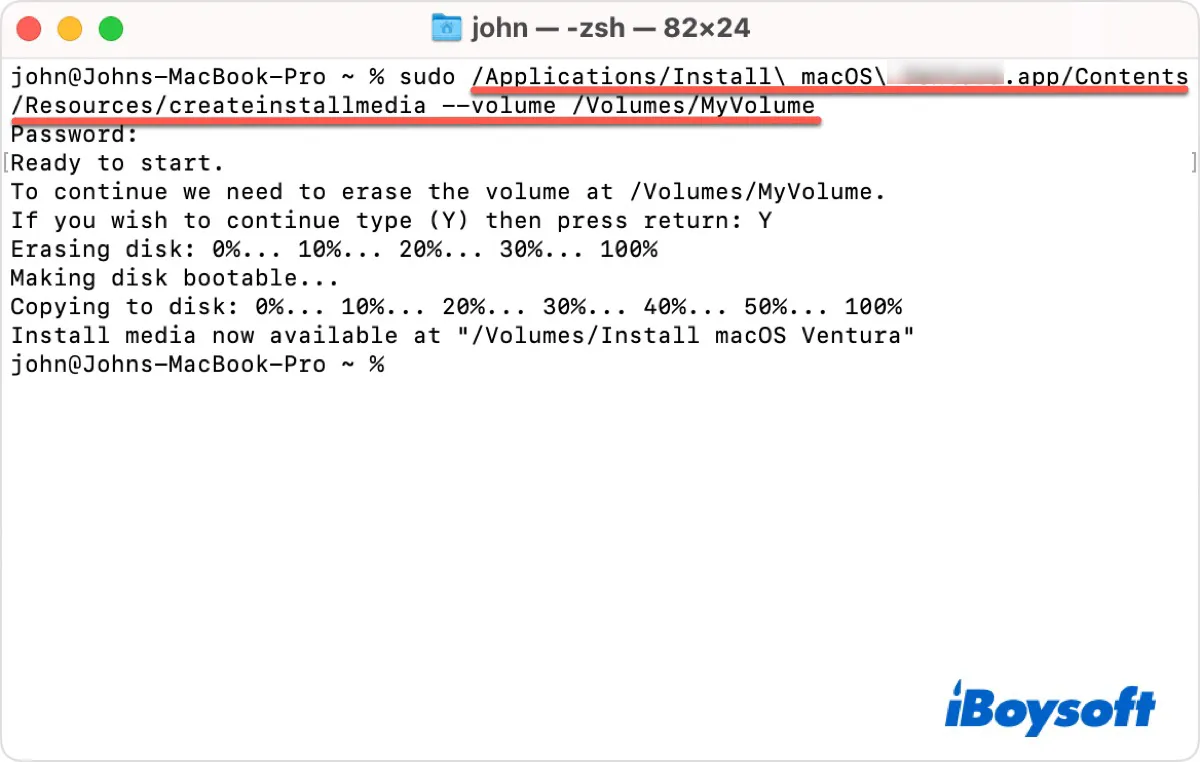
- Escriba su contraseña de administrador si es requerida y luego presione Enter.
- Escriba Y para confirmar y luego presione Enter.
- Haga clic en OK cuando vea el mensaje 'Terminal desea acceder a archivos en un volumen extraíble.'
- Salga de Terminal y luego desconecte su USB para finalizar el proceso.
Después de eso, vuelva a intentar instalar la aplicación para verificar si se ha eliminado el error.
Reinstalar macOS
Si todos los métodos anteriores no funcionan, reinstalar macOS puede ser el último recurso. Siga los siguientes pasos para reinstalar macOS.
- Apague su Mac/MacBook y luego presione y mantenga presionado Comando + R para iniciar en Modo de recuperación.
- Seleccione Reinstalar macOS en Utilidad de macOS.
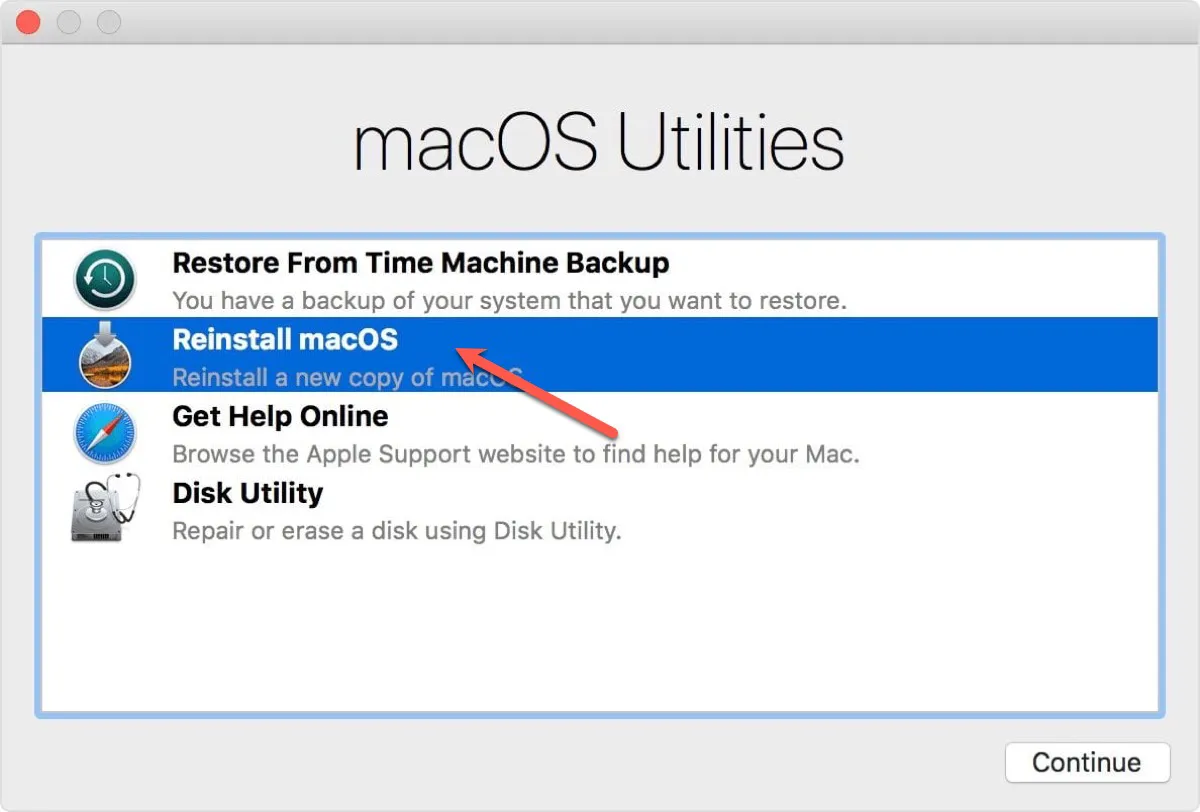
- Haga clic en Continuar y siga las instrucciones en pantalla para operar.
- Seleccione su disco duro en la siguiente ventana.
- Haga clic en Instalar para iniciar la reinstalación de macOS.
Después de eso, vuelva a intentar instalar el software y verifique si se ha solucionado el error de instalación fallida.
¿Ha instalado con éxito el software en su Mac/MacBook? Si ya no aparece el mensaje de error de instalación fallida utilizando los métodos anteriores, haga clic en el botón a continuación para compartirlos con más personas.
Preguntas frecuentes sobre el error de instalación en Mac/MacBook
- Q¿Por qué falla la descarga de mi macOS al instalarse?
-
A
Este problema puede ser causado por diferentes razones, como una conexión a internet débil, una versión incompatible del software que descargas, falta de permisos, etc.
- Q¿Cómo solucionar el error de que el instalador ha encontrado en Mac?
-
A
Reinicia tu Mac y verifica la conexión a internet primero. Si la instalación sigue fallando, verifica la versión del software que descargas y los permisos en tu Mac. Si aún no funcionan, reinstala macOS.