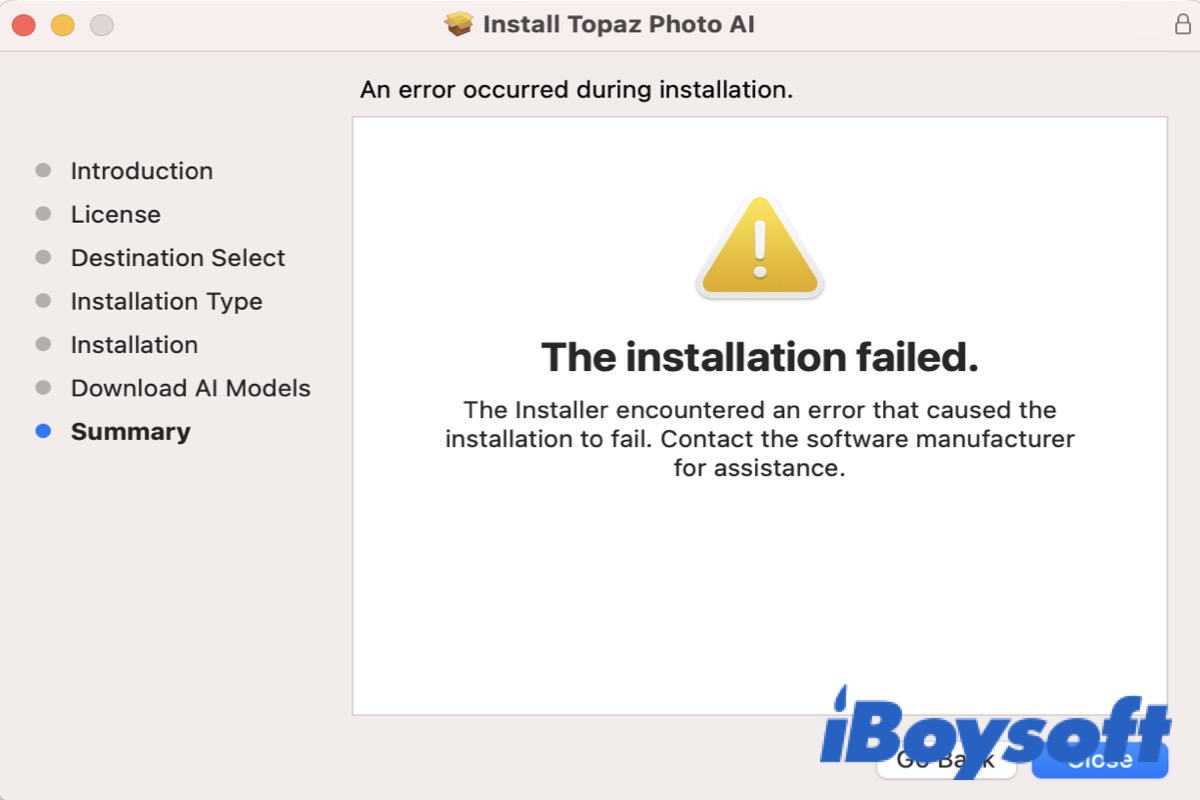Estou tentando instalar o Office no meu novo MacBook Pro e o instalador falha todas as vezes. Já passei horas no telefone com a Microsoft e eles basicamente chegaram à conclusão de que deve ser algo na minha máquina. O Instalador diz "A Instalação falhou. O Instalador encontrou um erro que causou a falha na instalação. Entre em contato com o fabricante do software para obter assistência." Qualquer ajuda será muito apreciada, pois estou completamente perdido. Deixe-me saber se posso esclarecer algo para você.
Motivos que Causam a Falha na Instalação no Mac/MacBook
Você já recebeu uma mensagem de erro como esta no seu Mac quando está tentando instalar algum software: "A Instalação falhou. O Instalador encontrou um erro que causou a falha na instalação. Entre em contato com o fabricante do software para obter assistência."?
Isso indica que você não pode instalar o software normalmente. Listamos abaixo alguns motivos que podem causar esse problema.
- Conexão de internet fraca
- Perfil de usuário corrompido
- Permissões insuficientes
- Arquivo de aplicativo incompatível
- macOS desatualizado
Então, como corrigir a falha na instalação no Mac? Oferecemos abaixo seis métodos para resolver o problema. Continue lendo e comece a resolvê-lo.
Soluções para a Falha na Instalação no Mac/MacBook
Quando você encontrar esse erro, a primeira coisa que você precisa fazer é desligar o seu Mac/MacBook, aguardar 10 segundos e depois ligá-lo novamente. Reiniciar o seu Mac/MacBook pode ajudar a resolver alguns problemas menores e levá-lo de volta ao ponto onde você precisa estar.
Se reiniciar ajudar a resolver esse problema, você pode seguir os seguintes métodos para resolvê-lo.
| Soluções | Descrições | Nível de dificuldade |
| Verifique a conexão | Mantenha uma conexão de internet forte | Fácil |
| Mova o arquivo de instalação | Mova-o da pasta Documentos para a área de trabalho ou para a pasta do Usuário. | Fácil |
| Verifique se o arquivo de aplicação compatível foi baixado | A versão e a extensão do software devem ser adequadas para Mac/MacBook. | Fácil |
| Verifique as permissões | A falta de permissão impedirá a instalação de software no seu Mac/MacBook. | Fácil |
| Verifique a atualização do macOS | Verifique se o seu Mac/MacBook está atualizado. | Médio |
| Reinstale o macOS | É o último recurso que você pode tentar. | Difícil |
Verifique a conexão
Se você baixar e instalar o software com uma conexão de internet fraca, poderá receber a mensagem de falha na instalação. Portanto, verifique sua conexão com a internet e mantenha uma conexão forte. Depois disso, tente reinstalar o software para verificar se ainda recebe o aviso.
Mova o arquivo de instalação
Uma coisa que você precisa tentar é mover o arquivo de instalação da pasta Documentos para a área de trabalho ou para a pasta do Usuário. Você pode recortar e colar em outro local, mas dessa forma haverá duas cópias do instalador no seu Mac/MacBook.
Depois de movê-los para outro local, clique duas vezes para abrir e permitir que o Instalador acesse essa pasta. Agora, você pode instalar o software normalmente.
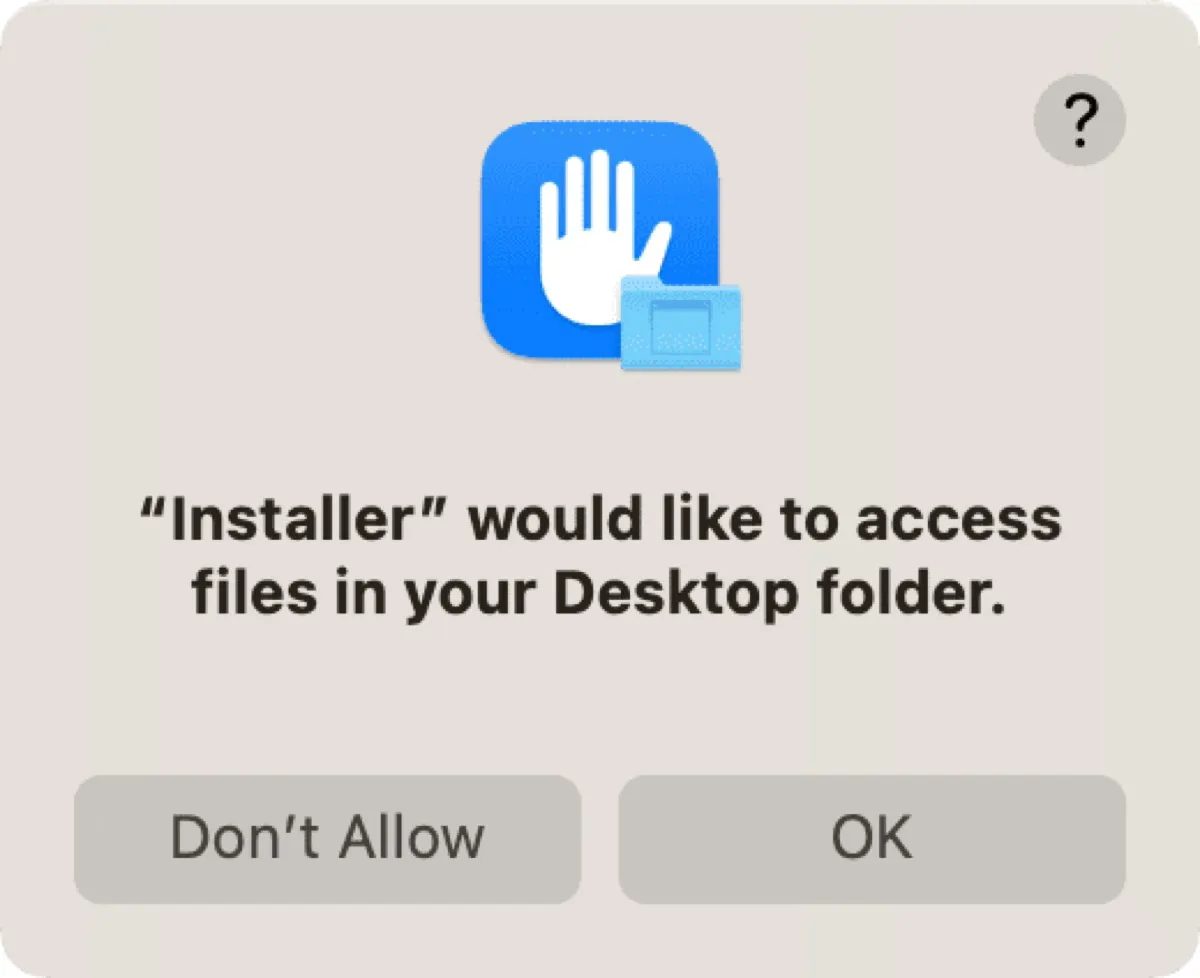
Certifique-se de baixar o arquivo de aplicativo compatível
Antes de fazer o download, você precisa verificar a versão do software e o chip do seu Mac. Não baixe a versão para Windows do aplicativo. Por exemplo, se você deseja baixar o Microsoft Edge no seu MacBook, você precisa baixar 'Microsoft Edge para Mac'. Na maioria dos casos, as extensões dos arquivos que você baixa podem ser dmg., zip., pkg. ou app., em vez de exe..
Verifique as permissões
Se você não definiu a permissão de acesso correta para arquivos e pastas no seu Mac/MacBook, a instalação pode falhar no seu Mac/MacBook. Siga as etapas abaixo para verificar as permissões.
- Abrir Configurações do Sistema pelo Dock.
- Acessar Privacidade e Segurança > Arquivos e Pastas e você verá uma lista de aplicativos.
- Verifique se a opção Pasta de Downloads do aplicativo que deseja instalar está ativada.
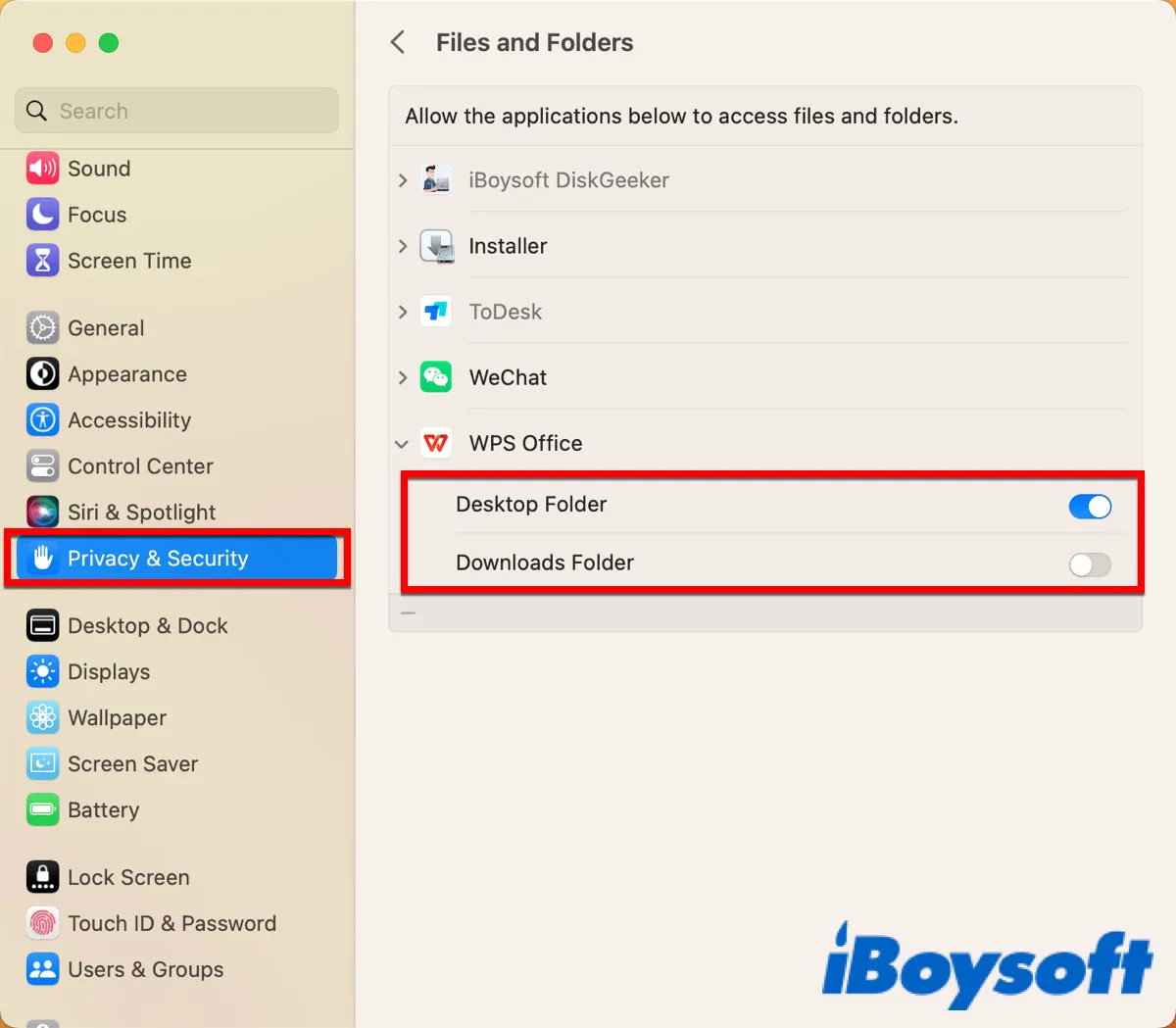
- Voltar para Privacidade e Segurança > Acesso Total ao Disco.
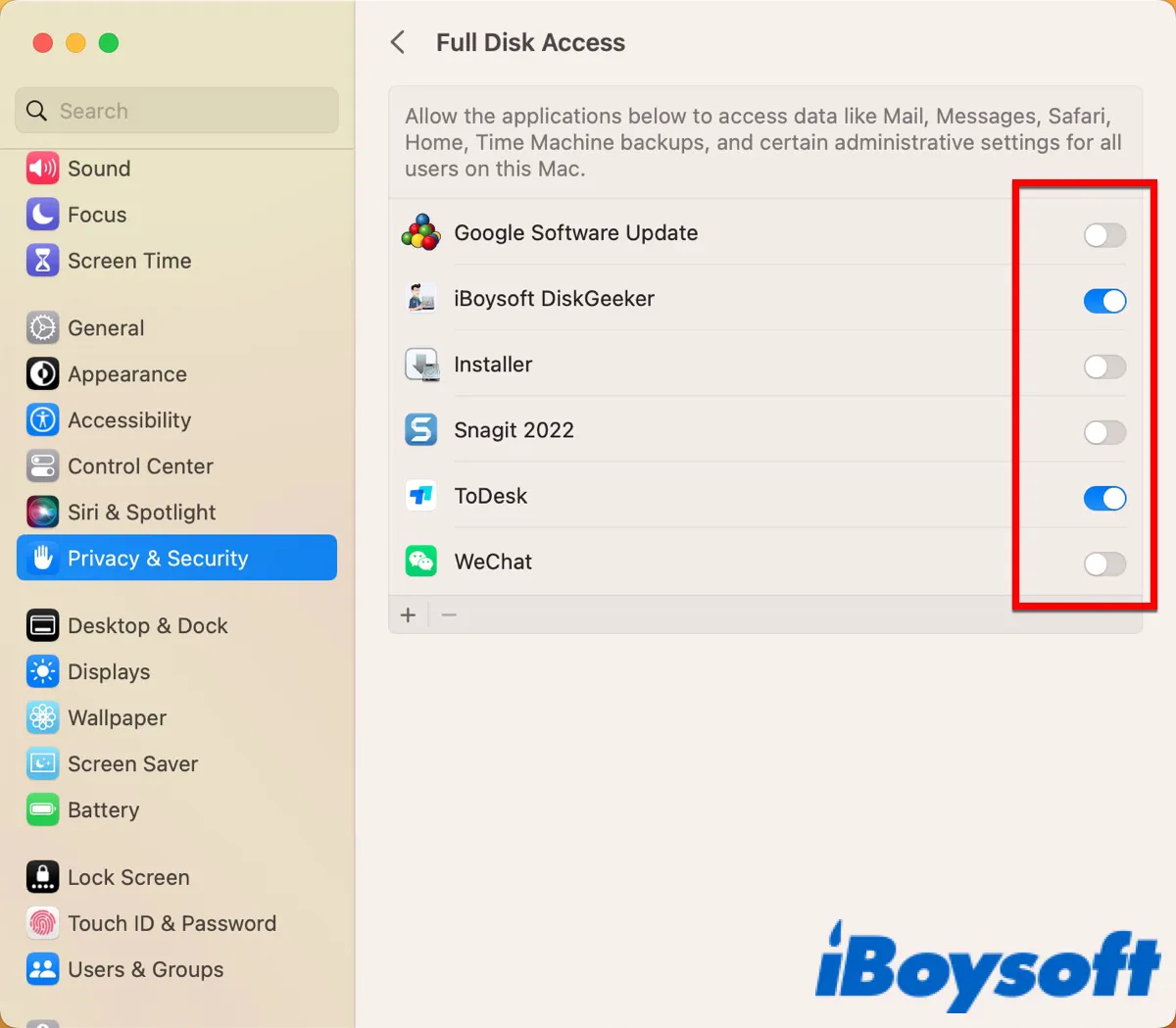
- Verifique se o instalador está habilitado, se necessário.
Após as configurações, reinstale o software e verifique se o aviso de Falha na Instalação ainda aparece.
Verifique a atualização do macOS
Se o seu macOS estiver desatualizado, pode ocorrer falhas na instalação do software. A nova versão do macOS traz algumas alterações, ótimos recursos e corrige alguns bugs presentes na versão anterior. A versão mais recente do macOS é a macOS Sonoma (14) e você pode verificar se o seu software está atualizado. Siga as etapas abaixo para atualizar para o macOS 14.
- Abrir Configurações do Sistema pelo Dock.
- Acessar Geral > Atualização de Software.
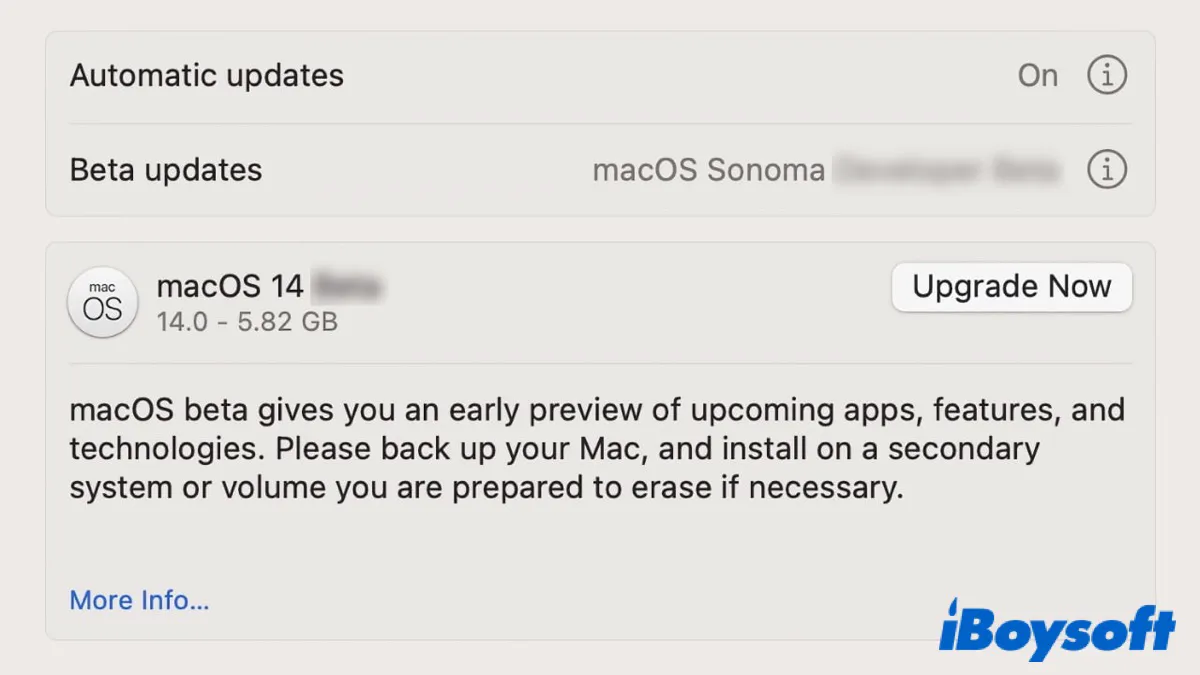
Se houver alguma atualização disponível, clique em Atualizar Agora. Depois disso, reinstale o aplicativo para verificar se o aviso de falha na instalação ainda aparece.
Você também pode optar por fazer uma instalação limpa do macOS, que remove a versão anterior do sistema enquanto instala a nova. Dessa forma, você estará protegido contra falhas na instalação do macOS. Antes disso, você precisará preparar um USB inicializável.
- Inserir o USB inicializável no seu Mac/MacBook.
- Formatar o USB com Mac OS Extended em Utilitário de Disco.
- Ir para Finder > Aplicações > Utilitários > Terminal e clicar duas vezes para abrir.
- Digitar o seguinte comando e substituir 'meu volume' pelo nome do seu volume.
sudo /Applications/Install\ macOS\ Sonoma.app/Contents/Resources/createinstallmedia --volume /Volumes/meuvolume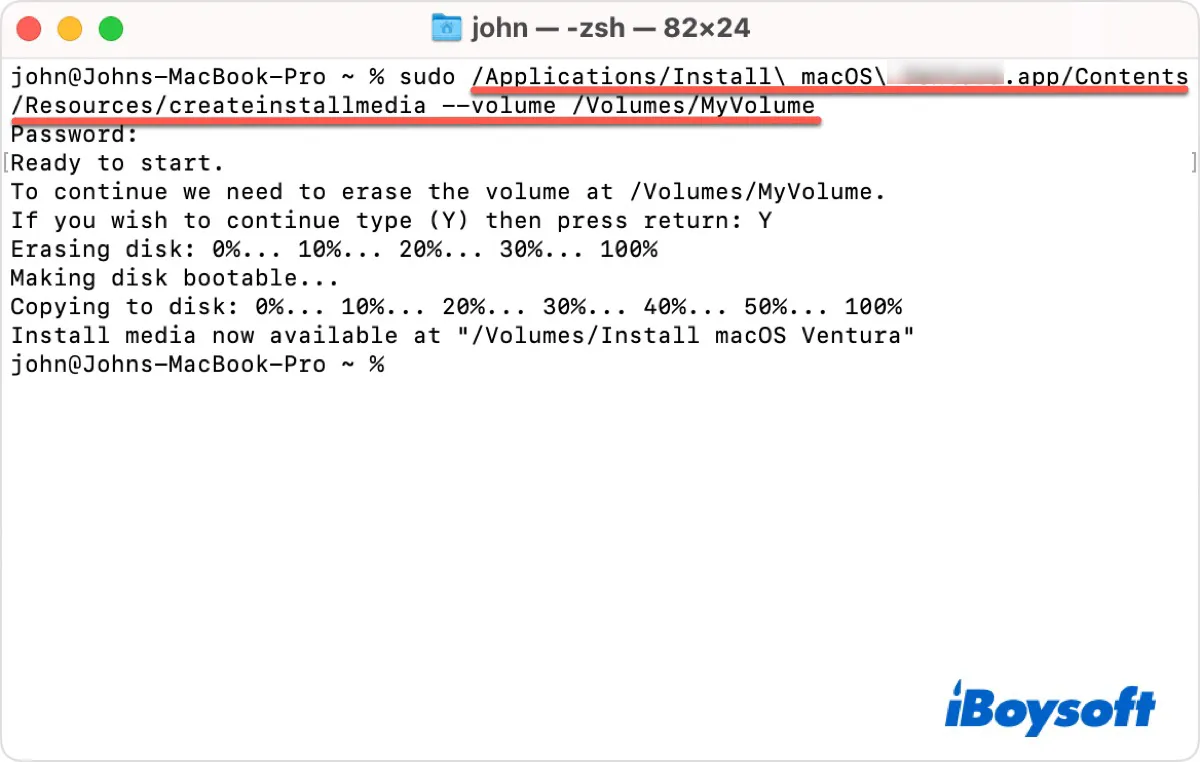
- Digitar sua senha de administrador, se necessário, e pressionar Enter.
- Digitar Y para confirmar e pressionar Enter.
- Clicar em OK quando aparecer a mensagem 'Terminal deseja acessar arquivos em um volume removível'.
- Fechar o Terminal e desconectar o USB para finalizar o processo.
Após isso, tente instalar o aplicativo novamente para verificar se o erro foi eliminado.
Reinstalar o macOS
Se todos os métodos acima não funcionarem, reinstalar o macOS pode ser o último recurso. Siga os passos abaixo para reinstalar o macOS.
- Desligue o seu Mac/MacBook e pressione e segure Command + R para inicializar no Modo de Recuperação.
- Escolha Reinstalar macOS no Utilitário do macOS.
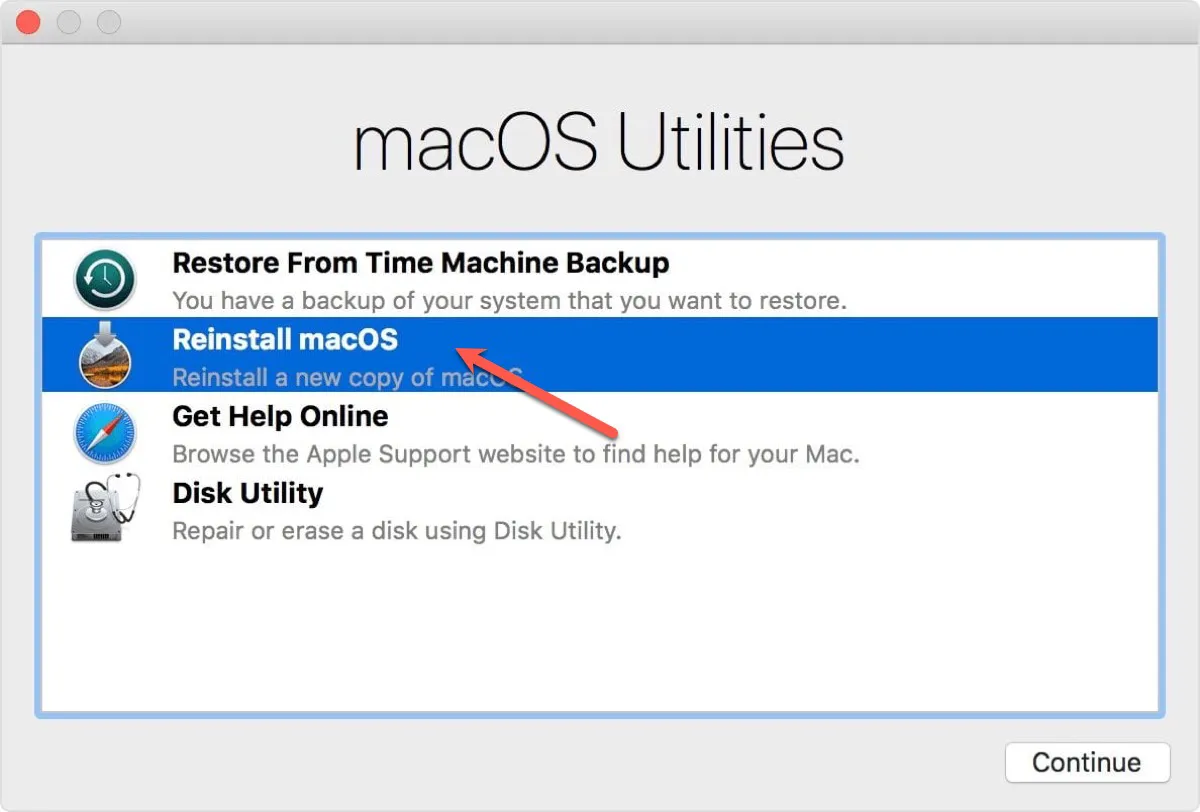
- Clique em Continuar e siga as instruções na tela.
- Selecione o disco rígido na próxima janela.
- Clique em Instalar para iniciar a reinstalação do macOS.
Após isso, tente instalar o software novamente e verifique se o erro de instalação foi corrigido.
Você conseguiu instalar o software com sucesso no seu Mac/MacBook? Se a mensagem de falha de instalação não aparecer mais usando os métodos acima, clique no botão abaixo para compartilhá-los com mais pessoas.
FAQ sobre a falha de instalação no Mac/MacBook
- QPor que minha instalação do macOS está falhando ao fazer o download?
-
A
Esse problema pode ser causado por diversos motivos, como uma conexão de internet fraca, versão incompatível do software que você está baixando, falta de permissão, etc.
- QComo você conserta o erro encontrado pelo instalador no Mac?
-
A
Reinicie o seu Mac e verifique a conexão com a internet primeiro. Se a instalação ainda falhar, verifique a versão do software que você está baixando e as permissões no seu Mac. Se ainda não estiverem funcionando, reinstale o macOS.