macOS 14(Sonoma) é o mais recente sistema operacional desenvolvido pela Apple Inc. e eles lançaram primeiro o macOS Sonoma beta na WWDC, em 5 de junho de 2023. O macOS Sonoma oficial será lançado posteriormente. Esta versão promove experiências do usuário e também traz algumas novas funcionalidades.
Foram feitas mudanças significativas nos aplicativos tradicionais. Por exemplo, os usuários podem transformar o site do Safari em um aplicativo na área de trabalho e os widgets agora podem ser colocados na área de trabalho como nos iPhones e iPads. Tudo isso os atrai para instalar o macOS Sonoma depois de perguntarem devo fazer upgrade para o macOS Sonoma.
Parece ser uma versão maravilhosa do macOS e você não pode esperar para usá-la. Embora você possa instalar apenas o macOS Sonoma beta no seu Mac/MacBook, você pode aprender os métodos de instalação do macOS Sonoma (14) antecipadamente.
Agradecemos se você puder compartilhar esta postagem em suas redes sociais.
Preparar para a instalação
Antes de instalar o macOS 14(Sonoma) no seu Mac/MacBook, é necessário verificar se o seu Mac/MacBook é compatível com ele. Você pode verificar com a seguinte lista:
- MacBook: 2017 ou posterior
- MacBook Pro: 2017 ou posterior
- MacBook Air: 2018 ou posterior
- iMac: 2017 ou posterior
- Mac Mini: 2018 ou posterior
- Mac Pro: 2019 ou posterior
- Mac Studio
- iMac Pro
Depois disso, verifique se você possui espaço de armazenamento suficiente para a instalação. São necessários pelo menos 4GB ou mais de RAM e 40GB ou mais de espaço de armazenamento no disco. Antes de atualizar os dados para o macOS Sonoma, não se esqueça de fazer backup do seu Mac com o Time Machine ou outros dispositivos, para o caso de a instalação falhar e você não perder seus dados importantes.
Três métodos para instalar o macOS Sonoma
Após a preparação, agora você pode começar a instalar o macOS Sonoma. Você deve estar bastante familiarizado com como instalar o macOS no seu Mac/MacBook através das Configurações do Sistema. Aqui, oferecemos algumas maneiras diferentes de instalar o macOS 14, mas ainda incluindo o uso das Configurações do Sistema.
Usando as Configurações do Sistema
Configurações do Sistema é a versão avançada das Preferências do Sistema, se você atualizou para o macOS Ventura, que permite aos usuários maior autonomia para modificar as configurações e preferências do sistema em seu Mac/MacBook. É a maneira mais fácil e rápida para os usuários de Mac instalarem qualquer versão do macOS em seus Macs/MacBooks nas Configurações do Sistema. Veja como:
- Abra as Configurações do Sistema na Dock.
- Vá para Geral > Atualização de Software para verificar se você pode ver o macOS 14 no painel direito.
- Clique em Atualizar Agora.
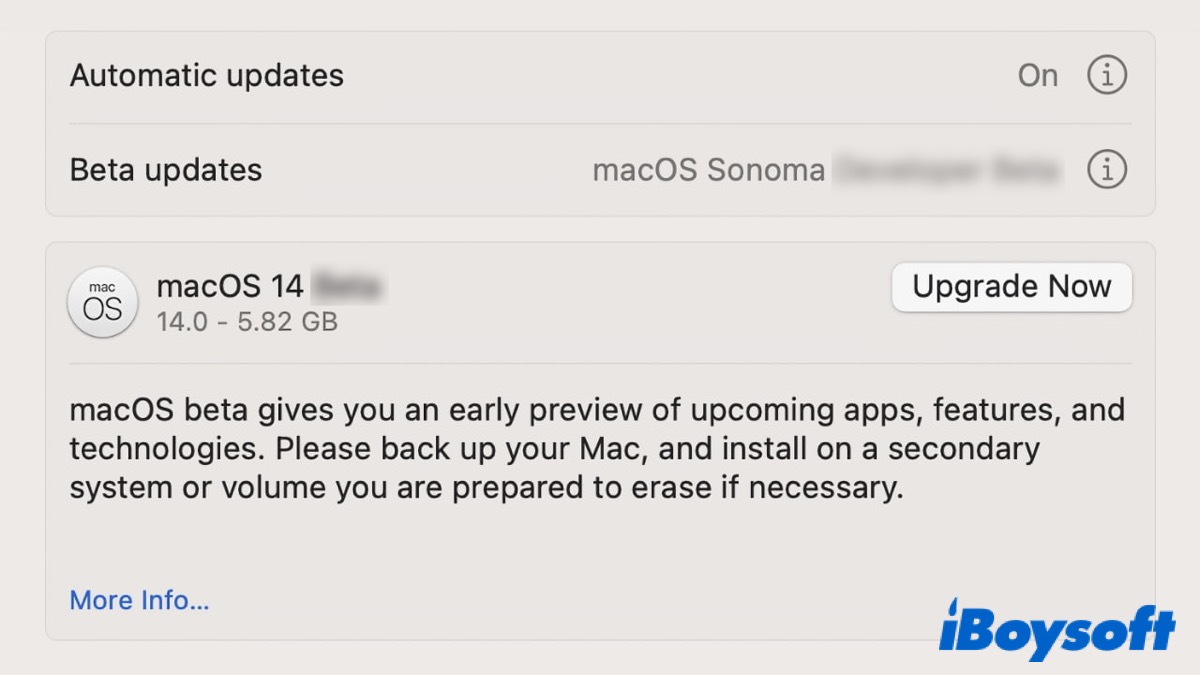
Instalar na App Store
Em vez de usar as Configurações do Sistema, você pode atualizar para o macOS 14 na App Store, como instalar um aplicativo no seu Mac/MacBook.
- Abra a App Store na Dock.
- Digite macOS Sonoma na caixa de pesquisa no canto superior esquerdo.
- Clique em Obter ou Visualizar.
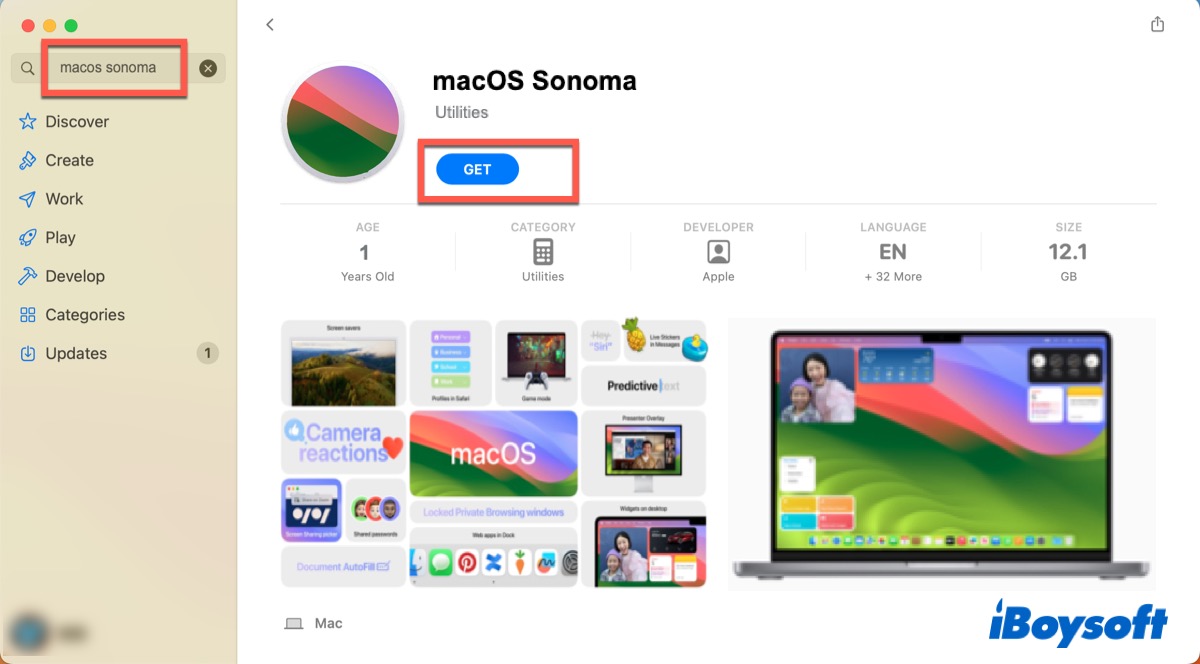
- Clique em Baixar para iniciar o processo de instalação.
Após isso, aguarde o processo terminar e você terá a nova versão do macOS.
Instalação limpa do macOS Sonoma
Você pode usar um instalador USB inicializável do macOS Sonoma para fazer uma instalação limpa do macOS Sonoma, o que significa que ele removerá o macOS anterior ao instalar o novo macOS. Dessa forma, você precisa formatar seu USB, então certifique-se de ter feito backup dos seus dados antes de usá-lo.
Além disso, se você usar as duas maneiras acima, mas não conseguir instalar o macOS Sonoma, você pode usar as seguintes etapas para fazer uma instalação limpa dele.
- Insira sua unidade USB no seu Mac/MacBook.
- Formate sua USB com Mac OS Extended no Utilitário de Disco.
- Abra o Terminal e digite o seguinte comando. Substitua 'meu volume' pelo nome do seu volume.
sudo /Applications/Install\ macOS\ Sonoma.app/Contents/Resources/createinstallmedia --volume /Volumes/meuvolume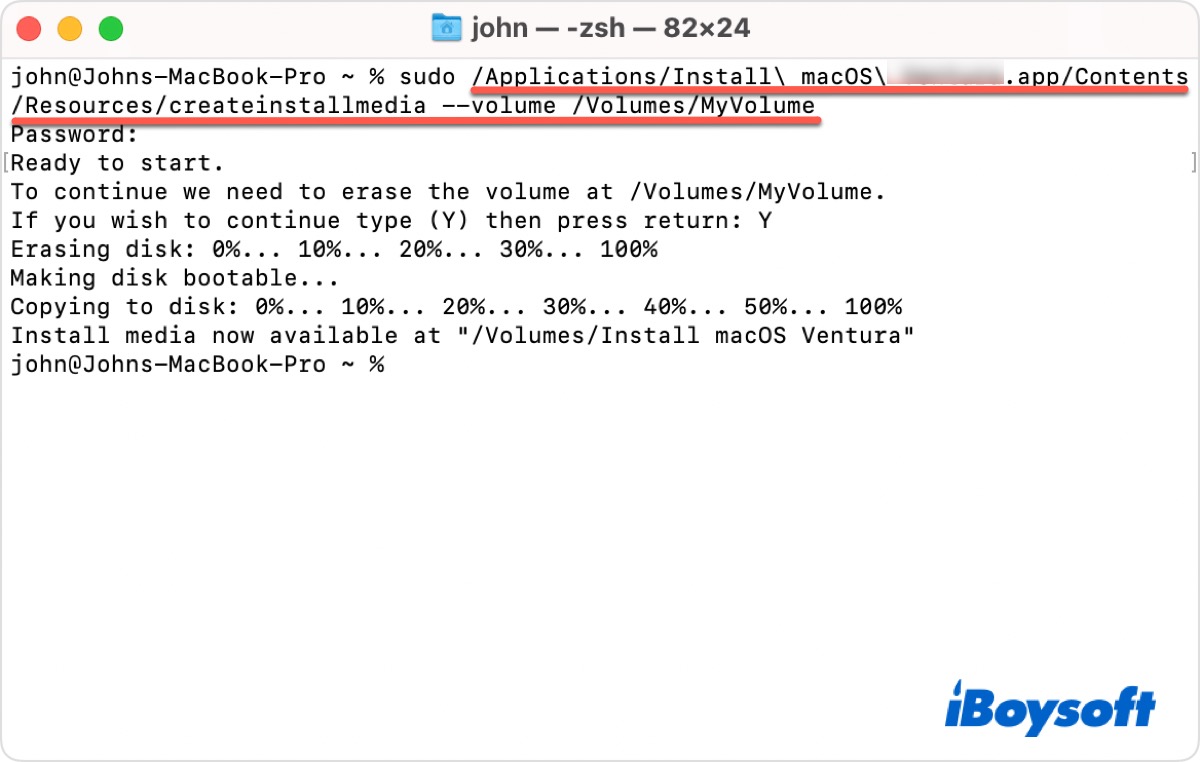
- Digite a senha de administrador, se solicitado, e pressione Enter.
- Digite Y para confirmar e pressione Enter.
- Clique em OK quando vir a mensagem 'O Terminal deseja acessar arquivos em um volume removível'.
- Saia do Terminal e conecte sua USB para finalizar o processo.
Até agora, uma instalação limpa do macOS Sonoma foi baixada para o seu Mac/MacBook.
Se você atualizou com sucesso o macOS Sonoma (14) usando os métodos acima, não se esqueça de compartilhá-los com seus amigos que precisam deles.
O que fazer se a atualização do macOS 14 (Sonoma) falhar?
Como mencionamos acima, você pode falhar ao atualizar seu Mac/MacBook para o macOS 14, independentemente dos métodos que você usa para instalá-lo. É uma versão tão nova do macOS que é inevitável conter diferentes tipos de bugs. Aqui estão algumas razões que podem fazer você falhar ao atualizar para o macOS Sonoma.
- Mac/MacBook incompatível
- Uma falta de armazenamento
- Instalador corrompido
Antes de seguir as ações abaixo para corrigir esse problema, verifique o armazenamento do disco e a conexão com a internet. Além disso, verifique se seu disco de inicialização está intacto. Se estiver corrompido, você pode tentar corrigi-lo executando o First Aid no Utilitário de Disco.
Reinicie seu Mac/MacBook
Reiniciar pode resolver a maioria dos problemas comuns no seu computador. Siga as etapas abaixo para reiniciar seu Mac/MacBook.
Redefina NVRAM/PRAM
Agora, os modelos mais modernos de Mac não usam mais PRAM e sim NVRAM. É uma pequena quantidade de memória no Mac, onde as configurações relacionadas ao sistema operacional são armazenadas para permitir que seu computador inicialize rapidamente e funcione corretamente. Siga as etapas abaixo para redefinir a NVRAM:
- Desligue completamente seu Mac/MacBook.
- Pressione o botão de energia e ao mesmo tempo segure as teclas Option + Command + P + R por cerca de 20 segundos.
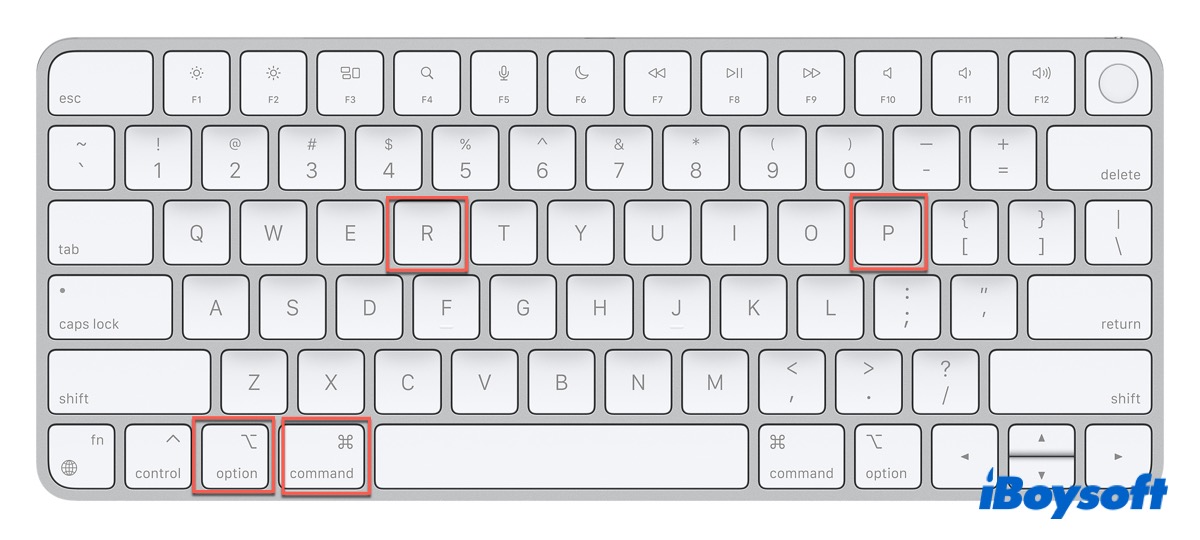
- Solte a combinação de teclas quando ouvir o segundo som de inicialização do seu Mac.
Se o seu Mac/MacBook for baseado em M1, você não precisa redefinir manualmente a NVRAM, pois ela será redefinida automaticamente, se necessário, cada vez que você inicializar o seu Mac/MacBook.
Reinstalar o macOS Sonoma no Modo de Recuperação
Recuperação do macOS é um modo especial que pode ser carregado sem iniciar o sistema operacional, ajudando a resolver problemas relacionados ao sistema no seu Mac/MacBook. Tente reinstalar o macOS Sonoma neste modo para corrigir o problema.
- Desligue completamente seu Mac/MacBook.
- Pressione e segure o Touch ID (o botão de energia) por alguns segundos até ver "Carregando opções de inicialização".
- Clique em Opções ao lado do disco Macintosh HD do Mac e, em seguida, clique em Continuar.
- Insira o nome de administrador e senha, se solicitados, e você chegará à tela do Modo de Recuperação.
- Clique em Reinstalar macOS e, em seguida, clique em Continuar.
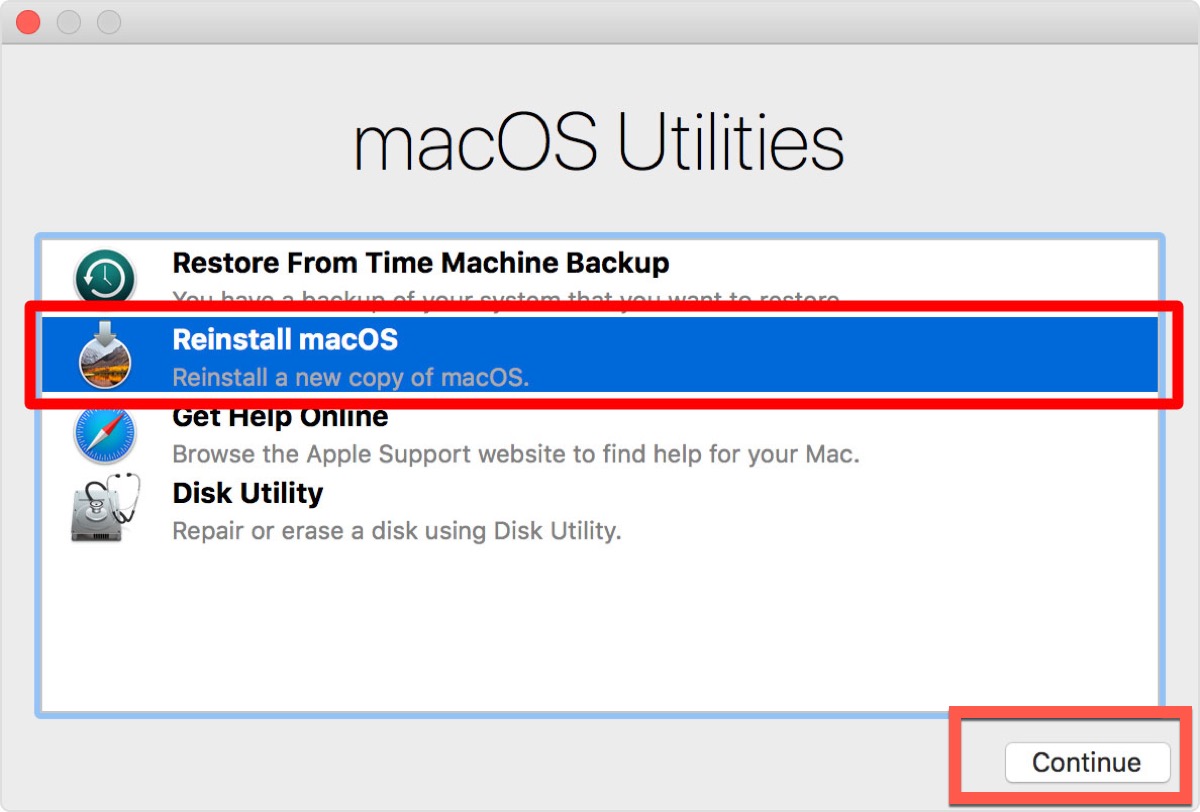
Vai levar um tempo, então não desligue o seu Mac/MacBook ou o coloque para dormir. Após a instalação ser concluída, o seu Mac/MacBook será reiniciado automaticamente e solicitará que você crie uma nova conta de administrador.
Espero que você tenha resolvido esse problema com sucesso e não se esqueça de compartilhar esta postagem.
Conclusão
Antes de instalar qualquer sistema operacional, faça backup dos seus dados importantes e verifique se o seu Mac/MacBook possui espaço de armazenamento suficiente. Esta postagem oferece três métodos para instalar o macOS Sonoma (14), incluindo uma instalação limpa dele. Além disso, esta postagem também apresenta três soluções para corrigir a falha na instalação do macOS Sonoma.
Postagens relevantes:
Como instalar o macOS Sonoma em um Mac não suportado com OCLP?
Perguntas frequentes sobre como atualizar para o macOS Sonoma
- QPor que não consigo atualizar meu macOS?
-
A
Certifique-se de ter RAM e espaço de armazenamento suficientes para baixar a atualização. Verifique se o seu disco de inicialização está intacto.
- QMeu Mac é muito antigo para atualizar?
-
A
macOS Sonoma é compatível com as versões 2017 ou posterior do MacBook ou MacBook Pro, versões 2018 ou posterior do MacBook Air e versões 2019 ou posterior do Mac Pro. Você pode verificar se o seu Mac atende aos requisitos.
- QQual é a versão mais recente do macOS?
-
A
macOS Sonoma Developer Beta, que foi lançado na WWDC em 5 de junho de 2023. O macOS Sonoma oficial será lançado posteriormente.

