macOS Sonoma foi lançado para o público em geral em 26 de setembro de 2023, mas, infelizmente, não está disponível para a maioria dos modelos de Mac de 2017. Se o seu Mac estiver nas seguintes categorias, ele não é oficialmente suportado pelo macOS Sonoma e você receberá o erro dizendo "macOS Sonoma não é compatível com este Mac" ao tentar atualizar pela Mac App Store ou Atualização de Software.
- MacBook Pro: 2017 e anterior
- MacBook Air: 2017 e anterior
- Mac Mini: 2017 e anterior
- iMac: 2018 e anterior
- Mac Studio: 2021 e anterior
- Mac Pro: 2018 e anterior
No entanto, não poder atualizar através dos meios usuais não significa que você não pode obter o macOS Sonoma no seu Mac não suportado. Este artigo irá guiá-lo pelo processo e instalar o macOS Sonoma em seu Mac não suportado com o OpenCore Legacy Patcher:
Aqui está um resumo rápido de como instalar Sonoma em Macs não suportados:
| Passo 1: Baixe o OpenCore Legacy Patcher | Abra seu navegador para baixar o OCLP em seu Mac. |
| Passo 2: Apague o drive USB | Inicie o Utilitário de Disco para reformatar seu USB com Mac OS Extended (Jornalizado). |
| Passo 3: Crie o Instalador do macOS Sonoma com o OCLP | Abra o OCLP para baixar o macOS Sonoma em seu Mac não suportado e criar o instalador bootável. |
| Passo 4: Certifique-se de que seu Mac tem espaço suficiente | Use o iBoysoft DiskGeeker para liberar mais espaço em seu Mac. |
| Passo 5: Inicie a partir do instalador bootável do macOS Sonoma | Pressione a tecla Option na inicialização para iniciar a partir do instalador e instalar o macOS Sonoma. |
| Passo 6: Instale o OCLP em seu disco rígido interno | Siga o popup para instalar o OCLP em seu disco interno e reinicie a partir dele. |
Deve instalar o macOS Sonoma em um Mac não suportado?
Se você está ansioso para explorar recursos específicos do macOS Sonoma ou instalar as últimas atualizações de segurança para manter seu Mac seguro, você pode instalar o macOS Sonoma em seu Mac não suportado. Mas tenha em mente que isso pode deixar seu Mac mais lento, causar superaquecimento ou levar a problemas de inicialização e outros possíveis problemas.
Por isso, não é recomendado instalar o macOS Sonoma em seu Mac de trabalho e é altamente recomendável que você faça backup do seu Mac com o Time Machine antes de prosseguir com a instalação. Um backup pode te poupar muito trabalho quando você encontrar problemas com o macOS Sonoma e quiser reverter para a versão anterior sem perder dados.
Compartilhe este guia para ajudar outras pessoas a decidir se desejam instalar Sonoma em Macs não suportados.
Como instalar o macOS Sonoma em Macs não suportados?
Para instalar o macOS 14 Sonoma em um Mac não suportado, você precisa preparar uma unidade USB com pelo menos 16GB de armazenamento para criar o instalador inicializável. Se você tiver um Mac de 2010 ou anterior, também deve obter um hub USB 2.0 ou teclado e mouse Apple de 2008 para evitar problemas de compatibilidade com o teclado durante a instalação.
Após o backup do seu Mac, siga os passos abaixo para instalar o Sonoma em seu Mac não suportado. Note que os passos opcionais são necessários para evitar erros de instalação, mas não são obrigatórios.
Passos para instalar o macOS Sonoma em MacBook Pro/Air/iMac/Mac mini/Mac Pro não suportados:
- Passo 1: Baixar o OpenCore Legacy Patcher
- Passo 2: Apagar a unidade USB com Mac OS Estendido (Journaled) (Opcional)
- Passo 3: Criar o instalador do macOS Sonoma com o OCLP
- Passo 4: Certificar-se de que seu Mac tem espaço suficiente para que o macOS Sonoma funcione corretamente (Opcional)
- Passo 5: Iniciar a partir do instalador inicializável do macOS Sonoma para instalar o Sonoma
- Passo 6: Instalar o OCLP em seu disco rígido interno
Passo 1: Baixar o OpenCore Legacy Patcher
Para instalar o macOS Sonoma em um Mac não suportado, você precisa baixar e instalar o OpenCore Legacy Patcher (OCLP), que é um carregador de inicialização comumente usado para facilitar a instalação de versões mais recentes do macOS em modelos de Mac não suportados. Ele foi atualizado para suportar o macOS Sonoma. Você pode baixar a versão mais recente e clicar em OpenCore-Patcher-GUI.app.zip.
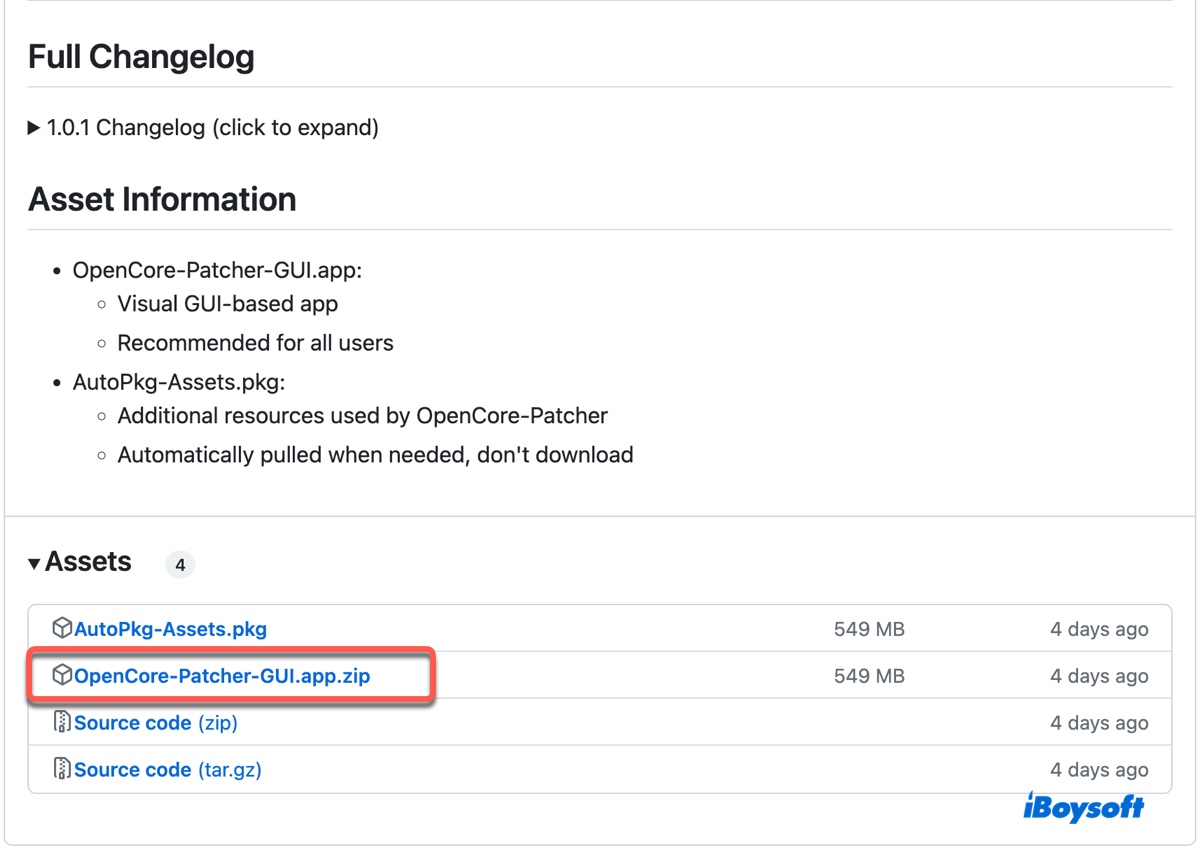
A versão atual (1.0.1) está disponível para instalar o macOS Sonoma em 83 modelos de Mac não suportados.
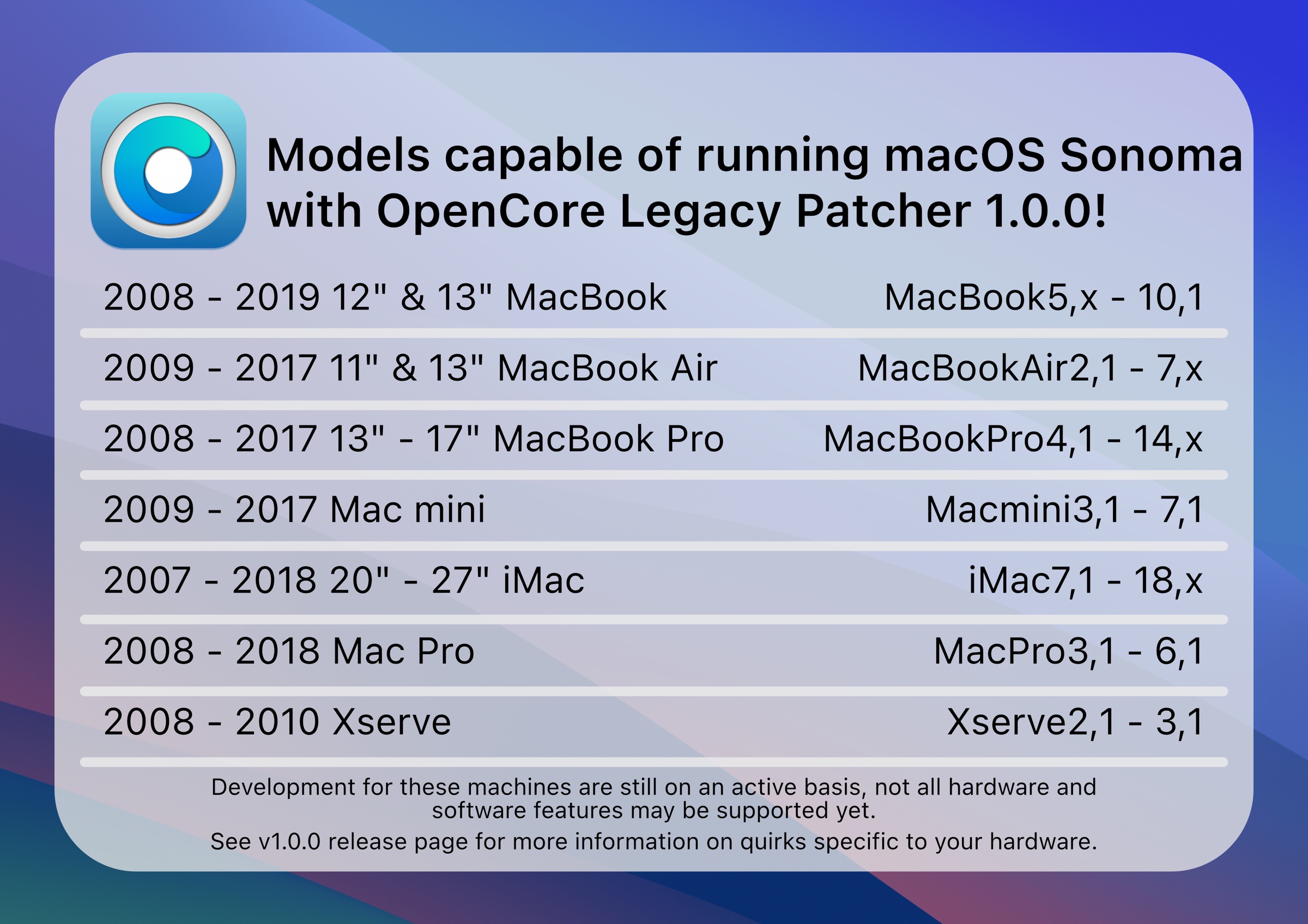
Passo 2: Apague a unidade USB com Mac OS Extended (Journaled) (Opcional)
O próximo passo envolve apagar sua unidade USB, o que removerá todos os dados nela. Se ela tiver arquivos importantes, não se esqueça de fazer backup para outro dispositivo de armazenamento. Pré-formatar sua unidade pode ajudá-lo a evitar problemas de formatação ao criar o instalador bootável do macOS Sonoma.
- Abra o Utilitário de Disco em sua pasta Applications > Utilities.
- Clique em Ver > Mostrar Todos os Dispositivos.
- Selecione o disco físico de sua unidade USB e clique em Apagar.
- Dê um nome à unidade USB.
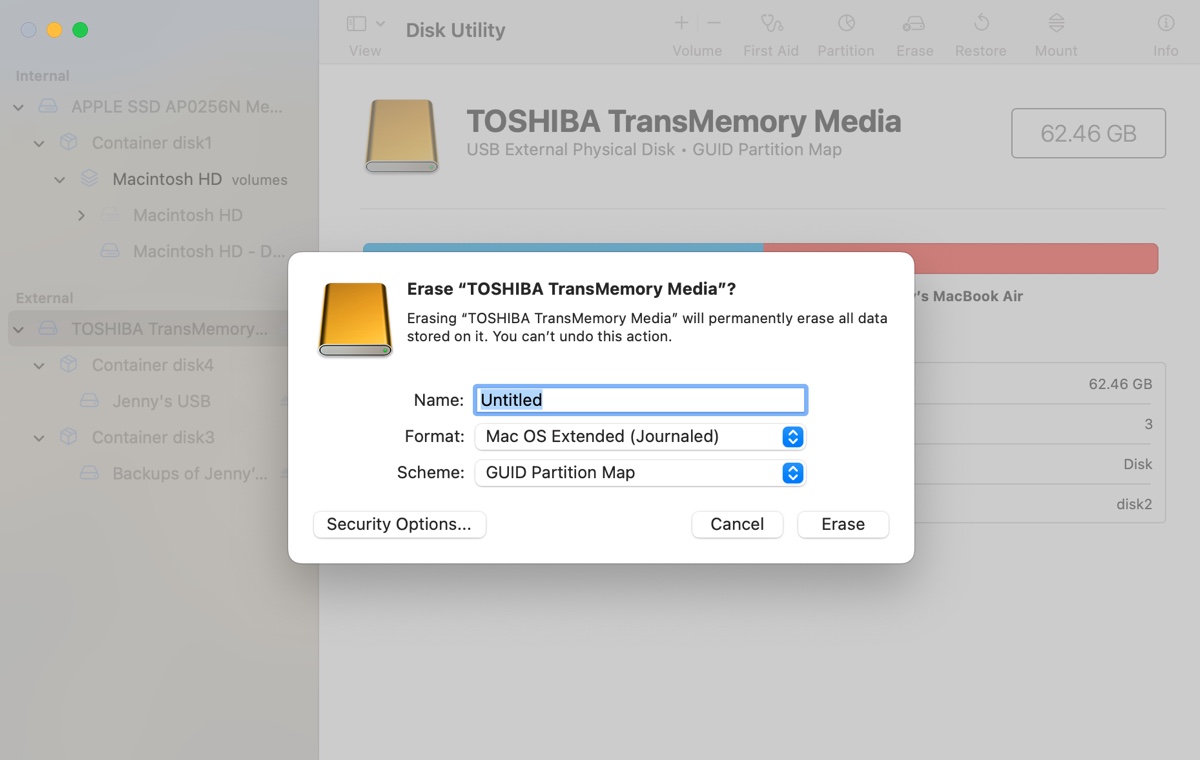
- Defina o formato como Mac OS Extended (Journaled).
- Defina o esquema como Mapa de Partição GUID.
- Clique em Apagar novamente.
Passo 3: Crie o Instalador do macOS Sonoma com OCLP
Agora que toda a preparação está feita, você pode começar a criar o instalador do macOS Sonoma e instalar o OCLP nele.
- Vá para a sua pasta de Downloads ou diretório designado onde o OCLP baixado está localizado.
- Dê um duplo clique no arquivo zip para descompactá-lo.
- Inicie o OpenCore-Patcher.
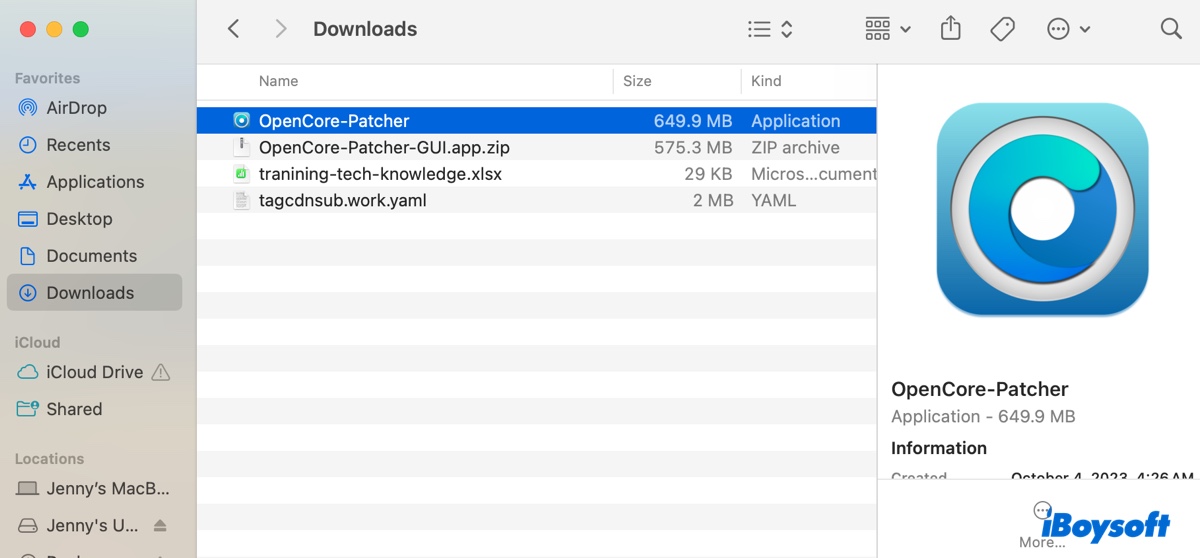
- Clique em Abrir quando uma janela pop-up perguntar se deseja abri-lo.
- Clique em Criar instalador macOS > Baixar instalador macOS para baixar o macOS Sonoma no seu Mac não suportado.
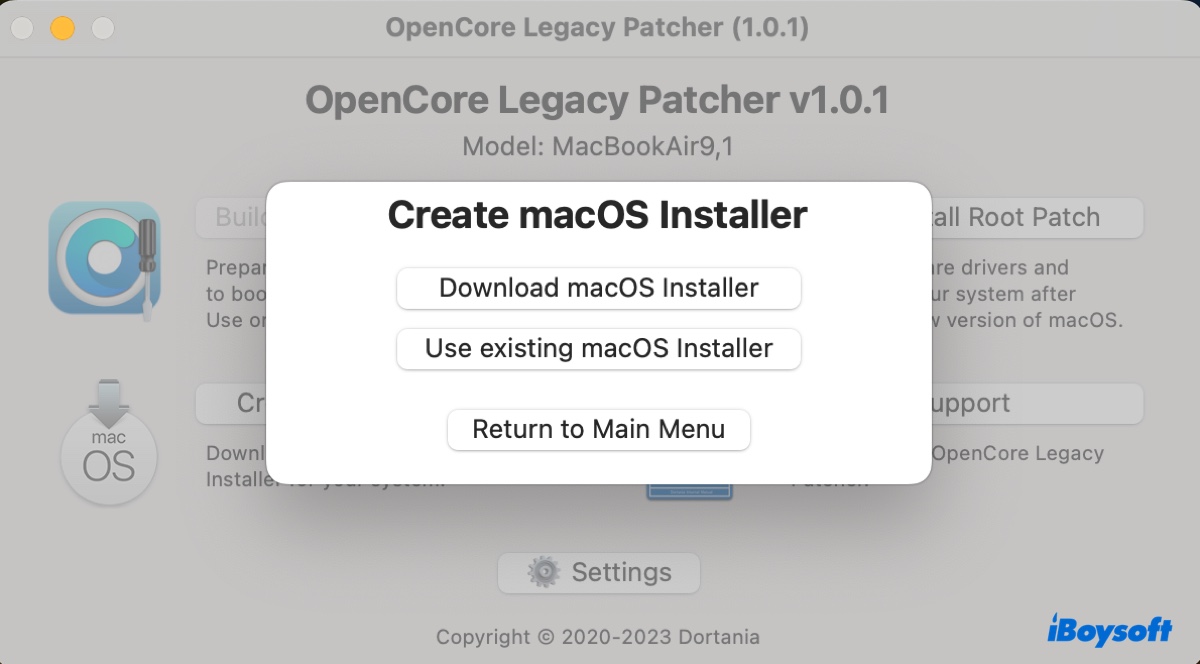
- Na lista de softwares disponíveis, selecione macOS 14.0 Sonoma e clique no botão Baixar.
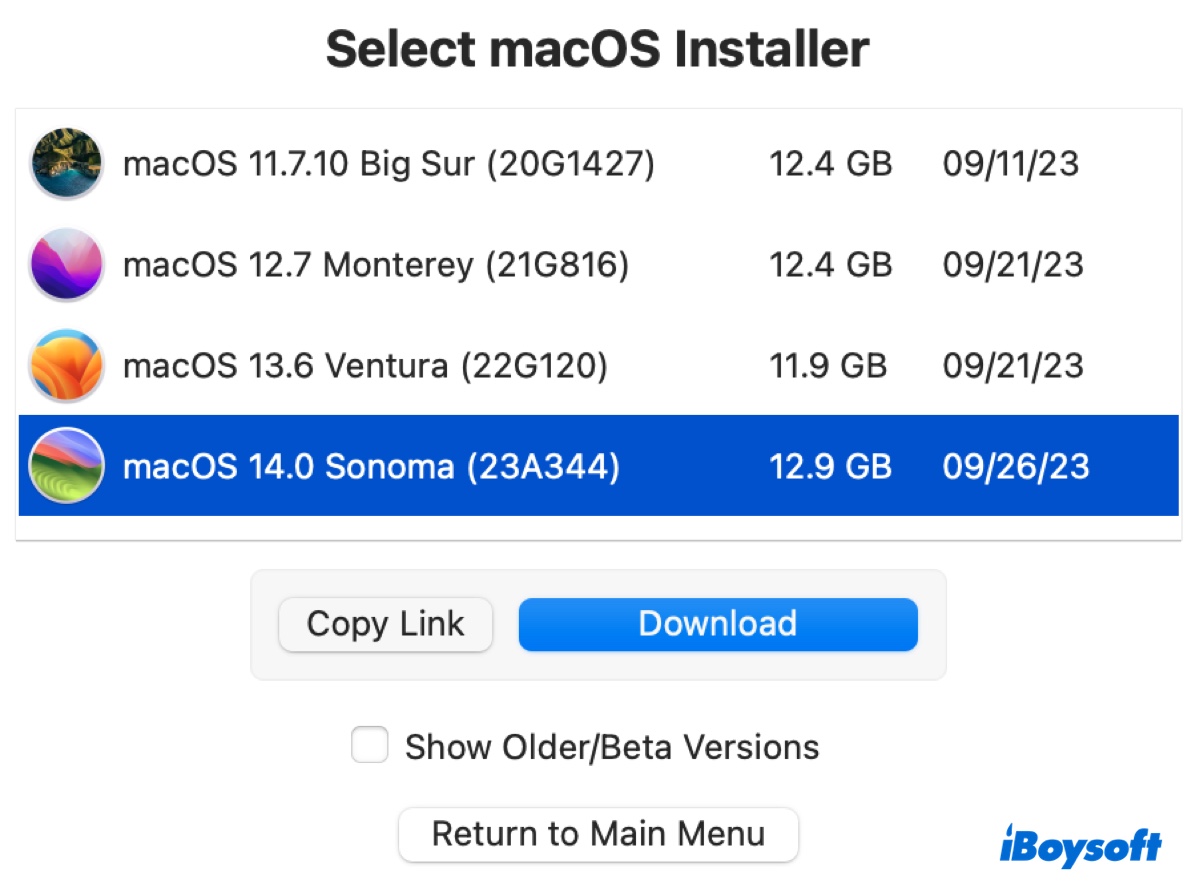
- Após o download ser concluído, ele verificará o instalador do macOS e solicitará sua senha de administrador para extrair o instalador.
- Clique em Sim quando a extração estiver concluída.
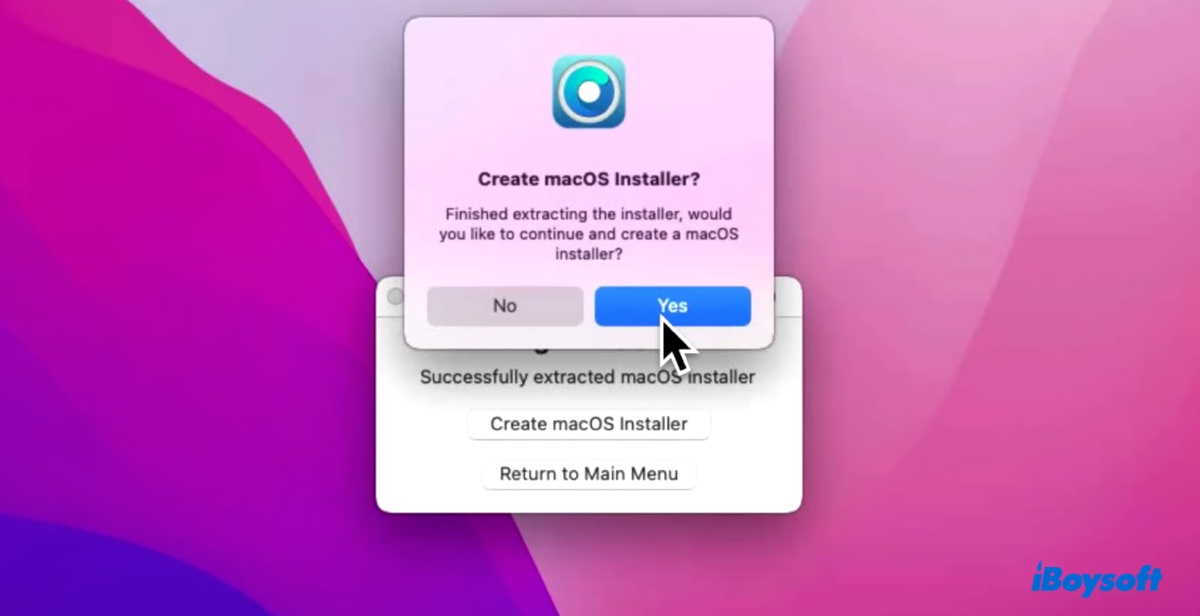
- Selecione o instalador do macOS Sonoma.
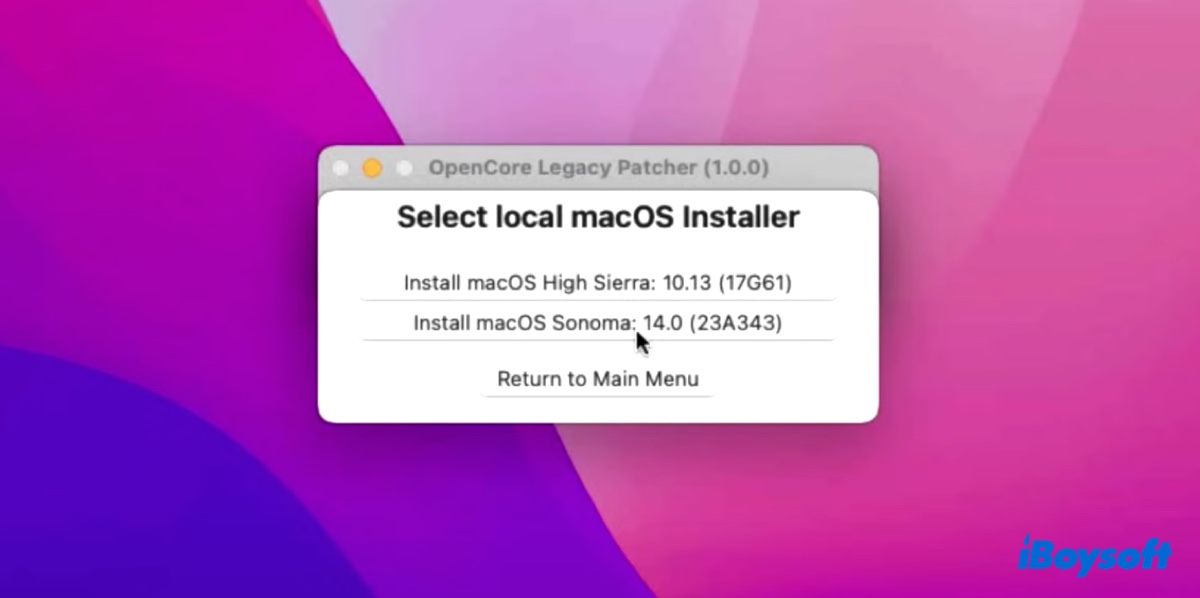
- Selecione sua unidade USB para apagá-la.
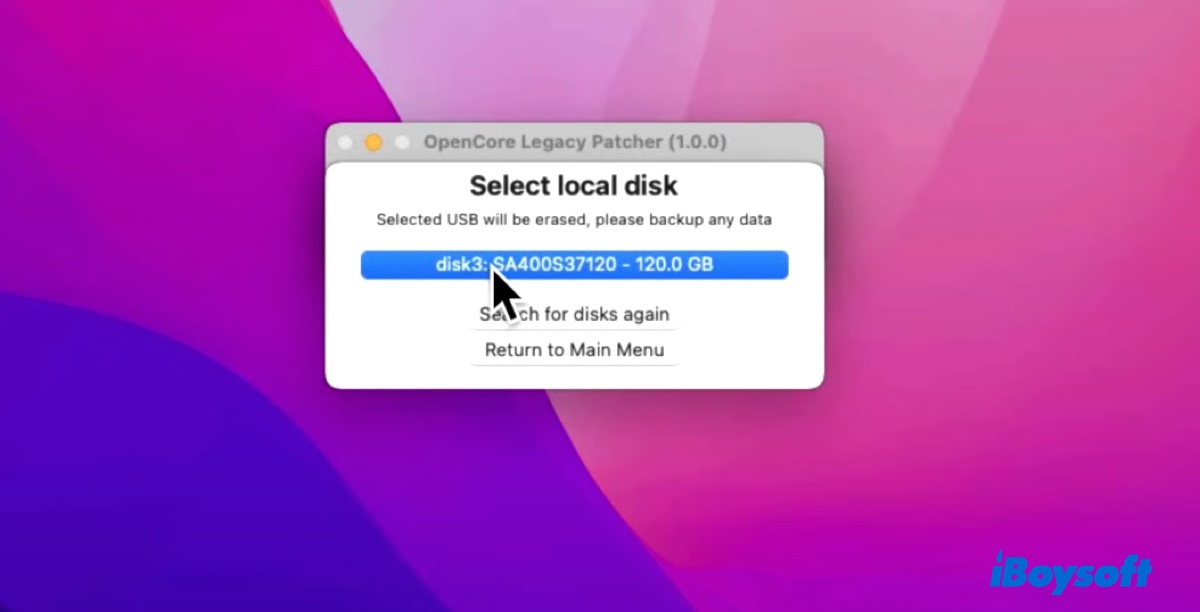
- Toque em Sim para confirmar que deseja apagar a unidade USB.
- Insira sua senha de administrador quando solicitado.
- Agar de o instalador seja criado.
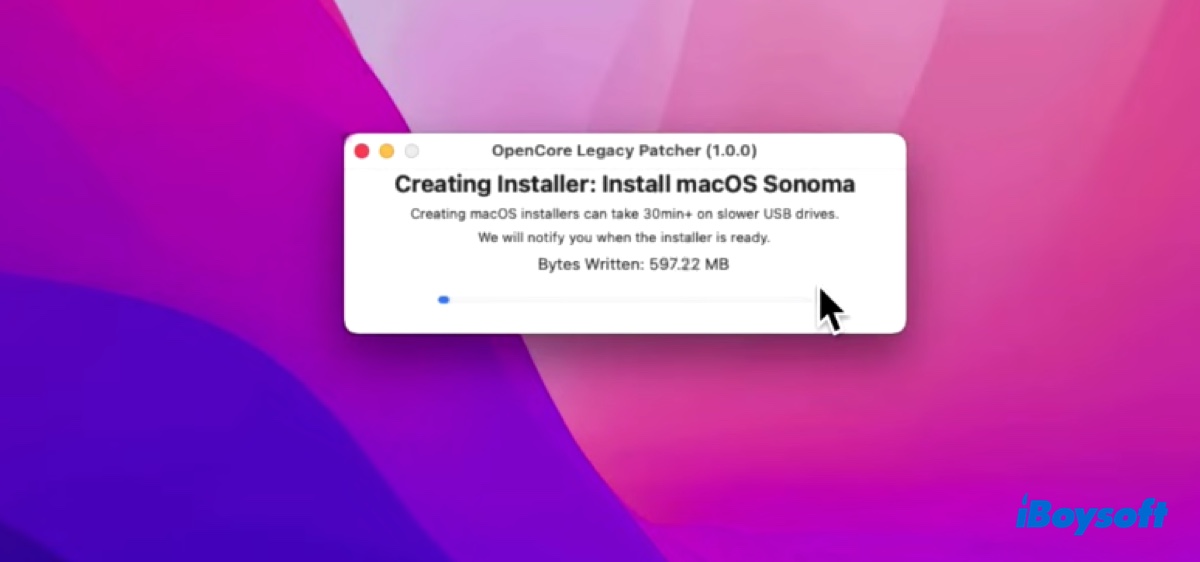
- Clique em Sim para instalar o OpenCore na sua unidade USB.
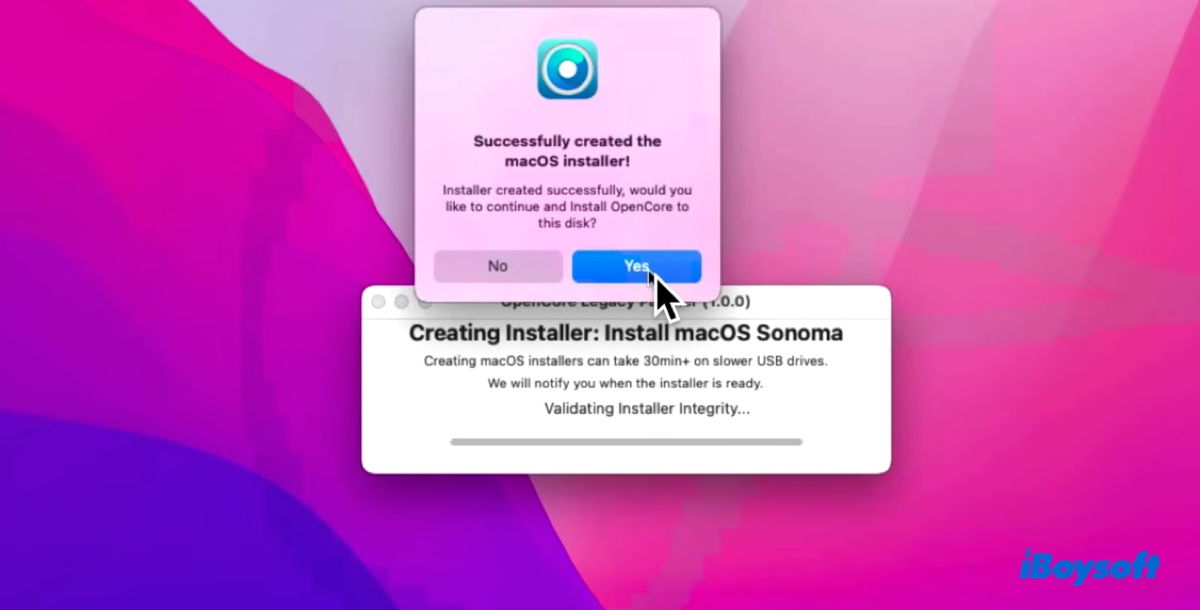
- Clique em "Instalar no disco".
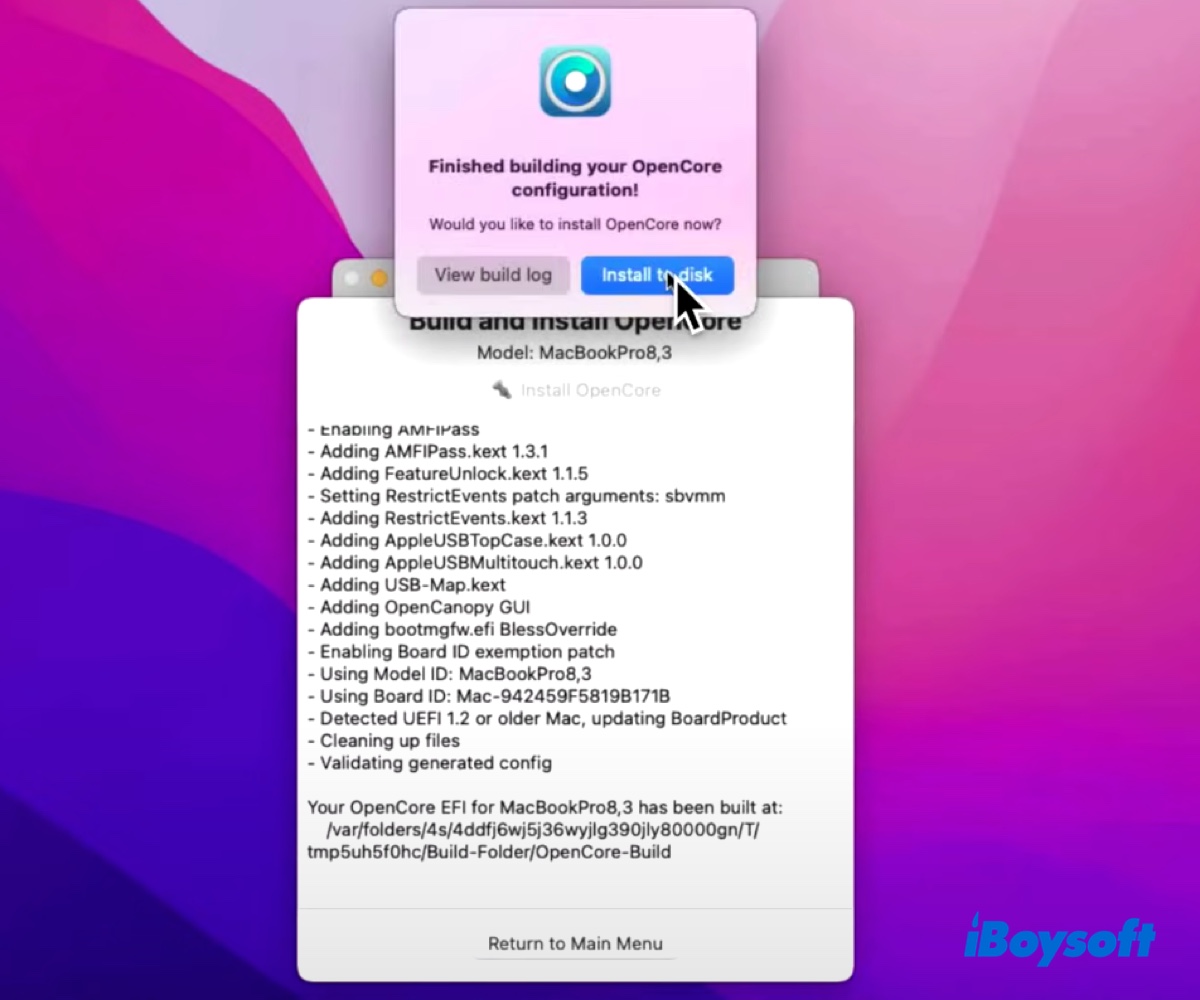
- Selecione sua unidade USB. (Escolha com cuidado, pois sua unidade interna também está listada aqui.)
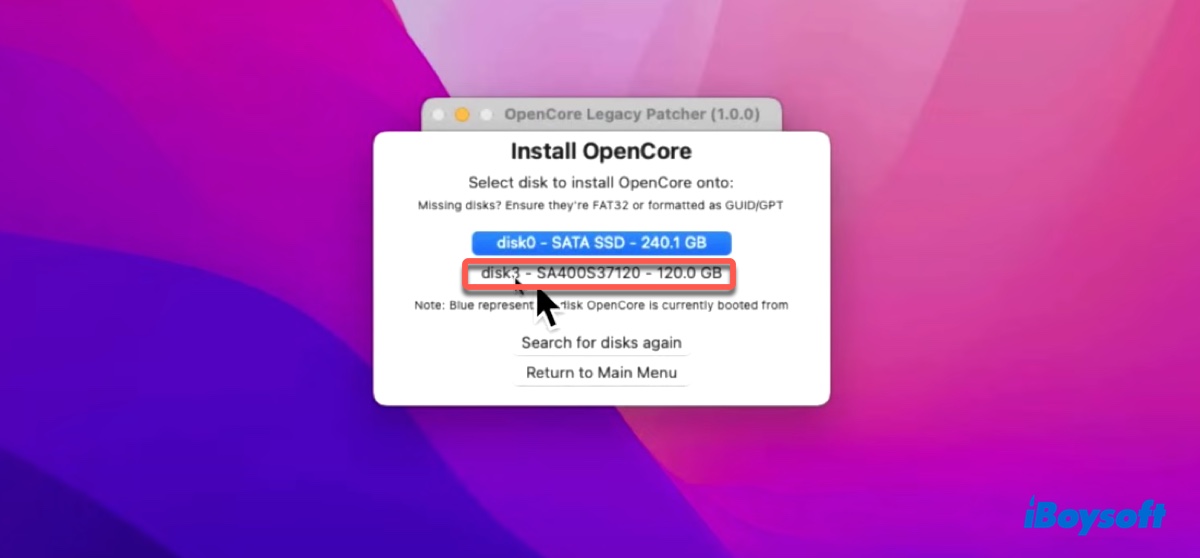
- Clique na partição EFI.
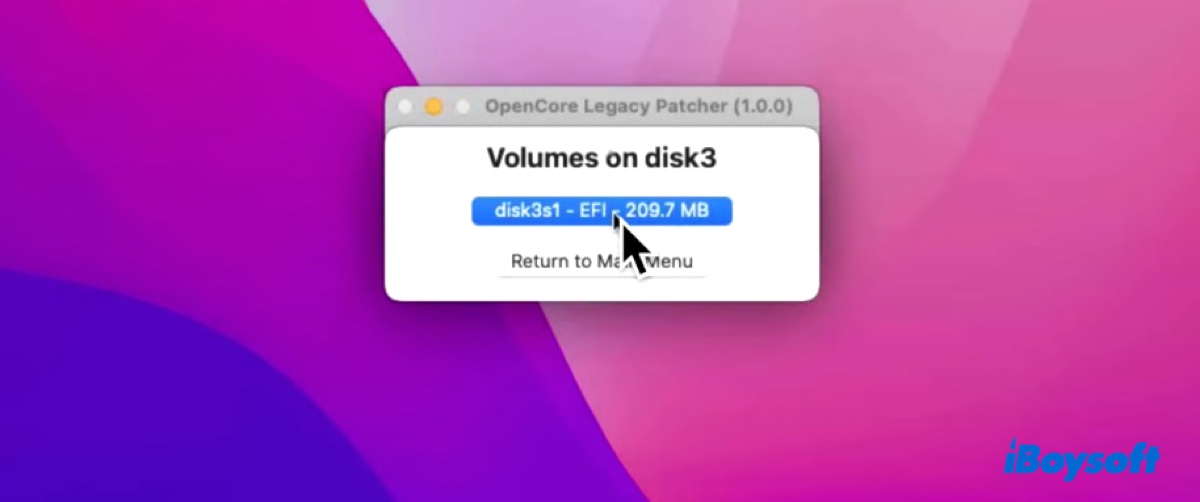
- Digite sua senha de administrador, se necessário.
- Clique em Ignorar quando o OpenCore estiver instalado no disco.
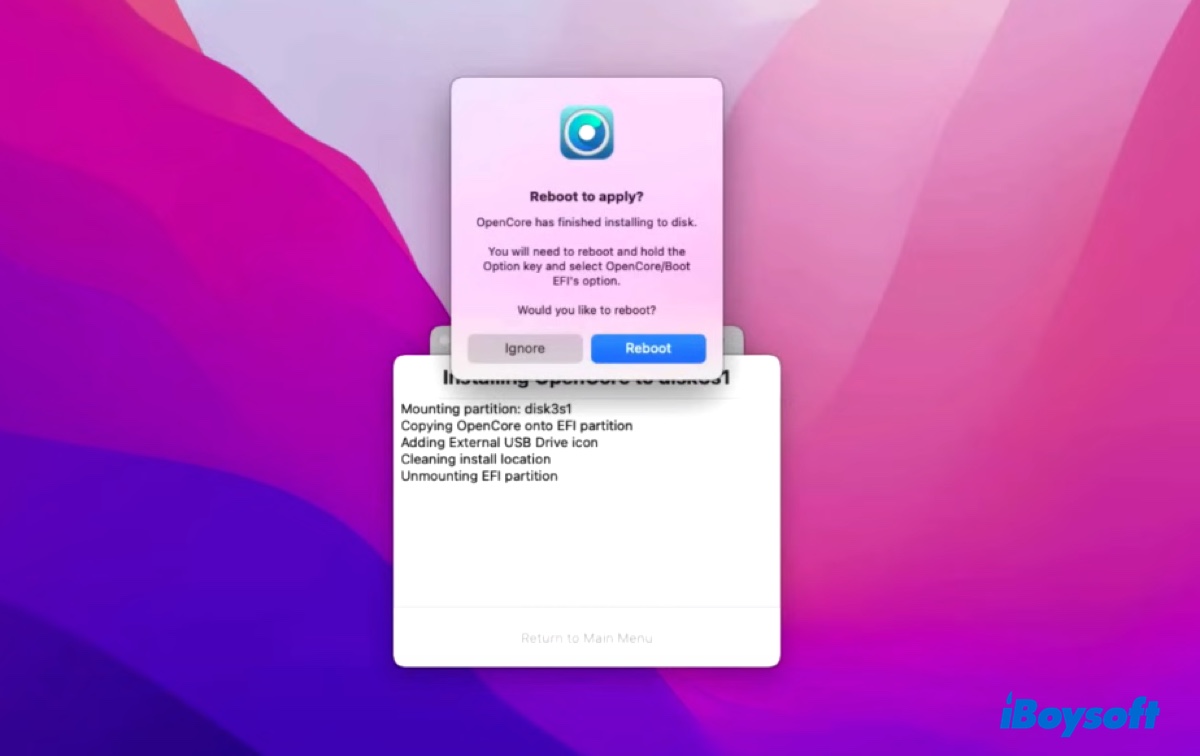
Passo 4: Verifique se o seu Mac tem espaço suficiente para o macOS Sonoma funcionar corretamente (Opcional)
Antes de partir para a instalação, é necessário garantir que o seu Mac tenha pelo menos 25GB de espaço livre para executar o macOS Sonoma. Se você não limpou o seu Mac por um longo tempo, é aconselhável usar iBoysoft DiskGeeker para limpar os arquivos indesejados e arquivos desnecessários no seu disco rígido interno para reduzir a probabilidade de problemas de armazenamento e desempenho.
A funcionalidade "Análise de Espaço" da ferramenta pode analisar o espaço de armazenamento do seu Mac e organizar todos os arquivos por tamanho, permitindo que você exclua facilmente os arquivos grandes que você não precisa mais.

Sua funcionalidade "Limpar Junk" pode ajudá-lo a remover eficientemente todos os arquivos de log, caches de aplicativos e sistema, lixeira não esvaziada e arquivos de preferências no seu disco interno.

Você pode baixá-lo gratuitamente através do botão abaixo!
Passo 5: Inicialize o instalador bootável do macOS Sonoma para instalar Sonoma
Agora é hora de inicializar a partir do instalador macOS Sonoma para completar a instalação.
- Desligue seu Mac.
- Pressione o botão de energia e, em seguida, pressione e segure a tecla Option (Alt) imediatamente.
- Clique em "EFI Boot" com o ícone do seu USB e clique na seta para cima.
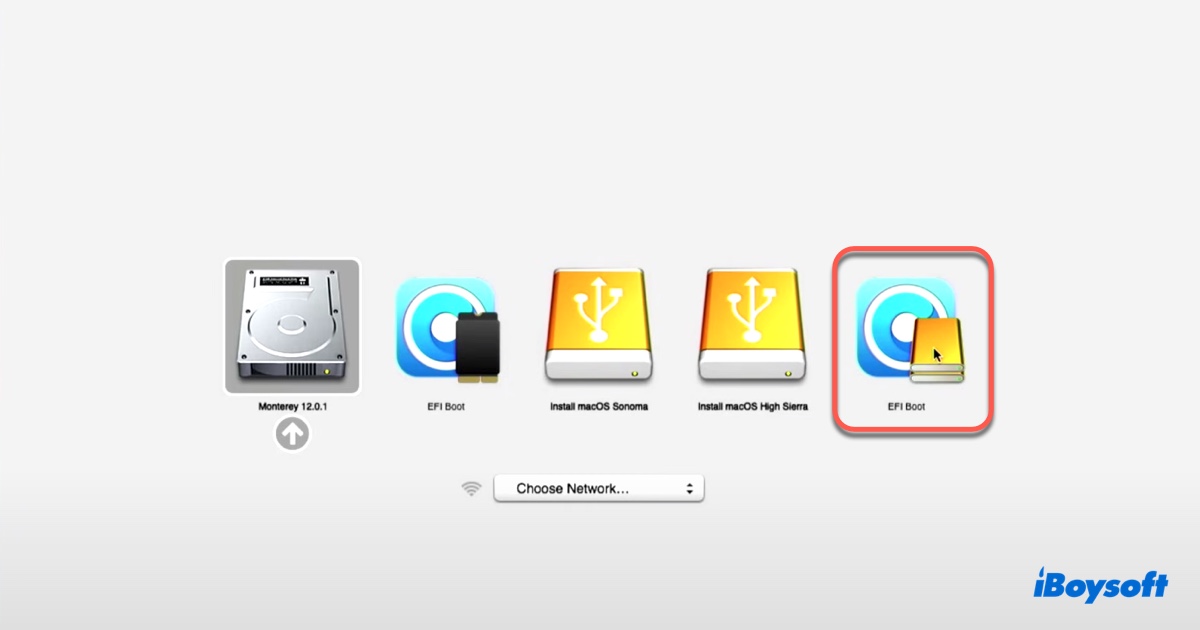
- Clique em "Instalar macOS Sonoma" e na seta para cima.
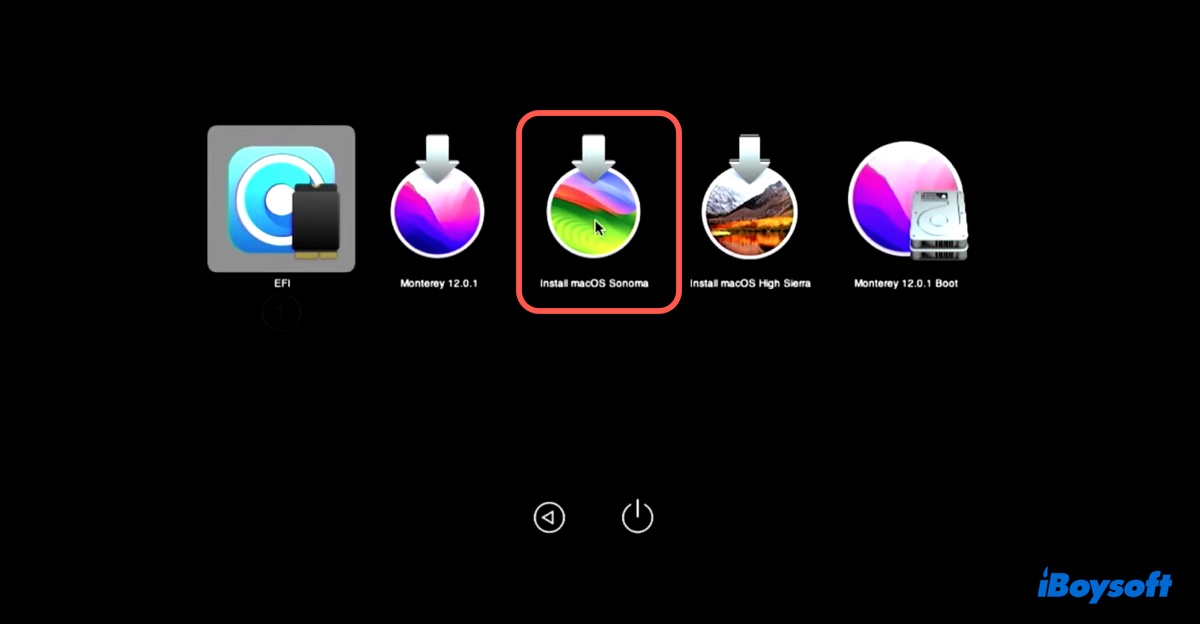
- Selecione um idioma e clique na seta para a direita.
- Agora, você deverá estar no Modo de Recuperação do macOS.
- Apague seu Mac se preferir uma instalação limpa. (não necessário; veja os passos abaixo para fazer isso.)
- Clique em "Instalar macOS Sonoma" e siga as instruções na tela para instalar o macOS 14 Sonoma no seu Mac não suportado.
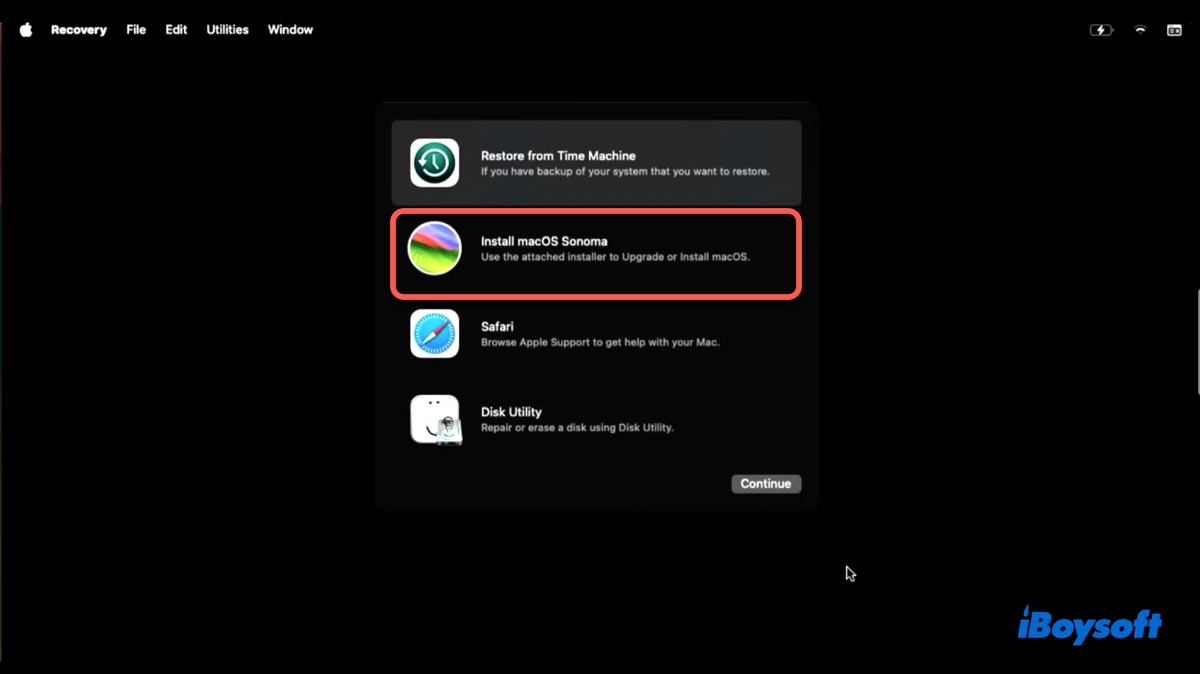
✽Se você deseja apagar seu Mac e remover tudo do seu disco rígido interno, siga estes passos antes de instalar o macOS Sonoma. (Siga também se a instalação feita sem apagar o Mac falhar.)
- Selecione Utilitário de Disco > Continuar.
- Clique em Ver > Mostrar Todos os Dispositivos.
- Selecione o disco físico de nível superior do seu disco rígido interno e clique em Apagar.
- Dê um nome a ele.
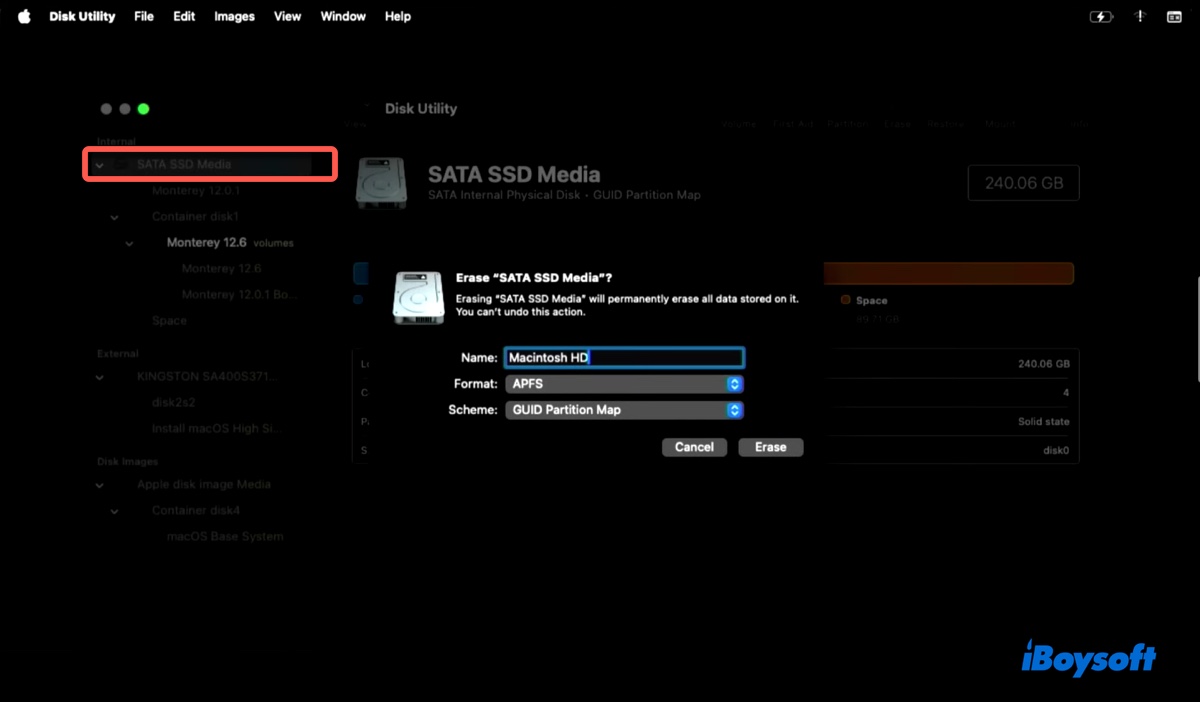
- Defina APFS como formato.
- Defina Mapa de Partição GUID como esquema.
- Clique em Apagar.
- Saia do Utilitário de Disco.
- Clique em "Instalar macOS Sonoma" para instalar Sonoma.
Passo 6: Instalar OCLP no seu disco rígido interno
Quando o macOS Sonoma é instalado e reinicia para o desktop, uma janela pop-up aparecerá e perguntará se você deseja instalar o OpenCore no seu disco rígido interno. Prossiga com os passos abaixo:
- Clique em OK para prosseguir.
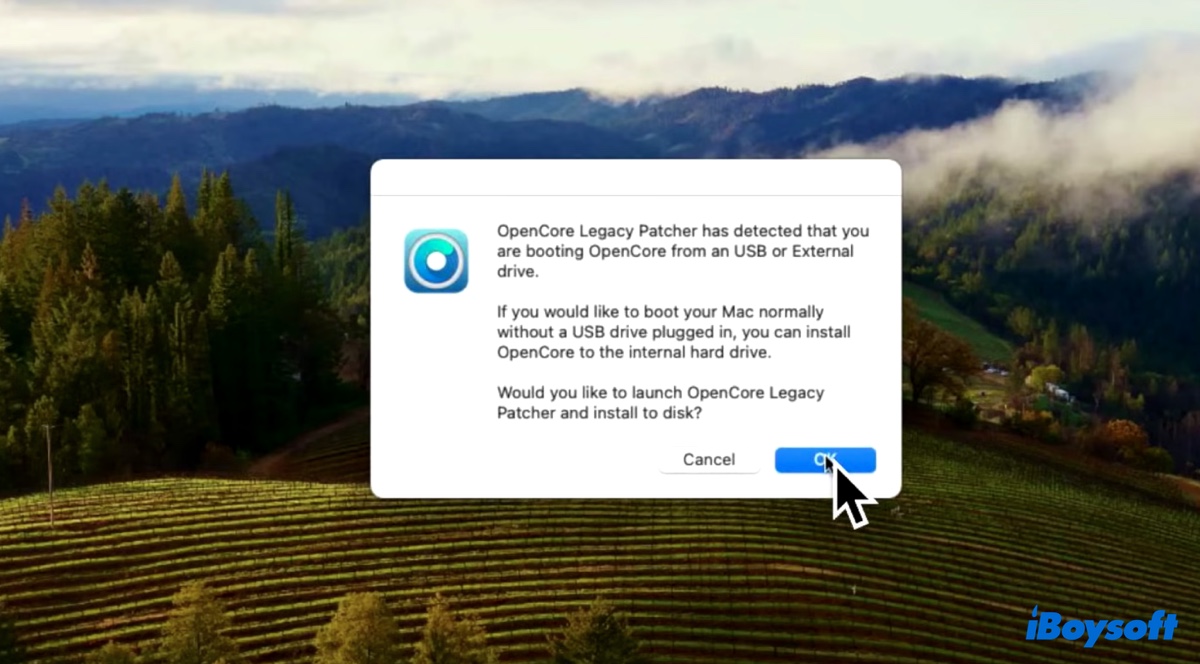
- Toque em "Instalar no disco" e clique no seu disco rígido interno seguido da sua partição EFI.
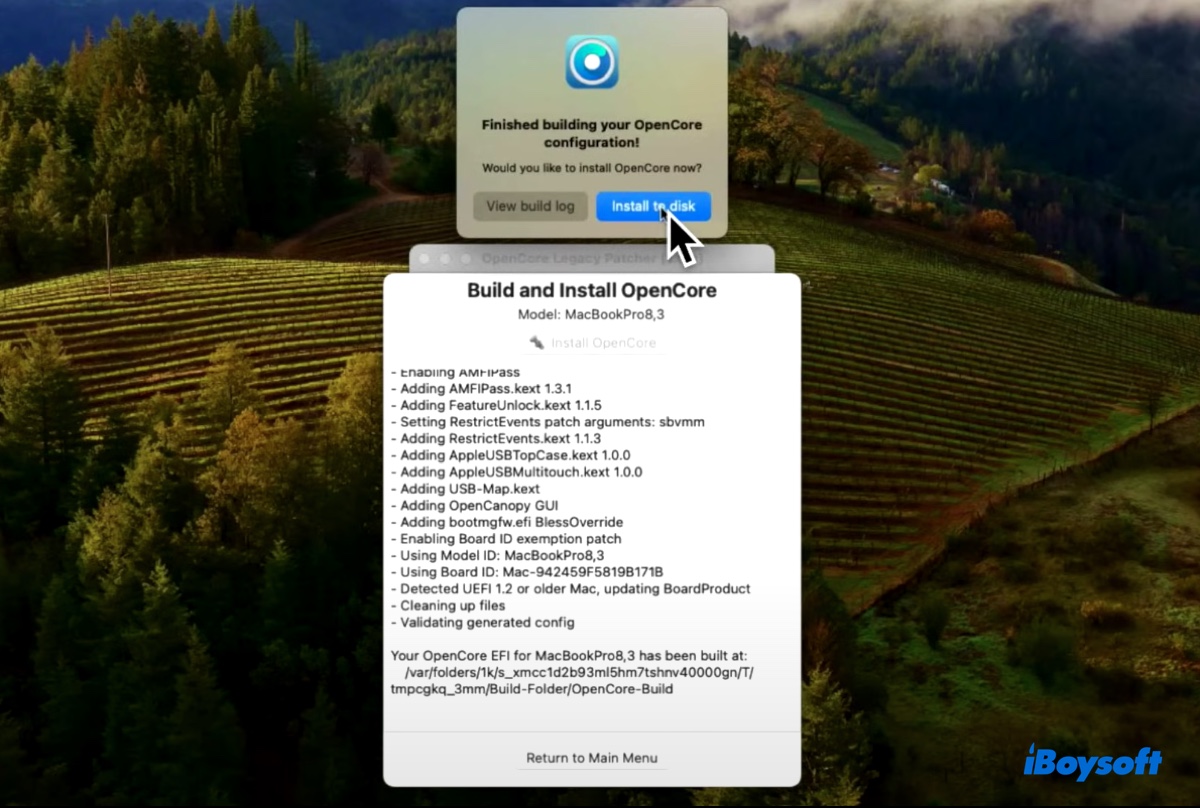
- Quando a instalação estiver concluída, uma mensagem pop-up será exibida pedindo para reiniciar o Mac com a tecla Option pressionada para iniciar a partir do disco rígido interno.
- Ejete com segurança o seu drive USB.
- Clique no botão Reiniciar na mensagem pop-up, depois pressione e segure a tecla Option e clique em Reiniciar.
- Quando os volumes de inicialização estiverem presentes, selecione a partição "EFI Boot" interna e clique na seta para cima.
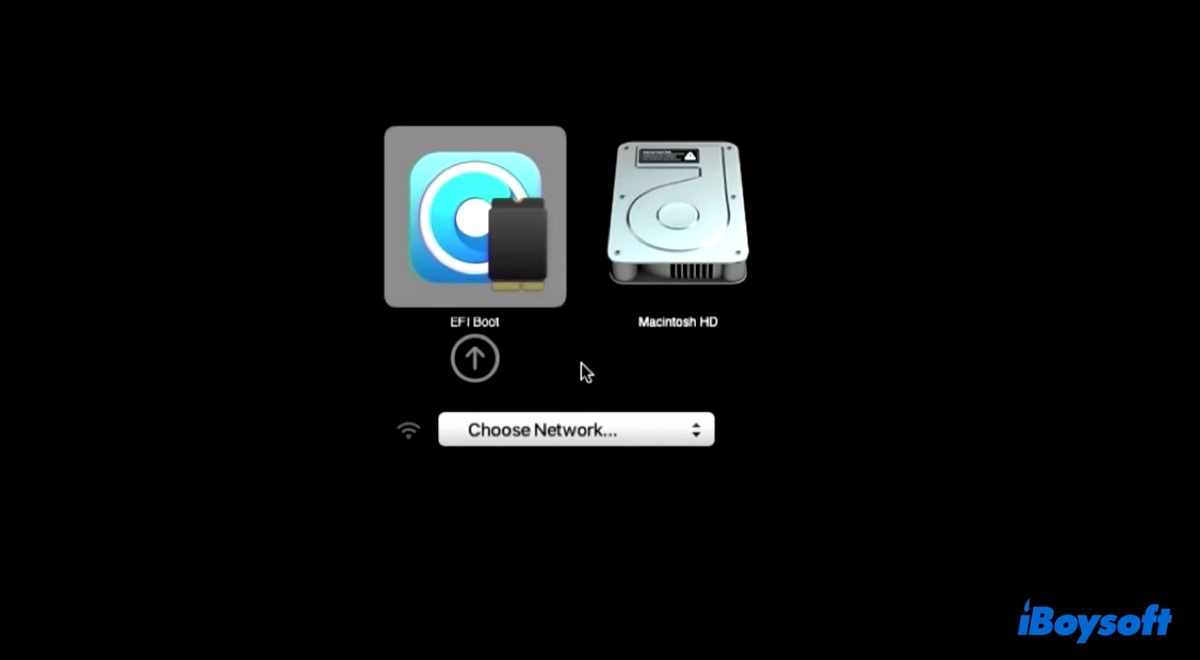
- Selecione Macintosh HD e clique na seta para cima.
- Aproveite o macOS Sonoma.
Estes passos para instalar Sonoma em Macs não suportados são úteis? Se forem, por favor compartilhe este guia.
Perguntas frequentes sobre como instalar Sonoma em Macs não suportados
- QComo eu instalo Sonoma em um Mac antigo?
-
A
Para instalar Sonoma em um Mac antigo que não é compatível com ele, você precisará do OpenCore Legacy Patcher para patchear seu Mac. Se o macOS Sonoma suporta seu Mac antigo, você pode atualizá-lo a partir de Preferências do Sistema > Atualização de Software.
- QComo eu consigo Sonoma em um Mac não suportado?
-
A
Você pode obter Sonoma em um Mac não suportado com OCLP seguindo os 6 passos fornecidos neste guia.
- QComo instalar macOS Sonoma em um MacBook Pro não suportado?
-
A
Aqui estão os passos para instalar macOS Sonoma em um MacBook Pro não suportado:
Passo 1: Baixe o OpenCore Legacy Patcher
Passo 2: Apague o pendrive com Mac OS Extended (Journaled) (Opcional)
Passo 3: Crie o Instalador do macOS Sonoma com OCLP
Passo 4: Certifique-se de que seu Mac tenha espaço suficiente para o macOS Sonoma funcionar corretamente (Opcional)
Passo 5: Inicie a partir do instalador inicializável do macOS Sonoma para instalar Sonoma
Passo 6: Instale o OCLP em seu disco rígido interno
- QMeu Mac pode ser atualizado para Sonoma?
-
A
Aqui estão os Macs que podem ser atualizados para Sonoma:
MacBook Pro: 2017 e anteriores
MacBook Air: 2017 e anteriores
Mac Mini: 2017 e anteriores
iMac: 2018 e anteriores
Mac Studio: 2021 e anteriores
Mac Pro: 2018 e anteriores
Se seu Mac não for suportado, considere usar OCLP para instalar o macOS Sonoma.
