macOS Sonoma は、2023年9月26日に一般向けにリリースされたが、残念ながらほとんどの2017年モデルのMacでは利用できません。次のカテゴリにあるMacでは、公式にはmacOS Sonomaに対応していないため、Mac App Storeやソフトウェアアップデートからアップグレードしようとすると、「このMacはmacOS Sonomaと互換性がありません」というエラーが表示されます。
- MacBook Pro: 2017年以前
- MacBook Air: 2017年以前
- Mac Mini: 2017年以前
- iMac: 2018年以前
- Mac Studio: 2021年以前
- Mac Pro: 2018年以前
ただし、通常の手段でのアップグレードができないとしても、サポートされていないMacにmacOS Sonomaを入手できないわけではありません。この記事では、以下の手順で、OpenCore Legacy Patcherを使用してサポートされていないMacにmacOS Sonomaをインストールする方法について説明します:
サポートされていないMacにSonomaをインストールする手順について:
| ステップ1:OpenCore Legacy Patcherをダウンロードする | Macのブラウザを開き、OCLPをダウンロードします。 |
| ステップ2:USBドライブを初期化する | ディスクユーティリティを起動してUSBドライブをMac OS 拡張(ジャーナリン)でフォーマットします。 |
| ステップ3:OCLPでmacOS Sonomaインストーラを作成する | OCLPを開き、サポートされていないMacにmacOS Sonomaをダウンロードして起動可能なインストーラを作成します。 |
| ステップ4:Macに十分な空き容量があることを確認する | iBoysoft DiskGeekerを使用してMac上の空き容量を増やします。 |
| ステップ5:macOS Sonoma起動可能インストーラーから起動する | 起動時にOptionキーを押して、インストーラから起動し、macOS Sonomaをインストールします。 |
| ステップ6:内部ハードドライブにOCLPをインストールする | ポップアップに従ってOCLPを内部ディスクにインストールし、そのディスクから再起動します。 |
サポートされていないMacにmacOS Sonomaをインストールするべきですか?
macOS Sonomaの特定の機能を体験したり、Mac を安全に保つために最新のセキュリティアップデートをインストールしたりする場合は、サポートされていないMacにmacOS Sonomaをインストールできます。 ただし、これにより Mac の速度が低下したり、過熱したり、起動の問題やその他の問題が発生する可能性があることに注意してください。
そのため、仕事用のMacにmacOS Sonomaをインストールすることお勧めしない、インストールを実行する前に、Time MachineでMacのバックアップを取ることを強くおすすめします。 バックアップは、macOS Sonomaで問題が発生し、データを失うことなく前のバージョンに戻したい場合に多くのトラブルを防ぐことができます。
多くの人がサポートされていないMacにSonomaをインストールするかどうかを判断するのを助けるため、このガイドをシェアしてください。
サポートされていないMacにmacOS Sonomaをインストールする方法は?
サポートされていないMacにmacOS 14 Sonomaをインストールするには、少なくとも16GBのストレージを備えたUSBドライブを準備して起動可能なインストーラを作成する必要があります。2010年以前のMacをお持ちの場合は、キーボードの互換性の問題を回避するためにUSB 2.0ハブまたは2008年製のAppleキーボードとマウスも手に入れる必要があります。
Macのバックアップが完了したら、以下の手順に従ってサポートされていないMacにSonomaをインストールしてください。オプションの手順はインストールエラーを防ぐために必要ですが、必須ではないことに注意してください。
サポートされていないMacBook Pro/Air/iMac/Mac mini/Mac ProにmacOS Sonomaをインストールする手順:
- ステップ1:OpenCore Legacy Patcherをダウンロードする
- ステップ2:Mac OS 拡張 (ジャーナリング) で USB ドライブを消去する (オプション)
- ステップ3:OCLPを使用してmacOS Sonomaインストーラを作成する
- ステップ4:Macに十分なスペースがあることを確認する(オプション)
- ステップ5:macOS Sonoma起動可能インストーラから起動してSonomaをインストールする
- ステップ6:内部ハードドライブにOCLPをインストールする
ステップ1:OpenCore Legacy Patcherをダウンロードする
サポートされていないMacにmacOS Sonomaをインストールするには、OpenCore Legacy Patcher (OCLP)をダウンロードしてインストールする必要があります。これは、サポートされていないMacモデルに新しいmacOSバージョンのインストールを容易にするために一般的に使用されるブートローダです。macOS Sonomaをサポートするためにアップデートされています。最新バージョンは、この GitHubのリンク を開いてOpenCore-Patcher-GUI.app.zipをクリックしてダウンロードできます。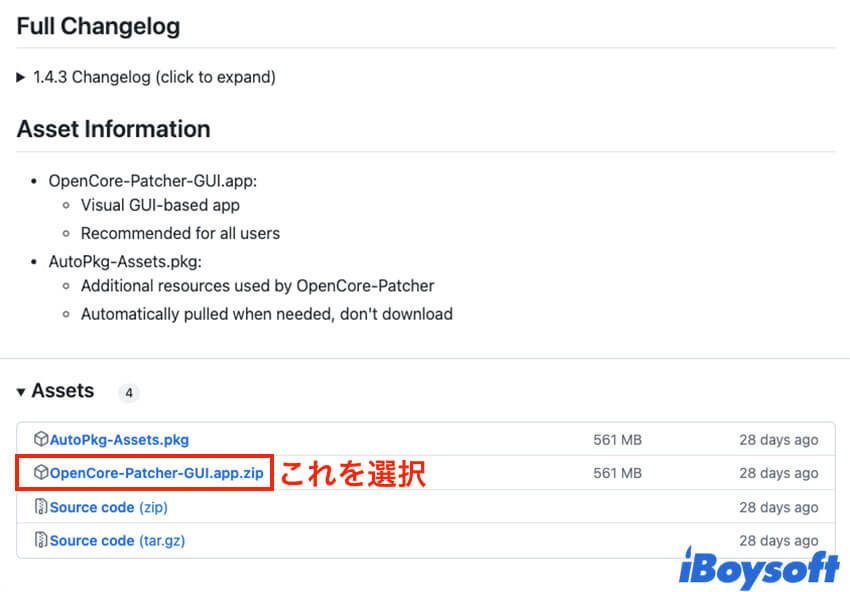
現在のバージョン(1.0.1)は、83のサポートされていないMacモデルにmacOS Sonomaをインストールするために利用可能です。
ステップ2:USBドライブをMac OS 拡張(ジャーナリング)で消去(オプション)
次のステップでは、USBドライブを消去し、すべてのデータを削除します。重要なファイルがある場合は、別のストレージデバイスにバックアップすることを忘れないでください。ドライブを事前にフォーマットすることで、macOS Sonomaのブータブルインストーラを作成する際のフォーマットの問題を回避できます。
- アプリケーション > ユーティリティフォルダからディスクユーティリティを開きます。
- 表示 > すべてのデバイスを表示をクリックします。
- USBドライブの物理ディスクを選択し、「消去」をクリックします。
- USBドライブに名前を付けます。
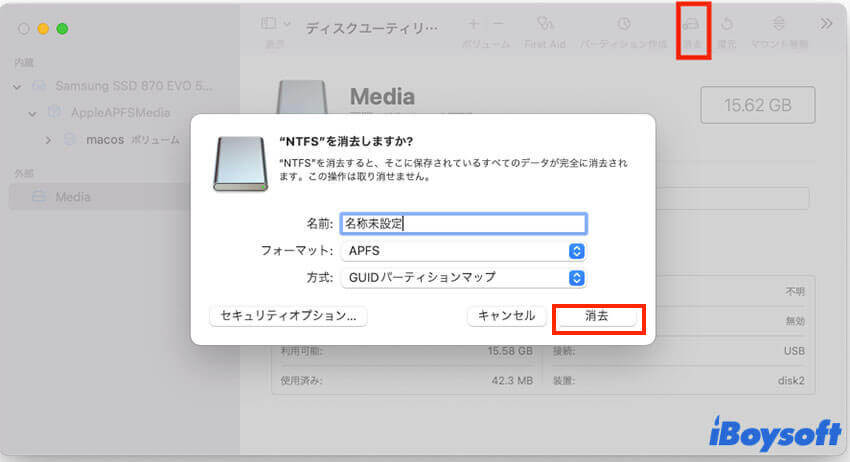
- フォーマットをMac OS 拡張(ジャーナリング)に設定します。
- スキームをGUIDパーティションマップに設定します。
- 再度「消去」をクリックします。
ステップ3:OCLPでmacOS Sonomaインストーラを作成する
準備がすべて完了したので、macOS Sonomaインストーラの作成とOCLPのインストールを開始できます。
- ダウンロードフォルダーやダウンロードしたOCLPが保存されている指定されたディレクトリに移動します。
- zipファイルをダブルクリックして展開します。
- OpenCore-Patcherを起動します。
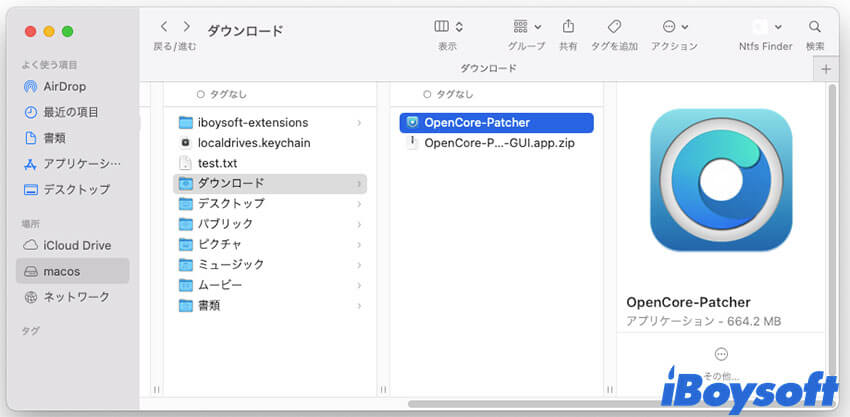
- ポップアップが現れたら開くかどうかと聞かれたら、「開く」をクリックします。
- 「Create macOS Installer」>「Download macOS Installer」をクリックして、サポートされていないMacにmacOS Sonomaをダウンロードします。
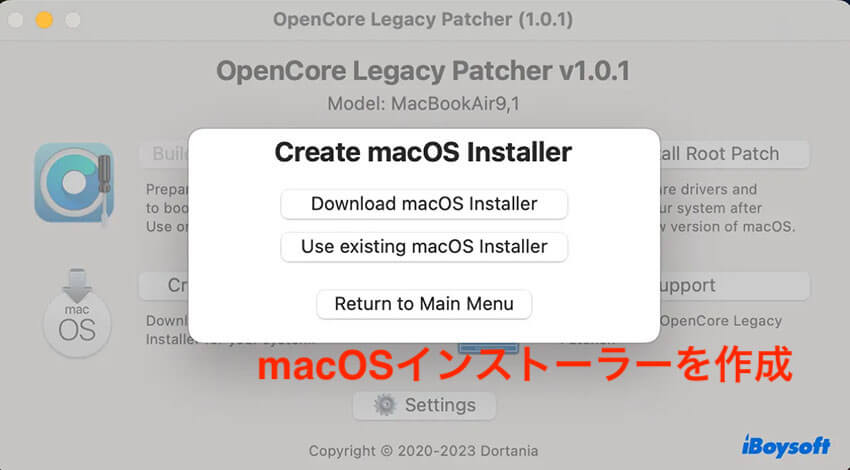
- 使用可能なソフトウェアリストから、macOS 14.0 Sonomaを選択し、「ダウンロード」ボタンをクリックします。
- ダウンロードが完了したら、macOSインストーラーを検証し、インストーラーを解凍するために管理者パスワードが必要です。
- 解凍が完了したら、「Yes」をクリックします。
- macOS Sonomaインストーラーを選択します。
- USBドライブを選択して、フォーマットします。
- USBドライブをフォーマットすることを確認するために「Yes」をタップします。
- 求められた場合には、管理者パスワードを入力します。
- インストーラー作成が完了するまで待ちます。
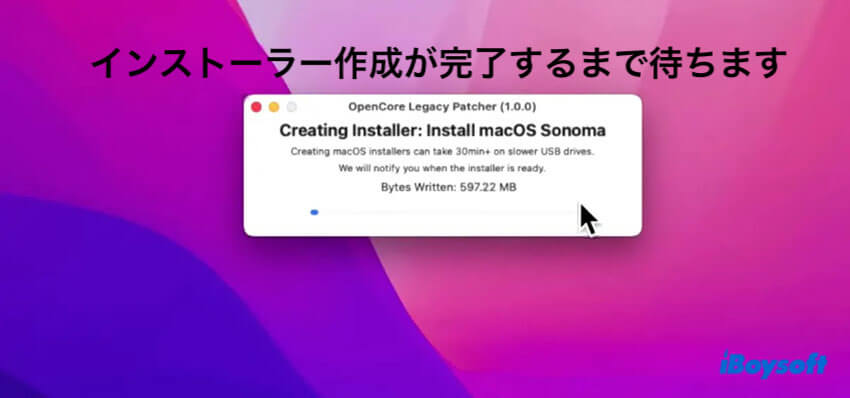
- OpenCoreをUSBディスクにインストールするために、「Yes」をクリックします。
- 「Install to disk」をクリックします。
- USBドライブを選択します。(内部ドライブもここにリストされているので、慎重に選択してください。)
- EFIパーティションをクリックします。
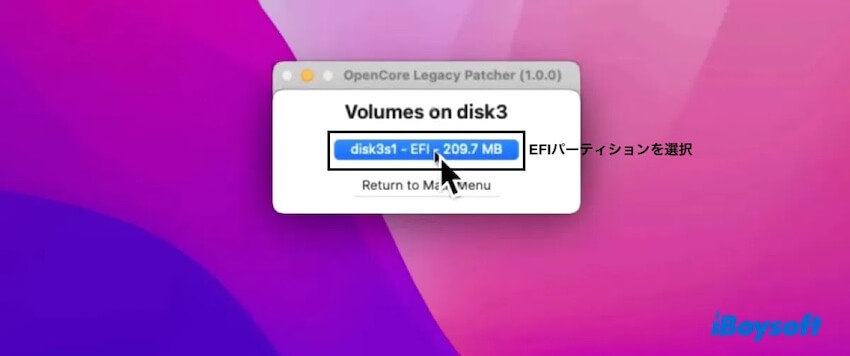
- 必要に応じて、管理者パスワードを入力します。
- OpenCoreがディスクにインストールされている時は「Ignore」をクリックします。
ステップ4: macOS Sonomaを正常に実行するためMacに十分なスペースがあることを確認する(オプション)
インストールに進む前に、Macに少なくとも25GBの空きスペースがあることを確認する必要があります。長期間Macをクリーニングしていない場合は、不要なファイルやジャンクファイルを削除するために iBoysoft DiskGeeker を使用することをお勧めします。これにより、ストレージとパフォーマンスの問題が起きる可能性が減ります。
このツールの「スペース分析」機能は、Mac のストレージ容量を分析し、すべてのファイルをサイズ別に整理することができるので、不要になった大きなファイルを簡単に削除することができます。
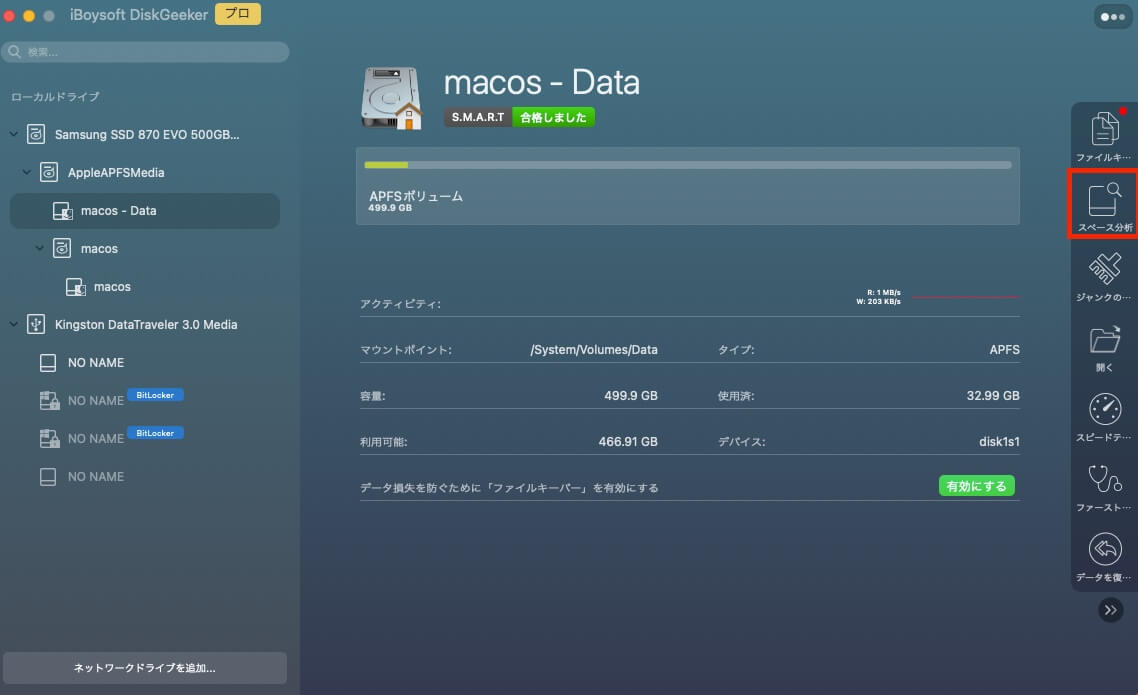
内部ドライブ上のログファイル、アプリ&システムキャッシュ、空にされていないゴミ箱、および環境設定ファイルを効率的に削除するのに役立つ 「ジャンクのクリーンアップ」 機能を備えています。
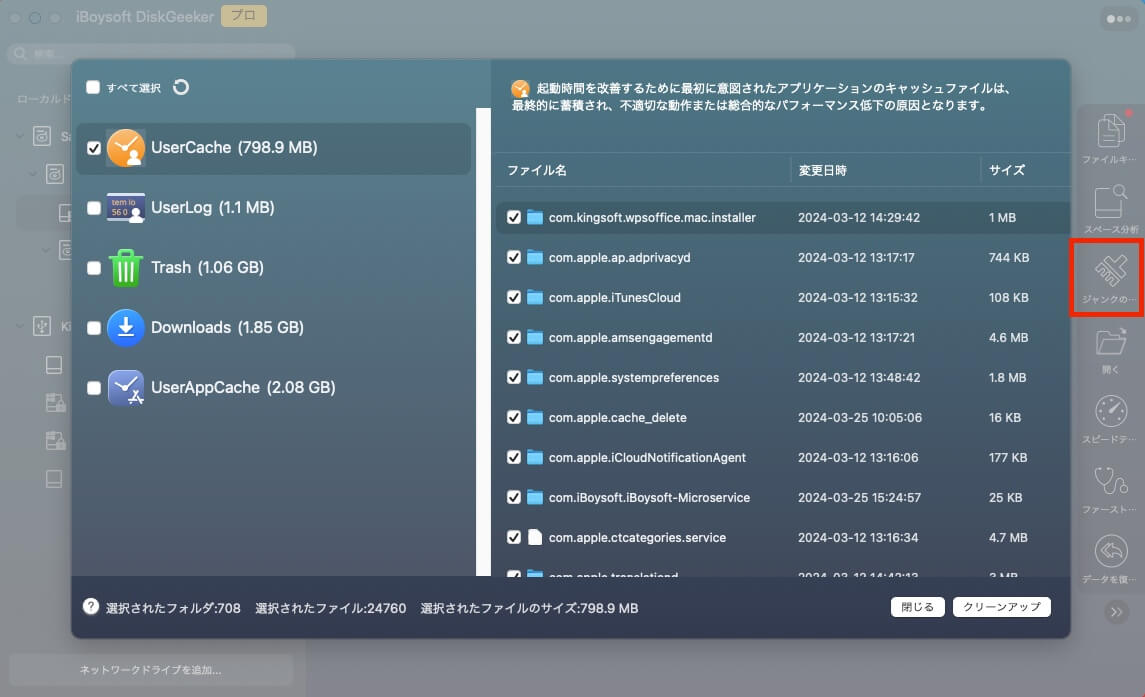
以下のボタンから無料でダウンロードできます!
ステップ5:macOS Sonomaインストーラーからブートし、Sonomaをインストールします
ここで、macOS Sonomaインストーラーから起動して、インストールを完了します。
- Macをシャットダウンします。
- 電源ボタンを押し、すぐにOption(Alt)キーを押し続けます。
- USBドライブのアイコンで「EFI Boot」をクリックし、上向き矢印をクリックします。
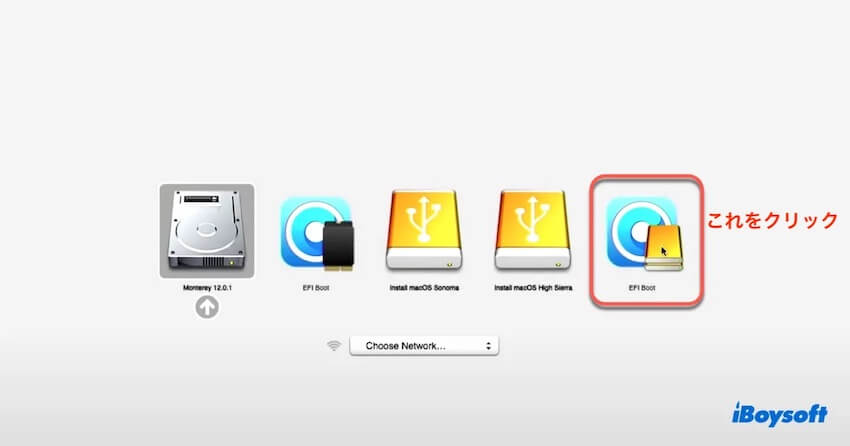
- 「macOS Sonomaをインストール」をクリックし、上向き矢印をクリックしてください。
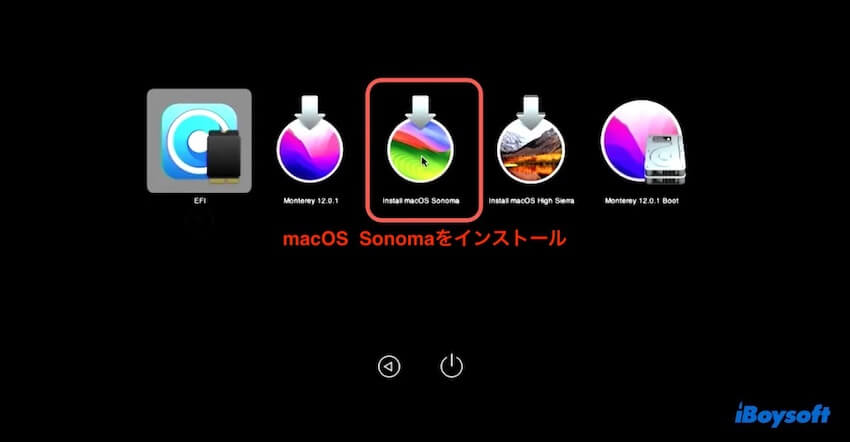
- 言語を選択し、右矢印をクリックします。
- これでmacOSリカバリモードに入ったはずです。
- クリーンインストールを希望する場合、Macを消去してください。(必要ではありません;これをするには、以下の手順を実行してください。)
- "macOS Sonomaをインストール"をクリックし、画面の指示に従って、サポートされていないMacにmacOS 14 Sonomaをインストールします。
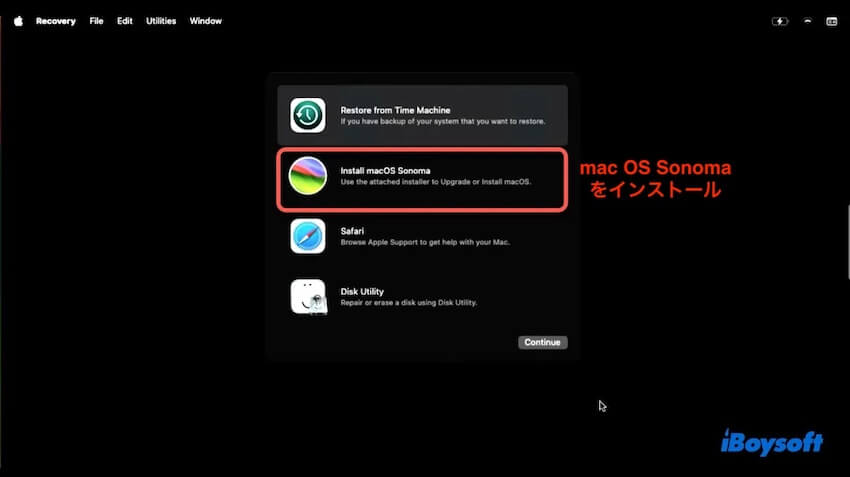
✽Macを消去し、内部ハードドライブでのすべてのデータを削除したい場合は、macOS Sonomaをインストールする前に次の手順を実行してください。 (Macを消去せずに行われたインストールが失敗した場合も、これらの手順を実行してください。)
- ディスクユーティリティを選択>続ける。
- 表示>「すべてのデバイスを表示」をクリックします。
- 内部ハードドライブの一番上の物理ディスクを選択し、「消去」をクリックします。
- 名前を付けます。
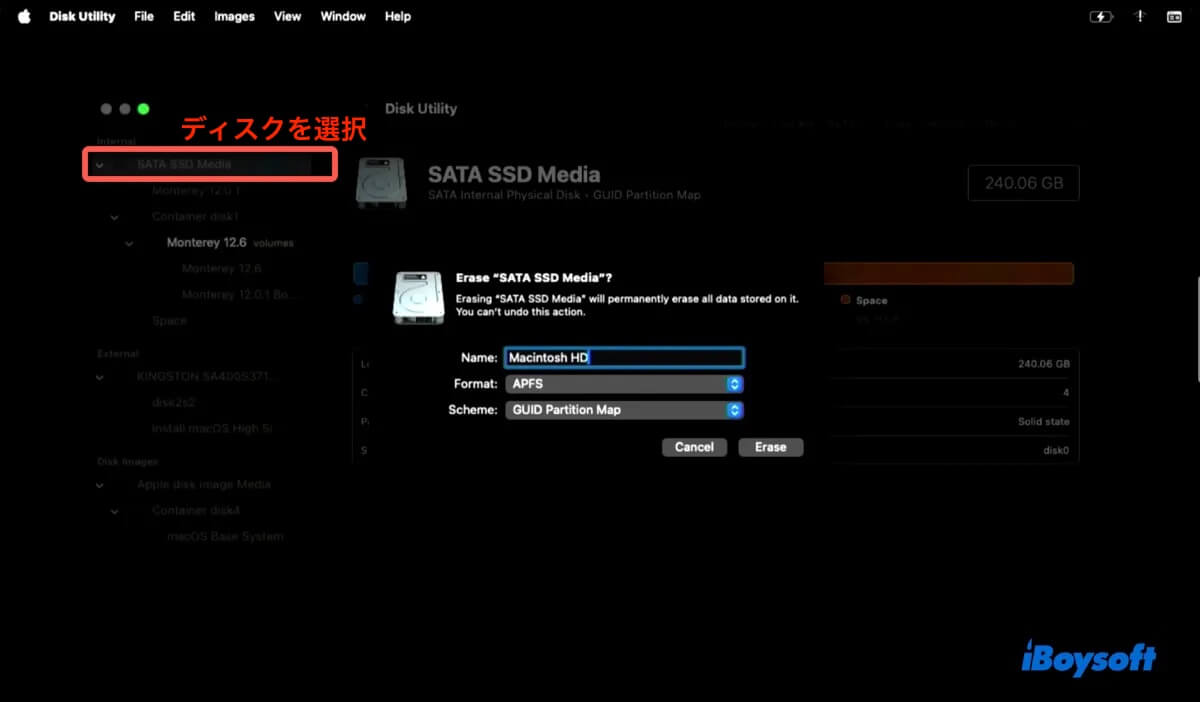
- フォーマットとしてAPFSを設定します。
- 方式としてGUIDパーティションマップを設定します。
- 消去をクリックします。
- ディスクユーティリティを終了します。
- "macOS Sonomaをインストール"をクリックして、Sonomaをインストールします。
ステップ6:内部ハードドライブにOCLPをインストールします
macOS Sonomaがインストールされ、デスクトップに再起動されると、ポップアップウィンドウが表示され、内部ハードドライブにOpenCoreをインストールするかどうかを尋ねます。以下の手順を実行してください。
- 続行するにはOKをクリックしてください。
- 「Install to disk」をタップし、内部ハードドライブをクリックし、その後EFIパーティションをクリックしてください。
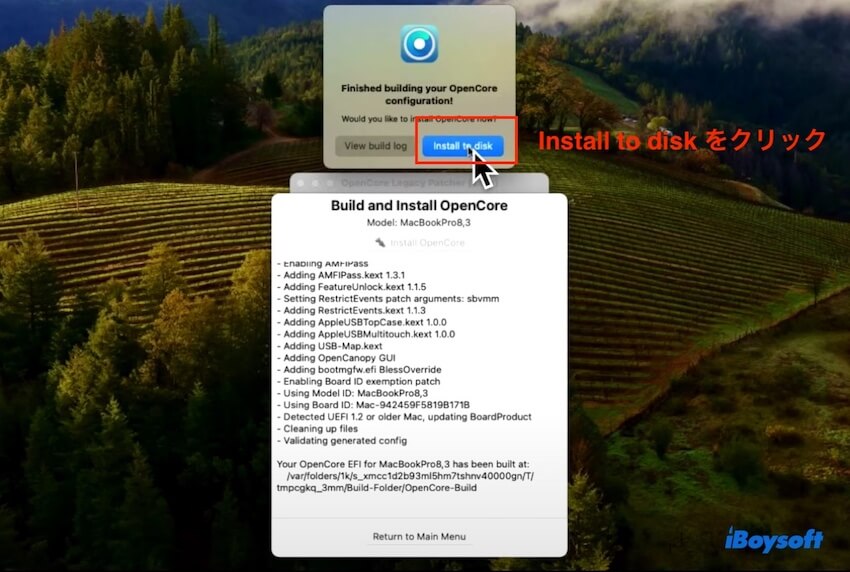
- インストールが完了すると、再起動の際にOptionキーを押して内部ハードドライブから起動するように求めるポップアップメッセージが表示されます。
- USBドライブを安全に取り外してください。
- ポップアップメッセージの「再起動」ボタンをクリックし、Optionキーを押しながら「再起動」をクリックしてください。
- 起動ボリュームが表示されたら、内部の「EFI Boot」パーティションを選択し、上向き矢印をクリックしてください。
- Macintosh HDを選択し、上向き矢印をクリックしてください。
- macOS Sonomaをお楽しみください。
サポートされていないMacにSonomaをインストールするためのこれらの手順は役立ちましたか? もし役に立った場合は、このガイドを共有してください。
サポートされていないMacにSonomaをインストールする方法に関するFAQ
- Q古いMacにSonomaをインストールするにはどうすればいいですか?
-
A
Sonomaに対応していない古いMacにSonomaをインストールするには、OpenCore Legacy PatcherでMacにパッチを当てる必要があります。macOS Sonomaが古いMacに対応している場合は、システム環境設定/設定>ソフトウェア・アップデートからアップグレードできます。
- QサポートされていないMacにSonomaを取得するにはどうすればいいですか?
-
A
このガイドに記載されている 6 つのステップに従うことで、OCLP を使用してサポートされていない Mac に Sonoma をインストールすることができます。
- QサポートされていないMacBook ProにmacOS Sonomaをインストールする方法
-
A
以下は、サポートされていないMacBook ProにmacOS Sonomaをインストールする手順です:
ステップ 1: OpenCore Legacy Patcher をダウンロードする。
ステップ 2: Mac OS 拡張 (ジャーナリング)でUSBドライブを消去する(オプション)
ステップ 3: OCLPでmacOS Sonomaインストーラーを作成する。
ステップ4: macOS Sonomaを正しく実行するために、Macに十分な容量があることを確認する(オプション)
ステップ5: macOS Sonomaブータブル・インストーラからブートしてSonomaをインストールします。
ステップ 6: 内蔵ハードドライブにOCLPをインストールする。
- Q私のMacはSonomaにアップグレードできますか?
-
A
SonomaにアップグレードできるMacは以下の通りです:
MacBook Pro:2017年以前のモデル
MacBook Air:2017年以前のモデル
Mac Mini:2017年以前のモデル
iMac: 2018年以前のモデル
Mac Studio: 2021年以前
Mac Pro:2018年以前
お使いのMacがサポートされていない場合は、OCLPを使用してmacOS Sonomaをインストールすることをご検討ください。
