macOS Sonoma wurde am 26. September 2023 für die breite Öffentlichkeit veröffentlicht, ist jedoch leider für die meisten Mac-Modelle von 2017 nicht verfügbar. Falls Ihr Mac zu den folgenden Kategorien gehört, wird er von macOS Sonoma nicht offiziell unterstützt und Sie erhalten den Fehler "macOS Sonoma ist mit diesem Mac nicht kompatibel", wenn Sie versuchen, ein Upgrade über den Mac App Store oder über Software Update durchzuführen.
- MacBook Pro: 2017 und früher
- MacBook Air: 2017 und früher
- Mac Mini: 2017 und früher
- iMac: 2018 und früher
- Mac Studio: 2021 und früher
- Mac Pro: 2018 und früher
Das Fehlen der Möglichkeit eines Upgrades auf herkömmlichem Weg bedeutet jedoch nicht, dass Sie macOS Sonoma nicht auf Ihrem nicht unterstützten Mac installieren können. Dieser Artikel wird Sie durch den Prozess führen und macOS Sonoma mit OpenCore Legacy Patcher auf Ihrem nicht unterstützten Mac installieren:
Hier ist eine kurze Zusammenfassung, wie Sie Sonoma auf nicht unterstützten Macs installieren:
| Schritt 1: OpenCore Legacy Patcher herunterladen | Öffnen Sie Ihren Browser, um OCLP auf Ihrem Mac herunterzuladen. |
| Schritt 2: USB-Laufwerk löschen | Starten Sie das Festplatten-Dienstprogramm, um Ihr USB-Laufwerk mit Mac OS Extended (Journaled) neu zu formatieren. |
| Schritt 3: macOS Sonoma Installer mit OCLP erstellen | Öffnen Sie OCLP, um macOS Sonoma auf Ihrem nicht unterstützten Mac herunterzuladen und den bootfähigen Installer zu erstellen. |
| Schritt 4: Stellen Sie sicher, dass Ihr Mac genügend Speicherplatz hat | Verwenden Sie iBoysoft DiskGeeker, um mehr freien Speicherplatz auf Ihrem Mac zu schaffen. |
| Schritt 5: Booten Sie von der macOS Sonoma bootfähigen Installation | Halten Sie die Optionstaste beim Start gedrückt, um von der Installation zu booten und macOS Sonoma zu installieren. |
| Schritt 6: OCLP auf Ihrer internen Festplatte installieren | Folgen Sie dem Popup-Fenster, um OCLP auf Ihrer internen Festplatte zu installieren und von dort neu zu starten. |
Sollten Sie macOS Sonoma auf einem nicht unterstützten Mac installieren?
Wenn Sie bestimmte Funktionen von macOS Sonoma erkunden oder die neuesten Sicherheitsupdates installieren möchten, um Ihren Mac sicher zu halten, können Sie macOS Sonoma auf Ihrem nicht unterstützten Mac installieren. Beachten Sie jedoch, dass dies Ihren Mac verlangsamen, Überhitzung verursachen oder zu Startproblemen und anderen möglichen Schwierigkeiten führen kann.
Daher wird es nicht empfohlen, macOS Sonoma auf Ihrem Arbeits-Mac zu installieren, und es wird dringend empfohlen, dass Sie Ihren Mac mit Time Machine sichern , bevor Sie mit der Installation fortfahren. Eine Sicherung kann Ihnen viel Ärger ersparen, wenn Sie Probleme mit macOS Sonoma haben und zur vorherigen Version ohne Datenverlust zurückkehren möchten.
Teilen Sie diesen Leitfaden, um anderen bei der Entscheidung zu helfen, ob sie Sonoma auf nicht unterstützten Macs installieren möchten.
Wie installiert man macOS Sonoma auf nicht unterstützten Macs?
Um macOS 14 Sonoma auf einem nicht unterstützten Mac zu installieren, benötigen Sie einen USB-Stick mit mindestens 16 GB Speicherplatz, um den bootfähigen Installer zu erstellen. Wenn Sie einen Mac aus dem Jahr 2010 oder älter haben, sollten Sie auch einen USB 2.0-Hub oder eine Apple-Tastatur und -Maus von 2008 besorgen, um Kompatibilitätsprobleme mit der Tastatur während der Installation zu vermeiden.
Nachdem Ihr Mac gesichert ist, befolgen Sie die unten stehenden Schritte, um Sonoma auf Ihrem nicht unterstützten Mac zu installieren. Beachten Sie, dass die optionalen Schritte erforderlich sind, um Installationsfehler zu vermeiden, aber nicht verpflichtend.
Schritte zur Installation von macOS Sonoma auf einem nicht unterstützten MacBook Pro/Air/iMac/Mac mini/Mac Pro:
- Schritt 1: OpenCore Legacy Patcher herunterladen
- Schritt 2: USB-Stick mit Mac OS Extended (Journaled) formatieren (Optional)
- Schritt 3: Den macOS Sonoma Installer mit OCLP erstellen
- Schritt 4: Stellen Sie sicher, dass Ihr Mac genügend Platz für macOS Sonoma hat, um ordnungsgemäß zu funktionieren (Optional)
- Schritt 5: Starten Sie vom macOS Sonoma bootfähigen Installer, um Sonoma zu installieren
- Schritt 6: Installieren Sie OCLP auf Ihrer internen Festplatte
Schritt 1: OpenCore Legacy Patcher herunterladen
Um macOS Sonoma auf einem nicht unterstützten Mac zu installieren, müssen Sie OpenCore Legacy Patcher (OCLP) herunterladen und installieren, der ein Bootloader ist, der häufig zur Installation neuerer macOS-Versionen auf nicht unterstützten Mac-Modellen verwendet wird. Es wurde aktualisiert, um macOS Sonoma zu unterstützen. Sie können die neueste Version herunterladen, indem Sie diesen GitHub-Link öffnen und auf OpenCore-Patcher-GUI.app.zip klicken.
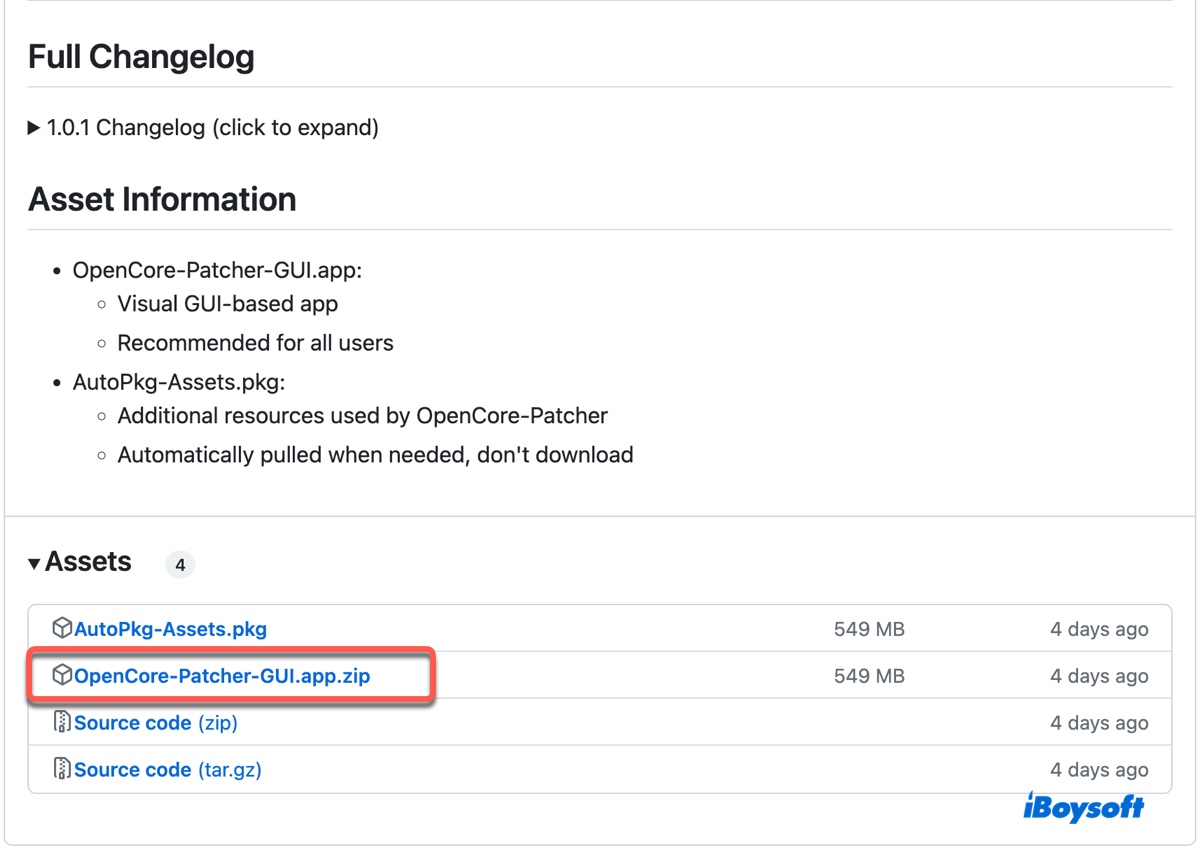
Die aktuelle Version (1.0.1) steht zur Verfügung, um macOS Sonoma auf 83 nicht unterstützten Mac-Modellen zu installieren.
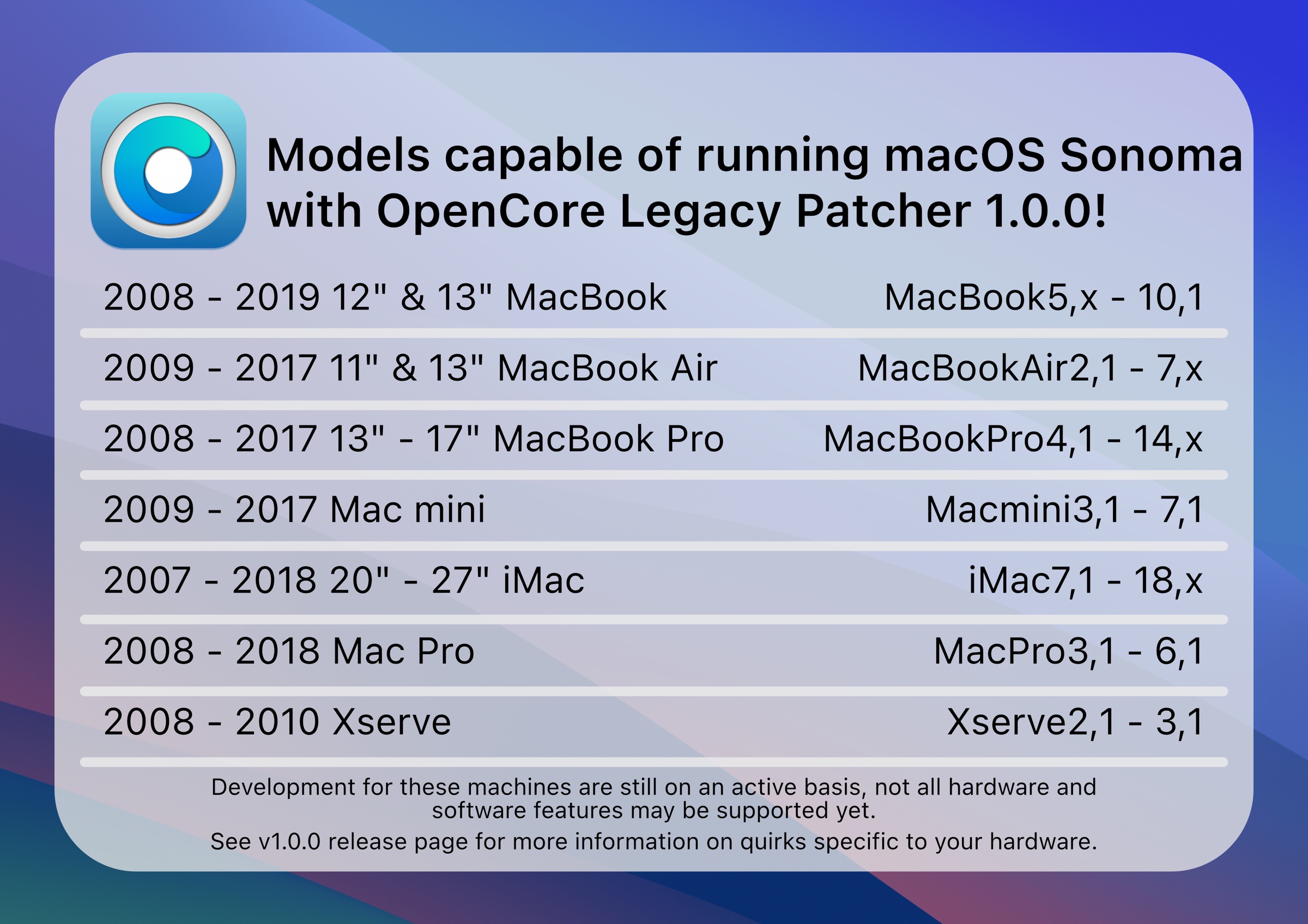
Schritt 2: USB-Laufwerk mit Mac OS Extended (Journaled) löschen (Optional)
Der nächste Schritt besteht darin, Ihr USB-Laufwerk zu löschen, was alle Daten darauf entfernen wird. Falls wichtige Dateien darauf sind, vergessen Sie nicht, sie auf einem anderen Speichergerät zu sichern. Das Vorkonfigurieren Ihres Laufwerks kann Ihnen helfen, Formatierungsprobleme bei der Erstellung des bootfähigen macOS Sonoma-Installationsprogramms zu vermeiden.
- Öffnen Sie das Dienstprogramm "Festplattendienstprogramm" aus Ihrem Applications > Dienstprogramme-Ordner.
- Klicken Sie auf "Ansicht" > "Alle Geräte anzeigen".
- Wählen Sie die physikalische Festplatte Ihres USB-Laufwerks aus und klicken Sie auf "Löschen".
- Nennen Sie das USB-Laufwerk.
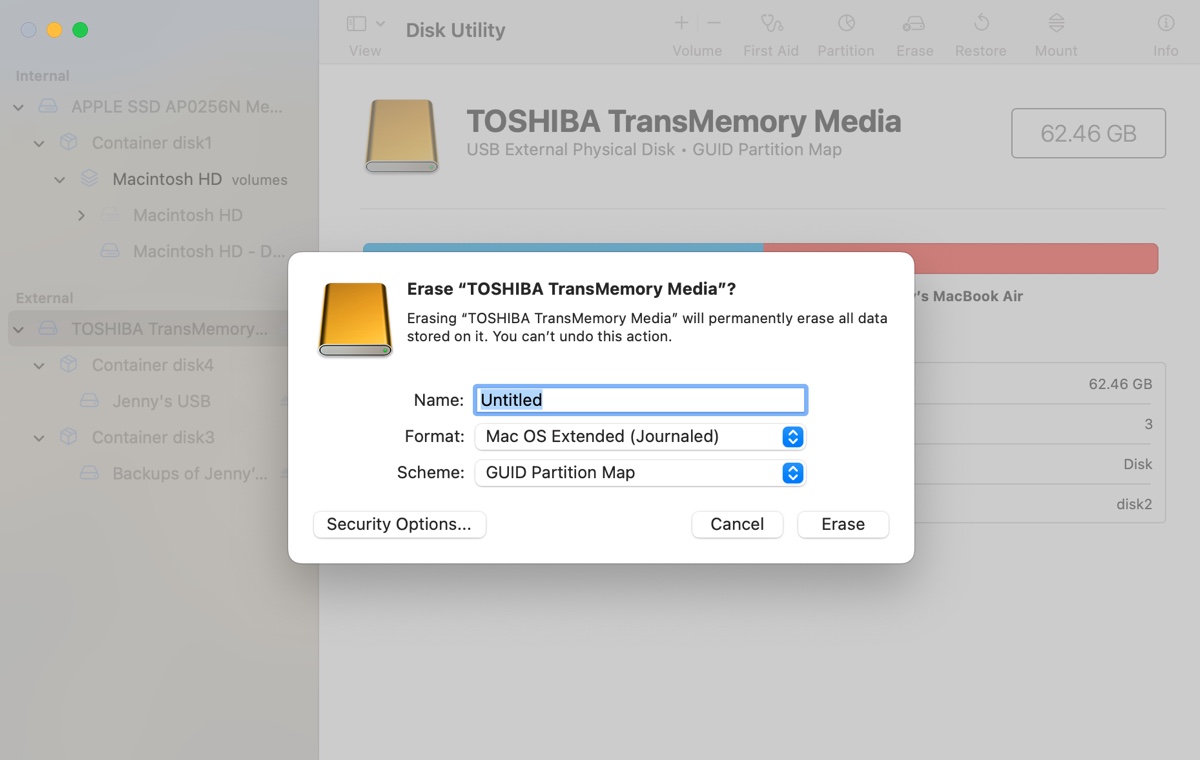
- Stellen Sie das Format auf Mac OS Extended (Journaled) ein.
- Stellen Sie das Schema auf GUID-Partitionsformat ein.
- Klicken Sie erneut auf "Löschen".
Schritt 3: Erstellen Sie den macOS Sonoma-Installer mit OCLP
Jetzt, da alle Vorbereitungen abgeschlossen sind, können Sie mit der Erstellung des macOS Sonoma-Installationsprogramms beginnen und OCLP darauf installieren.
- Gehen Sie zum Download-Ordner oder dem angegebenen Verzeichnis, in dem das heruntergeladene OCLP (OpenCore-Patcher) gespeichert ist.
- Doppelklicken Sie auf die Zip-Datei, um sie zu entpacken.
- Starten Sie OpenCore-Patcher.
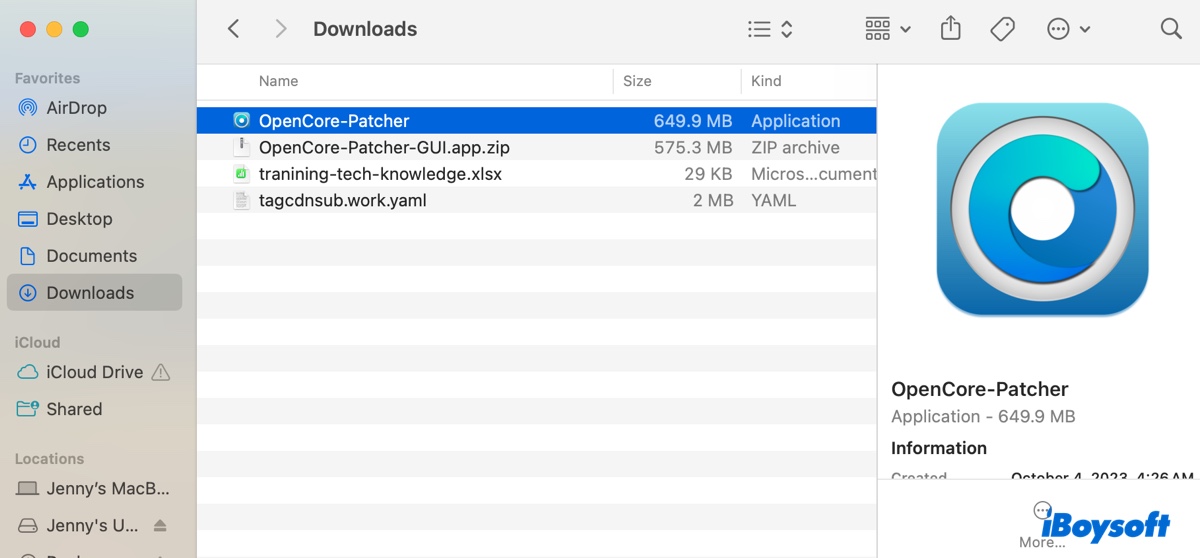
- Klicken Sie auf "Öffnen", wenn ein Popup-Fenster fragt, ob Sie es öffnen möchten.
- Klicken Sie auf "macOS-Installer erstellen" und dann auf "macOS Sonoma herunterladen", um macOS Sonoma auf Ihrem nicht unterstützten Mac herunterzuladen.
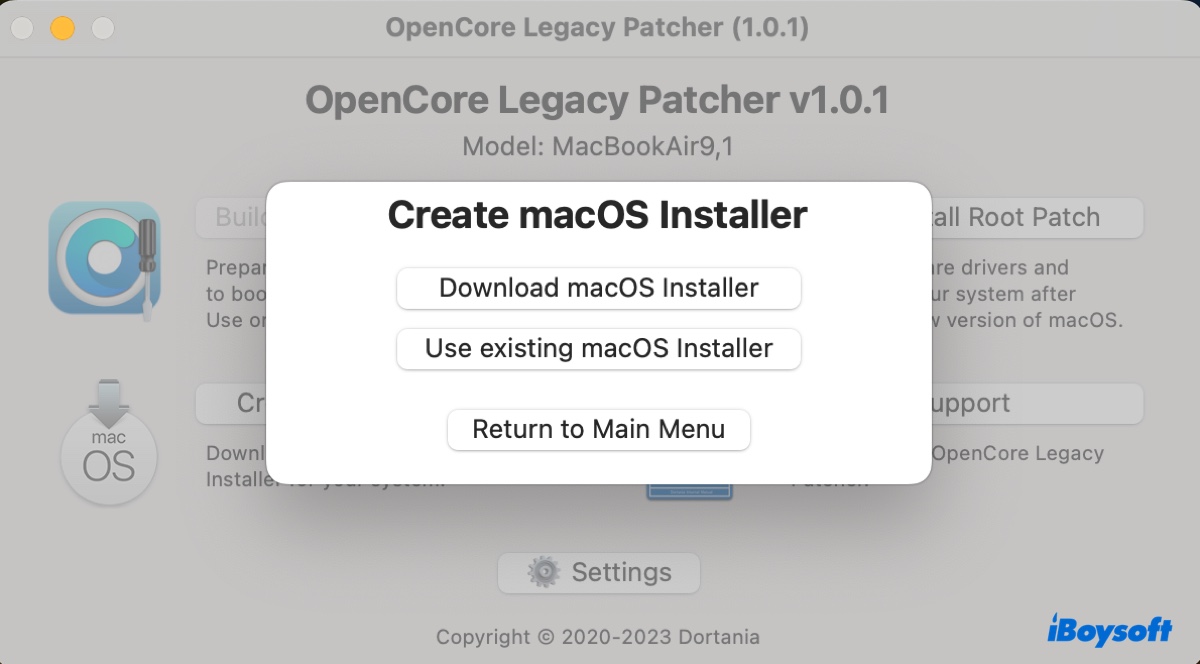
- Wählen Sie in der verfügbaren Softwareliste macOS 14.0 Sonoma aus und klicken Sie auf die Schaltfläche "Herunterladen".
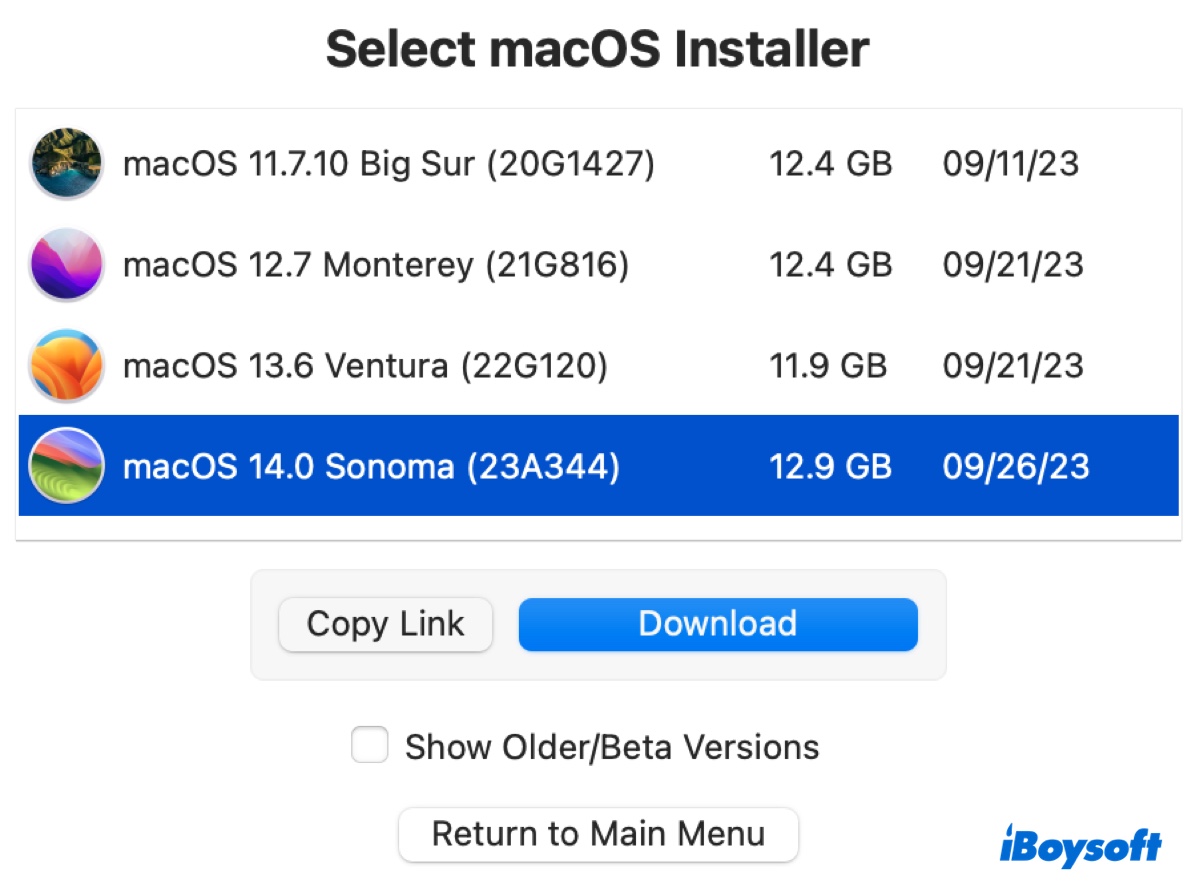
- Nachdem der Download abgeschlossen ist, wird der macOS-Installer überprüft und Ihr Administratorpasswort wird zur Extraktion des Installationsprogramms benötigt.
- Klicken Sie auf "Ja", wenn die Extraktion abgeschlossen ist.
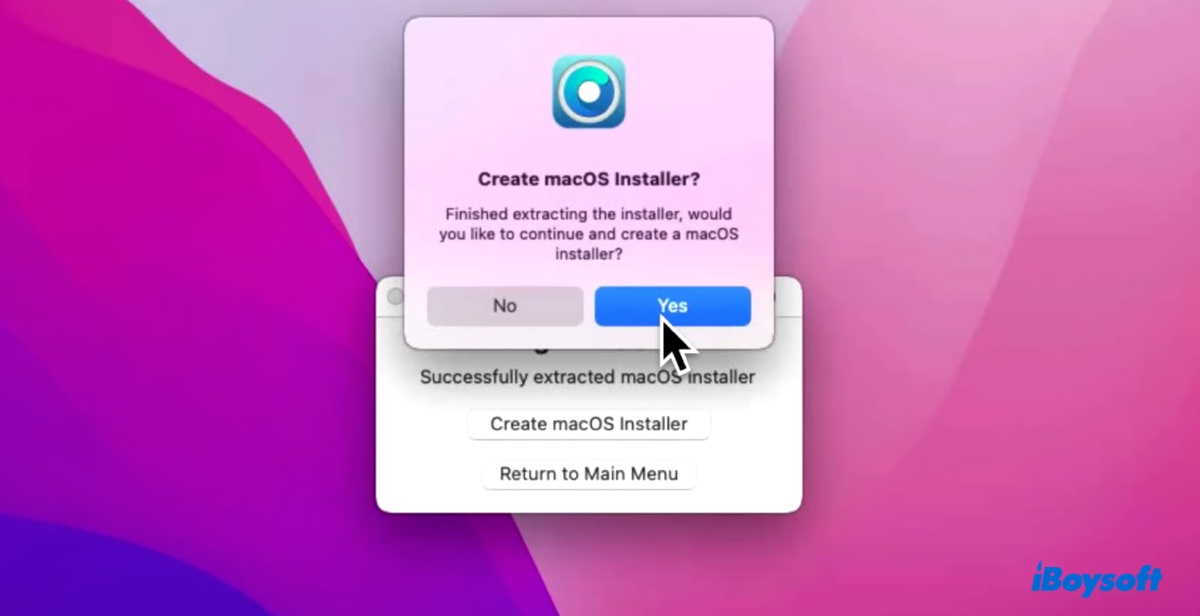
- Wählen Sie den macOS Sonoma Installer aus.
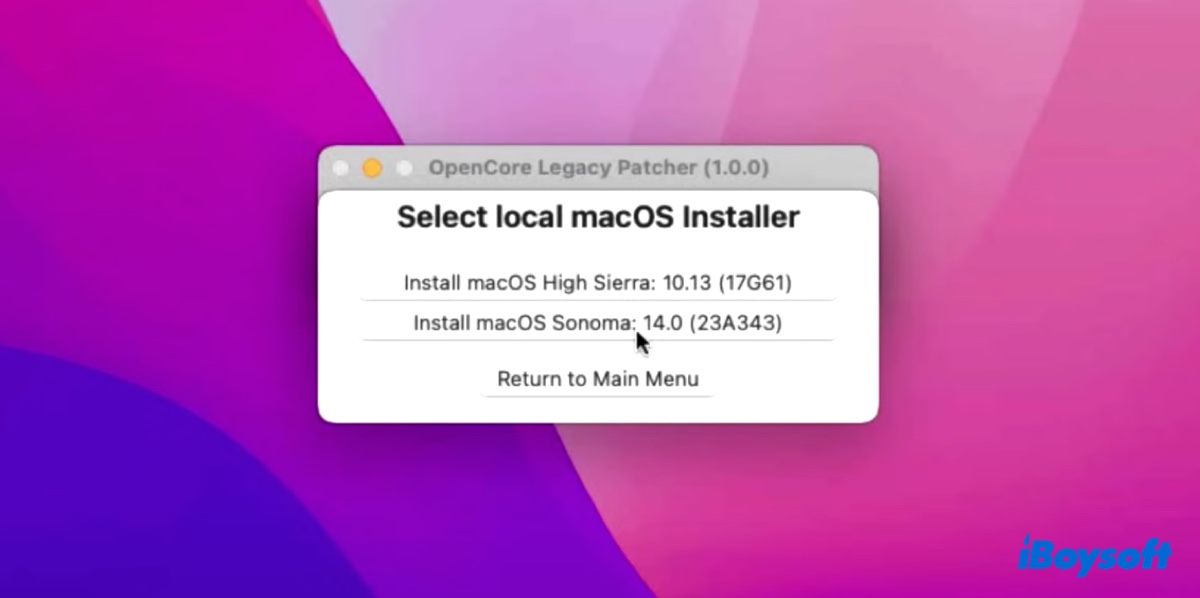
- Wählen Sie Ihr USB-Laufwerk aus, um es zu formatieren.
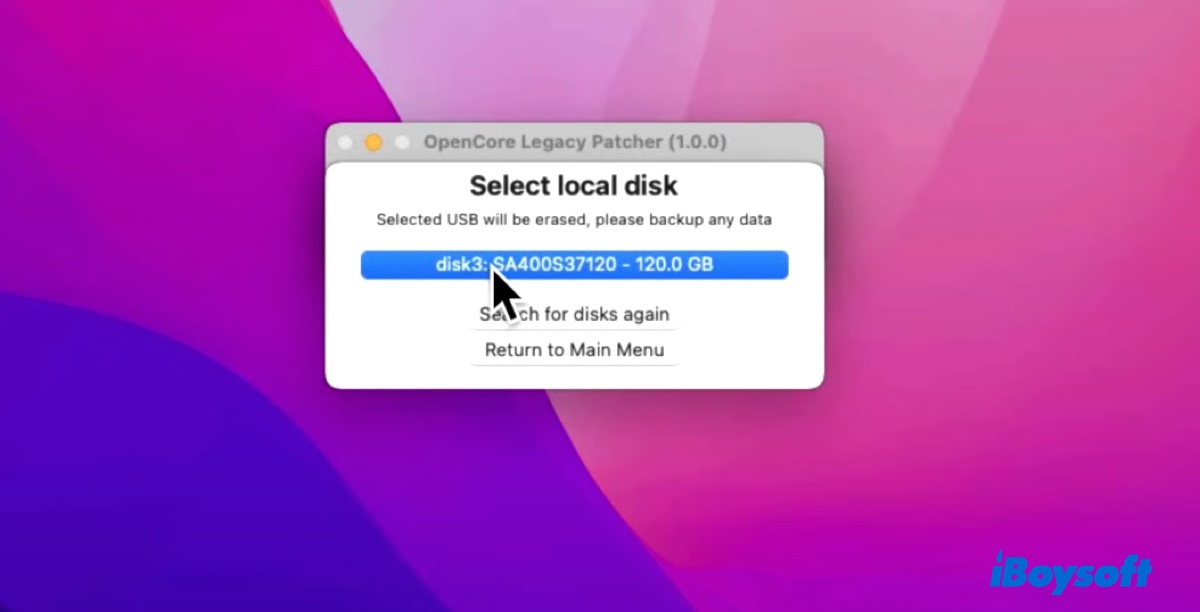
- Klicken Sie auf "Ja", um zu bestätigen, dass Sie das USB-Laufwerk formatieren möchten.
- Geben Sie Ihr Administratorpasswort ein, wenn Sie dazu aufgefordert werden.
- Warten Sie, bis der Installer erstellt wurde.
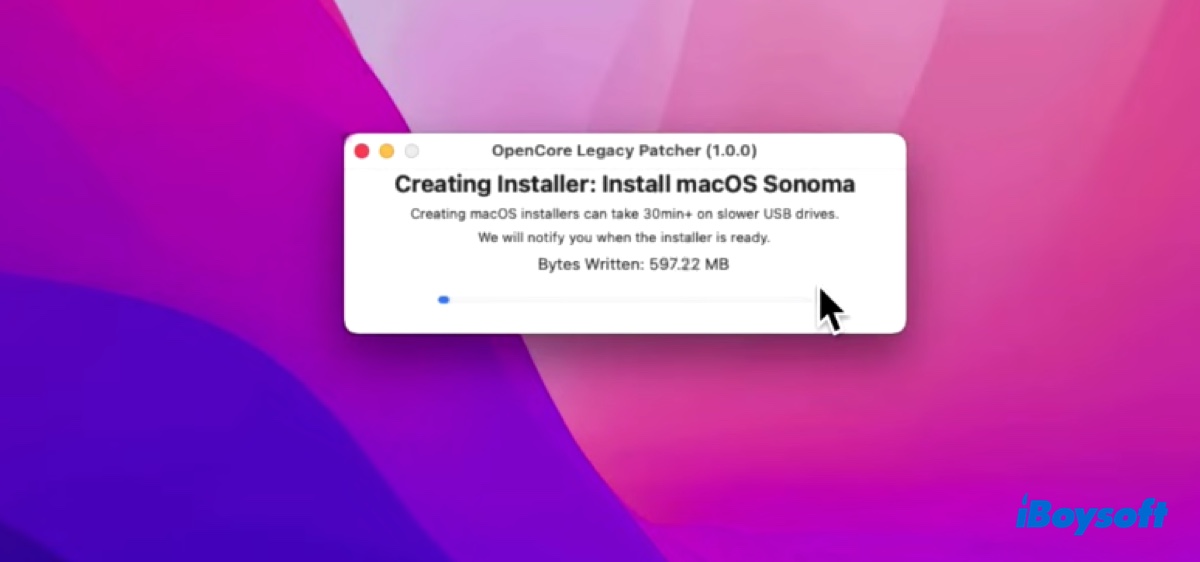
- Klicken Sie auf "Ja", um OpenCore auf Ihrem USB-Laufwerk zu installieren.
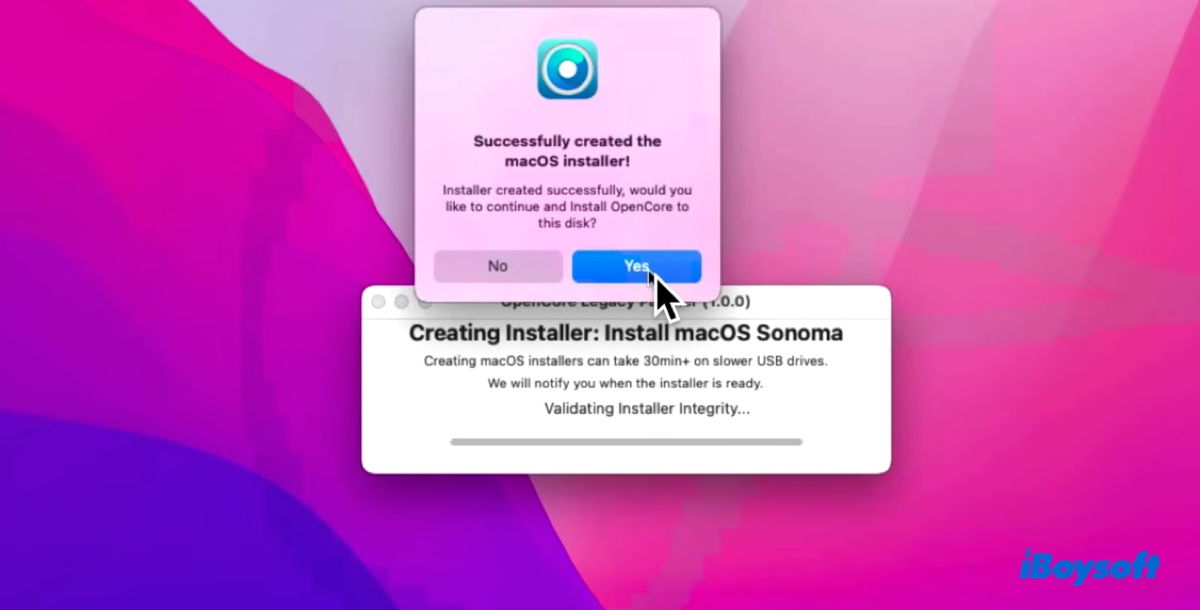
- Klicken Sie auf "Auf Festplatte installieren".
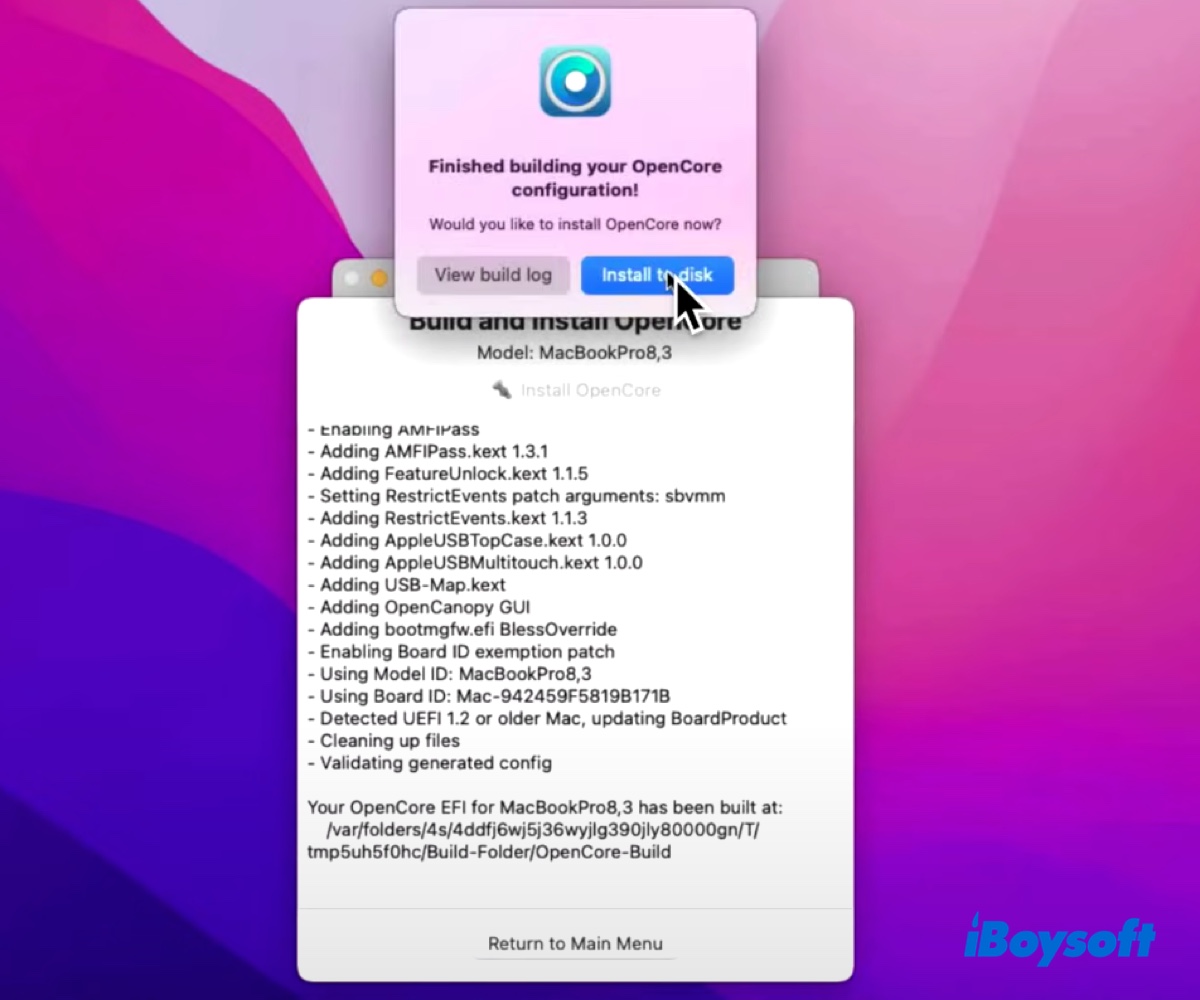
- Wählen Sie Ihr USB-Laufwerk aus. (Wählen Sie sorgfältig, da auch Ihre interne Festplatte hier aufgelistet ist.)
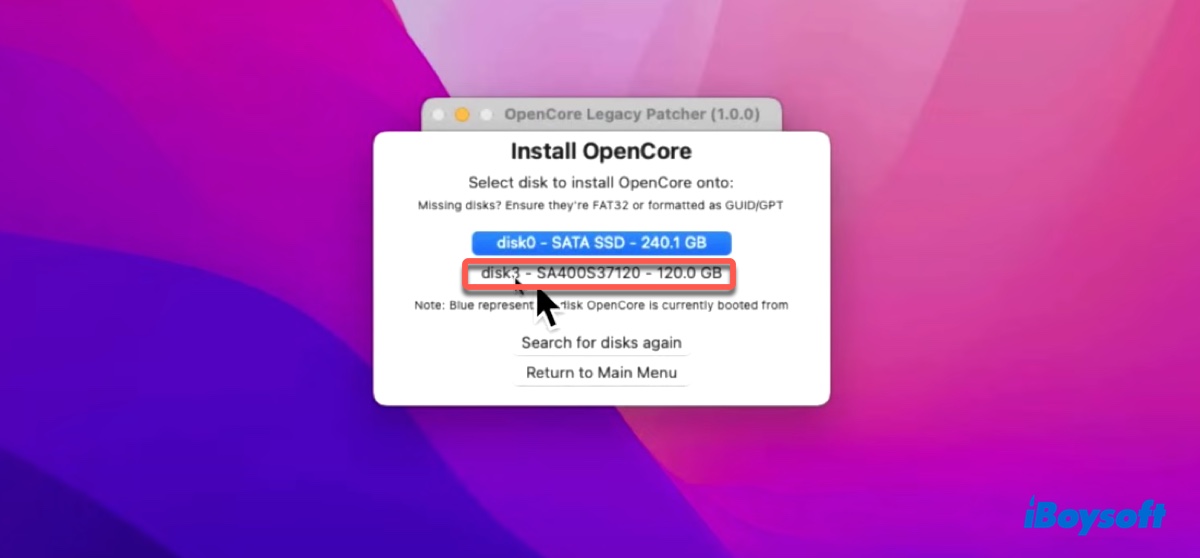
- Klicken Sie auf die EFI-Partition.
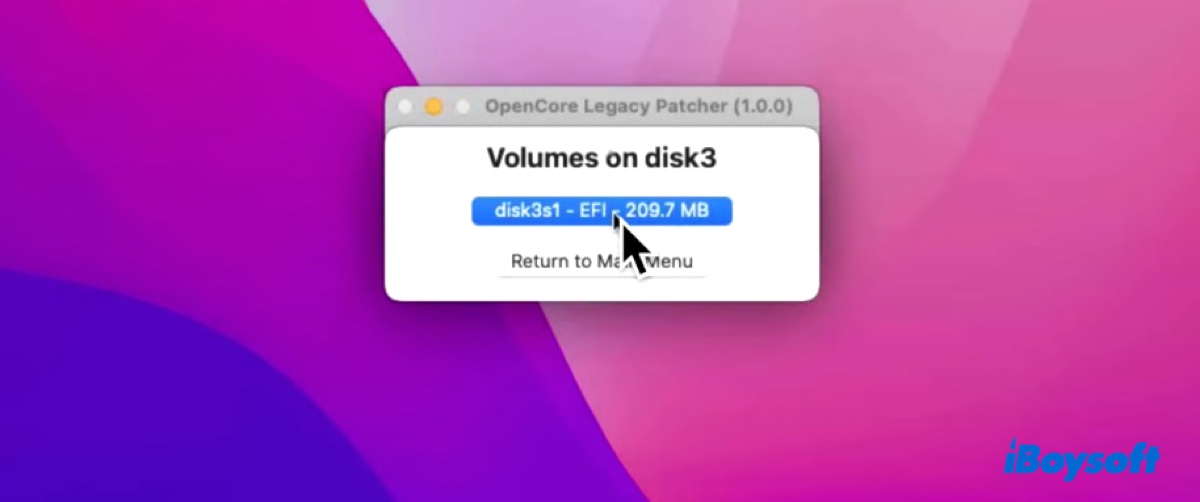
- Geben Sie Ihr Administratorpasswort ein, falls erforderlich.
- Klicken Sie auf "Ignorieren", wenn OpenCore auf die Festplatte installiert ist.
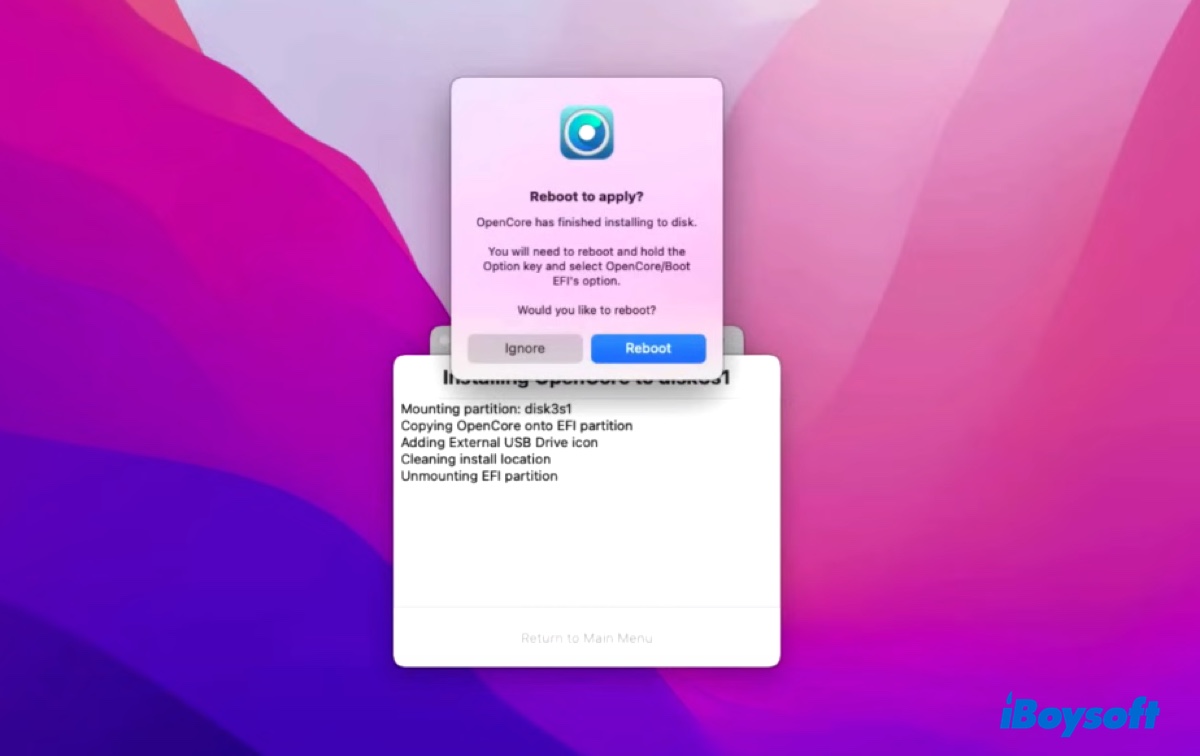
Schritt 4: Stellen Sie sicher, dass Ihr Mac genügend Speicherplatz für macOS Sonoma hat (optional)
Vor der Installation ist es erforderlich, sicherzustellen, dass Ihr Mac mindestens 25 GB freien Speicherplatz für macOS Sonoma hat. Wenn Sie Ihren Mac schon lange nicht mehr gereinigt haben, empfiehlt es sich, das Tool iBoysoft DiskGeeker zur Bereinigung unerwünschter Dateien und Junk-Dateien auf Ihrer internen Festplatte zu verwenden, um die Wahrscheinlichkeit von Speicher- und Leistungsproblemen zu verringern.
Die "Space Analyze" Funktion des Tools kann den Speicherplatz Ihres Macs analysieren und alle Dateien nach Größe organisieren, sodass Sie leicht die großen Dateien löschen können, die Sie nicht mehr benötigen.

Mit der "Clean Junk" Funktion können Sie effizient alle Protokolldateien, App- und Systemcaches, nicht geleerten Papierkorb und Einstellungsdateien auf Ihrer internen Festplatte entfernen.

Sie können es kostenlos über den unten stehenden Button herunterladen!
Schritt 5: Booten Sie vom macOS Sonoma bootfähigen Installer, um Sonoma zu installieren
Jetzt ist es an der Zeit, vom macOS Sonoma Installer zu booten, um die Installation abzuschließen.
- Fahren Sie Ihren Mac herunter.
- Drücken Sie die Ein-Taste und halten Sie dann sofort die Option (Alt) Taste gedrückt.
- Klicken Sie auf "EFI Boot" mit dem Icon Ihres USB-Laufwerks und klicken Sie auf den Pfeil nach oben.
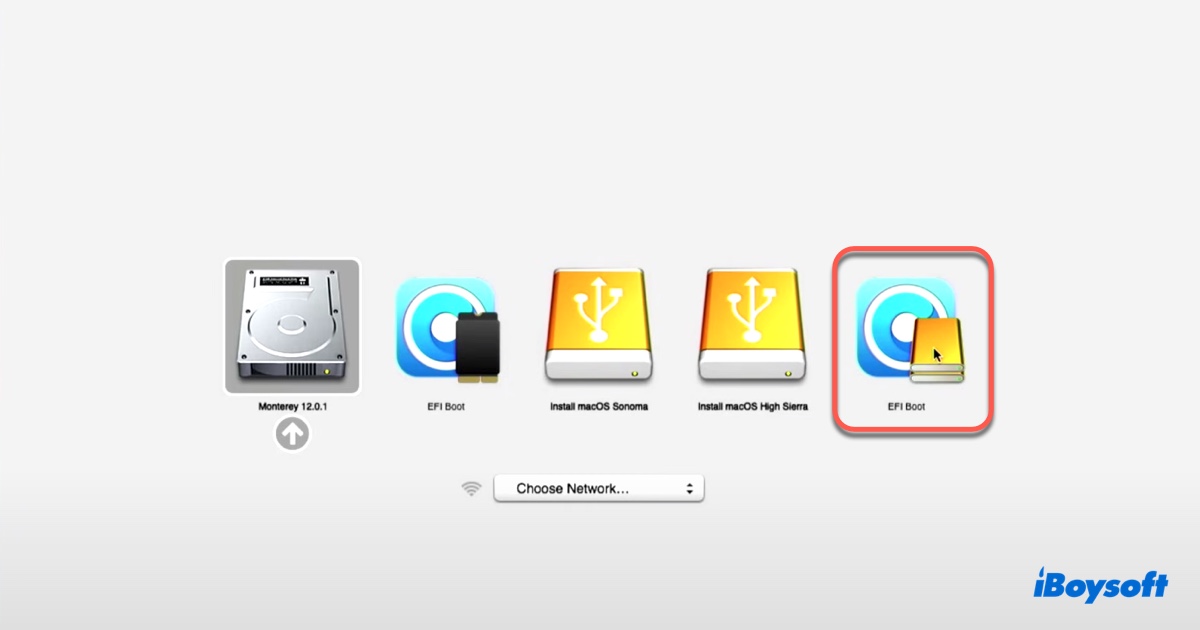
- Klicken Sie auf "Installieren Sie macOS Sonoma" und den Pfeil nach oben.
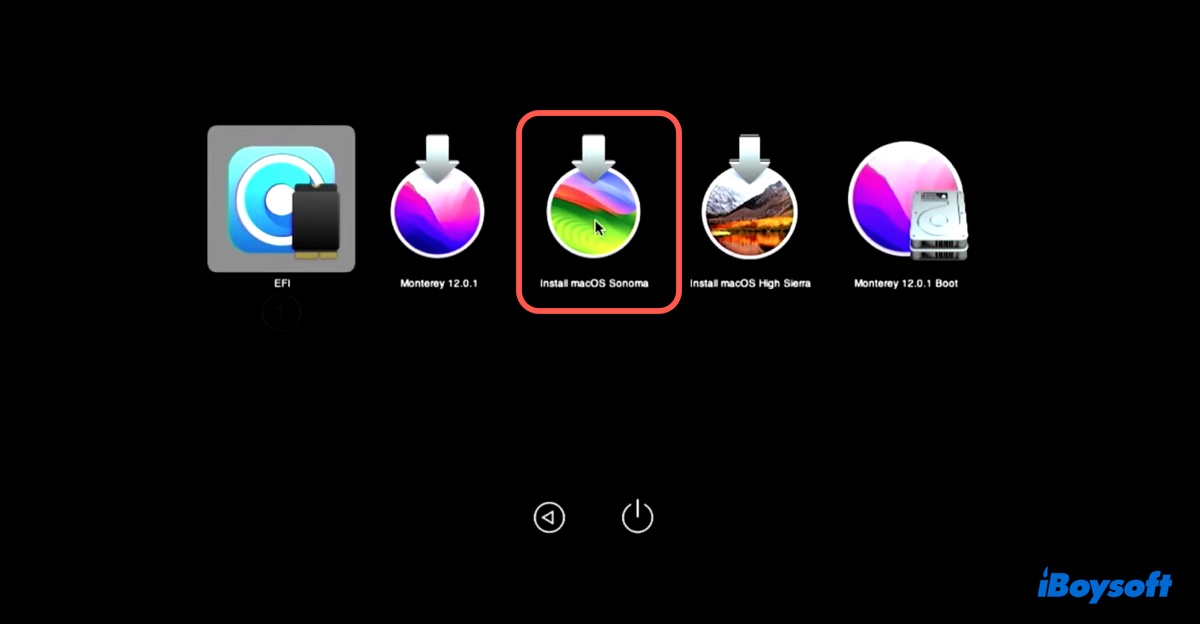
- Wählen Sie eine Sprache aus und klicken Sie auf den Pfeil nach rechts.
- Jetzt sollten Sie sich im macOS Recovery Modus befinden.
- Löschen Sie Ihren Mac, wenn Sie eine saubere Installation bevorzugen. (nicht notwendig; beachten Sie die folgenden Schritte, um dies zu tun.)
- Klicken Sie auf "Installieren Sie macOS Sonoma" und folgen Sie den Anweisungen auf dem Bildschirm, um macOS 14 Sonoma auf Ihrem nicht unterstützten Mac zu installieren.
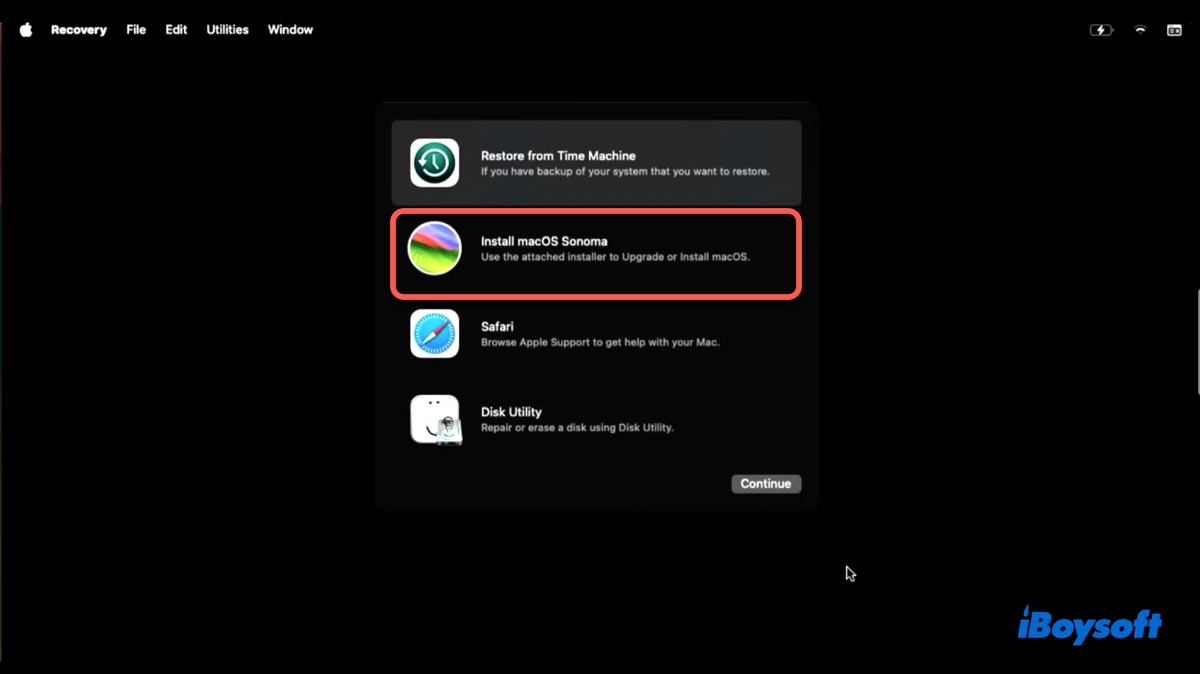
✽Wenn Sie Ihren Mac löschen und alles auf Ihrer internen Festplatte entfernen möchten, befolgen Sie diese Schritte, bevor Sie macOS Sonoma installieren. (Befolgen Sie sie auch, wenn die Installation ohne das Löschen Ihres Macs fehlschlägt.)
- Wählen Sie Dienstprogramme > Fortfahren.
- Klicken Sie auf Ansicht > Alle Geräte anzeigen.
- Wählen Sie die physikalische Festplatte auf oberster Ebene Ihrer internen Festplatte aus und klicken Sie auf Löschen.
- Geben Sie einen Namen ein.
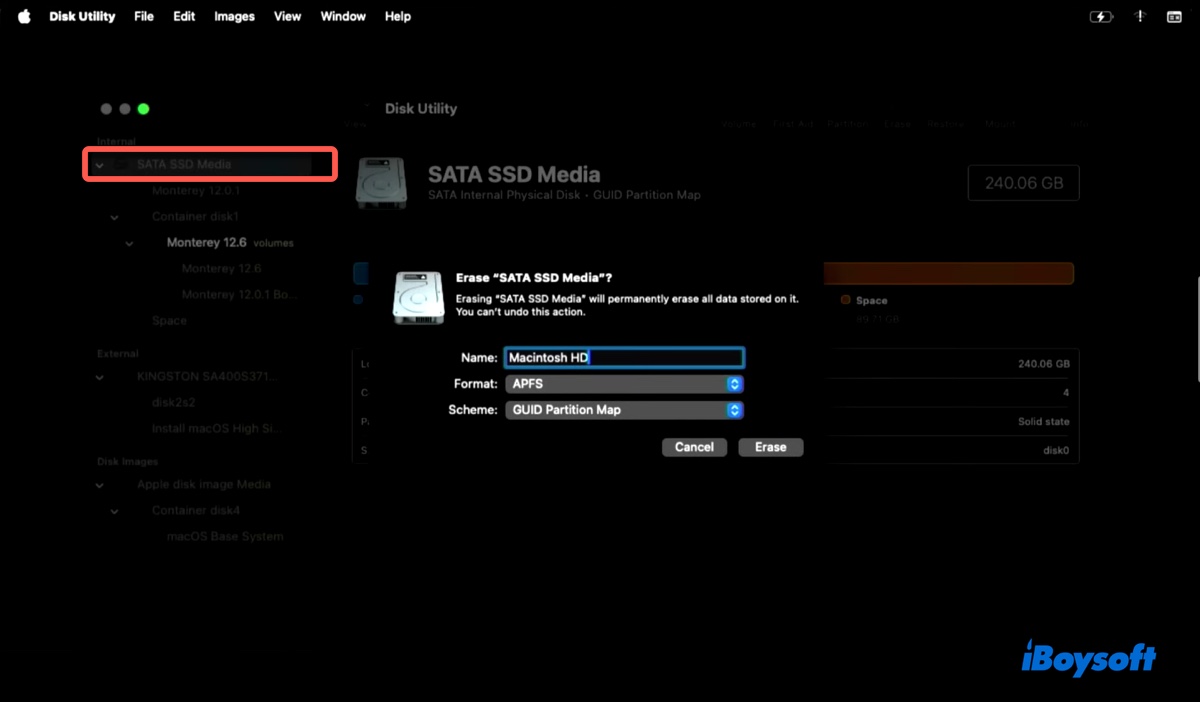
- Wählen Sie APFS als das Format.
- Wählen Sie GUID-Partitionschema als das Schema.
- Klicken Sie auf Löschen.
- Verlassen Sie das Festplatten-Dienstprogramm.
- Klicken Sie auf "Installieren Sie macOS Sonoma", um Sonoma zu installieren.
Schritt 6: Installieren Sie OCLP auf Ihrer internen Festplatte
Wenn macOS Sonoma installiert und Sie Ihren Desktop neu starten, wird ein Popup-Fenster angezeigt, das fragt, ob Sie OpenCore auf Ihrer internen Festplatte installieren möchten. Befolgen Sie die folgenden Schritte:
- Klicken Sie auf OK, um fortzufahren.
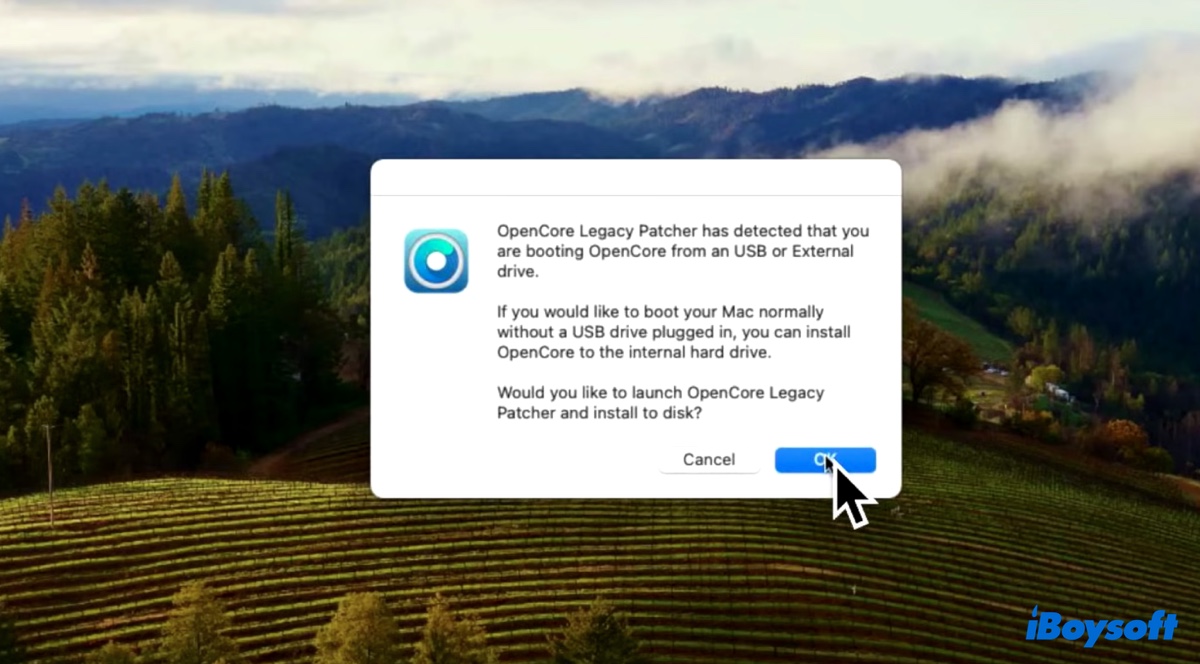
- Tappen Sie auf "Auf Festplatte installieren" und wählen Sie Ihre interne Festplatte gefolgt von ihrer EFI-Partition aus.
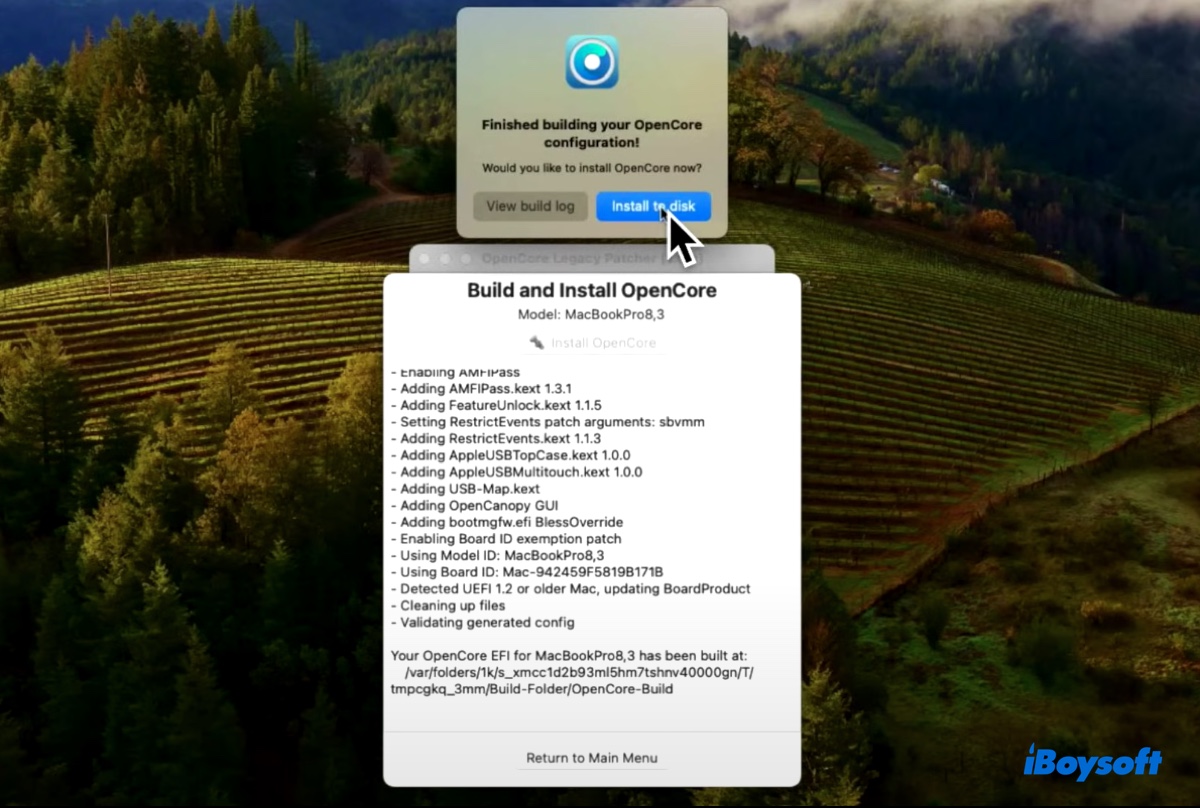
- Wenn die Installation abgeschlossen ist, wird eine Popup-Nachricht angezeigt, die Sie auffordert, Ihren Mac mit gedrückter Optionstaste neu zu starten, um von Ihrer internen Festplatte zu booten.
- Werfen Sie Ihren USB-Stick sicher aus.
- Klicken Sie auf die Schaltfläche "Neu starten" in der Popup-Nachricht und halten Sie dann die Optionstaste gedrückt und klicken Sie auf "Neustart".
- Wenn die Startvolumes vorhanden sind, wählen Sie die interne "EFI Boot"-Partition aus und klicken Sie auf den Aufwärtspfeil.
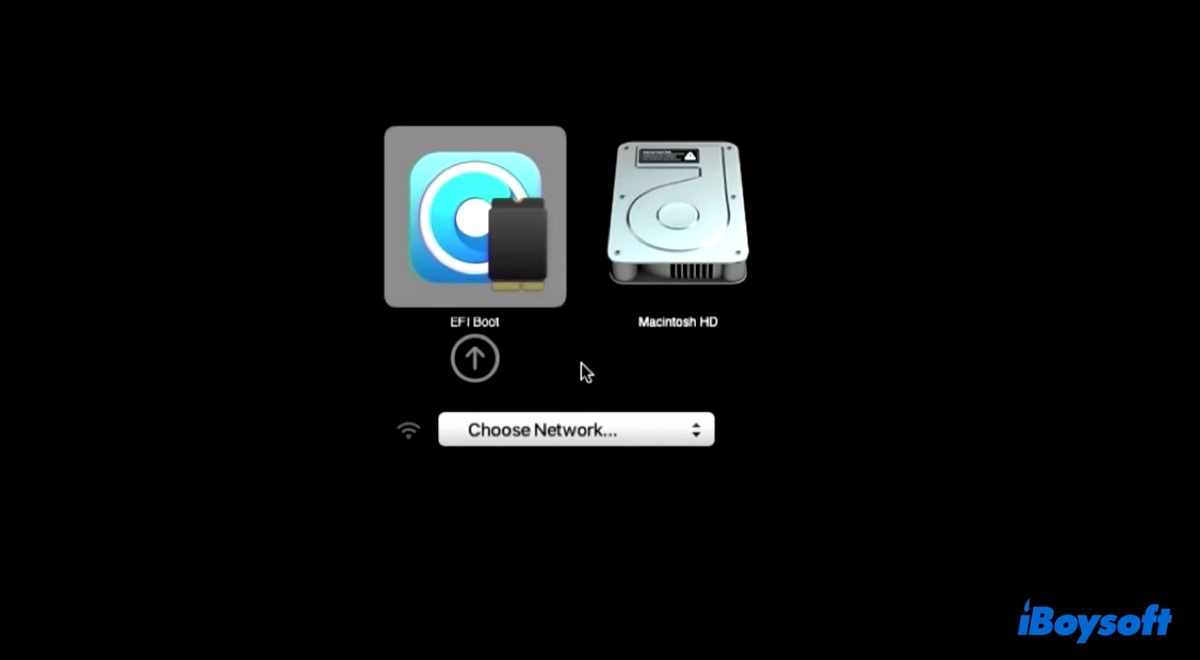
- Wählen Sie Macintosh HD aus und klicken Sie auf den Aufwärtspfeil.
- Genießen Sie macOS Sonoma.
Sind diese Schritte zur Installation von Sonoma auf nicht unterstützten Macs hilfreich? Wenn ja, teilen Sie bitte diesen Leitfaden.
Häufig gestellte Fragen zur Installation von Sonoma auf nicht unterstützten Macs
- QWie installiere ich Sonoma auf einem alten Mac?
-
A
To install Sonoma on an old Mac that's not compatible with it, you'll need OpenCore Legacy Patcher to patch your Mac. If macOS Sonoma supports your old Mac, you can upgrade to it from System Preferences/Settings > Software Update.
- QWie bekomme ich Sonoma auf einem nicht unterstützten Mac?
-
A
You can get Sonoma on an unsupported Mac with OCLP by following the 6 steps provided in this guide.
- QWie installiere ich macOS Sonoma auf einem nicht unterstützten MacBook Pro?
-
A
Here are the steps to install macOS Sonoma on an unsupported MacBook Pro:
Step 1: Download OpenCore Legacy Patcher
Step 2: Erase the USB drive with Mac OS Extended (Journaled) (Optional)
Step 3: Create the macOS Sonoma Installer with OCLP
Step 4: Ensure your Mac has enough space for macOS Sonoma to run properly (Optional)
Step 5: Boot from the macOS Sonoma bootable installer to install Sonoma
Step 6: Install OCLP on your internal hard drive
- QKann mein Mac auf Sonoma aktualisiert werden?
-
A
Here are the Macs that can upgrade to Sonoma:
MacBook Pro: 2017 and earlier
MacBook Air: 2017 and earlier
Mac Mini: 2017 and earlier
iMac: 2018 and earlier
Mac Studio: 2021 and earlier
Mac Pro: 2018 and earlier
If your Mac isn't supported, consider using OCLP to install macOS Sonoma.
