macOS Sonoma fue lanzado al público en general el 26 de septiembre de 2023, pero, desafortunadamente, no está disponible para la mayoría de los modelos de Mac de 2017. Si su Mac se encuentra en las siguientes categorías, no es compatible oficialmente con macOS Sonoma y recibirá el error que dice "macOS Sonoma no es compatible con este Mac" al intentar actualizar desde la Mac App Store o Actualización de software.
- MacBook Pro: 2017 y anteriores
- MacBook Air: 2017 y anteriores
- Mac Mini: 2017 y anteriores
- iMac: 2018 y anteriores
- Mac Studio: 2021 y anteriores
- Mac Pro: 2018 y anteriores
Sin embargo, no poder actualizar a través de los medios habituales no significa que no pueda obtener macOS Sonoma en su Mac no compatible. Este artículo le guiará a través del proceso e instalar macOS Sonoma en su Mac no compatible con OpenCore Legacy Patcher:
Aquí hay un resumen rápido de cómo instalar Sonoma en Macs no compatibles:
| Paso 1: Descargar OpenCore Legacy Patcher | Abra su navegador para descargar OCLP en su Mac. |
| Paso 2: Borrar la unidad USB | Inicie Utilidad de disco para reformatear su unidad USB con Mac OS Extended (con registro). |
| Paso 3: Crear el instalador de macOS Sonoma con OCLP | Abra OCLP para descargar macOS Sonoma en su Mac no compatible y crear el instalador de arranque. |
| Paso 4: Asegúrese de que su Mac tenga suficiente espacio | Utilice iBoysoft DiskGeeker para hacer más espacio libre en su Mac. |
| Paso 5: Arrancar desde el instalador de arranque de macOS Sonoma | Mantenga presionada la tecla Opción al iniciar para arrancar desde el instalador e instalar macOS Sonoma. |
| Paso 6: Instalar OCLP en su disco duro interno | Siga el aviso para instalar OCLP en su disco interno y reiniciar desde él. |
¿Deberías instalar macOS Sonoma en un Mac no compatible?
Si estás ansioso por explorar características específicas de macOS Sonoma o instalar las últimas actualizaciones de seguridad para mantener tu Mac seguro, puedes instalar macOS Sonoma en tu Mac no compatible. Pero ten en cuenta que podría ralentizar tu Mac, causar sobrecalentamiento o provocar problemas de arranque y otros posibles problemas.
Por eso, no se recomienda instalar macOS Sonoma en tu Mac de trabajo y es muy recomendable que hagas una copia de seguridad de tu Mac con Time Machine antes de proceder con la instalación. Una copia de seguridad te puede evitar muchos problemas cuando encuentres problemas con macOS Sonoma y desees revertir a la versión anterior sin pérdida de datos.
Comparte esta guía para ayudar a otros a decidir si quieren instalar Sonoma en Macs no compatibles.
¿Cómo instalar macOS Sonoma en Macs no compatibles?
Para instalar macOS 14 Sonoma en un Mac no compatible, necesitas preparar una unidad USB con al menos 16GB de almacenamiento para crear el instalador de arranque. Si tienes un Mac del 2010 o anterior, también deberías obtener un hub USB 2.0 o un teclado y ratón Apple del 2008 para evitar problemas de compatibilidad de teclado durante la instalación.
Después de haber respaldado tu Mac, sigue los pasos a continuación para instalar Sonoma en tu Mac no compatible. Ten en cuenta que los pasos opcionales son necesarios para prevenir errores de instalación pero no son obligatorios.
Pasos para instalar macOS Sonoma en MacBook Pro/Air/iMac/Mac mini/Mac Pro no compatibles:
- Paso 1: Descargar OpenCore Legacy Patcher
- Paso 2: Borrar la unidad USB con Mac OS Extended (Journaled) (Opcional)
- Paso 3: Crear el instalador de macOS Sonoma con OCLP
- Paso 4: Asegurarte de que tu Mac tenga suficiente espacio para que macOS Sonoma funcione correctamente (Opcional)
- Paso 5: Arrancar desde el instalador de arranque de macOS Sonoma para instalar Sonoma
- Paso 6: Instalar OCLP en tu disco duro interno
Paso 1: Descargar OpenCore Legacy Patcher
Para instalar macOS Sonoma en un Mac no compatible, necesitas descargar e instalar OpenCore Legacy Patcher (OCLP), que es un cargador de arranque comúnmente utilizado para facilitar la instalación de versiones más nuevas de macOS en modelos de Mac no compatibles. Ha sido actualizado para admitir macOS Sonoma. Puedes descargar la última versión y hacer clic en OpenCore-Patcher-GUI.app.zip.
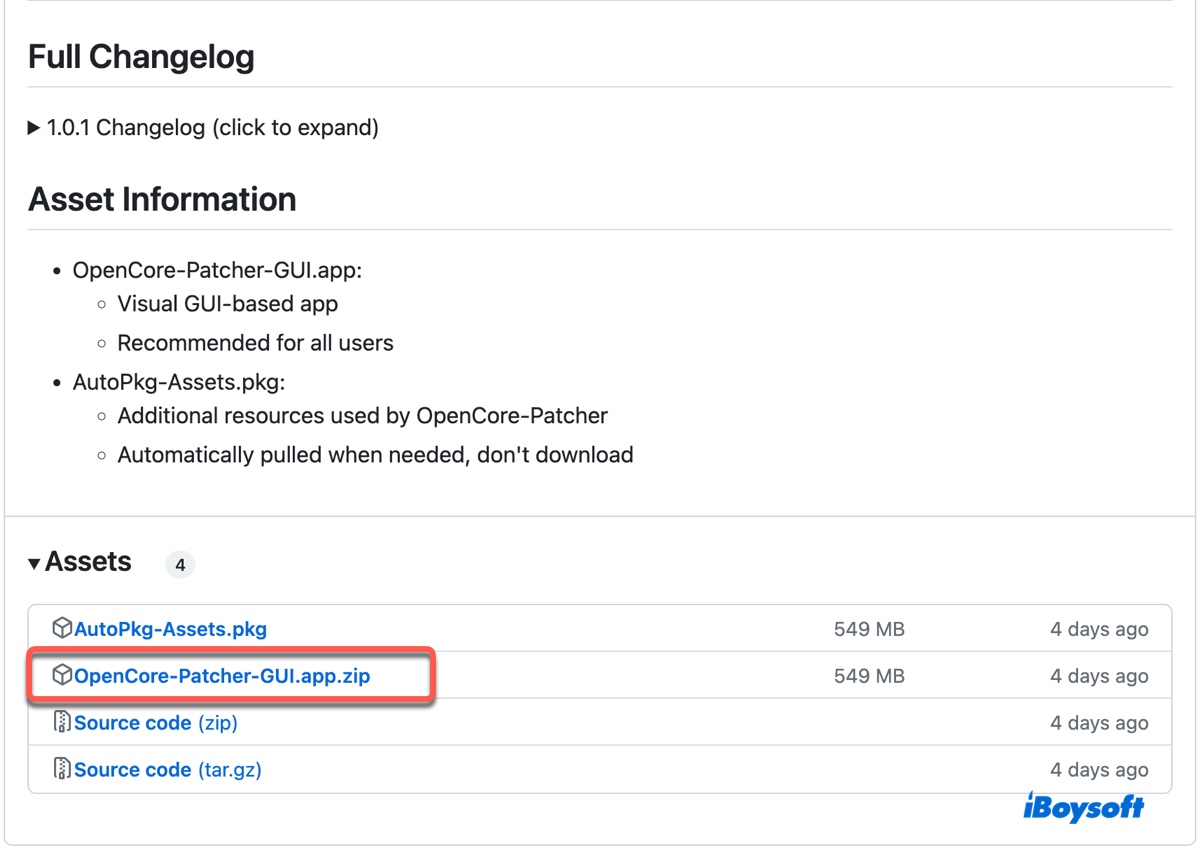
La versión actual (1.0.1) está disponible para instalar macOS Sonoma en 83 modelos de Mac no compatibles.
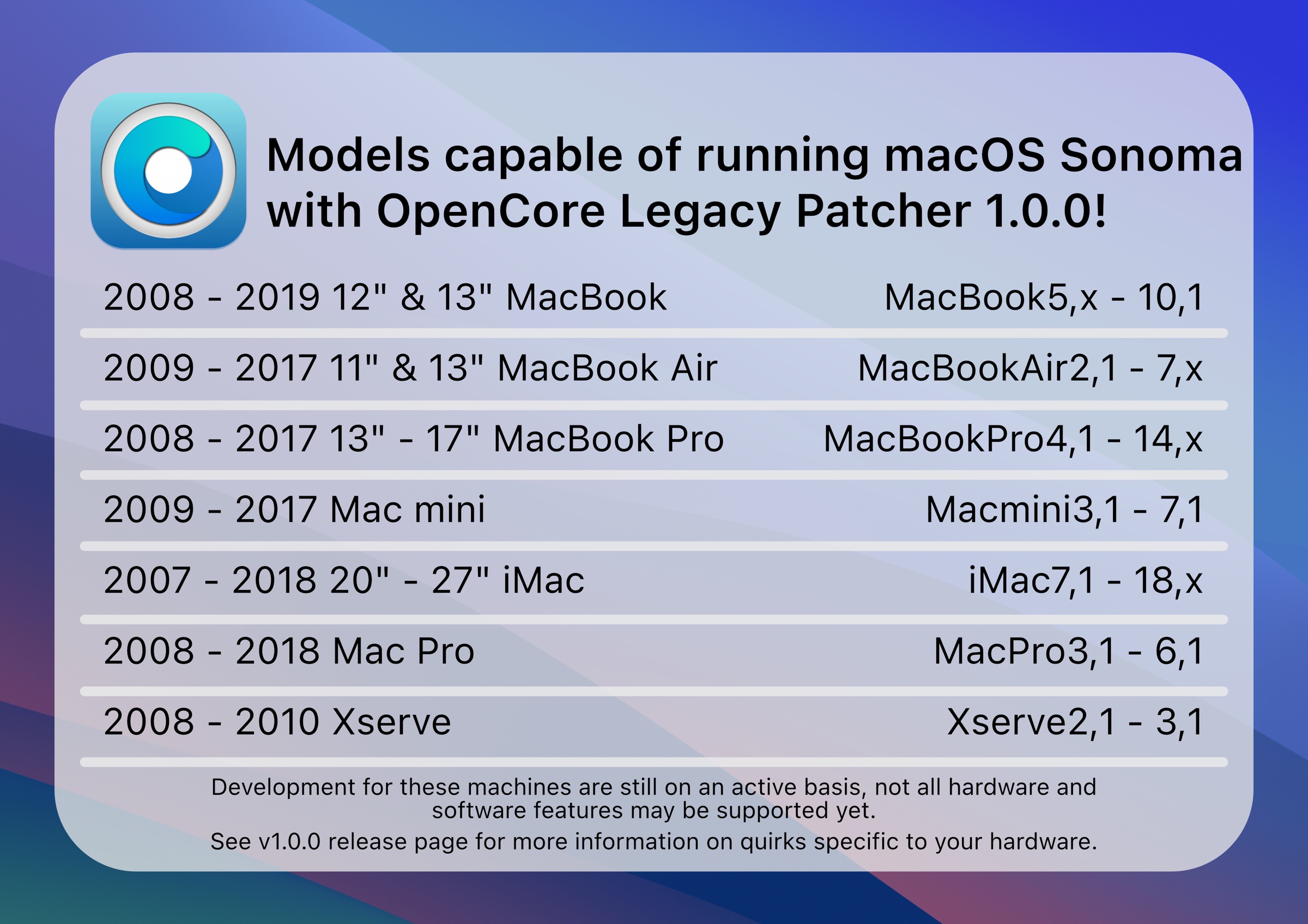
Paso 2: Borrar la unidad USB con Mac OS Extended (con registro) (Opcional)
El siguiente paso implica borrar tu unidad USB, lo cual eliminará todos los datos en ella. Si tiene archivos importantes, no olvides hacer una copia de seguridad en otro dispositivo de almacenamiento. Preformatear tu unidad puede ayudarte a evitar problemas de formato al crear el instalador de macOS Sonoma arrancable.
- Abre Utilidad de Discos desde tu carpeta Aplicaciones > Utilidades.
- Haz clic en Ver > Mostrar todos los dispositivos.
- Selecciona el disco físico de tu unidad USB y haz clic en Borrar.
- Nombra la unidad USB.
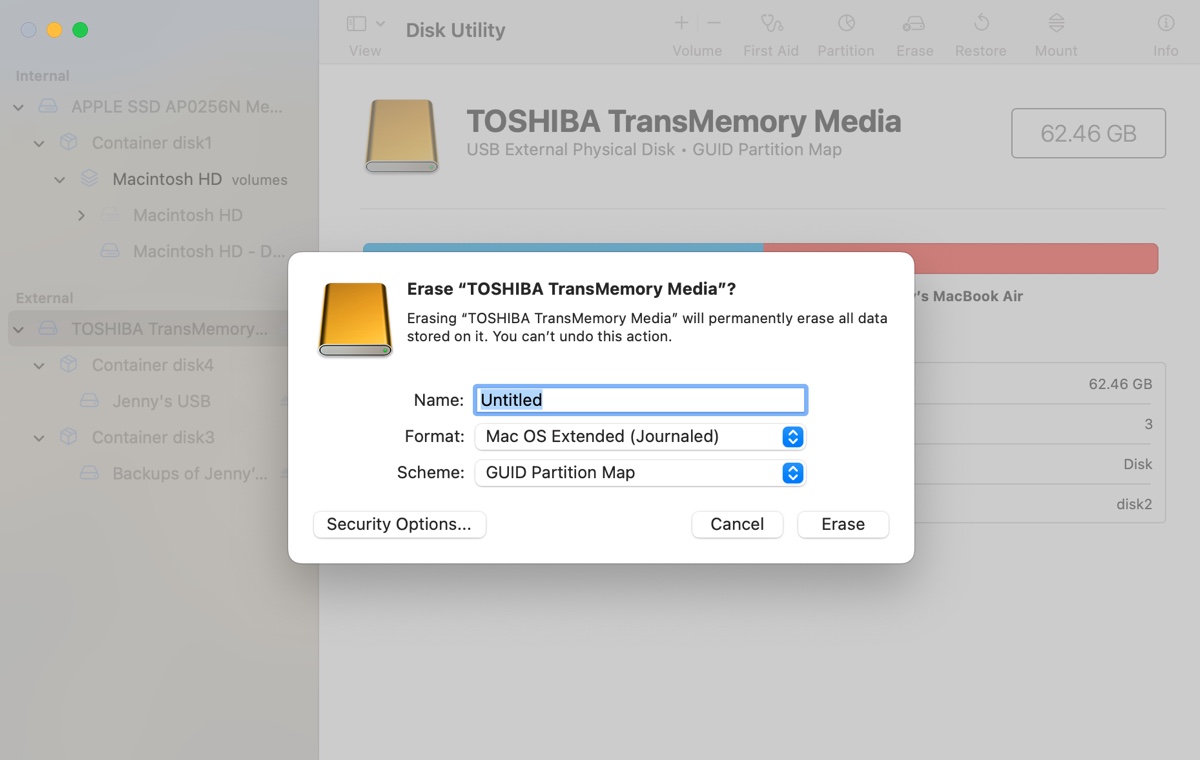
- Selecciona el formato Mac OS Extended (con registro).
- Selecciona el esquema Mapa de particiones GUID.
- Haz clic en Borrar nuevamente.
Paso 3: Crea el Instalador de macOS Sonoma con OCLP
Ahora que toda la preparación está lista, puedes comenzar a crear el instalador de macOS Sonoma e instalar OCLP en él.
- Ve a tu carpeta de Descargas o al directorio designado donde se encuentra el OCLP descargado.
- Haz doble clic en el archivo zip para descomprimirlo.
- Inicia OpenCore-Patcher.
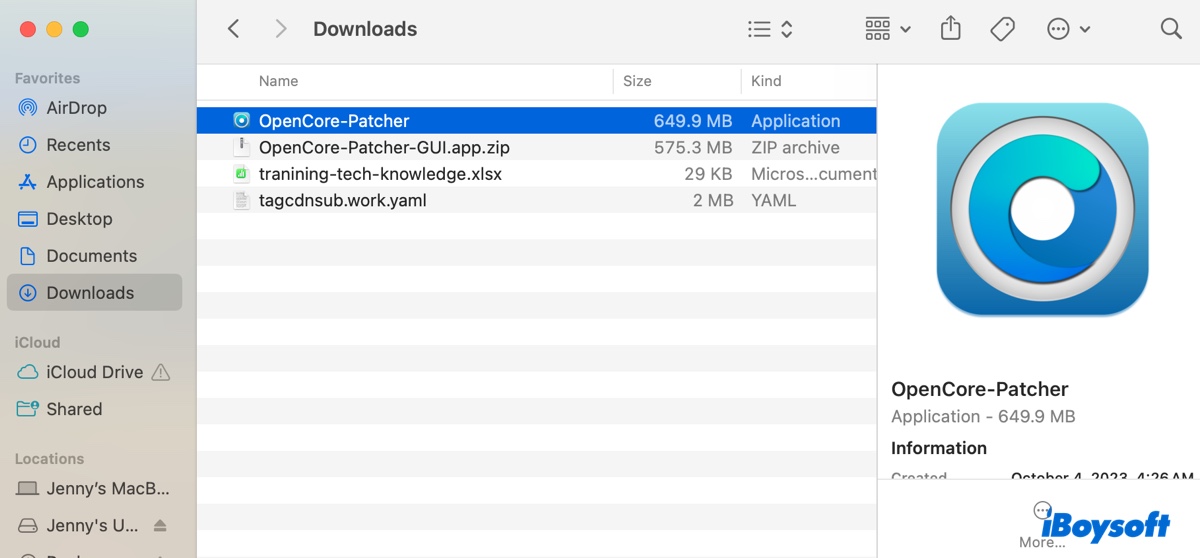
- Haz clic en Abrir cuando aparezca un mensaje preguntando si deseas abrirlo.
- Haz clic en Crear instalador de macOS > Descargar instalador de macOS para descargar macOS Sonoma en tu Mac no compatible.
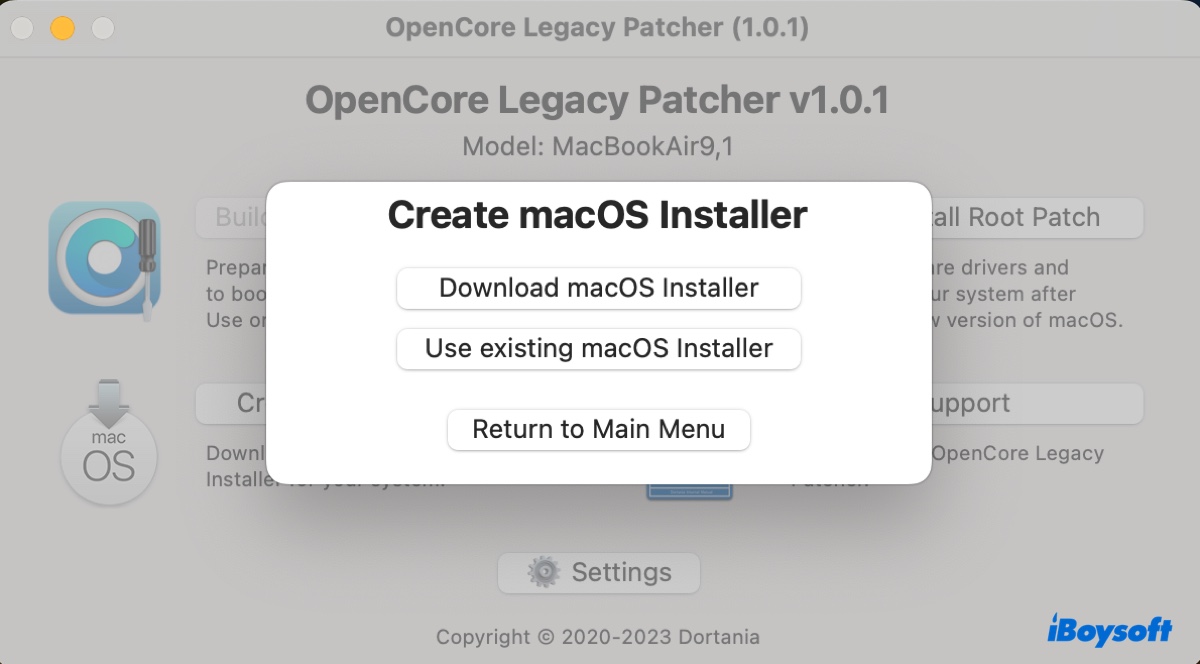
- En la lista de software disponible, selecciona macOS 14.0 Sonoma y haz clic en el botón Descargar.
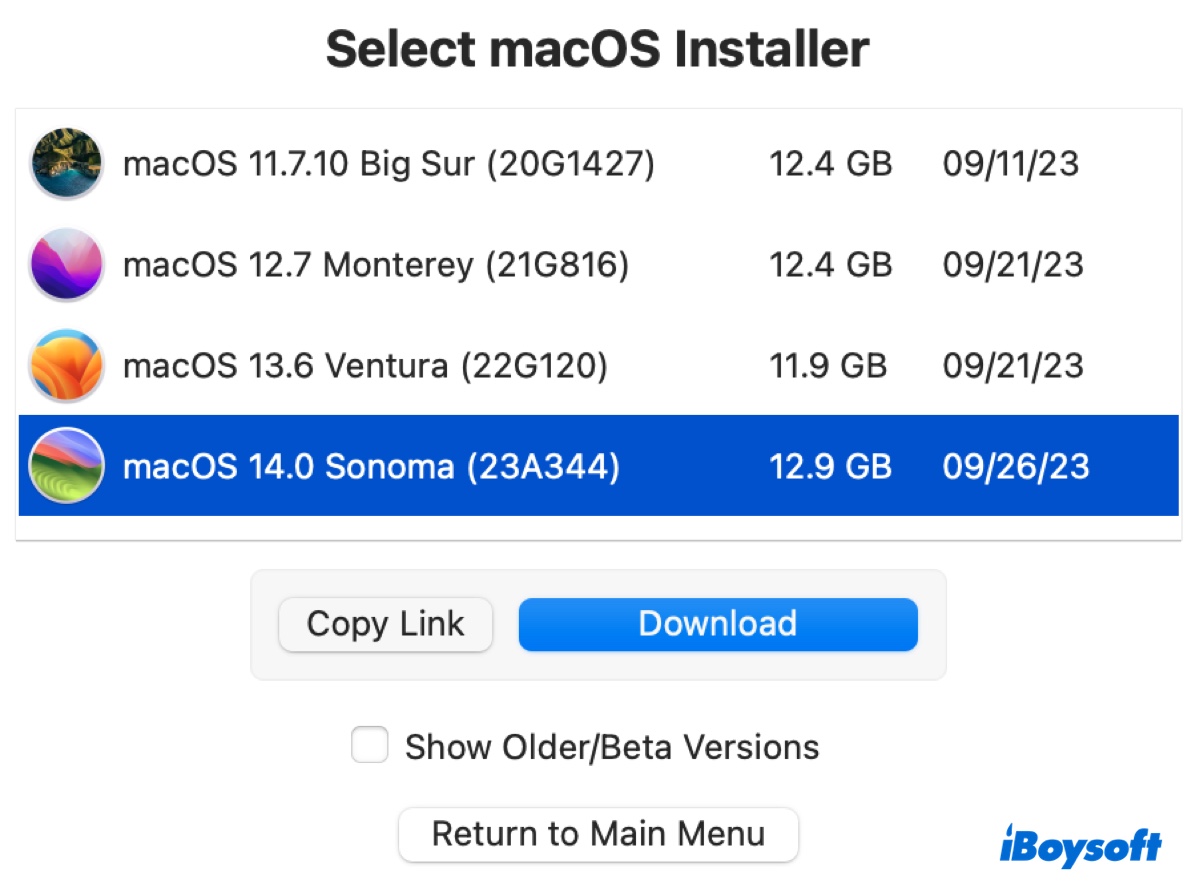
- Una vez que la descarga esté completa, verificará el instalador de macOS y requerirá tu contraseña de administrador para extraer el instalador.
- Haz clic en Sí cuando termine la extracción.
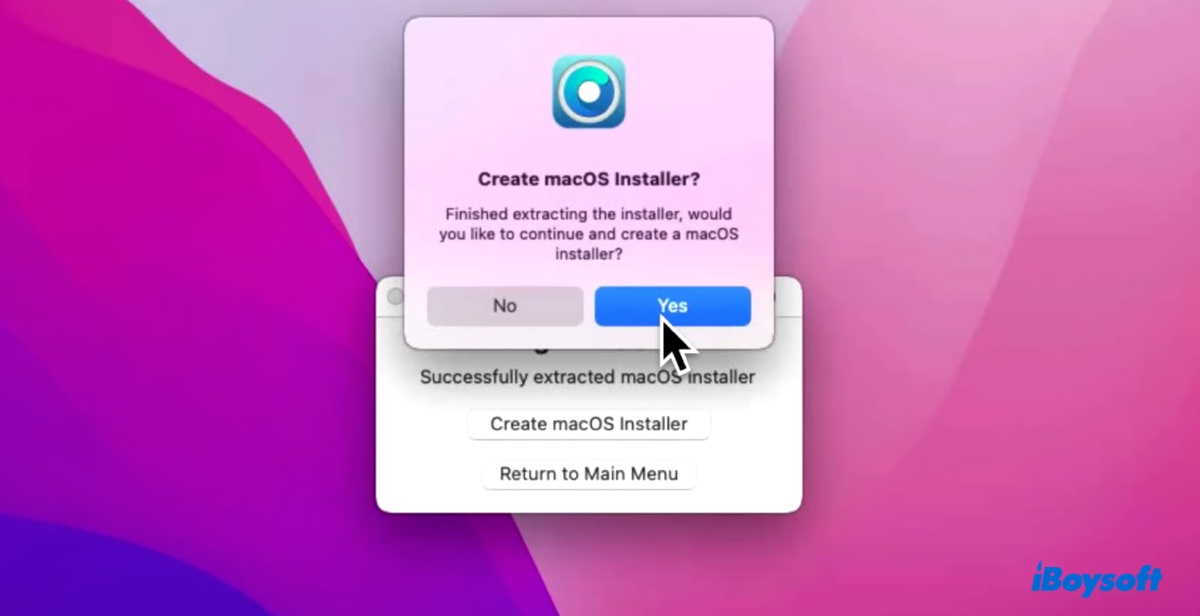
- Selecciona el instalador de macOS Sonoma.
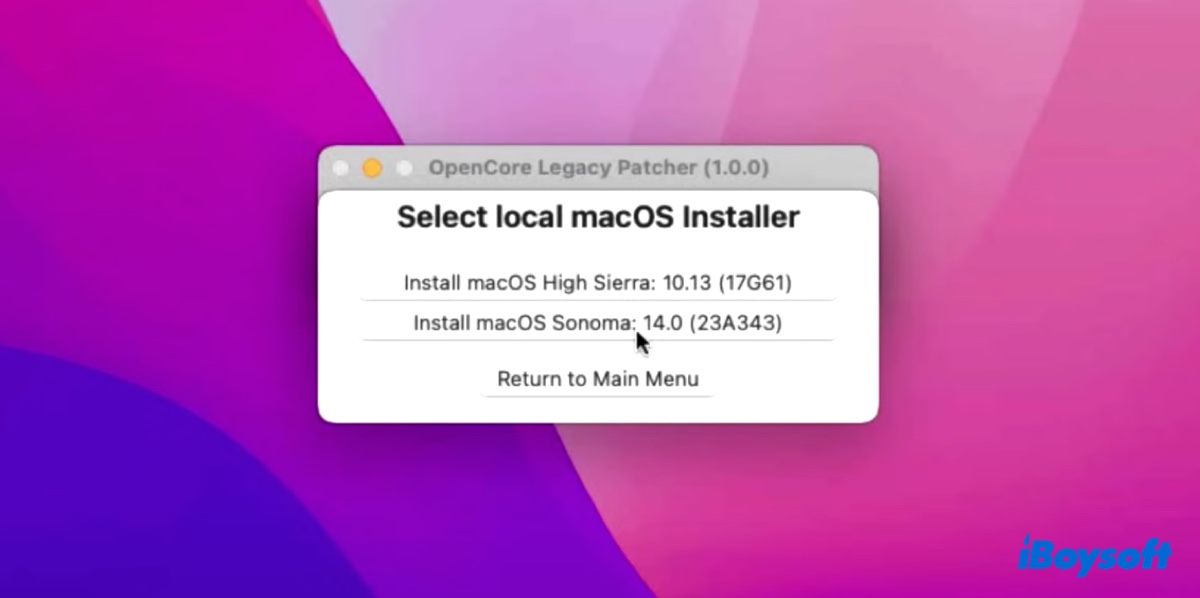
- Selecciona tu unidad USB para borrarla.
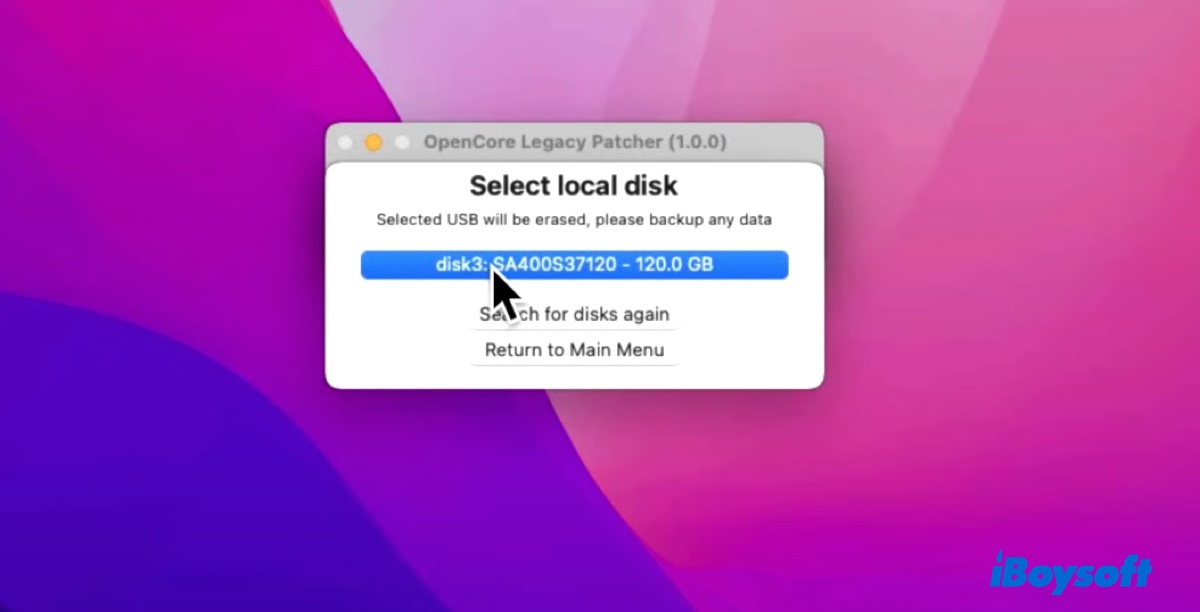
- Toca Sí para confirmar que deseas borrar la unidad USB.
- Ingresa tu contraseña de administrador cuando se solicite.
- Espera a que se cree el instalador.
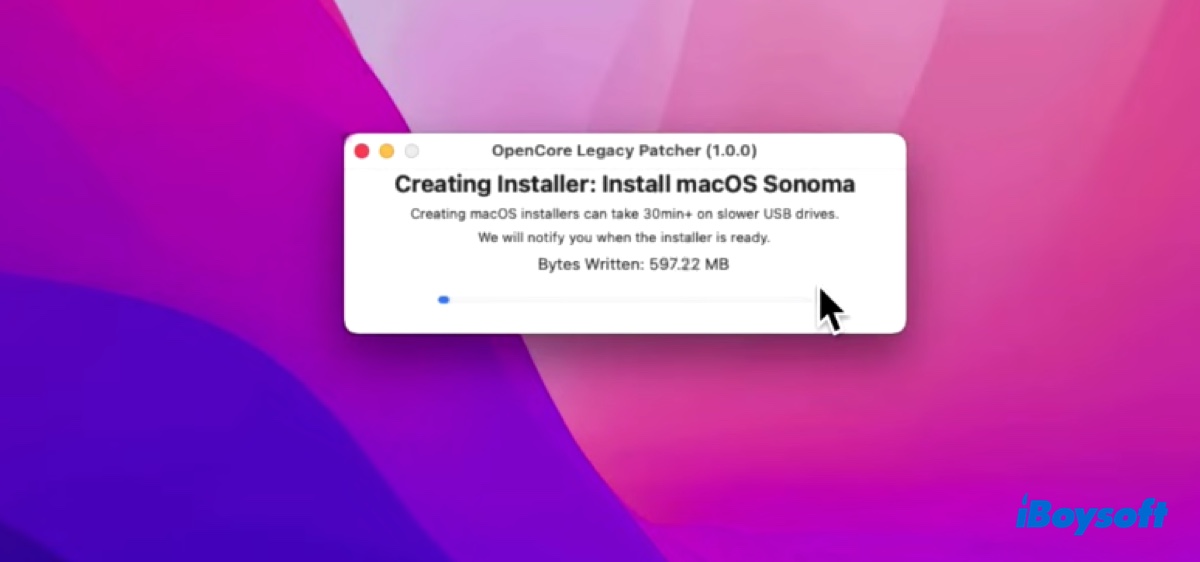
- Haz clic en Sí para instalar OpenCore en tu disco USB.
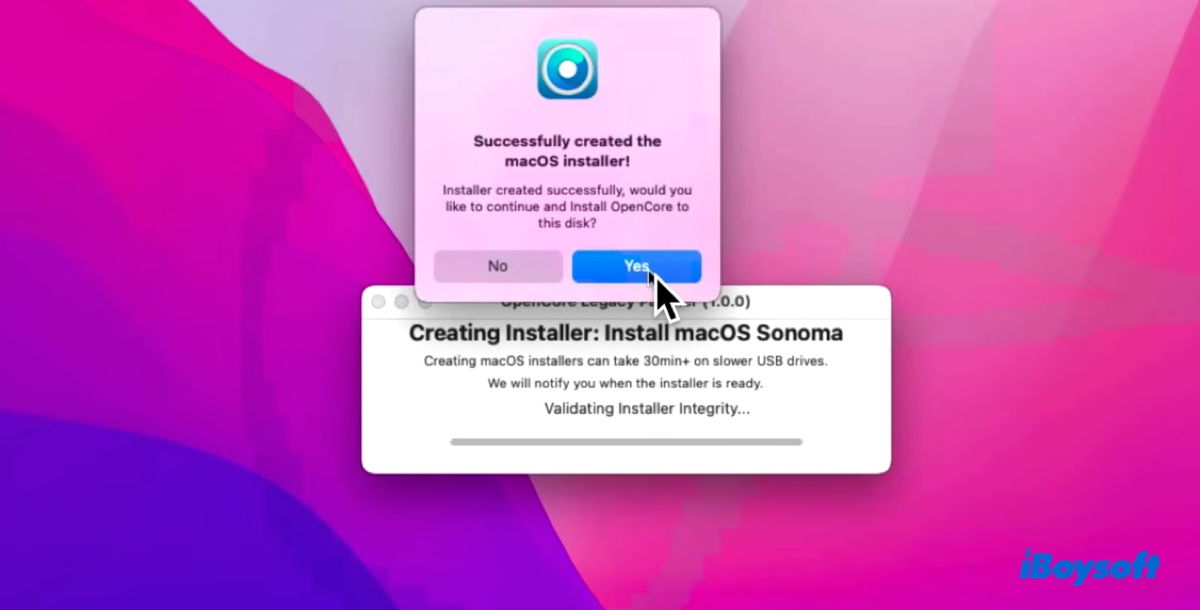
- Haz clic en "Instalar en disco."
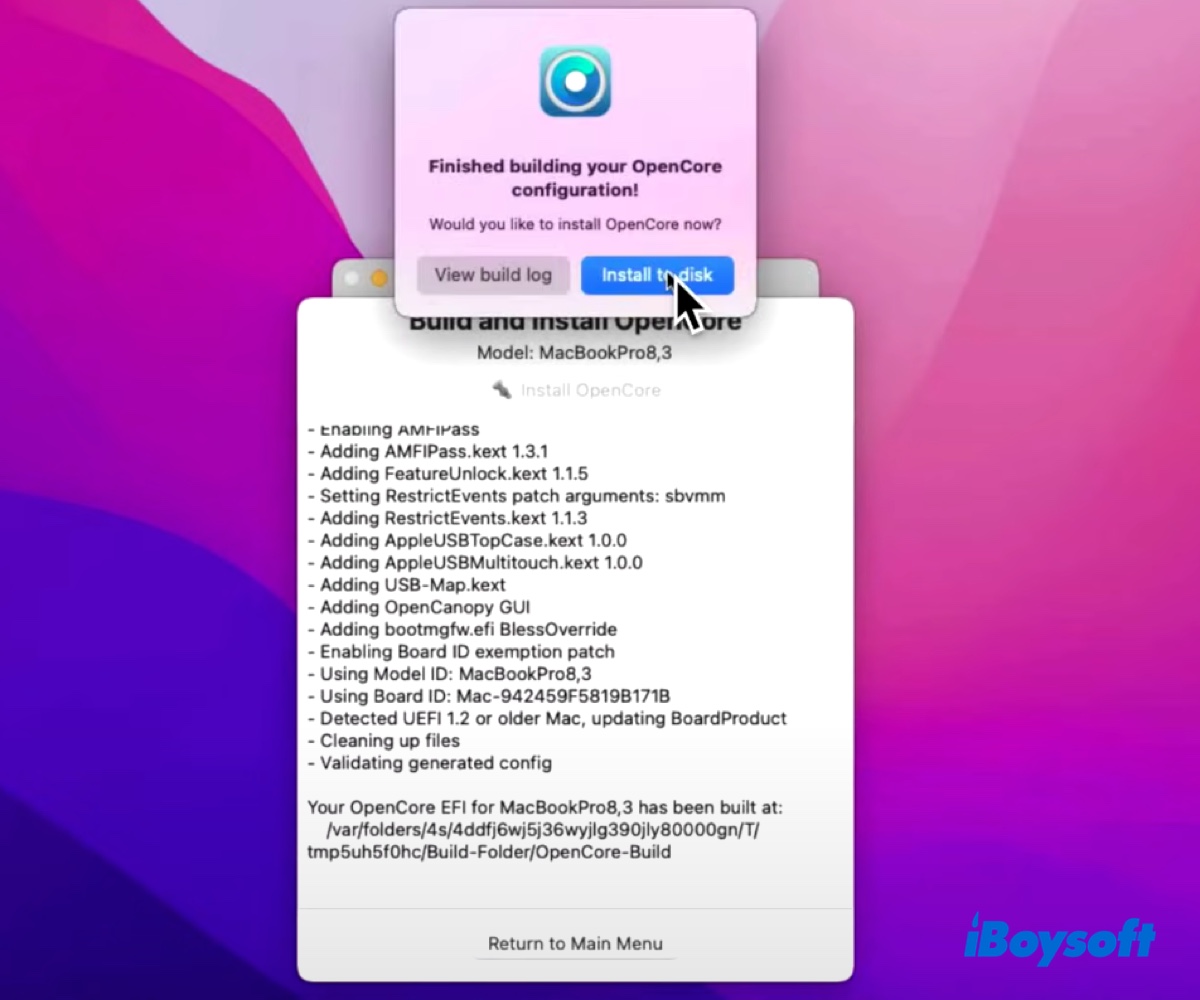
- Selecciona tu unidad USB. (Elige cuidadosamente, ya que tu disco interno también aparece aquí.)
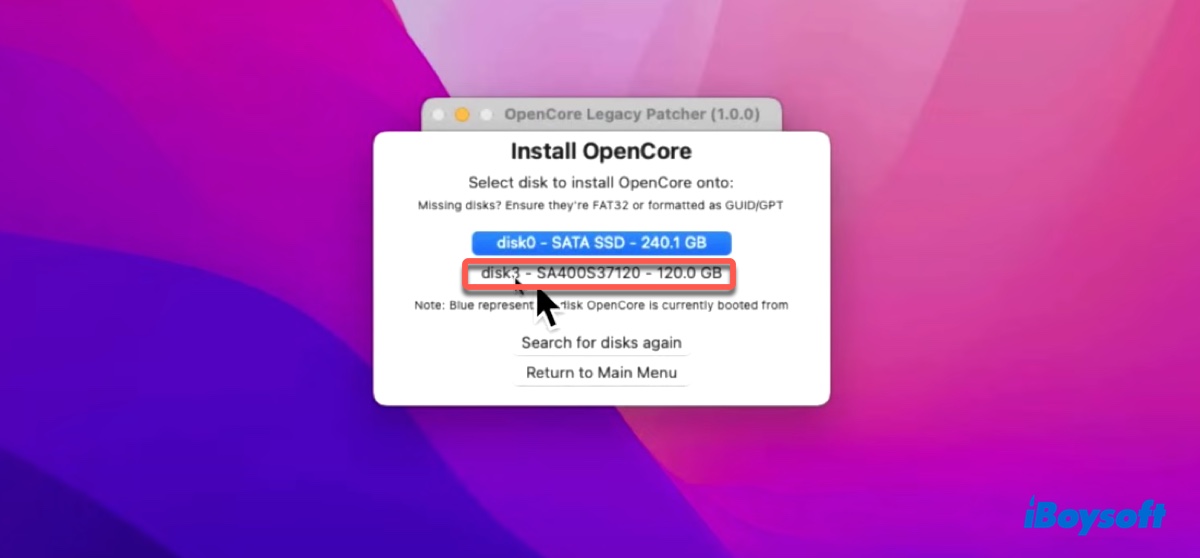
- Haz clic en la partición EFI.
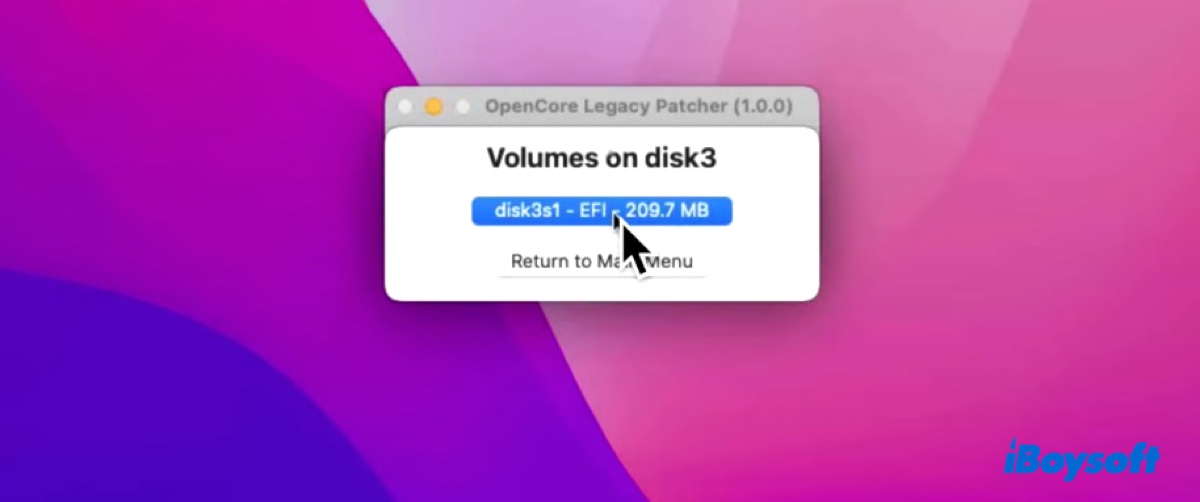
- Escribe tu contraseña de administrador si es necesario.
- Haz clic en Ignorar cuando OpenCore se instale en el disco.
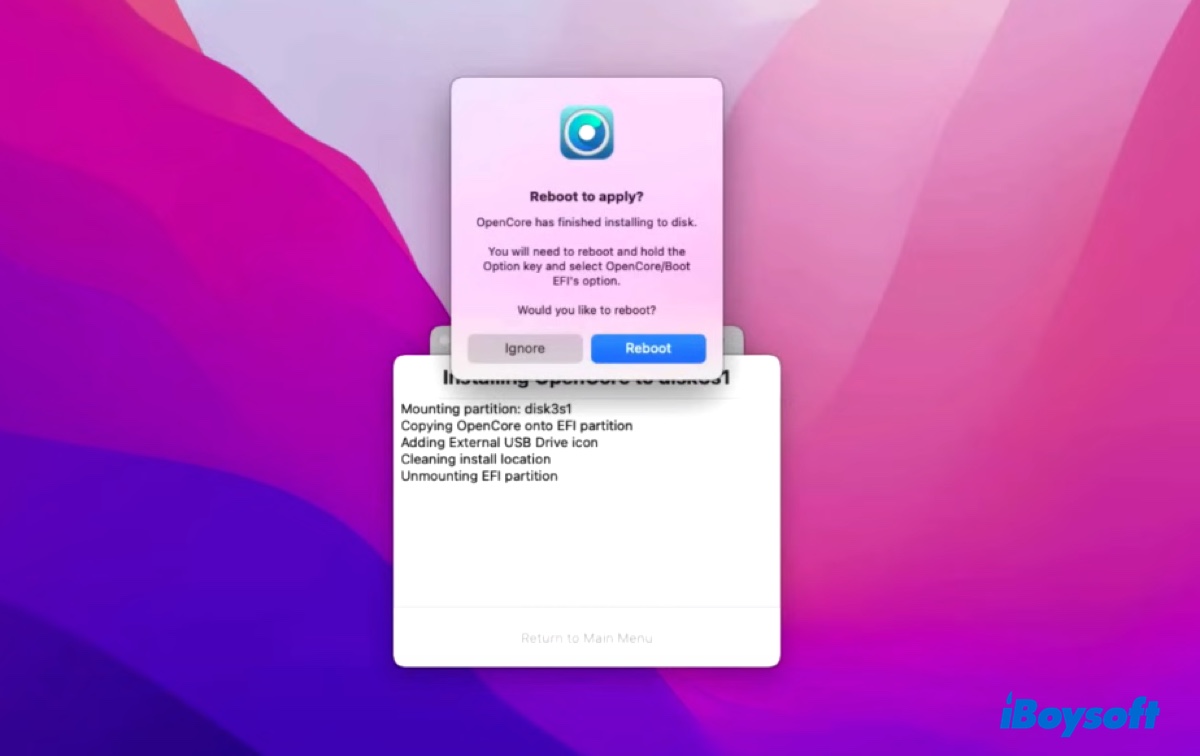
Paso 4: Asegúrate de que tu Mac tenga suficiente espacio para que macOS Sonoma funcione correctamente (opcional)
Antes de proceder con la instalación, es necesario asegurarse de que tu Mac tenga al menos 25GB de espacio libre para que macOS Sonoma funcione. Si no has limpiado tu Mac durante mucho tiempo, es recomendable utilizar iBoysoft DiskGeeker para eliminar los archivos no deseados y basura en tu disco duro interno y reducir la probabilidad de problemas de almacenamiento y rendimiento.
La función "Analizar espacio" de la herramienta puede analizar el espacio de almacenamiento de su Mac y organizar todos los archivos por tamaño, lo que le permite eliminar fácilmente los archivos grandes que ya no necesita.

Su función "Limpiar archivos basura" puede ayudarlo a eliminar de manera eficiente todos los archivos de registro, cachés de aplicaciones y sistema, papelera no vaciada y archivos de preferencias en su disco interno.

¡Puedes obtenerlo de forma gratuita desde el botón de abajo!
Paso 5: Arranca desde el instalador booteable macOS Sonoma para instalar Sonoma
Es el momento de arrancar desde el instalador macOS Sonoma para completar la instalación.
- Apaga tu Mac.
- Pulsa el botón de encendido y luego mantén presionada la tecla Option (Alt) inmediatamente.
- Haz clic en "EFI Boot" con el icono de tu unidad USB y haz clic en la flecha hacia arriba.
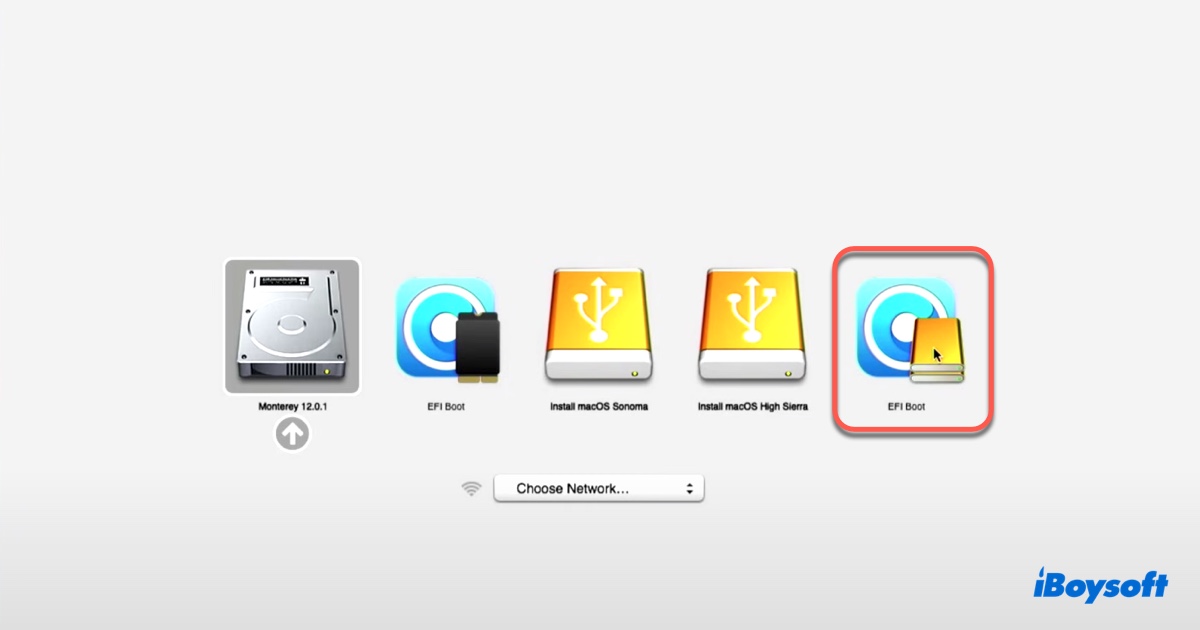
- Haz clic en "Instalar macOS Sonoma" y la flecha hacia arriba.
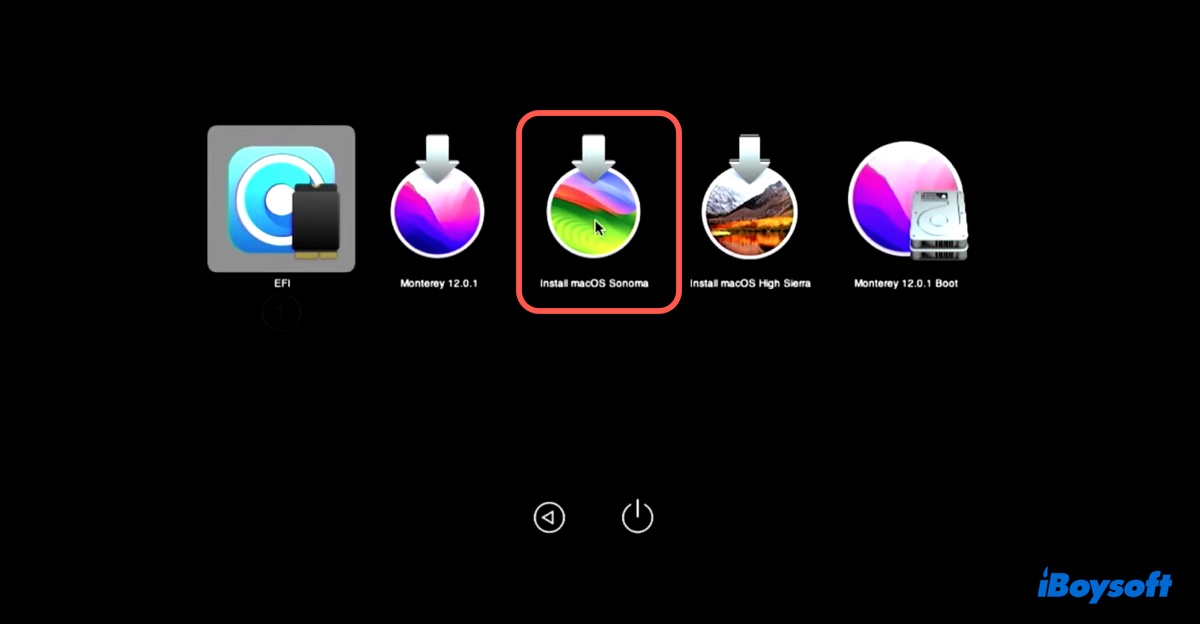
- Selecciona un idioma y haz clic en la flecha derecha.
- Ahora deberías estar en el modo de recuperación de macOS.
- Formatea tu Mac si prefieres una instalación limpia. (No es necesario; consulta los pasos a continuación para hacerlo).
- Haz clic en "Instalar macOS Sonoma" y sigue las instrucciones en pantalla para instalar macOS 14 Sonoma en tu Mac no compatible.
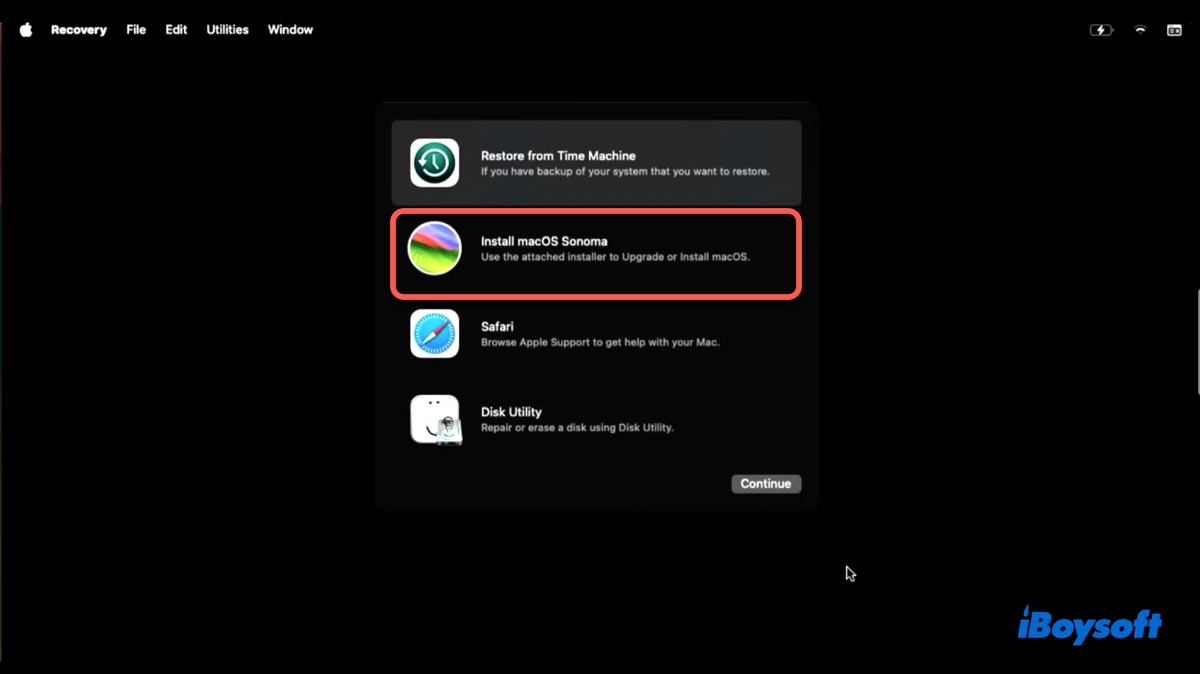
✽Si deseas borrar tu Mac y eliminar todo en tu disco duro interno, sigue estos pasos antes de instalar macOS Sonoma. (Síguelos también si la instalación realizada sin borrar tu Mac falla).
- Selecciona Utilidad de Discos > Continuar.
- Haz clic en Ver > Mostrar todos los dispositivos.
- Selecciona el disco físico de nivel superior de tu disco duro interno y haz clic en Borrar.
- Asigna un nombre.
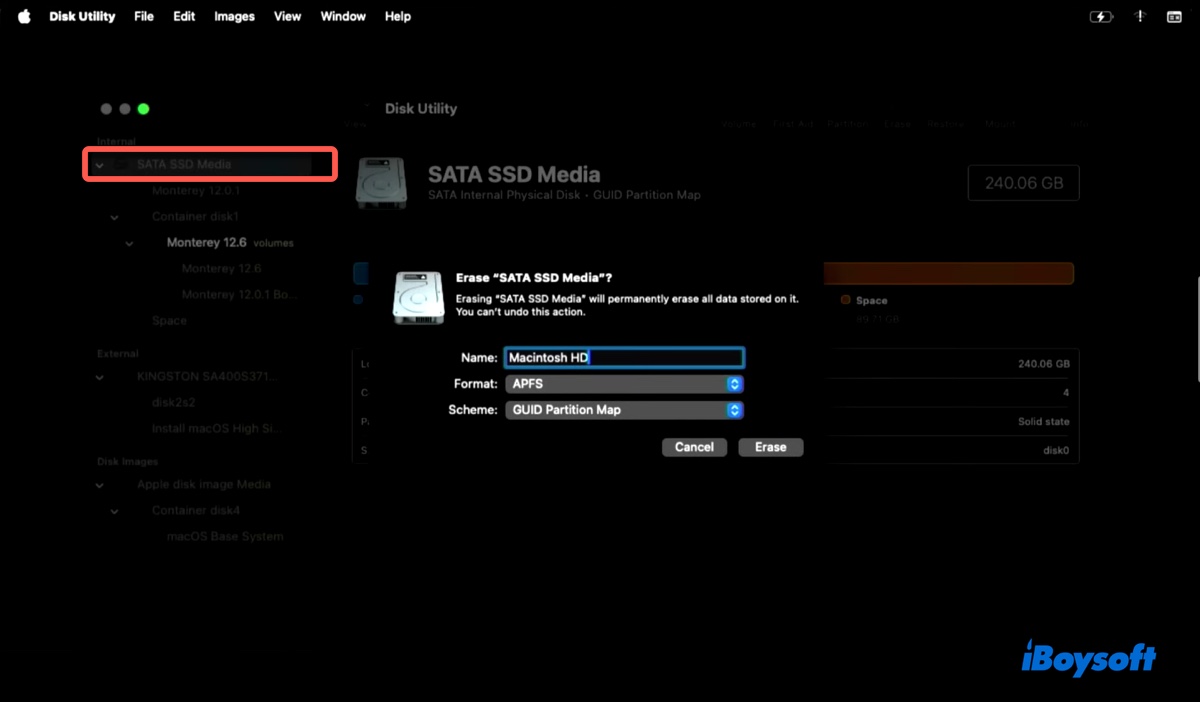
- Establece APFS como formato.
- Establece Mapa de Particiones GUID como esquema.
- Haz clic en Borrar.
- Sal de la Utilidad de Discos.
- Haz clic en "Instalar macOS Sonoma" para instalar Sonoma.
Paso 6: Instala OCLP en tu disco duro interno
Cuando se instala macOS Sonoma y te reinicia en el escritorio, aparecerá una ventana emergente que te preguntará si deseas instalar OpenCore en tu disco duro interno. Procede con los siguientes pasos:
- Haz clic en Aceptar para continuar.
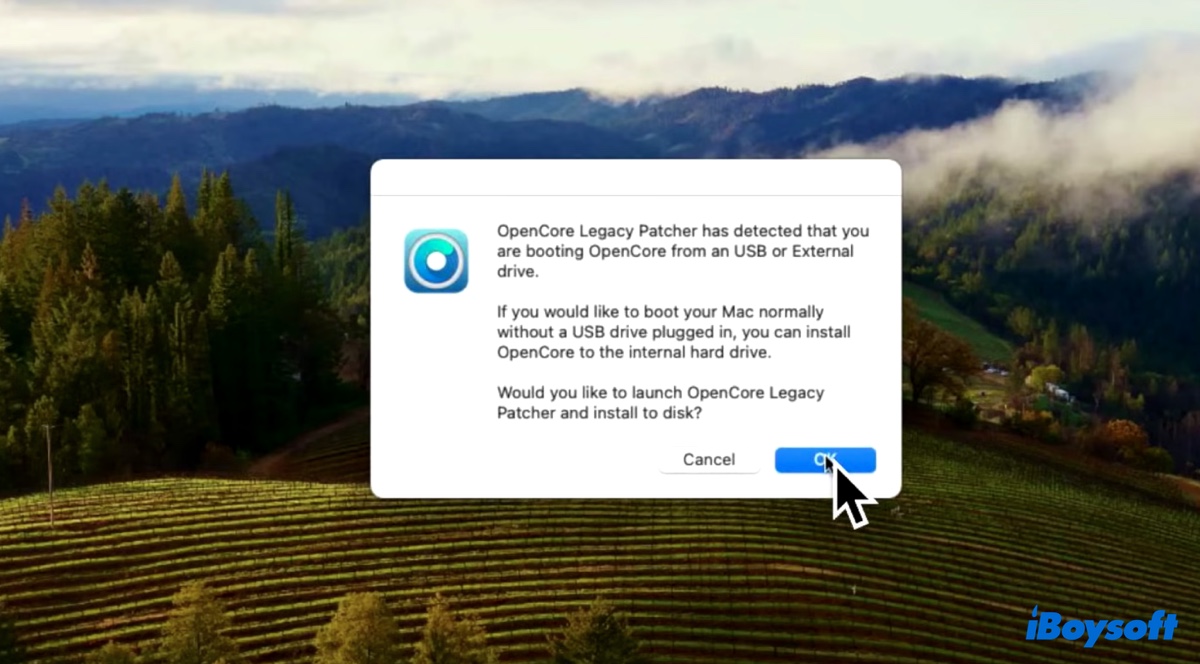
- Toca "Instalar en disco" y haz clic en tu disco duro interno seguido de su partición EFI.
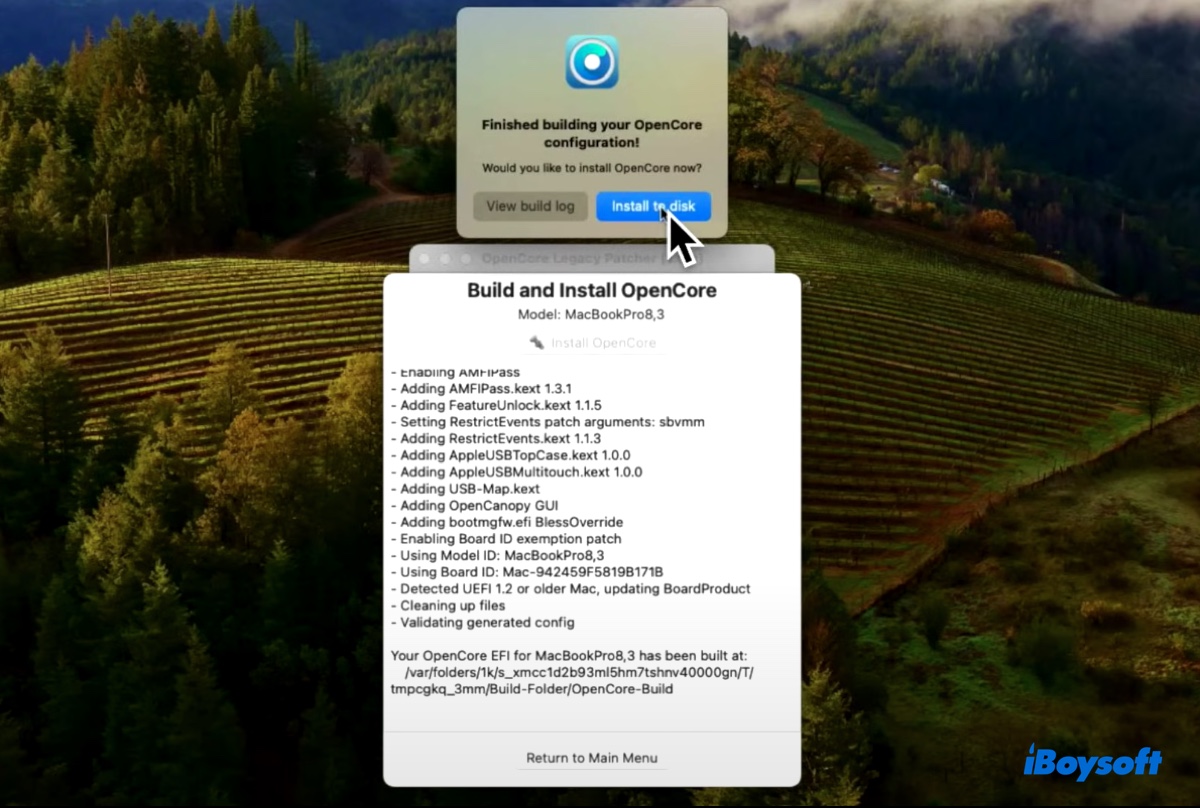
- Cuando la instalación haya terminado, aparecerá un mensaje emergente solicitándote reiniciar tu Mac con la tecla Opción presionada para iniciar desde tu disco duro interno.
- Ejecta de forma segura tu unidad USB.
- Haz clic en el botón Reiniciar en el mensaje emergente, luego presiona y mantén presionada la tecla Opción y haz clic en Reiniciar.
- Cuando aparezcan los volúmenes de inicio, selecciona la partición interna "EFI Boot" y haz clic en la flecha hacia arriba.
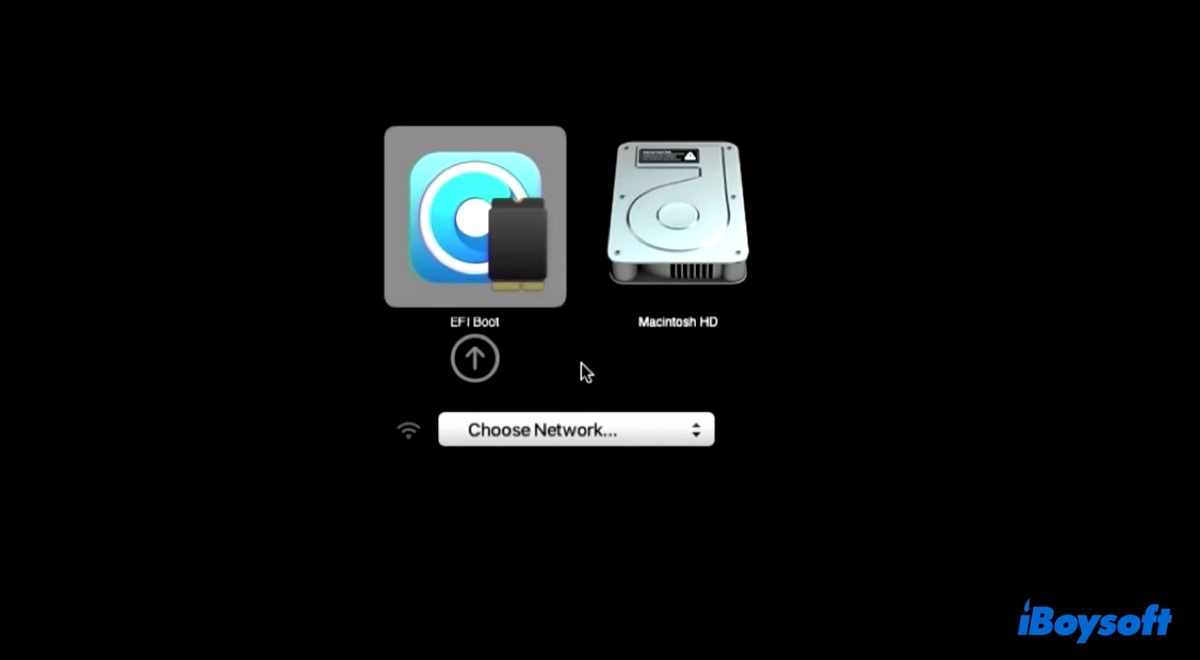
- Selecciona Macintosh HD y haz clic en la flecha hacia arriba.
- Disfruta de macOS Sonoma.
¿Son útiles estos pasos para instalar Sonoma en Macs no compatibles? Si lo son, por favor comparte esta guía.
Preguntas frecuentes sobre cómo instalar Sonoma en Macs no compatibles
- QHow do I install Sonoma on an old Mac?
-
A
To install Sonoma on an old Mac that's not compatible with it, you'll need OpenCore Legacy Patcher to patch your Mac. If macOS Sonoma supports your old Mac, you can upgrade to it from System Preferences/Settings > Software Update.
- QHow do I get Sonoma on an unsupported Mac?
-
A
You can get Sonoma on an unsupported Mac with OCLP by following the 6 steps provided in this guide.
- QHow to install macOS Sonoma on unsupported MacBook Pro?
-
A
Here are the steps to install macOS Sonoma on an unsupported MacBook Pro:
Step 1: Download OpenCore Legacy Patcher
Step 2: Erase the USB drive with Mac OS Extended (Journaled) (Optional)
Step 3: Create the macOS Sonoma Installer with OCLP
Step 4: Ensure your Mac has enough space for macOS Sonoma to run properly (Optional)
Step 5: Boot from the macOS Sonoma bootable installer to install Sonoma
Step 6: Install OCLP on your internal hard drive
- QCan my Mac upgrade to Sonoma?
-
A
Here are the Macs that can upgrade to Sonoma:
MacBook Pro: 2017 and earlier
MacBook Air: 2017 and earlier
Mac Mini: 2017 and earlier
iMac: 2018 and earlier
Mac Studio: 2021 and earlier
Mac Pro: 2018 and earlier
If your Mac isn't supported, consider using OCLP to install macOS Sonoma.
