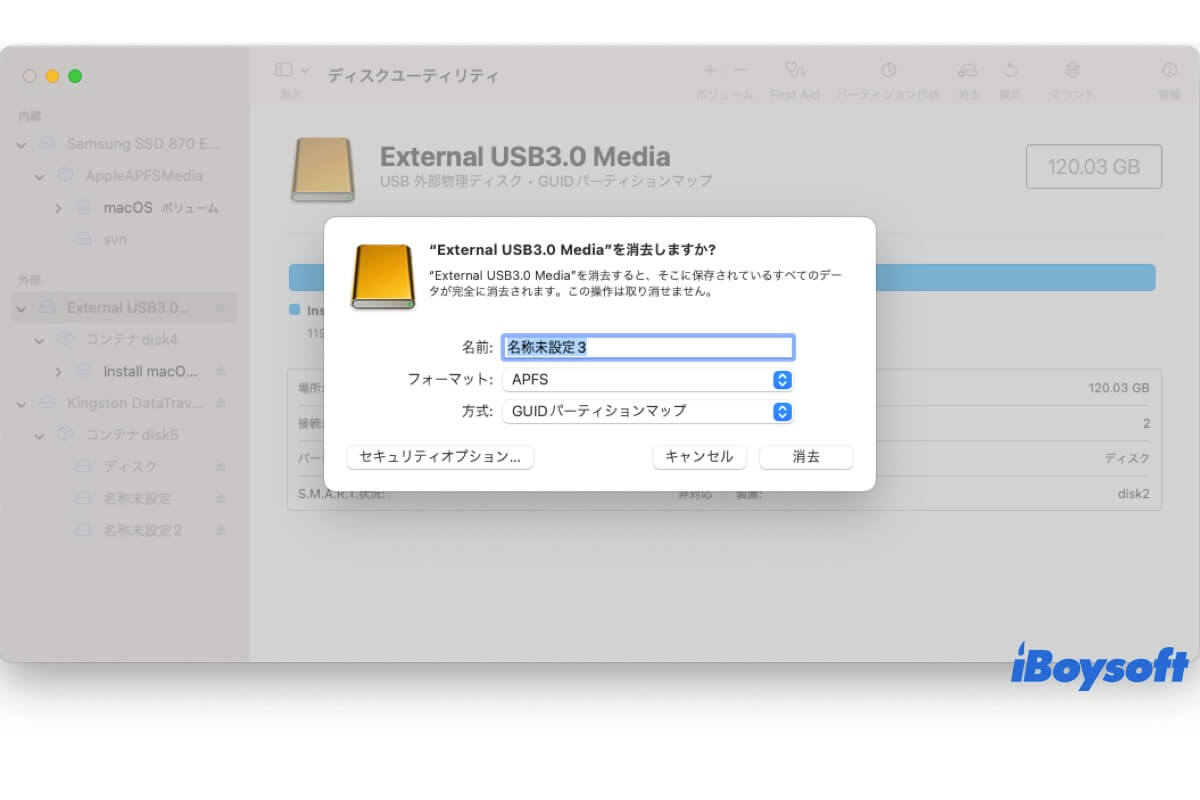macOSのクリーンインストールには多くのメリットがあります。Macでクリーンインストール(再インストール)を実行する一般的な理由は次のとおりです。
- macOS Sequoia または競合のないバージョンにアップデートしてください。
- Mac オペレーティングシステムを再インストールして、パフォーマンスの低下、起動の問題、Mac の速度低下、その他の不具合などの問題を解決してください。
- 空き容量が少なくなりつつある Mac 上のすべてのファイルを消去するか、不要なファイルを一括削除してください。
- Mac を売却または譲渡する前に、すべてのデータを削除し、工場出荷時の設定にリセットしてください。
- 新しい OS で一から始めましょう
ヒント: MacコンピュータにmacOSをクリーンインストールする最も一般的な方法は、起動可能なインストーラーから起動することです。新規インストールをご希望の場合は、iBoysoft DiskGeekerを使用して、実行したいmacOSバージョン用の起動可能なUSBインストーラーを作成できます。
ステップ1:iBoysoft DiskGeekerをインストールして開きます。
ステップ2:外付けドライブを選択し、「起動ディスクを作成」をクリックします。
ステップ3:起動メディアを作成するmacOSのバージョンを選択し、「起動ディスクを作成」をクリックします。

理由が何であれ、このガイドでは、Intel ベースの Mac でも Apple Silicon M1/M2/M3/M4 Mac でも、USB から、または USB なしで macOS をクリーンインストールする方法を説明します。
| macOSのクリーンインストール方法 | 難易度 | インストール済みのmacOS |
| 起動可能なUSBインストーラーを作成する | 高。まず起動可能なUSBインストーラーを作成する必要があります。 | 互換性のあるmacOSをインストールします(アップデートまたは再インストール)。 |
| macOS復元から消去して再インストールする | 中。USBを使わずにmacOSを再インストールする標準的な方法 | 現在のmacOSを再インストールする |
| すべてのコンテンツと設定を消去」オプションを使用する | 低。macOS Monterey 以降を実行している T2/M1/M2/M3/M4 Mac に macOS をクリーン再インストールする | 現在のmacOSを再インストールする |
| Mac OS回復アシスタントを使用する | 低。USBやパスワードなしでmacOSをクリーン再インストールする | 現在のmacOSを再インストールする |
macOS または Mac OS X をクリーンインストールするには?
macOS をクリーンインストールするには 4 つの方法があります。これは基本的に、macOS を消去してからインストールすることを意味します。そのうち 3 つはすべての macOS または Mac OS X バージョンに適用されますが、「すべてのコンテンツと設定を消去」オプションは macOS Monterey 以降のバージョンでのみ利用できます。
いずれにせよ、macOS Sequoia、Sonoma、Ventura、Monterey、Big Sur、Catalina、Mojave、High Sierra、あるいは Sierra、El Capitan、Mavericks などの以前のシステムをクリーンインストールする場合でも、少なくとも 3 つの方法があります。
ヒント: macOS 15 がまだインストールされていない Mac に、最新の macOS 15 である macOS Sequoia をクリーン インストールする場合、起動可能な USB を作成するのが唯一の方法です。
iBoysoft DiskGeeker を使用すると、macOS 用の起動可能なインストーラーを簡単に作成できます。
macOS Sequoia 以前をクリーンインストールする前に、Mac をバックアップする
macOS をクリーンインストールすると、Mac の内蔵ハードドライブ上のすべてのデータが削除されます。そのため、インストールを開始する前に、Mac 上のファイルを必ずバックアップしてください。バックアップには、必要なファイルを外付けハードドライブにコピーするか、クラウドにアップロードするか、ファイル、アプリ、設定など、Mac 上のほぼすべてのデータをバックアップする Time Machine を使用する方法があります。
古いシステムから設定や環境設定をコピーしたくない場合は、Time Machine バックアップからの復元は避けた方がよいでしょう。
データの保護が完了したら、以下のいずれかの方法で Mac OS X または macOS を新規インストールしてください。
方法1:USB起動可能なインストーラからmacOSをクリーンインストールする(Sequoia以前)
USBからmacOSをクリーンインストールするには、まずインストールするmacOSバージョンの起動可能なUSBインストーラを作成する必要があります。これは、起動メディア作成ツールを使うか、ターミナルで手動で作成することで簡単に作成できます。
Ⓐ MacでmacOS用の起動可能なUSBインストーラーを簡単に作成 🌟
#簡単な手順#macOS DMGインストーラー内蔵#高い成功率
macOSの起動可能なUSBインストーラーを作成する最良の方法は、iBoysoft DiskGeekerのようなガイド付きツールを使用することです。
このツールは、一般的なOSバージョンのDMGインストーラーを保存しており、macOS Sequoia、macOS Sonoma、macOS Ventura、macOS Monterey、macOS Big Sur、macOS Catalina、macOS Mojave、macOS High Sierraの起動可能なメディアを、事前にインストーラーを準備することなく作成できます。
古いMac OSの場合は、対応するDMGファイルをダウンロードし、このツールにアップロードすることで起動可能なUSBを作成できます。
このツールを使えば、コマンドラインユーティリティを使わずに、数回クリックするだけでmacOSの起動ドライブを作成できます。sudo /applications/install\ macos\ sequoia.app/contents/resources/createinstallmedia --volume /volumes/myvolume コマンドを実行した後にターミナルで「コマンドが見つかりません」というエラーが表示される場合に最適な代替手段です。
MacでmacOSの起動可能なインストーラを作成する方法は次のとおりです。
ステップ0:20GB以上のストレージ容量を持つ外付けドライブを用意し、バックアップします。(ドライブの容量はmacOSインストーラのサイズを超える必要があります。)
ステップ1:iBoysoft DiskGeekerをダウンロードしてインストールします。
ステップ 2: 外部ディスクを選択し、「起動ディスクの作成」をクリックします。
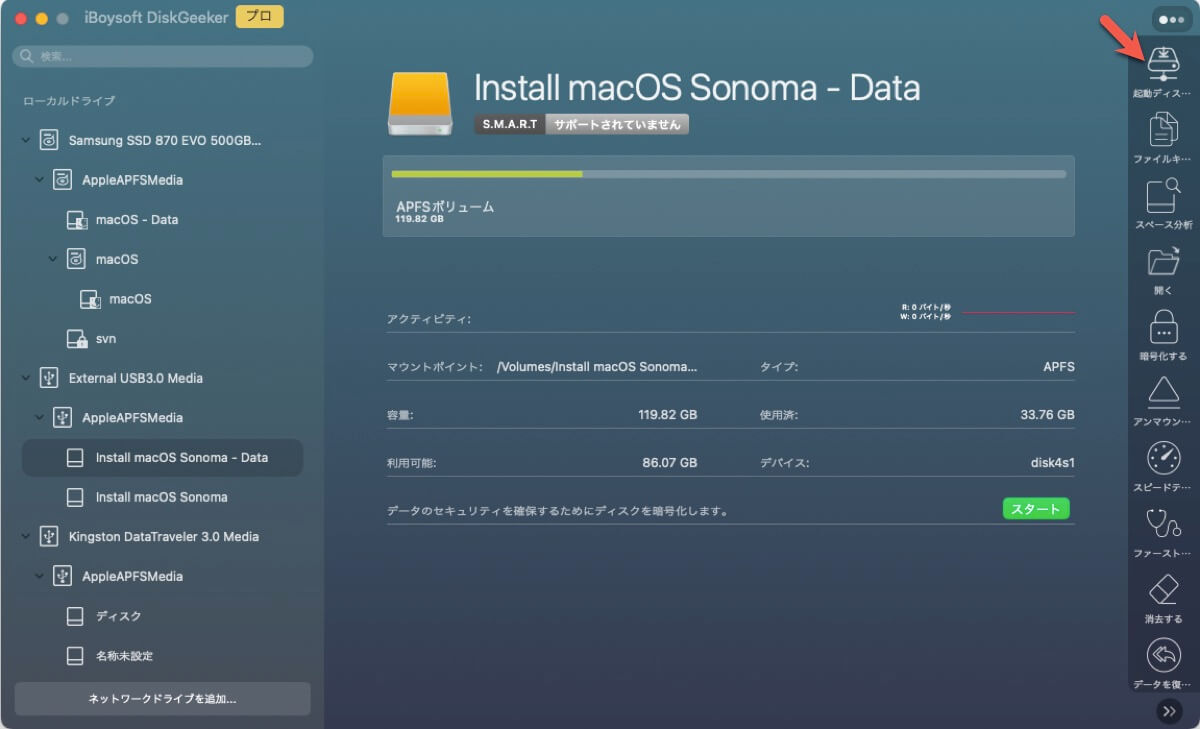
ステップ3:インストールするmacOSのバージョンを選択します。
macOS High Sierra以降の場合は、必要なバージョンを選択し、「起動ディスクを作成」をクリックしま。
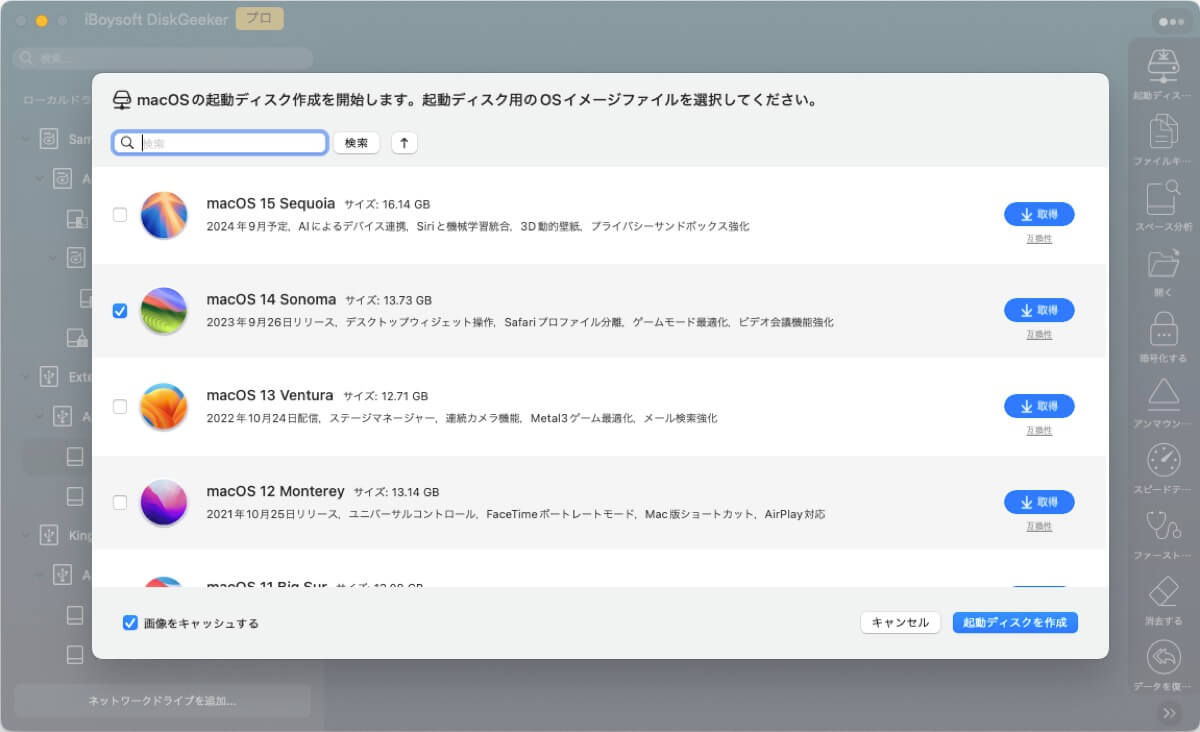
macOS Sierra以前のバージョンをご利用の場合は、まずmacOSのDMGファイルをダウンロードする必要があります。次に、「起動ディスクを作成」をクリックし、「イメージを閲覧」をクリックしてDMGファイルをアップロードしてください。

ステップ 4: プロセスによってディスクが消去されることを警告するメッセージが表示されたら、[OK] をクリックします。
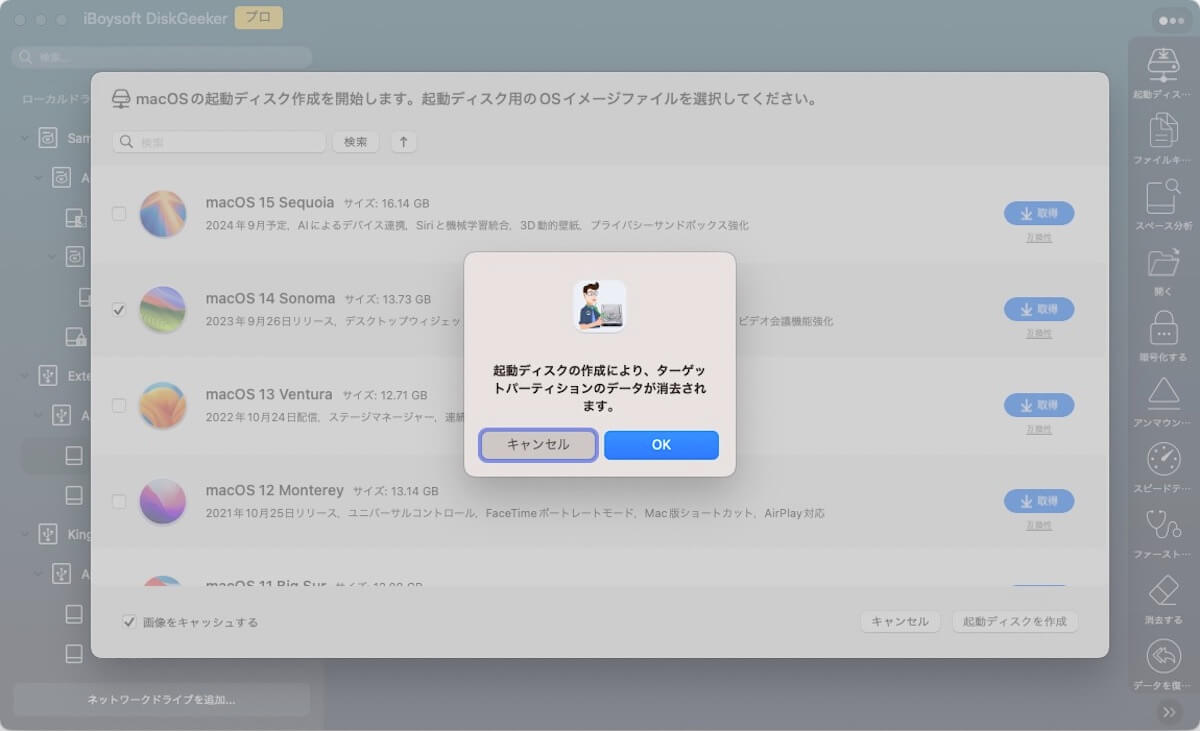
ステップ 5: ツールは起動可能な USB の作成を自動的に開始します。
ストア内のDMGファイルをご利用の場合、ツールはまずファイルをダウンロードし、その後起動可能なUSBを作成します。
ダウンロード済みのDMGファイルをアップロードすると、すぐに起動メディアの作成が開始されます。
macOS用の起動可能なUSBを作成するのは簡単ですよね?このツールをぜひシェアしてください!
Ⓑ MacでmacOS用の起動可能なUSBインストーラーを手動で作成する
#コマンドラインを実行#複雑なプロセス#失敗する可能性がある
macOS用の起動可能なUSBインストーラを手動で作成する場合は、まず以下のものを用意してください。
- 20GB以上の空き容量があるUSBフラッシュドライブまたは外付けハードドライブ。(インストーラを保存するためにデータが消去されるため、バックアップしておくか、重要なデータが含まれていないことを確認してください。)
- 選択したmacOSバージョンと互換性のあるMac。
- 必要なmacOSバージョンをダウンロードし、インストーラ(.app)をアプリケーションフォルダに追加します。(「macOS 15ベータ版をインストール」など、「macOSバージョンをインストール」という名前のインストーラを入手する必要があります。)
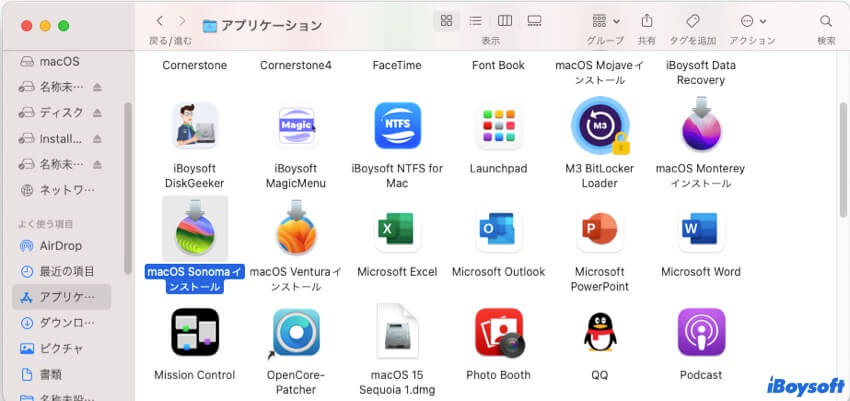
➢ macOS Sequoia の場合は、以下のリンクからインストーラーを入手できます。
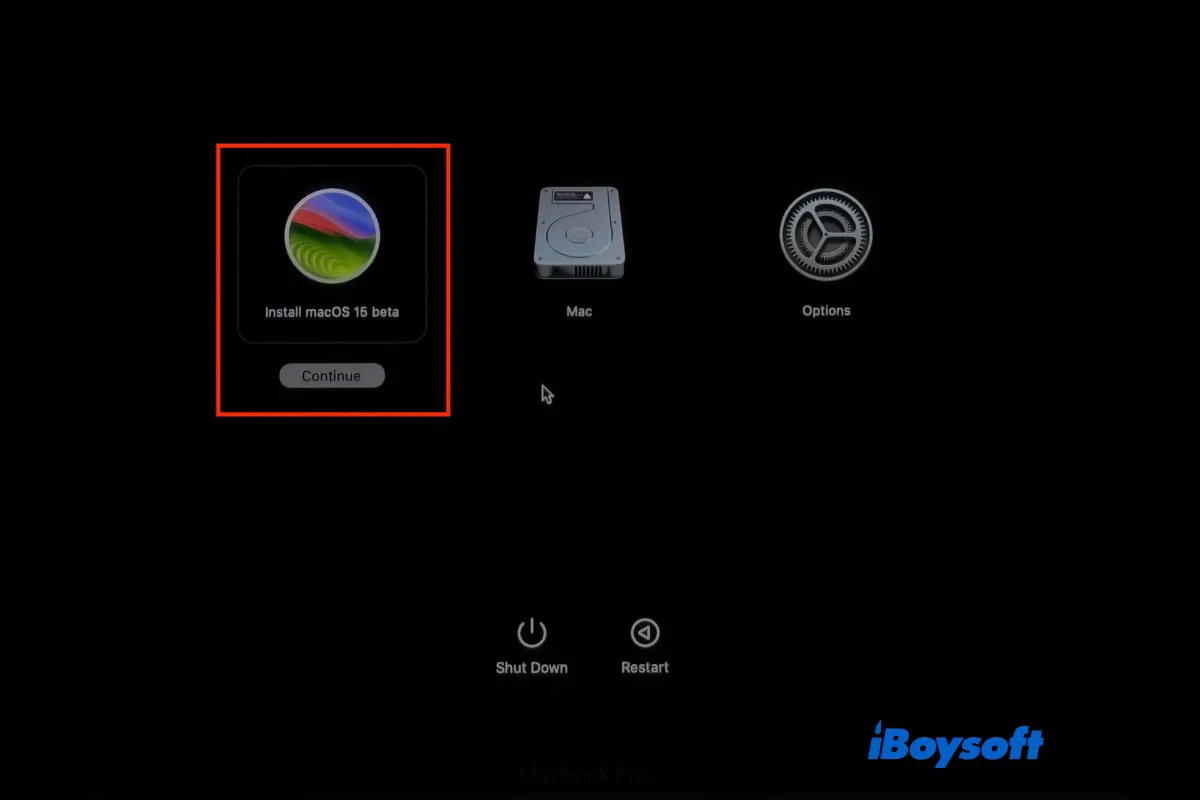
この記事では、USBからmacOS Sequoia Betaをインストールする方法について説明します。複数のMacでSequoia Betaにアップグレードする場合など、macOS Sequoia Betaの起動可能なUSBを作成するための詳細な手順をご案内します。
Sequoia インストーラーは PKG ファイルで、アプリケーションフォルダにインストールする必要があります。
➢ macOS High Sierra ~ macOS Sonoma の場合は、Mac App Store から入手できます。
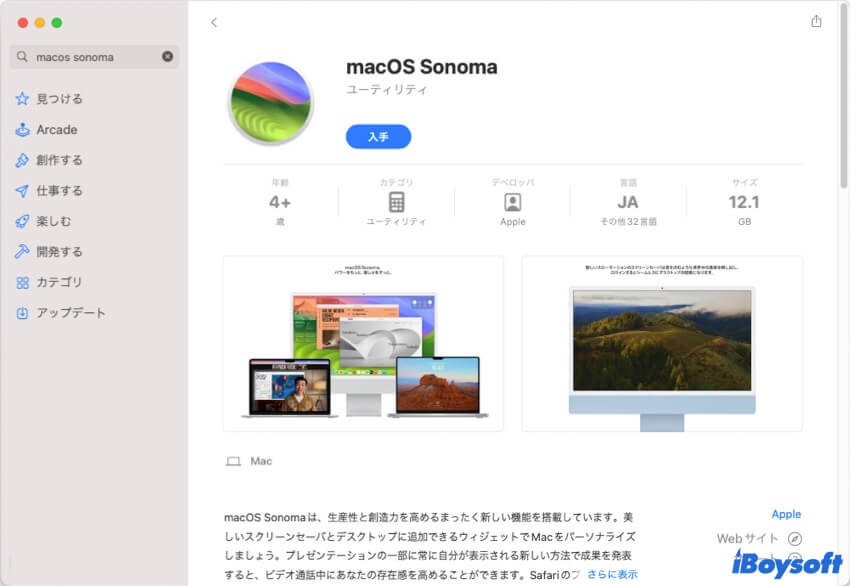
App Storeからインストーラーをダウンロードすると、アプリケーションフォルダに直接ダウンロードされます。ダウンロード後、インストーラーは自動的に起動します。起動したら、Command+Qキーを押して「終了」を選択し、閉じてください。
➢ macOS Sierra以前のOS Xバージョンの場合は、SafariなどのWebブラウザからダウンロードしてください。
これらのインストーラーはDMGファイルである可能性が高いため、さらに解凍する必要があります。DMGファイルをダブルクリックして開き、中の.pkgファイルをダブルクリックしてアプリケーションフォルダにインストールしてください。
インストーラーがアプリケーションフォルダに保存されたら、以下の手順に従って起動可能なUSBインストーラーを作成し、そこから起動してmacOSをクリーンインストールしてください。
① インストーラーを保存するUSBドライブをフォーマットします。
- USBドライブをMacに接続します。
- ディスクユーティリティを開きます。
- 「表示」>「すべてのデバイスを表示」をクリックします。
- 通常は製造元の名前が付けられている物理ディスクを選択し、「消去」をクリックします。
- ドライブに「MyVolume」という名前を付けます。(後で自動的に名前が変更されます。)
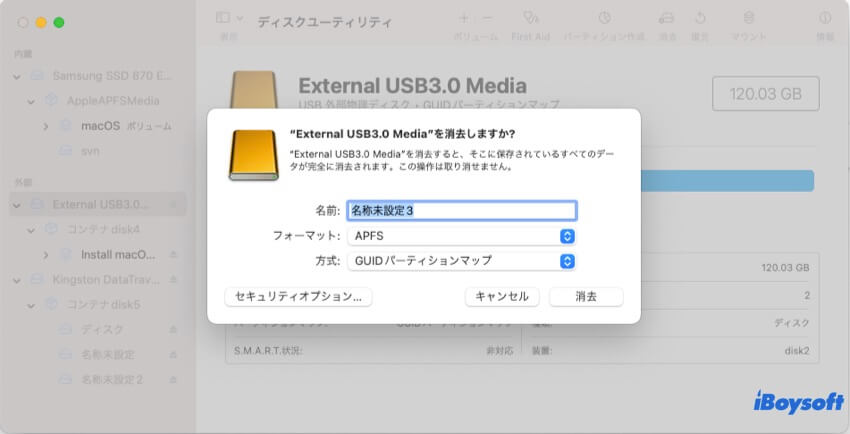
- フォーマットは「Mac OS 拡張(ジャーナリング)」を選択します。
- 方式は「GUID パーティションマップ」のままにしておきます。
- もう一度「消去」をクリックします。
② フォーマットは「Mac OS 拡張(ジャーナリング)」を選択します。
- ターミナルを開きます。
- ターミナルに以下のコマンドのいずれかを入力し、Enterキーを押します。
macOS Sequoia Beta: sudo /Applications/Install\ macOS\ 15\ Beta.app/Contents/Resources/createinstallmedia --volume /Volumes/MyVolume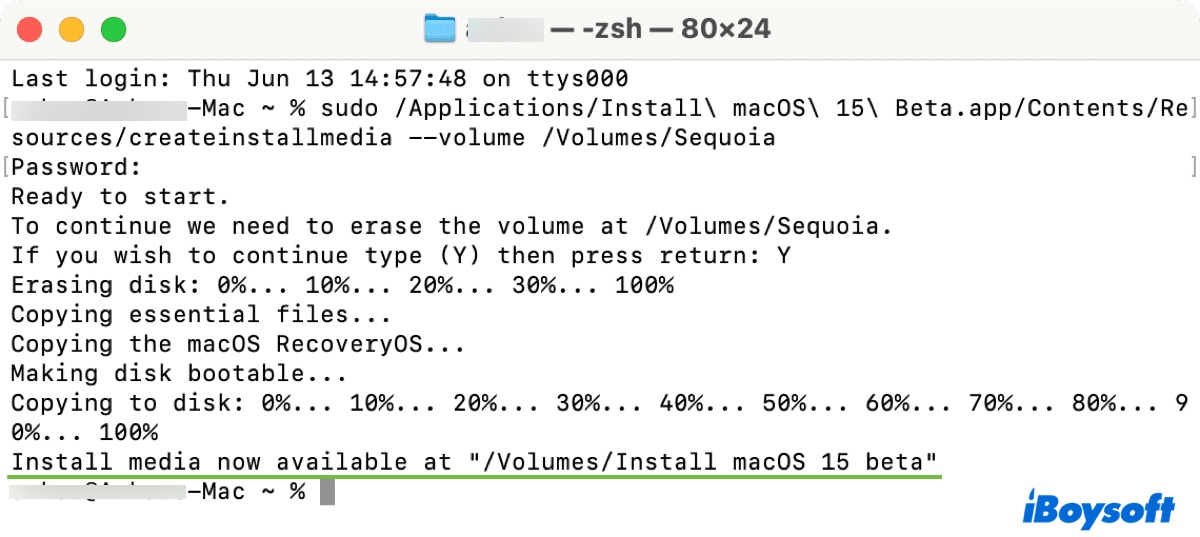 macOS Sequoia 公開リリース::sudo /Applications/Install\ macOS\ Sequoia.app/Contents/Resources/createinstallmedia --volume /Volumes/MyVolumemacOS Sonoma: sudo /Applications/Install\ macOS\ Sonoma.app/Contents/Resources/createinstallmedia --volume /Volumes/MyVolume macOS Ventura: sudo /Applications/Install\ macOS\ Ventura.app/Contents/Resources/createinstallmedia --volume /Volumes/MyVolume macOS Monterey: sudo /Applications/Install\ macOS\ Monterey.app/Contents/Resources/createinstallmedia --volume /Volumes/MyVolume macOS Big Sur: sudo /Applications/Install\ macOS\ Big\ Sur.app/Contents/Resources/createinstallmedia --volume /Volumes/MyVolume macOS Catalina: sudo /Applications/Install\ macOS\ Catalina.app/Contents/Resources/createinstallmedia --volume /Volumes/MyVolume macOS Mojave:sudo /Applications/Install\ macOS\ Mojave.app/Contents/Resources/createinstallmedia --volume /Volumes/MyVolume macOS High Sierra:sudo /Applications/Install\ macOS\ High\ Sierra.app/Contents/Resources/createinstallmedia --volume /Volumes/MyVolume macOS Sierra:sudo /Applications/Install\ macOS\ Sierra.app/Contents/Resources/createinstallmedia --volume /Volumes/MyVolume --applicationpath /Applications/Install\ macOS\ Sierra.app OS X El Capitan:sudo /Applications/Install\ OS\ X\ El\ Capitan.app/Contents/Resources/createinstallmedia --volume /Volumes/MyVolume --applicationpath /Applications/Install\ OS\ X\ El\ Capitan.app OS X Yosemite:sudo /Applications/Install\ OS\ X\ El\ Capitan.app/Contents/Resources/createinstallmedia --volume /Volumes/MyVolume --applicationpath /Applications/Install\ OS\ X\ Yosemite.app OS X Mavericks:sudo /Applications/Install\ OS\ X\ El\ Capitan.app/Contents/Resources/createinstallmedia --volume /Volumes/MyVolume --applicationpath /Applications/Install\ OS\ X\ Mavericks.app OS X Mountain Lion:sudo /Applications/Install\ OS\ X\ El\ Capitan.app/Contents/Resources/createinstallmedia --volume /Volumes/MyVolume --applicationpath /Applications/Install\ OS\ X\ Mountain\ Lion.app Mac OS X Lion:sudo /Applications/Install\ OS\ X\ El\ Capitan.app/Contents/Resources/createinstallmedia --volume /Volumes/MyVolume --applicationpath /Applications/Install\ Mac\ OS\ X\ Lion.app
macOS Sequoia 公開リリース::sudo /Applications/Install\ macOS\ Sequoia.app/Contents/Resources/createinstallmedia --volume /Volumes/MyVolumemacOS Sonoma: sudo /Applications/Install\ macOS\ Sonoma.app/Contents/Resources/createinstallmedia --volume /Volumes/MyVolume macOS Ventura: sudo /Applications/Install\ macOS\ Ventura.app/Contents/Resources/createinstallmedia --volume /Volumes/MyVolume macOS Monterey: sudo /Applications/Install\ macOS\ Monterey.app/Contents/Resources/createinstallmedia --volume /Volumes/MyVolume macOS Big Sur: sudo /Applications/Install\ macOS\ Big\ Sur.app/Contents/Resources/createinstallmedia --volume /Volumes/MyVolume macOS Catalina: sudo /Applications/Install\ macOS\ Catalina.app/Contents/Resources/createinstallmedia --volume /Volumes/MyVolume macOS Mojave:sudo /Applications/Install\ macOS\ Mojave.app/Contents/Resources/createinstallmedia --volume /Volumes/MyVolume macOS High Sierra:sudo /Applications/Install\ macOS\ High\ Sierra.app/Contents/Resources/createinstallmedia --volume /Volumes/MyVolume macOS Sierra:sudo /Applications/Install\ macOS\ Sierra.app/Contents/Resources/createinstallmedia --volume /Volumes/MyVolume --applicationpath /Applications/Install\ macOS\ Sierra.app OS X El Capitan:sudo /Applications/Install\ OS\ X\ El\ Capitan.app/Contents/Resources/createinstallmedia --volume /Volumes/MyVolume --applicationpath /Applications/Install\ OS\ X\ El\ Capitan.app OS X Yosemite:sudo /Applications/Install\ OS\ X\ El\ Capitan.app/Contents/Resources/createinstallmedia --volume /Volumes/MyVolume --applicationpath /Applications/Install\ OS\ X\ Yosemite.app OS X Mavericks:sudo /Applications/Install\ OS\ X\ El\ Capitan.app/Contents/Resources/createinstallmedia --volume /Volumes/MyVolume --applicationpath /Applications/Install\ OS\ X\ Mavericks.app OS X Mountain Lion:sudo /Applications/Install\ OS\ X\ El\ Capitan.app/Contents/Resources/createinstallmedia --volume /Volumes/MyVolume --applicationpath /Applications/Install\ OS\ X\ Mountain\ Lion.app Mac OS X Lion:sudo /Applications/Install\ OS\ X\ El\ Capitan.app/Contents/Resources/createinstallmedia --volume /Volumes/MyVolume --applicationpath /Applications/Install\ Mac\ OS\ X\ Lion.app - 管理者ログインパスワードを入力し、プロンプトが表示されたらEnterキーを押します。(パスワードは表示されません。)
- ボリュームの消去を確認するにはYと入力し、Enterキーを押します。
- すると、ターミナルが消去プロセスを開始し、”Erasing Disk: 0%… 10%… 20%… 30%…100%…」というメッセージ”が表示されます。
- ターミナルがリムーバブルボリューム上のファイルにアクセスしようとしているという警告が表示されたら、「OK」をクリックします。
- "Install media is now available,"というメッセージが表示されたら、インストーラと同じ情報( "Install macOS 15 Beta."など)が表示された起動可能なドライブが表示されます。
- ターミナルを終了し、起動可能なUSBを取り出してください。
USBメモリからmacOSを消去して再インストールする
起動可能なUSBメモリが準備できたら、USBメモリからmacOSを消去してインストールします。以下の手順に従ってください。
- 新規インストールを行う Mac の電源をオフにします。(インストールする macOS と互換性がある必要があります。)
- 起動可能な USB メモリを接続します。
- スタートアップマネージャを起動します。
Intel Mac の場合:電源ボタンを押し、すぐに Option キーを押し続けます。
M1/M2/M3/M4 Mac の場合:「起動オプションを読み込んでいます」と表示されるまで電源ボタンを押し続けます。 - 利用可能な起動ディスクが表示されたら、USB 起動可能なインストーラを選択し、「続ける」ボタン(Apple Silicon Mac の場合)または上矢印(Intel Mac の場合)をクリックします。
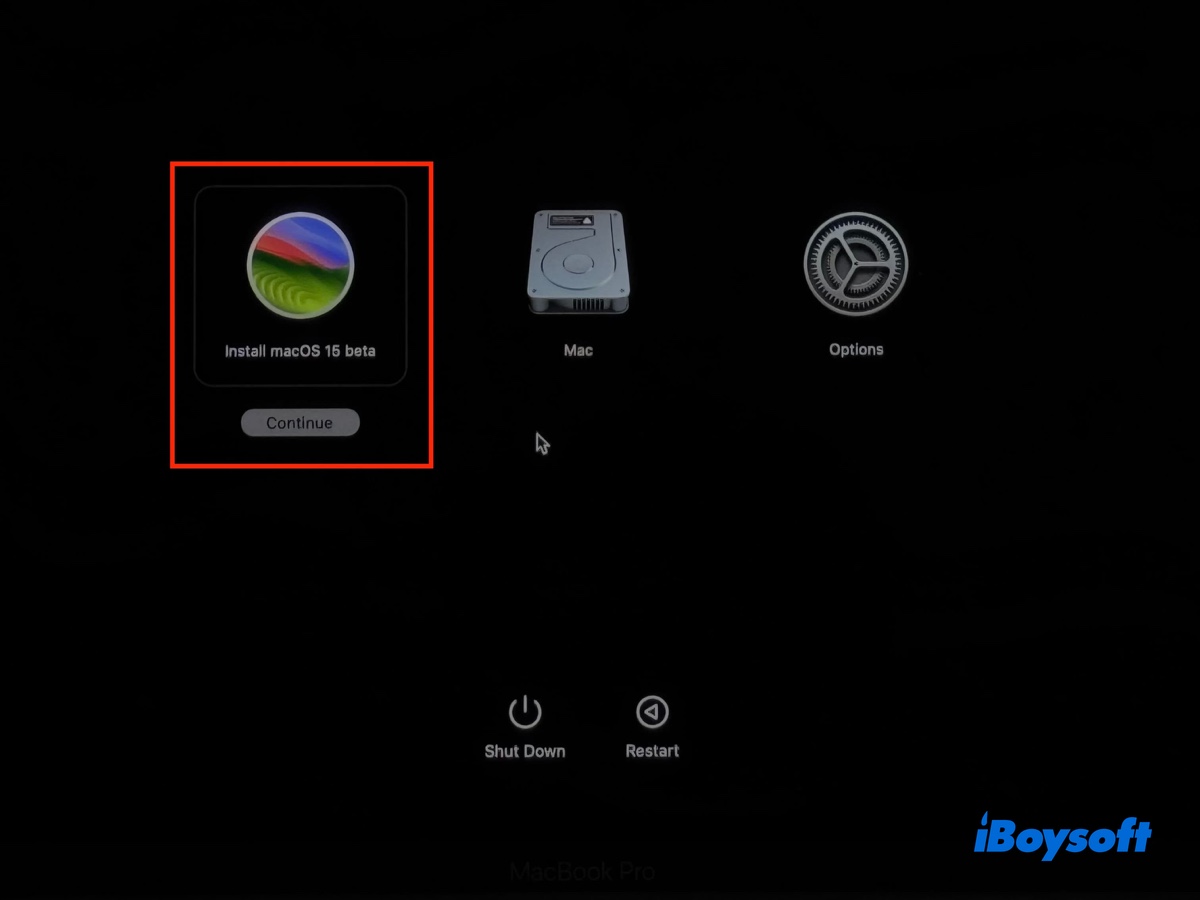
- 「ディスクユーティリティ」>「続ける」をクリックします。
- 「表示」>「すべてのデバイスを表示」をクリックします。
- 内蔵ハードドライブの物理ディスク(例:Apple SSD BF6734N Media)を選択し、「消去」をクリックします。
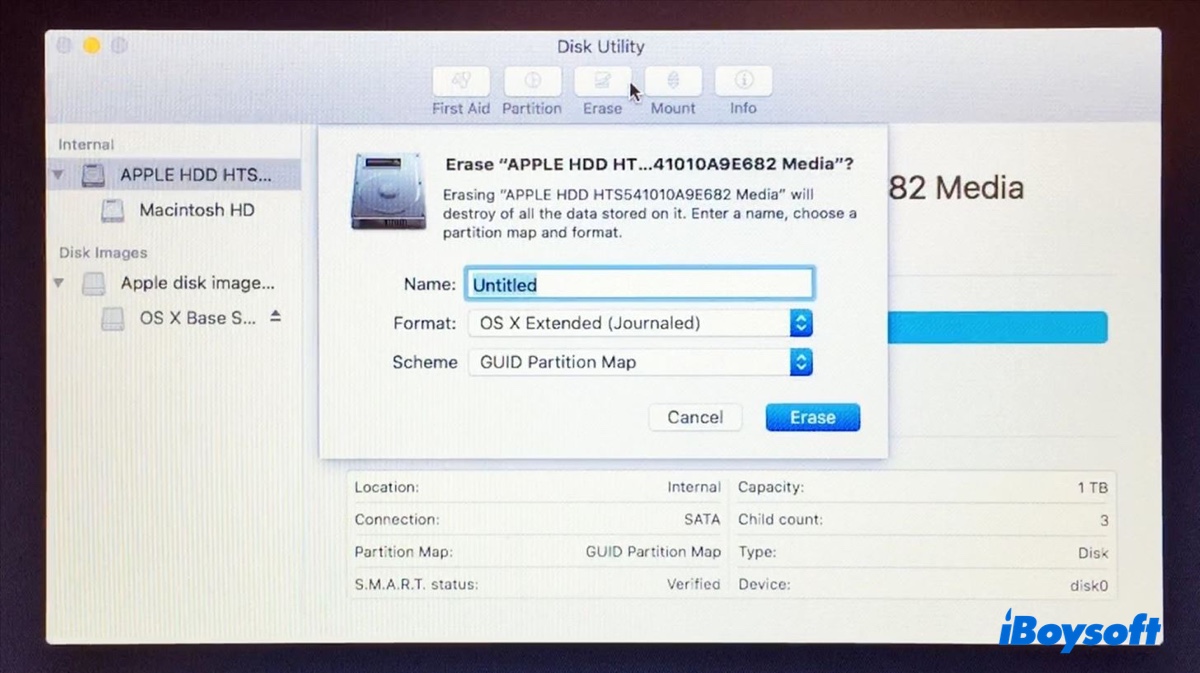
- 内蔵ドライブに「Macintosh HD」という名前を付けます。
- macOS High Sierra以降の場合は「APFS」、macOS Sierra以前の場合は「Mac OS 拡張(ジャーナリング)」を選択します。
- 方式は「GUIDパーティションマップ」のままにしておきます。
- 「消去」をクリックします。
- 起動ディスクが消去されるのを待ちます。
- 消去処理が完了したら、ディスクユーティリティを閉じてmacOSユーティリティウィンドウに戻ります。
- 「macOSバージョンをインストール」を選択し、「続ける」をクリックします。
- 画面の指示に従ってmacOSのクリーンインストールを完了します。
これらの手順を共有して、他の人がUSBからMac OS XまたはmacOSをクリーンインストールする方法を学べるようにしましょう。
方法2:USBを使わずにリカバリモードでmacOSをクリーンインストールする
USBインストーラを使わずに、Macにインストールされている最新のmacOSをクリーンインストールしたい場合は、リカバリモードで起動できます。手順は以下のとおりです。
- Macをリカバリモードで起動します。
- 「ディスクユーティリティ」>「続ける」を選択します。
- 「表示」>「すべてのデバイスを表示」をタップします。
- 内蔵ハードドライブの物理ディスク (例: Apple SSD BF6734N メディア) を選択し、「消去」をクリックします。
- 内蔵ドライブに「Macintosh HD」という名前を付けます。
- macOS High Sierra以降の場合は「APFS」、macOS Sierra以前の場合は「Mac OS 拡張(ジャーナリング)」を選択します。
- 方式は「GUIDパーティションマップ」のままにしておきます。
- 「消去」をクリックします。
- ドライブの消去が完了したら、ディスクユーティリティを終了します。
- macOSユーティリティウィンドウで「macOSを再インストール」を選択し、「続ける」をクリックします。
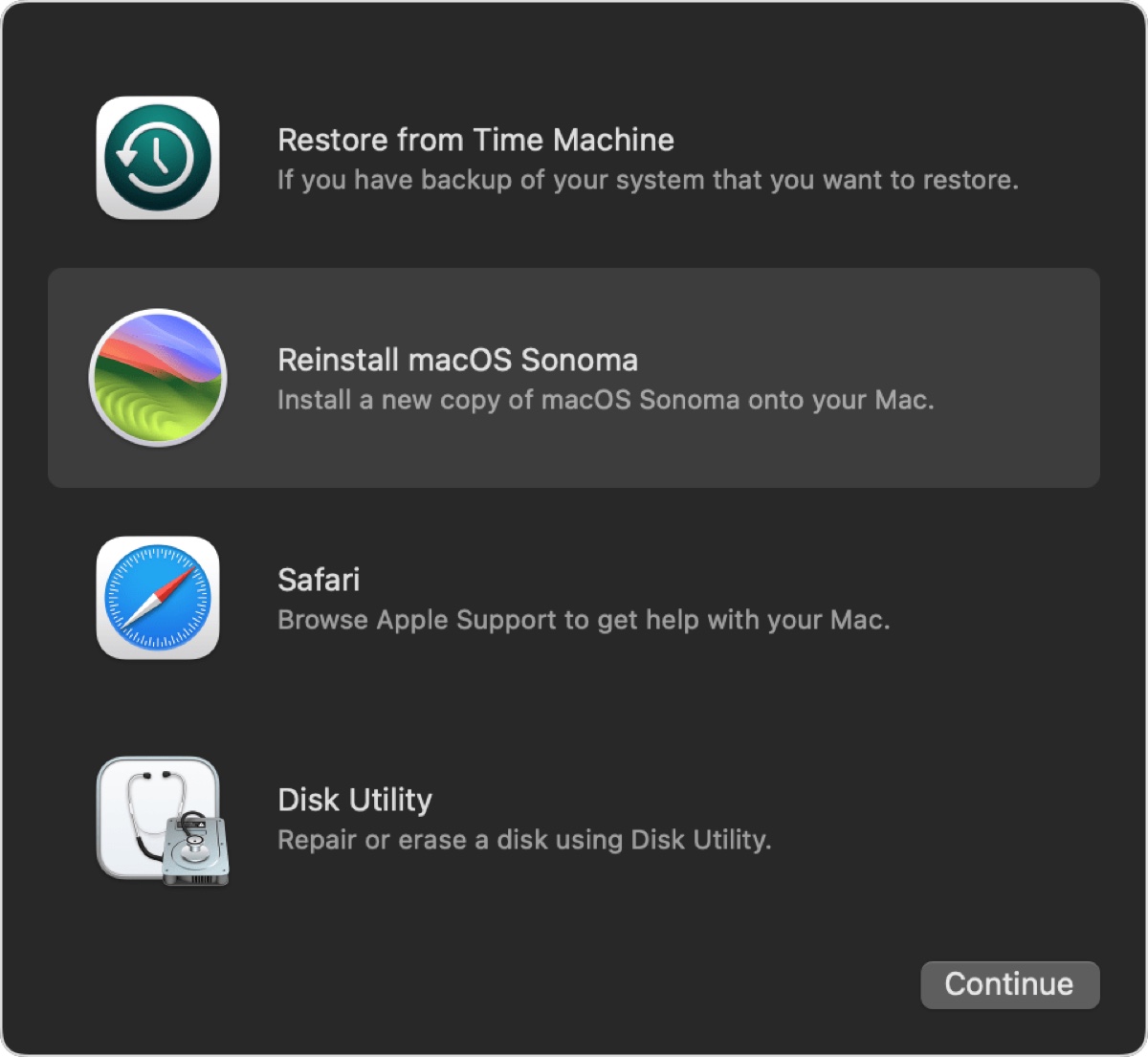
- 画面の指示に従って、USBメモリを使わずにmacOSをクリーンインストールしてください。
この方法はすべてのOSバージョンで利用可能です。USBメモリを使わずにmacOS Sequoiaをクリーンインストールする場合でも、他のリリースをクリーンインストールする場合でも、役立つはずです。
方法3:USBメモリを使わずに「すべてのコンテンツと設定を消去」でmacOSを新規インストールする
macOS Monterey以前は、MacにOSをクリーンインストールするには、起動可能なUSBインストーラを使用するか、リカバリモードに入る必要がありました。しかし、「すべてのコンテンツと設定を消去」オプションの登場により、Macをはるかに簡単にリセットできるようになりました。ドライブをフォーマットするための多くの手順を実行する必要がなくなり、システムが自動的に管理してくれるようになりました。
残念ながら、このオプションはすべてのMacで利用できるわけではありません。macOS Monterey以降を実行している、M1、M2、M3、またはM4チップを搭載したT2 MacおよびApple Silicon Macでのみ利用可能です。
IntelベースのMacの場合は、iBoysoft DiskGeekerを使用して起動ディスクを作成し、そこから起動して新規インストールを実行してください。
ヒントMac に搭載されているチップがわからない場合は、Apple メニュー > 「この Mac について」で確認してください。
macOS Monterey/Ventura/Sonoma/Sequoiaの場合、macOS をクリーンインストールするには:
- 「すべてのコンテンツと設定を消去」を開きます。
macOS Ventura 以降の場合:Apple メニュー > システム設定 > 一般 > 転送またはリセット > 「すべてのコンテンツと設定を消去」を開きます。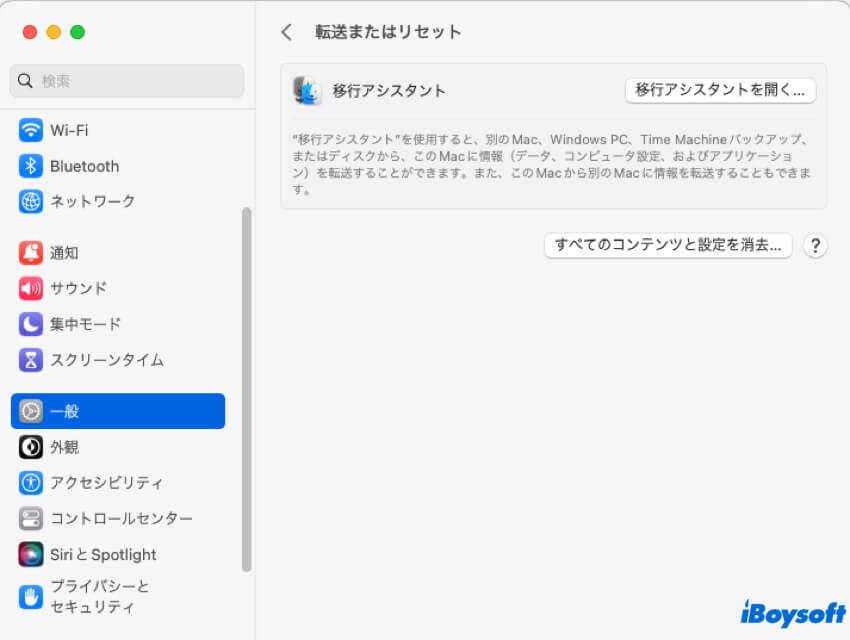
macOS Monterey の場合: Apple メニュー > システム環境設定に移動し、左上のメニューバーからシステム環境設定 > すべてのコンテンツと設定を消去をクリックします。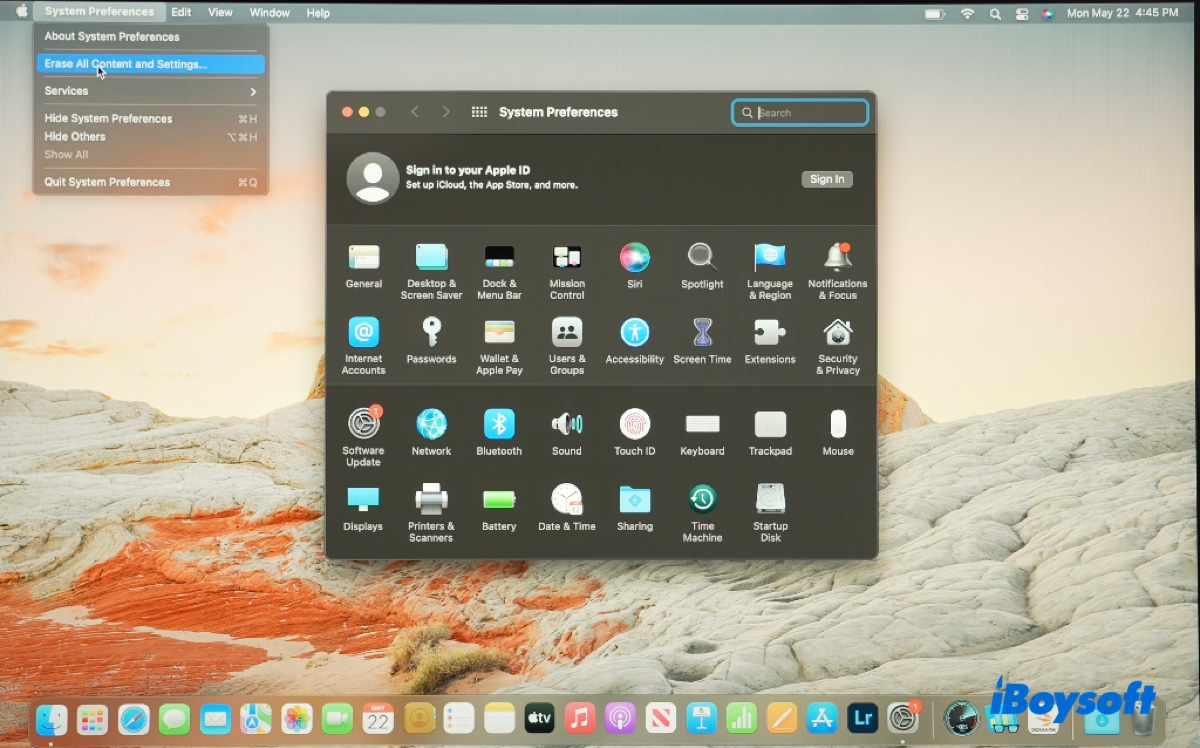
- パスワードを入力してください。
- すべてのデータ、設定、アプリがMacから消去されることを知らせるメッセージが表示されます。
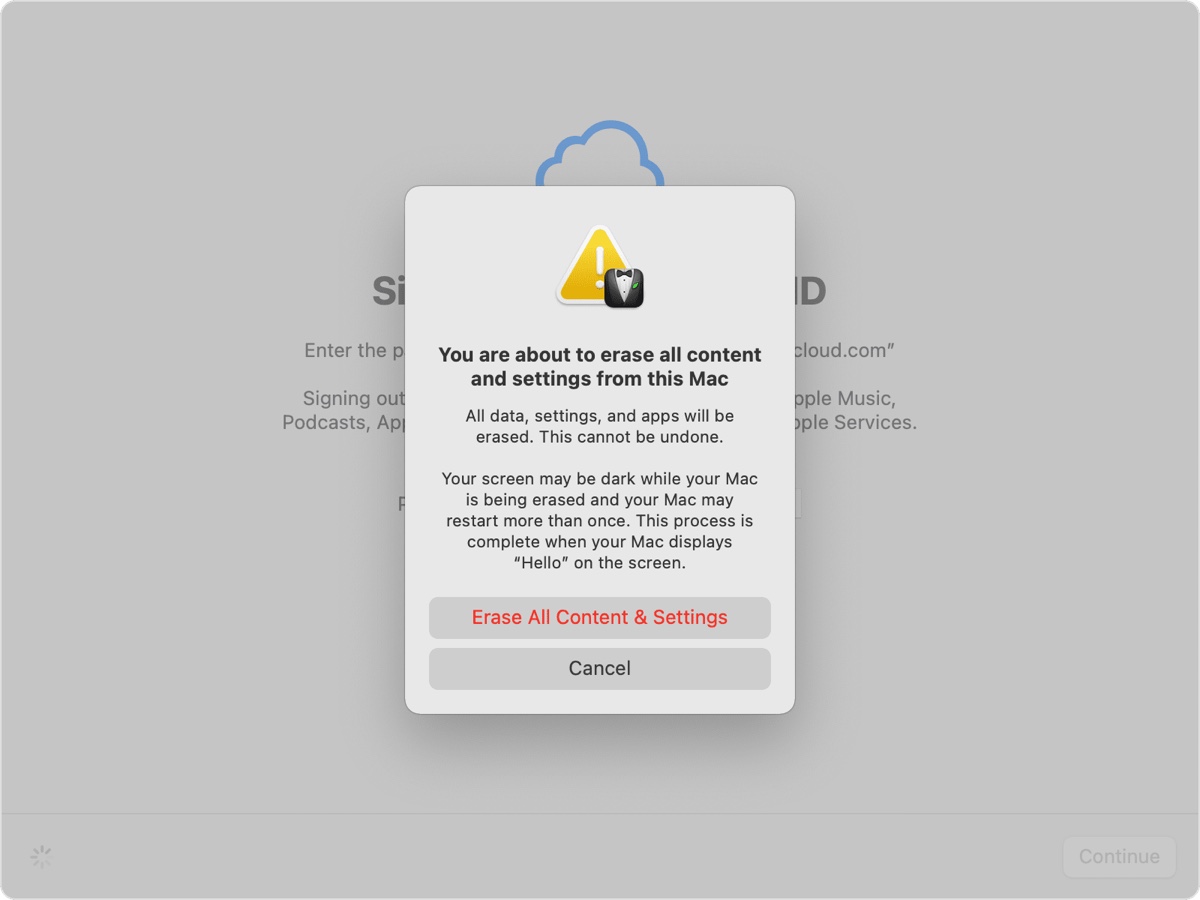
- メッセージを読み、「すべてのコンテンツと設定を消去」をクリックしてください。
- 処理中にMacが再起動します。
- 「Macがアクティベートされました」と表示されたら、「再起動」をクリックしてください。
- セットアップアシスタントの指示に従ってMacをセットアップしてください。
方法4:USBメモリとパスワードなしでmacOSを新規インストールする
以前の方法でmacOSをクリーンインストールできない場合、またはリカバリモードでディスクユーティリティを使用するためのログインパスワードがわからない場合は、リカバリアシスタントを使用してください。手順は以下のとおりです。
- macOS リカバリを起動します。
- 左上隅から「リカバリアシスタント」>「Mac を消去」を選択します。
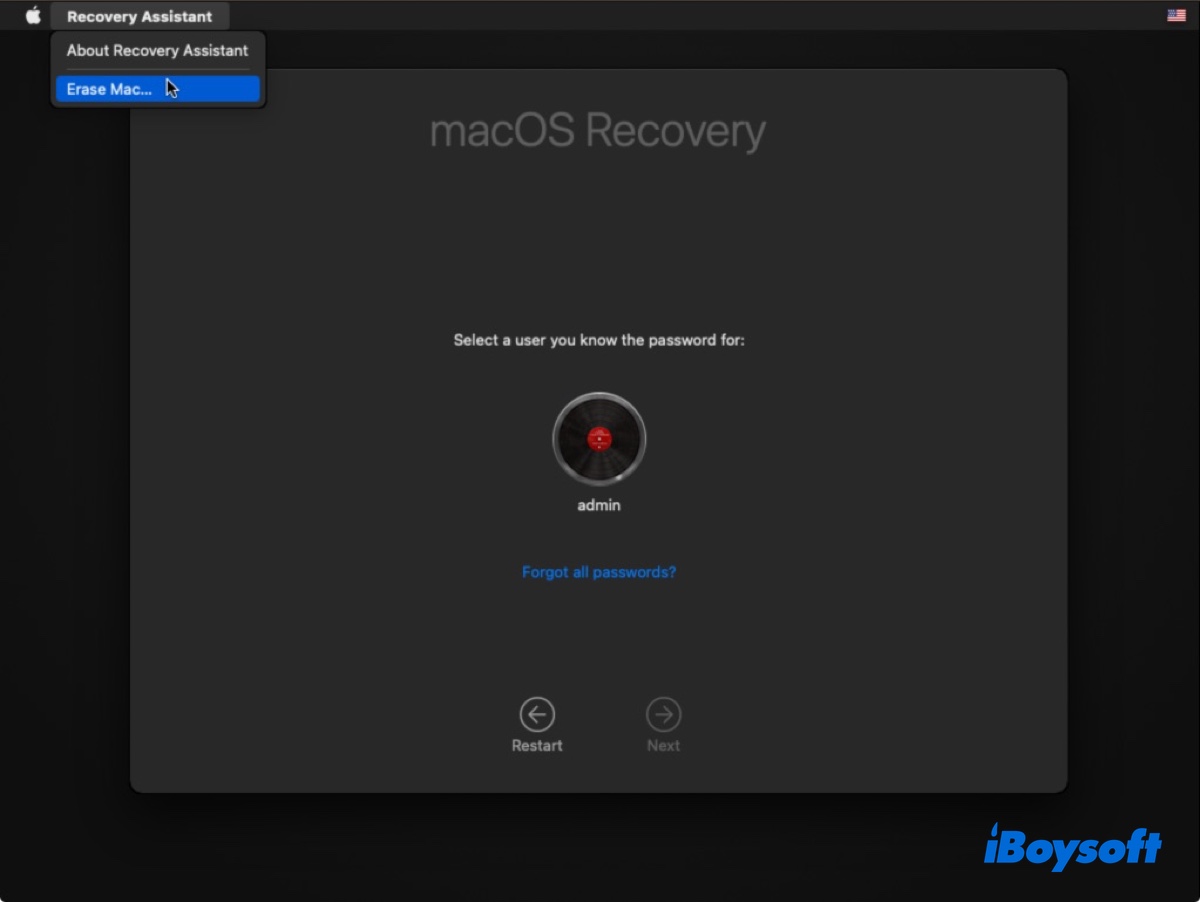
- ドライブをフォーマットしてmacOSを再インストールする手順を確認してください。
macOSのクリーンインストールの方法がわかったので、ぜひ共有して、より多くの人に役立ててください。
macOSをクリーンインストールする価値はあるでしょうか?
はい、Macが起動しない場合や、アプリの競合や破損ファイルのない、トラブルのない新しいシステムで起動したい場合は、macOSまたはOS Xを新規インストールする価値は一般的にあります。
しかし、Macが問題なく起動する場合、macOSをクリーンインストールしてもあまり意味がないと考える人もいるかもしれません。Macが正常に起動するということは、システムボリュームに問題がないことを意味するため、macOSを再インストールしてもあまり役に立たないという考え方です。
macOS Big Sur以降では、システムボリュームがデータボリュームから分離され、読み取り専用になり、暗号署名と暗号化が施されているため、これはある程度当てはまるかもしれません。しかし、データボリュームを消去することのメリットは考慮されていません。データボリュームこそが、問題の原因である可能性があります。多くの場合、考えられるすべての解決策を試しても解決しない場合、macOSの新規インストールは、問題を解決するための最後の手段となるでしょう。