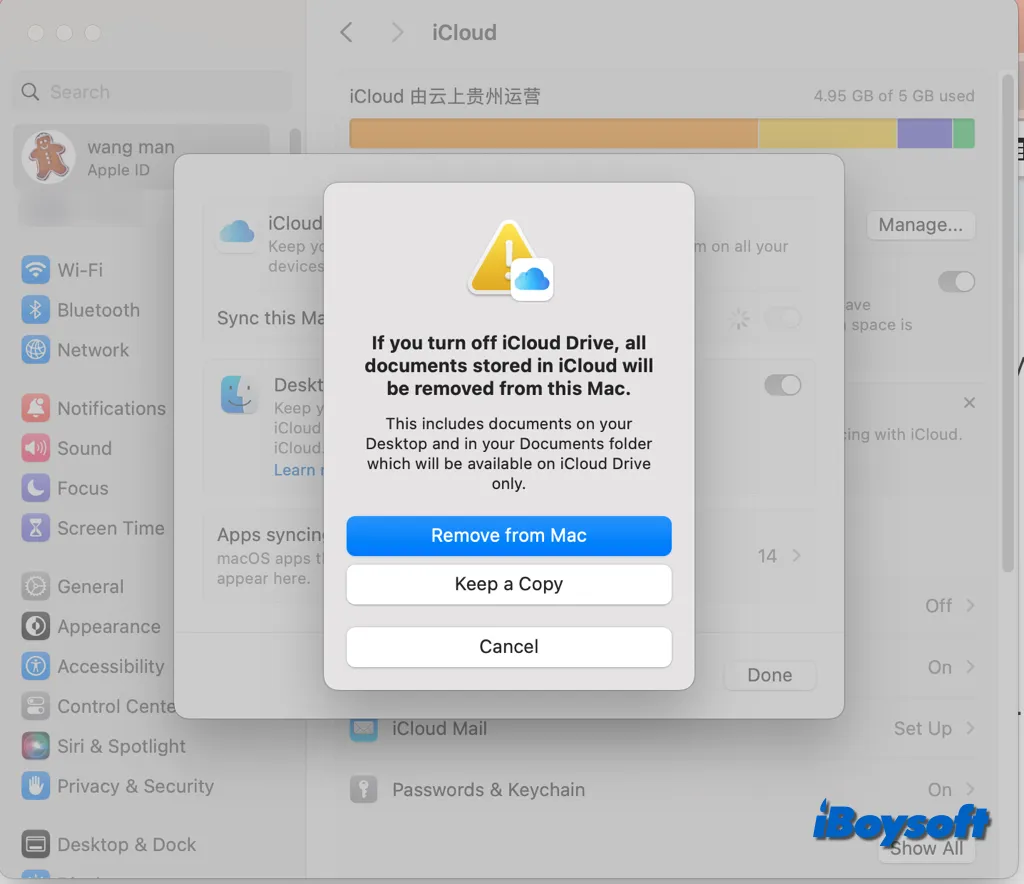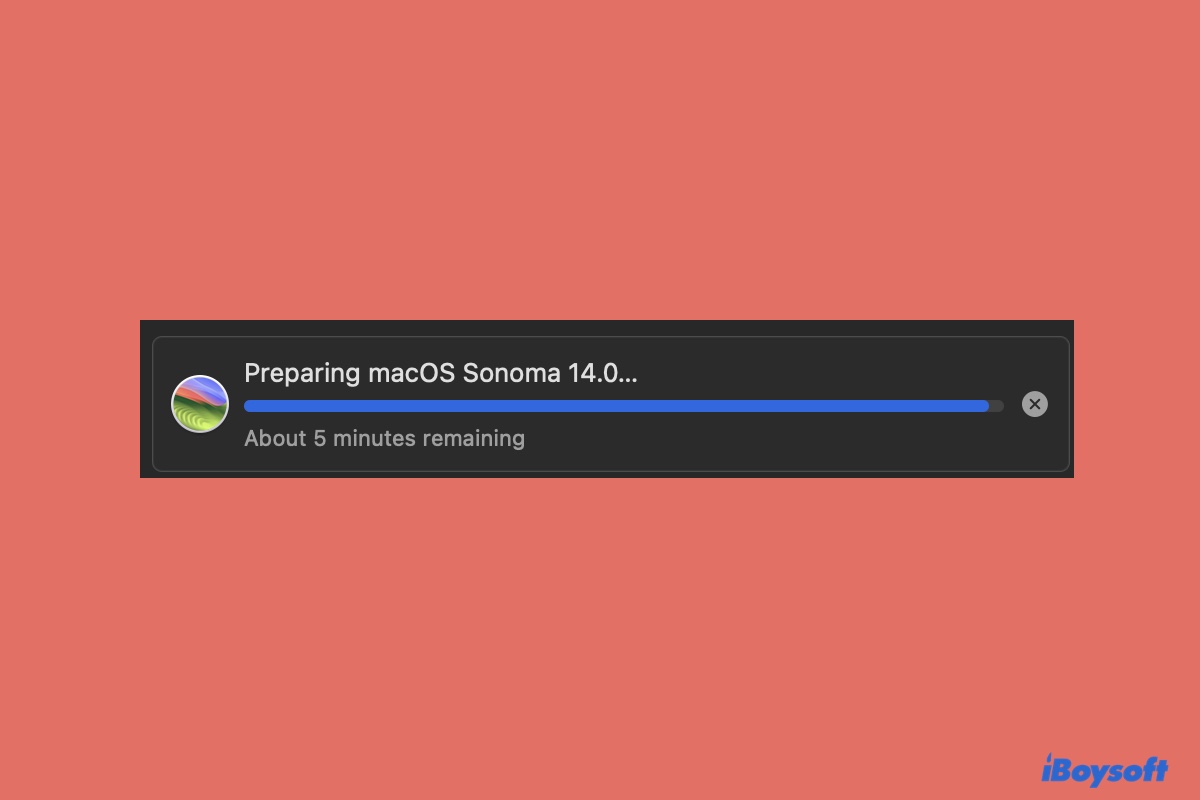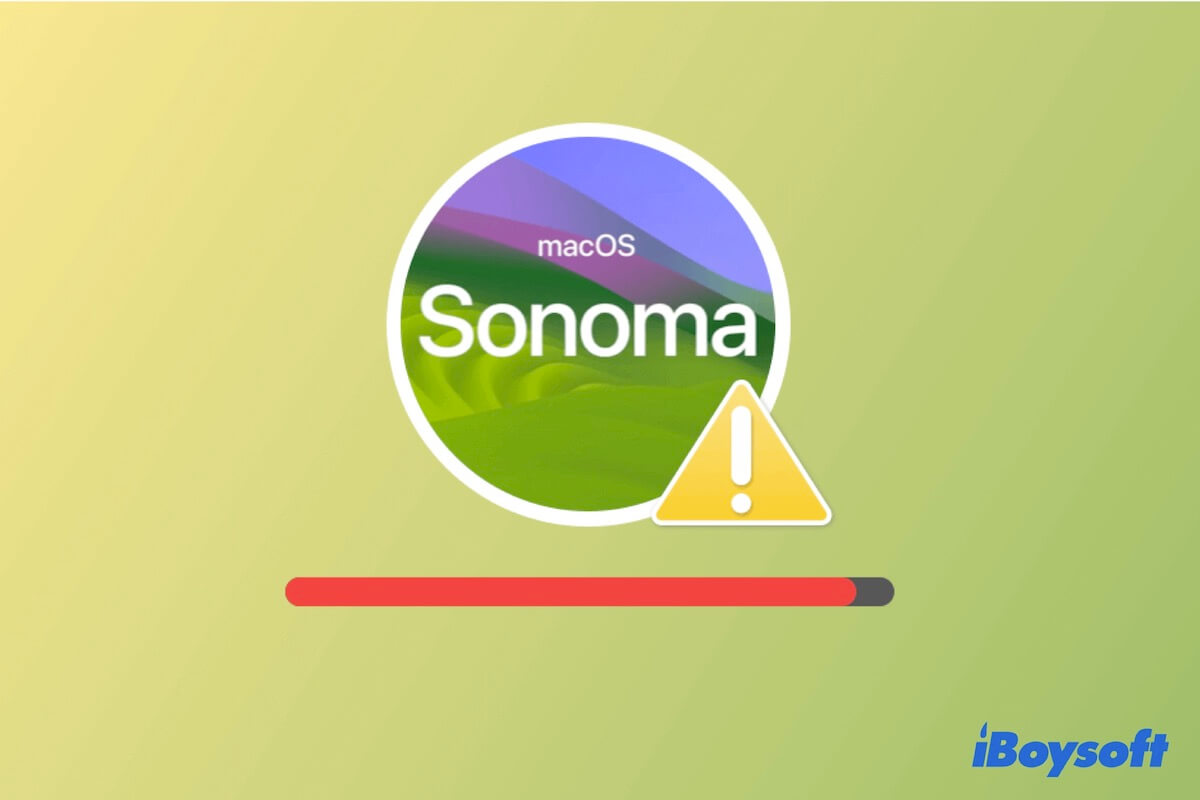Appleの macOS Sonoma は、Macのための新機能と改良が詰まったOSです。ただし、新しいソフトウェアの導入では、独自の問題が発生する場合があります。その結果、macOS Sonomaへアップグレードすべきかという疑問が生じます。ここでは、既知のmacOS Sonomaの問題、バグ、および問題について詳しく説明し、実用的な修正方法を提供します。

macOS Sonomaへのアップグレード前に
macOS Sonoma またはその他のシステムアップデートをインストールする前に、特に作業中のマシンの場合は、必ず Mac をバックアップしてください。
最も推奨されるバックアップ方法は、Time Machine を使用することです。Time Machine を使用すると、Mac 上のほぼすべてのデータをバックアップできるため、macOS Sonoma のアップデートが失敗した場合に、失われたデータを復元して現在のバージョンに戻すことができます。
また、2つのバージョンの間での競合を避けるために、macOS Sonomaベータ版を受け取るのを停止し、macOS Sonomaベータ版をアンインストールすることがおすすめです。
macOS Sonomaにアップグレードする前にMacを準備する方法について詳しく知るには、次をお読みください: macOS 14 Sonomaアップグレードガイド:インストール前の必須手順
macOS Sonomaが表示されない/アップデートの確認中に停止する
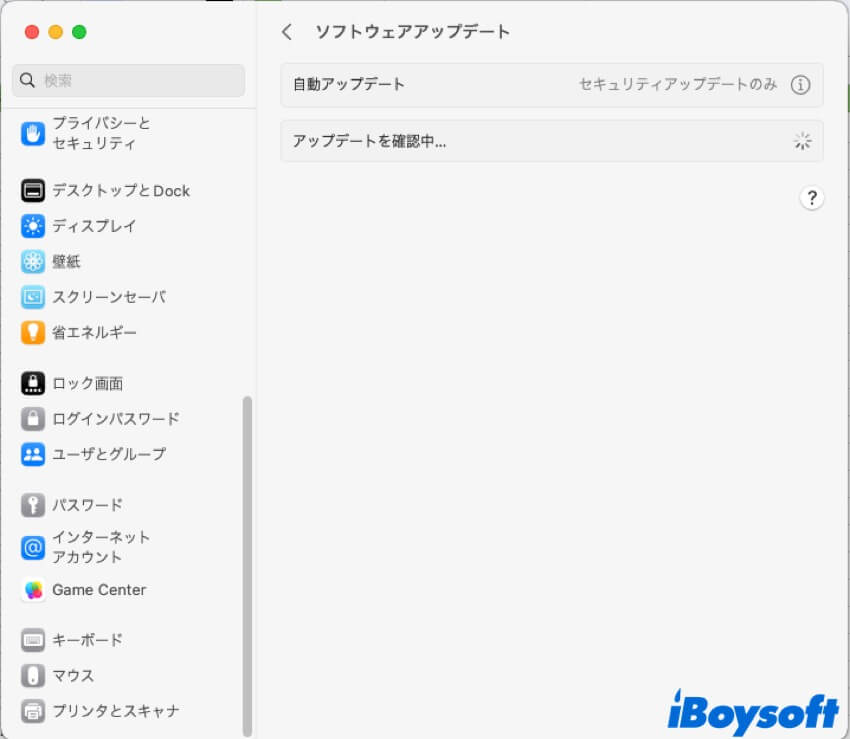
多くのMacユーザーが直面する最も重要な問題は、macOS Sonoma アップデートが見つからないことです。システム更新ではMacが最新の状態であると表示されるか、「アップデートを検索中」や「アップデートを確認中」で停止するか、以下のエラーメッセージが表示される場合があります:
- アップデートが見つかりません - 要求されたmacOSバージョンは利用できません。Macがこのソフトウェアと互換性があるかどうかを確認してください。
- アップデートを確認できません。インターネットに接続されていることを確認してください。
この問題を解決するには、以下の解決策を試してみてください。
macOS SonomaがMacに対応しているかどうかを確認する
macOS Sonomaのアップデートが見つからない理由の1つは、Macが対応していないことです。Appleメニューに移動し、「このMacについて」をクリックして、Macのモデルとリリース年を確認してください。次の要件を満たしていない場合は、macOS Sonoma には古すぎます。
macOS Sonomaの対応リスト:
- MacBook Air:2018年以降
- MacBook Pro:2018年以降
- iMac:2019年以降
- Mac Mini:2018年以降
- Mac Pro:2019年以降
- iMac Pro:2017年
- Mac Studio:2022年以降
インターネット接続を確認する
新しいシステムアップデートを確認するために、Macには安定した強力なインターネット接続が必要です。別の WiFi ネットワークに切り替えるか、イーサネット接続を使用してから、ソフトウェアアップデートを再度開いて、macOS Sonoma アップデートが表示されるかどうかを確認してください。
セーフモードで起動する
"macOS Sonomaが表示されないまたは見つからない"問題を修正するもう一つの方法は、Macをセーフモードで起動することです。そこで、アップデートを再確認できます。もしアップデートが利用可能であれば、Mac を通常どおり再起動して、ソフトウェアアップデートを再確認できます。
macOS Sonomaのダウンロードが詰まるか失敗する
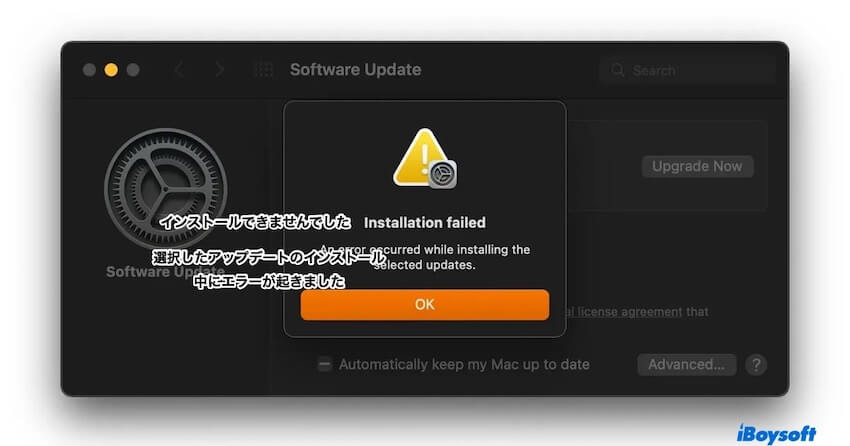
macOS Sonomaをダウンロードする際に、ダウンロードプロセスが詰まったり、遅くなったり、次のようなエラーで失敗したりするなどの問題が発生する場合があります。
- ネットワーク接続が切断されました。選択した更新プログラムのインストール中にエラーが発生しました。
- 購入が完了できませんでした。このコンピュータにはこのバージョンのMacOS 14.0をインストールできません。
- ソフトウェアアップデートの準備に失敗しました。もう一度お試しください。選択した更新プログラムのダウンロード中にエラーが発生しました。インターネット接続を確認して、もう一度お試しください。
- インストールに失敗しました。選択した更新プログラムのインストール中にエラーが発生しました。
macOS Sonomaのダウンロードに問題がある場合、インターネット接続の不良、Appleのサーバーの混雑、システムの不具合、サードパーティのソフトウェアの干渉などが原因です。
macOS Sonoma がダウンロードされない場合は、次のいずれかの修正方法を試すことができます: (インターネット接続が正常に機能していることを確認してください。可能であれば、イーサネット ケーブルを使用してインターネットに接続できます。)
Appleのシステムステータスを確認する
macOS Sonomaのダウンロードの問題をトラブルシューティングする前に、Appleのシステムステータスページを確認し、「macOS ソフトウェアアップデート」サービスが稼働しているか確認してください。同時にmacOS SonomaをダウンロードしているMacユーザーが多い場合に利用できない場合がありますので、しばらく待ってから再試行してください。
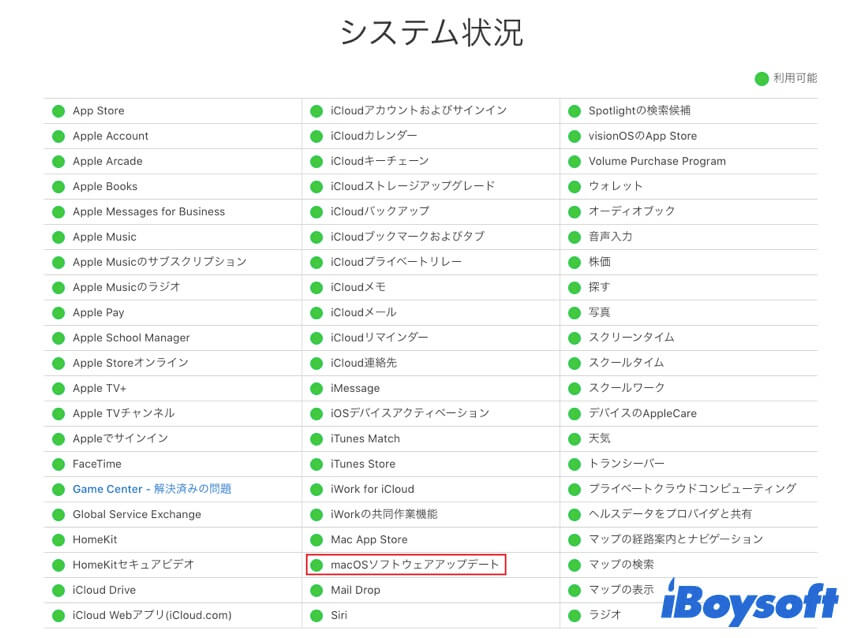
Macを再起動する
macOS Sonomaのダウンロードが途中で止まったり失敗したりする場合、「macOS Sonoma インストール」がダウンロードフォルダやアプリケーションフォルダに未完了の状態で存在していないか確認する必要があります。もしあれば、それを削除し、Macを再起動してから再度ダウンロードを試みてください。
重要なアップデートをスキップしないようにする
各バージョンには重要な変更が含まれているため、複数のアップデートをスキップしないことが強く推奨されます。例えば、macOS Montereyからアップグレードする場合は、まずmacOS Venturaにアップグレードし、VenturaからSonomaにアップグレードしてみてください。
Mac App Store からダウンロードする
ソフトウェアアップデートから macOS Sonoma をダウンロードできない場合は、App Store から入手することができます。もし「購入を完了できませんでした。このコンピュータには MacOS 14.0 のこのバージョンをインストールすることができません。」と表示された場合、お使いの Mac はおそらく macOS Sonoma と互換性がありません。
ターミナルから macOS Sonoma をダウンロードする
ソフトウェアアップデートや App Store から macOS Sonoma をダウンロードできない場合は、ターミナルからフルインストーラを入手できます。
広告ブロッカーとウイルス対策ソフトの無効化
広告ブロッカーや、ウイルス対策や VPN などのセキュリティ ソフトウェアにより、macOS Sonoma のダウンロードが妨げられる場合があります。これらのいずれかが有効になっている場合は、無効にしてダウンロードを再試行してください。
このポストを共有して、Sonoma へのアップグレードに問題があるユーザーをサポートしてください。
macOS Sonoma をインストールできない場合
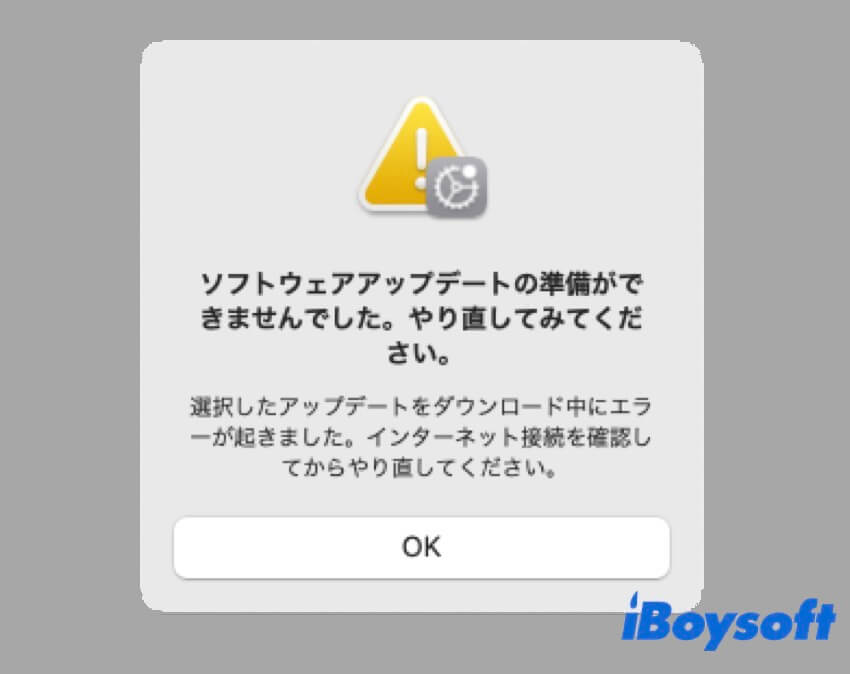
ダウンロードが完了したら、「今すぐアップデート」をクリックするか、アプリケーションフォルダから「macOS Sonoma インストール」アプリを開いて macOS Sonoma をインストールできます。ただし、インストール プロセスは期待どおりにスムーズに進まない可能性があります。
お使いの Mac には macOS Sonoma をインストールできない可能性があります。macOS Sonoma がインストール中に停止したり、特定の時間でフリーズしたり、インストールを完了するためにさらにスペースが必要になったり、「macOS Sonoma インストール」アプリが応答しなかったり、次のようなエラーが発生したりする場合があります:
- この "macOS Sonoma インストール" アプリケーションのコピーは破損しており、macOS のインストールに使用できません。
- macOS をインストールするにはインターネット接続が必要です。インターネットに接続して再試行してください。
- ソフトウェアアップデートのパーソナライズに失敗しました。
- "Macintosh HD" には macOS Sonoma はインストールできません。
- インストールの準備中にエラーが発生しました。このアプリケーションを再度実行してください。
これらの macOS Sonoma アップデートの問題を修正するために、以下の解決策を試してみてください:
Mac の容量を解放する
macOS Sonoma アップデートの問題の一般的な原因の一つは、内部ハードドライブのストレージ容量不足です。macOS Sonoma を再インストールする前に、不要なファイルのクリーンアップと Mac 上の削除可能なスペースの解放を強くお勧めします。
クリーニングプロセスを加速させたい場合、iBoysoft DiskGeekerを使用することをおすすめします。これは内部ハードドライブを分析し、効率的に大きな不要なファイルやジャンクファイルを削除するディスククリーニングツールです。
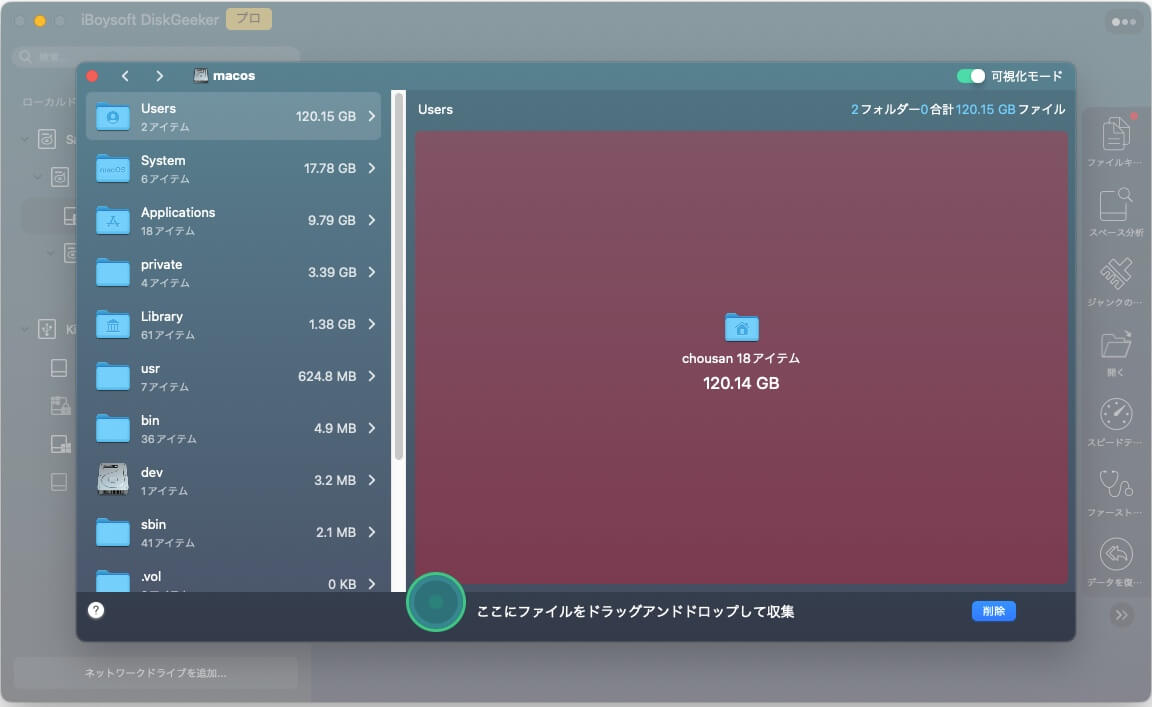
セーフモードで再試行してください
セーフモードは、macOS Sonoma の問題をトラブルシューティングするのに最適なツールです。起動ディスクを検証し、必要なカーネル拡張機能のみをロードして、サードパーティのソフトウェア、キャッシュ、フォント、ログイン項目の干渉を回避します。
セーフモードで起動して、macOS Sonoma のアップデートを続行できます。うまくいかない場合は、アプリケーション フォルダーから「macOS Sonoma インストール」アプリを削除して、再試行してください。
macOSリカバリモードからアップグレード
MacがIntelベースの場合、InternetリカバリモードでmacOS Sonomaにアップグレードできます。Macをシステム終了し、電源ボタンを押してからすぐにOption + Command + Rキーを押し続けると、回転する地球アインコンが表示されます。macOSユーティリティウィンドウに移動すると、「macOS Sonomaを再インストール」を選択し、画面の指示に従ってインストールします。
macOS Sonoma をクリーン インストールする
上記の解決策を試しても macOS Sonoma をインストールできない場合は、Mac を消去して macOS Sonoma をクリーンインストールすることを検討してください。このプロセスではすべてのデータが削除されるため、Mac を消去する前にバックアップする必要があることに注意してください。
セットアップ プロセスが問題なく完了することを願っています。Mac が利用規約で止まった場合は、[戻る] > [後でセットアップ] をクリックします。
macOS Sonoma で問題を抱えている他のユーザーのために、この情報を共有してください。
macOS Sonomaでアプリが動作しない/クラッシュする
新しい macOS リリースではアプリのクラッシュや誤動作は珍しくなく、macOS Sonoma も例外ではありません。例えば、SonomaではiCloudが動作しないなどの問題が発生することがあります。
一般的に、特定のアプリは予期せずに終了することがあり、"アプリが予期せずに終了しました"というエラーメッセージが表示されたり、フリーズして応答しなくなることがあります。影響を受けるアプリには、Xcode、メモ、システム設定、メール、Safari、ゲームなどが含まれる場合があります。
なぜmacOS Sonoma上でアプリが動作しないのでしょうか?これは主にアプリの非互換性とSonomaのバグが原因です。
クラッシュしたアプリがResetta 2で実行されている場合は、ターミナルで次のコマンドを実行することでRosettaを再インストールできます。
softwareupdate --install-rosetta
また、アプリのウェブサイトをチェックして、アップデートプログラムをインストールできるかどうかを確認することもできます。アップデートプログラムがまだ利用できない場合は、問題をアプリの開発者に報告して、Sonoma 用にアプリを最適化してもらいましょう。ラッシュするアプリをアンインストールして、作業に必要な場合は代替アプリを探すことができます。
問題のあるアプリを完全にアンインストールし、その残りを Mac に残さずにするには、iBoysoft MagicMenu を使用できます。アプリを右クリックすると、完全にアンインストールできます。
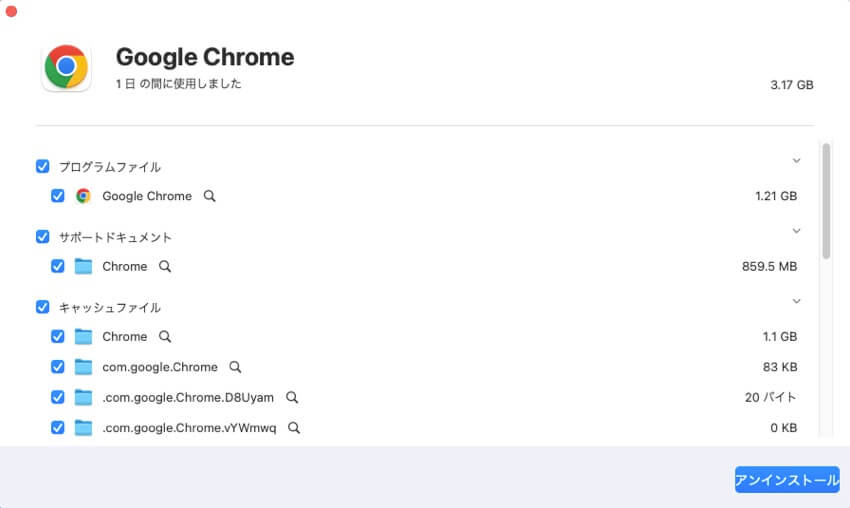
このチュートリアルでは、macOS Sonomaで動作しない/クラッシュする/フリーズするアプリを修正する方法など、さらなる解決策をご確認いただけます。
macOS Sonomaの起動後に黒い画面が表示される

多くの Mac ユーザーに影響を与えている macOS Sonoma のバグの 1 つが、ブラック スクリーンの問題です。macOS Sonoma にアップグレードした後、一部のユーザーの Mac が起動するとマウス カーソルの黒い画面が表示され、Mac にログインできなくなります。他のユーザーの場合、電源ケーブルを差し込んだ後にのみブラック スクリーンの問題が発生します。
フォーラムの投稿に基づいて、macOS SonomaのアップデートはM1とM2のMacだけでなく、IntelベースのMacも壊してしまったようです。幸い、次の実証済みの方法を使用して、macOS Sonoma のブラックスクリーンのバグを修正できます。
- 修正 1: リカバリーモードで FileVault を無効にします。
- 修正 2: macOS Sonoma を再インストールし、セットアップ時に Apple ID でのサインインをスキップします。
- 修正 3: Mac を閉じ、電源ケーブルを差し込んで再起動します。
- 修正 4: USB 充電ケーブルとその他の外部周辺機器を取り外します。次に、Mac の電源を入れ、起動したらシャットダウンし、数秒間蓋を閉じてから充電器を差し込み、Mac を起動します。
- 修正 5: macOS リカバリを起動した後、ターミナルで次のコマンドを実行して、auth.db ファイルの新しいデフォルト バージョンを再作成します。mv "/Volumes/Macintosh HD/var/db/auth.db" "/Volumes/Macintosh HD/var/db/auth.db.bak"
- 修正 6: Apple Configurator 2 でMac を 復元または復活させます。
この記事を共有して広めることで、macOS Sonoma へのアップデート後に黒い画面で起動しない問題を抱える人に役立つかもしれません。
macOS Sonoma をインストールした後に Mac が起動しない
もし macOS Sonoma のアップデート後にあなたの Mac が起動しない場合、問題は電源接続、外部デバイスの干渉、アップデートの失敗、ハードウェアの問題にあるかもしれません。以下に、Mac を復元するのに役立つ一般的なトラブルシューティング方法をいくつかご紹介します。
- 修正 1: Mac が適切に充電されていることを確認し、電源を入れ直します。
- 修正 2: 不要な周辺機器を取り外します。
- 修正 3: リカバリーモードで macOS Sonoma を再インストールします。
- 修正 4: SMC と NVRAM をリセットします。
- 修正 5: Mac をフォーマットします。
- 修正 6: Apple サポートに問い合わせます。
macOS Sonoma の WiFi 問題
多くのユーザーが macOS Sonoma でネットワークの問題を報告しています。通常、WiFi は接続されているように見えますが、ウェブをブラウズする際にインターネット接続がないか、WiFi が頻繁に切断されます。
問題は通常、ルーターや Mac、ネットワークプロバイダーの問題ではなく、Little Snitch のようなサードパーティのプログラムによって引き起こされます。
「macOS Sonoma インターネットが機能しない」問題を解決するには、次のヒントを試してください。
インターネット フィルター、VPN、およびウイルス対策をアンインストールまたは削除する
インターネット フィルター、ウイルス対策ソフトウェア、VPN、またはその他のネットワーク監視アプリケーションを使用している場合は、システム設定 > ネットワーク > VPN とフィルターから完全にアンインストールまたは削除してから、Mac を再起動します。
それでもうまくいかない場合、サードパーティツールのシステム拡張を以下の手順で削除できます。
- macOS リカバリにブートし、以下のコマンドでSIPを無効にします。csrutil disable
- Macを通常通りに再起動します。
- ターミナルを開き、以下のコマンドを実行してすべてのシステム拡張機能をリストします。systemextensionsctl list
- 削除したい拡張機能のIDをメモしてください。
- 以下のコマンドで拡張機能をアンインストールします。('J6S6Q257EK ch.protonvpn.mac.WireGuard-Extension'を自分の拡張機能のIDに置き換えてください)sudo systemextensionsctl uninstall J6S6Q257EK ch.protonvpn.mac.WireGuard-Extension
- 管理者パスワードを入力してEnterキーを押してください。
- リカバリモードで SIP を再度有効にします。csrutil enable
この投稿を共有して、他の人がこれらのmacOS Sonomaアップデートの問題をトラブルシューティングできるようにお手伝いください。
USB/スマート カード リーダーが macOS Sonoma で動作しない
macOS Sonoma にアップグレードした後、USB またはスマート カード リーダーが動作しない場合は、macOS Sonoma と互換性がない可能性があり、ドライバーの更新が必要です。
製造元に問い合わせて、ドライバーが更新されているかどうかを確認してください。更新されていない場合は、カードリーダーが動作するように、以前のバージョンにロールバックすることをお勧めします。Mac をセーフモードで再起動すると、問題が解決する場合もあります。
macOS Sonomaへのアップグレード後にMacが遅い/遅延している
MacがmacOS Sonomaで遅いですか?多くのベータユーザーは一般的にSonomaがよりスナッピーであると考えています。なぜなら、AppleがSwiftでFoundationフレームワークを書き直したため、「新しいFoundationはCとSwiftの変換コストを支払わなくなり、より高速なパフォーマンスが得られるから」です。
ただし、わずかに古いMacモデルを使用しているユーザーは、macOS Sonoma上のGoogle Chromeなどのアプリでの遅延がまだ発生する可能性があります。それはアプリの全体的なパフォーマンスが、アプリ自身のコードの効率性、システムで利用可能なリソース、およびアプリが使用する他のフレームワークなど、多くの要素に依存するためです。
macOS Sonomaのアップデート後に動作が遅くなる場合、新しいバージョンがリリースされたときにアプリを更新するか、影響を受けるアプリが macOS Sonoma 用に最適化されるまで、より優れた代替手段に切り替えることができます。それ以外にも、アクティビティモニターでリソースを大量に消費するプロセスを終了し、不要になったジャンク ファイルやファイルを削除できます。
Mac をクリーンアップする簡単な方法は、iBoysoft DiskGeeker を使用することです。これは、Mac 上の不要な大容量ファイルや、キャッシュ、ログ、電子メールなどのジャンク ファイルをすばやく削除できる多目的ディスククリーナーです。
電源に接続した後にSonomaでMacがクラッシュする
一部のユーザーは、電源ケーブルを接続するかmacOS Sonomaでフリップトップを再開すると、時々Macがクラッシュすると報告しています。この問題はSMCデータに関連している可能性があります。Sonomaで頻繁なクラッシュが発生する場合は、SMCをリセットしてみてください。
macOS Sonoma が従来のメール プラグインのサポートを終了
macOS Sonoma のメール アプリの大きな問題は、従来のメールアプリプラグインのサポートが終了されることです。つまり、AltServer などのメール プラグインは macOS Sonoma では動作せず、同じ機能を持つ他の Mailkit ベースの拡張機能に切り替える必要があります。
macOS Sonomaのウィジェットが機能しない
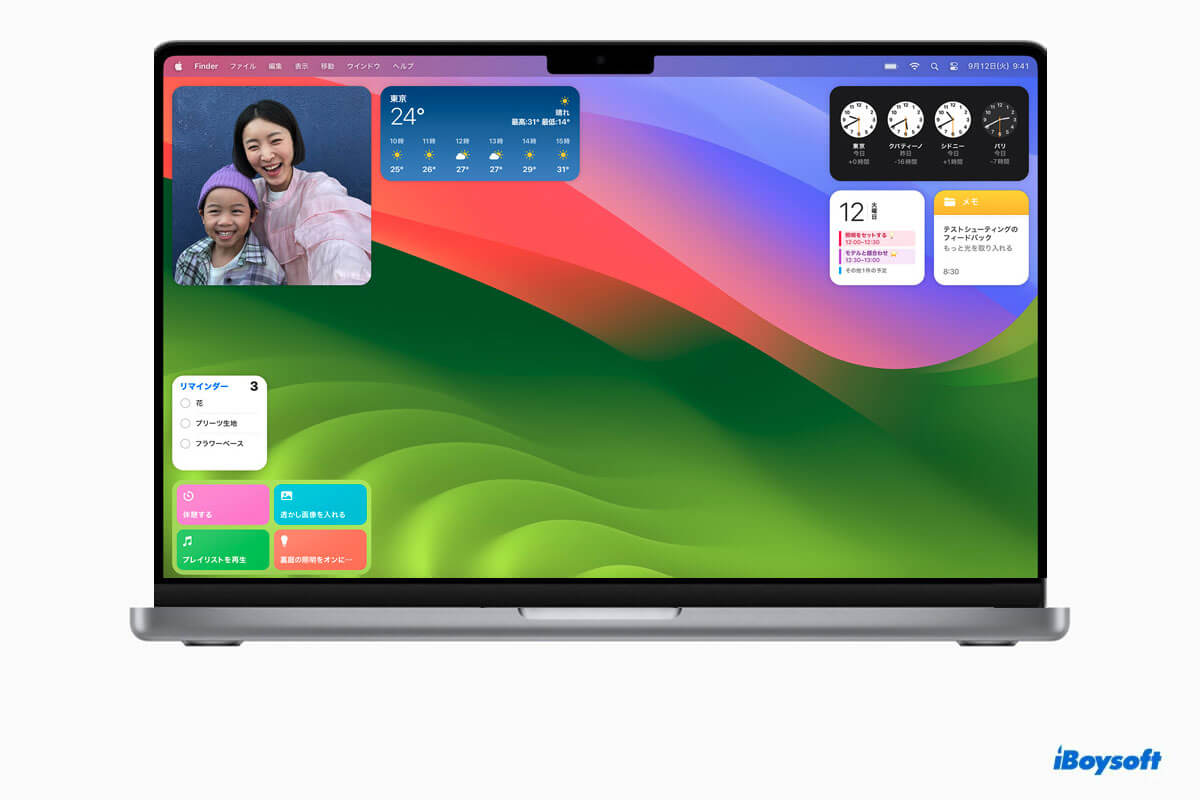
macOS Sonomaのウィジェットに関する既知の問題には、ウィジェットが応答しない、自動ライト/ダーク モードが機能しない、iPhone ウィジェットが macOS Sonoma で機能しない、一部のウィジェットがアップデート後に消えて再度追加する必要がある、ウィジェットがロック画面に入ると動かなくなる、ウィジェットが正しく表示されない、などがあります。
macOS Sonomaでウィジェットの問題に遭遇した場合は、以下の修正を試してみてください:
- 修正1:Macを再起動する。
- 修正2:アカウントからログアウトし、再ログインする。
- 修正3:アクティビティモニターで通知センタープロセスを終了する。
- 修正4:ウィジェットを削除し、再起動して再追加する。
詳細な解決策を知るには、以下をお読みください: macOS Sonoma/Venturaでウィジェットが機能しない場合の11つの修正方法
以下のボタンをクリックして、これらの macOS Sonoma のバグを共有してください。
macOS Sonomaの外部ディスプレイの問題
Macが外部モニターを認識しない は、macOS Venturaで既知の問題であり、macOS Sonomaにアップグレードしたユーザーにも引き続き影響を与える可能性があります。macOS Sonoma のアップデートで外部ディスプレイの問題が解決し、DisplayPortVersion を 1.4 のままにできるようになったと報告するユーザーもいますが、まだ問題が発生し始めたばかりのユーザーもいます。
問題を解決するための1つのシンプルで便利なヒントは、USBドックなしでモニターを直接Macに接続することです。
より多くの解決策については、このガイドをチェックしてください: macOS Sonoma外部ディスプレイ/モニターの検出/動作しない
macOS Sonomaキーボードが動作しない
macOS Sonoma のキーボードの問題としては、Spotlight 以外のすべてのアプリでキーボードがロックされているかのようにランダムに機能しなくなる、またはキーボード ショートカットが機能しないなどの問題が発生する可能性があります。
この問題を解決するには、アクティビティ モニタで PostgresMenuHelper、Little Snitch、Tailscale、または Alfred を強制終了できます。
macOS Sonoma の過熱とファンの騒音
macOS 14 Sonomaにアップグレードした後、一部のユーザーは、高温とより活発なファン動作を確認していますが、彼らは重い作業を行っていません。このような過剰な発熱は、ハードウェア寿命を短くし、パフォーマンスを低下させ、不快感を引き起こす可能性があります。
Macを冷却するために、次の解決策を試してみてください。
- 修正1:通気口や冷却機構がほこりやゴミでふさがれていないことを確認します。
- 修正2: 枕などの柔らかい表面の上に置かないでください。
- 修正3:アクティビティモニターで CPU を大量に使用しているプロセスを強制終了します。
- 修正4:SMCをリセットしてください。
- 修正5:アプリケーションを更新してください。
macOS Sonomaメモリリーク
一部のユーザーでは、macOS Sonoma で壁紙、ウィジェット、スクリーンセーバー、通知センターなどのプロセスにメモリ リークが発生しているようです。アクティビティモニターで確認すると、これらのプロセスは数 GB から数十 GB のメモリを使用してる可能い性があります。
プロセスを強制終了して占有しているメモリを解放するか、Mac を再起動して最初からやり直すことができます。
macOS Sonomaスクリーンセーバーが動作しない
macOS Sonoma では、世界中の美しい場所をスローモーションで表示する新しいスクリーン セーバーが導入されました。しかし、一部のユーザーは、ダイナミック壁紙やスクリーンセーバーが読み込まれない、デュアルモニターでサードパーティのスクリーンセーバーが機能しない、またはスクリーンセーバーがダウンロードできないなどの問題に直面しています。
新しいスクリーン セーバーはそれぞれ数 GB なので、ダウンロードに時間がかかる場合があります。読み込めない場合やダウンロードできない場合は、Mac をシャットダウンしてから再起動してください。
数秒後にロック画面が黒くなるのは、通常の動作です。ロック画面をアクティブにしてビデオを再生したい場合は、自動クリッカーを使用できます。
macOS SonomaのBluetoothの問題
macOS 14 Sonoma をインストールした後、Bluetooth デバイスとペアリングできないのは、特にデバイスがワークフローの中核をなしている場合はイライラするものです。次に、macOS Sonoma でマウスクリックの問題に直面します。検討すべき修正方法をいくつか示します:
- 修正方法1:システム設定に移動して、Bluetoothをクリックし、デバイスの隣にあるℹ️ボタンをクリックしてデバイスを削除し、再度追加します。
- 修正方法2:Bluetooth と Bluetooth デバイスをオフにしてからオンにします。
- 修正方法3:USBポートを介してデバイスに接続します。
- 修正方法4:Logitechのマウスまたはキーボードの場合、Logitech+を削除します。
macOS Sonomaのバッテリー消費
macOS アップデート後のバッテリー消耗が早い原因としては、Spotlight による内部ハードドライブの再インデックス、写真の分析や iCloud との同期に懸命に取り組んでいるバックグラウンド プロセス、互換性のないソフトウェア、バッテリー寿命を長く消費する新機能、バグなど、さまざまなことが考えられます。
macOS 14 Sonoma にアップデートした後にバッテリー消耗が激しい場合は、次のことを試してください。
- 修正方法1:アクティビティモニタのエネルギータブで原因となるプロセスを見つけて終了します。
- 修正方法2:すべてのアプリをアップデートし、macOS Sonomaと互換性があることを確認します。
- 修正方法3:省エネルギーや明るさなどの設定を変更してバッテリーを節約します。
- 修正方法4:バッテリー管理を処理する SMC をリセットします。
macOS Sonomaで外部ドライブが認識されない/マウントされない問題
リストの最後の macOS 14 Sonoma の問題は、外付けストレージ デバイスに関するものです。外付けドライブが macOS Sonoma で認識、検出、またはマウントできない場合は、ドライバーが古い、ファイル システムが破損している、接続に問題がある、またはハードウェアに問題がある可能性があります。
外部ディスクがNTFS形式でフォーマットされている場合、現在のNTFSドライバーはおそらくmacOS Sonomaと互換性がないため、Mac で認識またはマウントされません。この場合、macOS Sonomaをサポートしているより良いNTFSドライバーが必要です。iBoysoft NTFS for Macはこの問題を解決します。下のボタンから入手できます。
外部ディスクが他のファイルシステムでフォーマットされている場合、次のことを試してみてください:
- 外付けドライブを Mac から取り外して再接続します。
- 別の USB ケーブル、ポート、またはアダプタに切り替えます。
- ドライブを接続した状態で Mac を再起動します。
- MacがM1またはM2チップを持っている場合は、Appleメニュー > システム設定 > プライバシーとセキュリティに移動し、「アクセサリの接続を許可」の横のポップアップメニューをクリックし、「ロック解除時に自動的に」または「常に」を選択して、アクセサリが手動承認なしで常に接続できるようにします。
- セーフモードで起動して、ディスクが機能するかどうかを確認します。
関連記事:
最後に
この記事はmacOS Sonomaのバグ、問題、およびトラブルシューティング役立つことを願っています。macOS 14 Sonomaにアップデートする前に、Time Machineのバックアップを作成することを忘れないでください。
バックアップなしでアップグレードを行った場合、iBoysoft Data Recovery for Macを使ってデータを復元できます。このプロなデータ復旧ソフトウェアは、Intel ベース、T2、M1、および M2 Mac 上の macOS Sonoma を完全にサポートしています。
この投稿を共有して、macOS Sonoma のこれらの問題について他の人に知ってもらいましょう。