Apple's macOS Sonoma is the newest addition to their OS lineup, packed with new functionalities and enhancements for your Mac. However, as with any fresh software rollout, it might have its quirks, it also triggers the question: should I upgrade to macOS Sonoma? Here, we'll delve into the known macOS Sonoma issues, bugs, and problems and offer practical fixes.

To learn about the known issues on the latest macOS Sonoma version, read: Latest macOS Sonoma 14.7.6 Download, What's New, & Problems
Before upgrading to macOS Sonoma
Before installing macOS Sonoma, or any other system update, you should always back up your Mac, especially if it's your working machine.
The backup method we recommend most is using Time Machine. It can back up almost everything on your Mac, allowing you to restore lost data and revert to your current version if the macOS Sonoma update goes wrong.
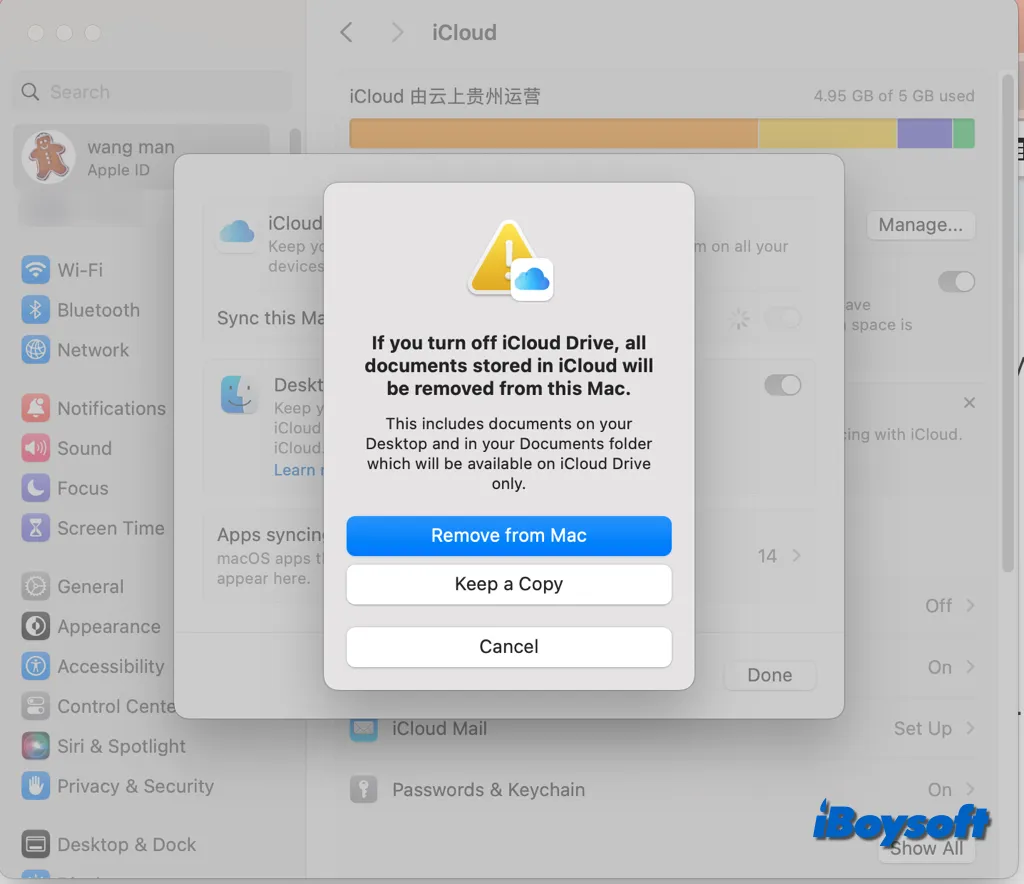
If you encounter the problem that Time Machine backup not complete, some of the files on your Mac cannot be backed up until Cloud Files syncing has completed, this post provides solutions.
Besides, you might want to stop receiving beta updates and uninstall the macOS Sonoma beta program if you have installed it to avoid conflicts between the two versions.
To learn more about how to prepare your Mac before upgrading to macOS Sonoma, continue reading: macOS 14 Sonoma Upgrade Guide: Essential Steps Before Installing
macOS Sonoma not showing up/stuck on checking for updates
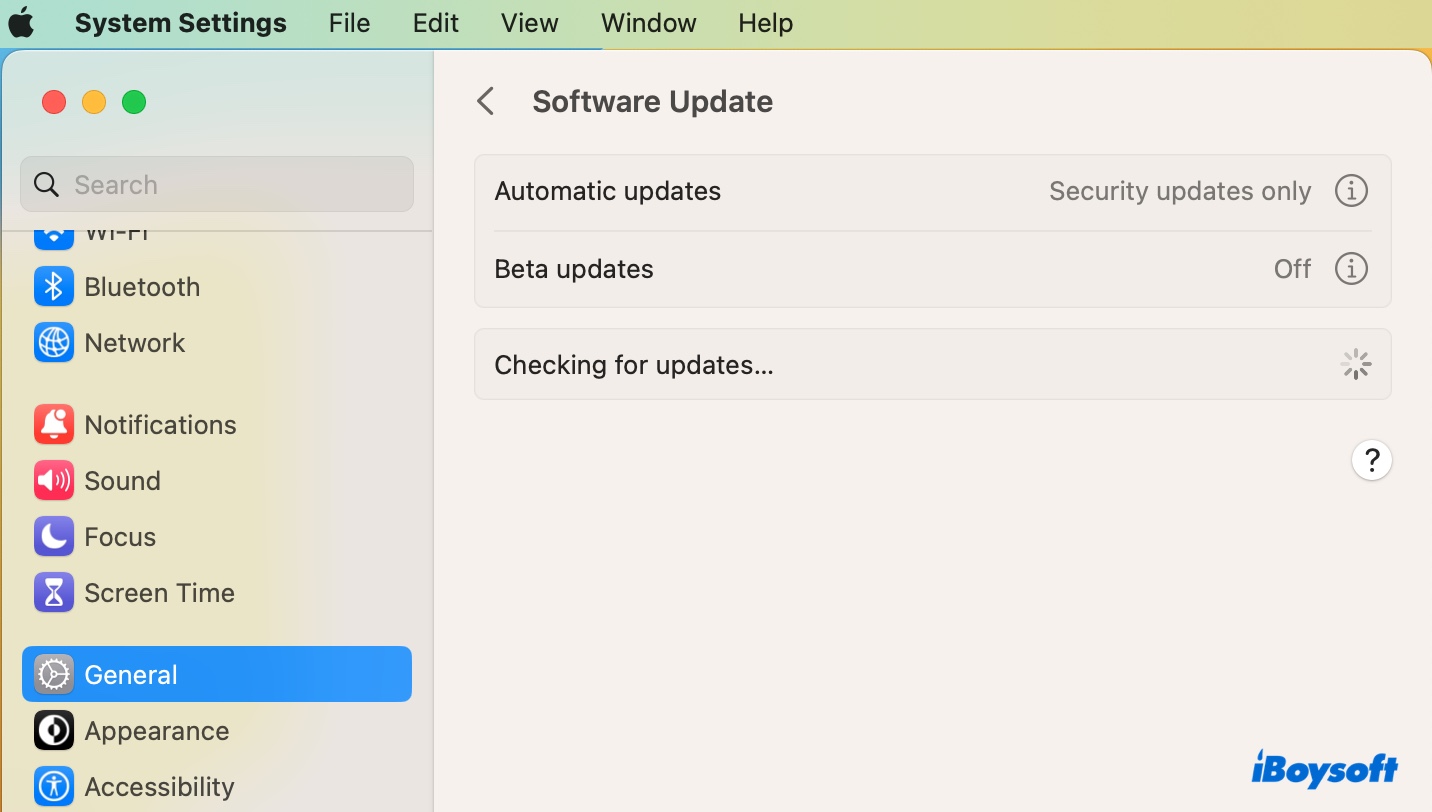
The first and foremost issue many Mac users encounter is the inability to find the macOS Sonoma update. System Update may tell you that your Mac is update to date or you may get stuck at "Finding Update" or "Checking for updates," or receive one of the following errors:
- Update not found - The requested macOS version is not available. Check if your Mac is compatible with this software.
- Unable to check for updates. Make sure you are connected to the internet.
To resolve the issue, try the following solutions.
Check if macOS Sonoma supports your Mac
One reason why you can't find the macOS Sonoma update is that your Mac isn't compatible with it. Go to the Apple menu and click About This Mac to check your Mac model and the year it was released. If it doesn't meet the following requirements, it's too old for macOS Sonoma.
macOS Sonoma compatibility list:
- MacBook Air: 2018 and later
- MacBook Pro: 2018 and later
- iMac: 2019 and later
- Mac Mini: 2018 and later
- Mac Pro: 2019 and later
- iMac Pro: 2017
- Mac Studio: 2022 and later
Check your internet connection
Your Mac needs a stable and strong internet connection to check for new system updates. Try switching to a different WiFi network or using an ethernet connection, then reopen Software Update to see if the macOS Sonoma update shows up.
Boot into Safe Mode
Another way to fix the "macOS Sonoma not showing up or not found" issue is to boot your Mac into Safe Mode. Once there, you can check the update again. If the update is available, you can restart your Mac normally and recheck Software Update.
macOS Sonoma download stuck or fail
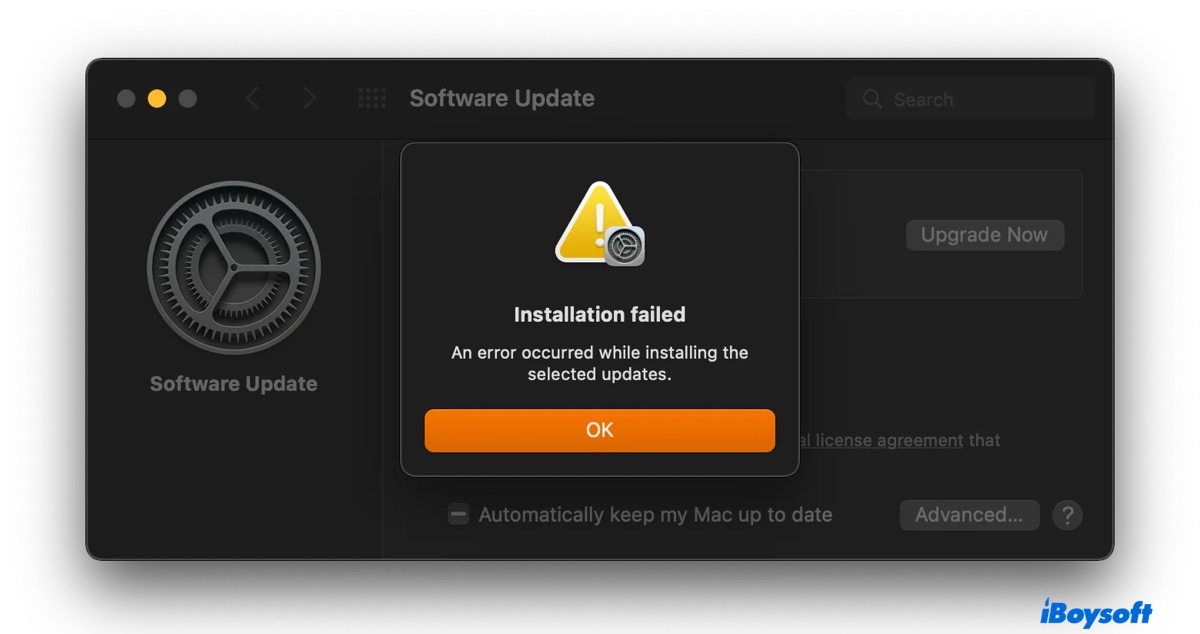
While downloading macOS Sonoma, you may experience issues like the download process getting stuck, being slow, or failing with errors like those listed below.
- The network connection was lost. An error occurred while installing the selected updates.
- We could not complete your purchase. This version of MacOS 14.0 cannot be installed on this computer.
- Failed to prepare the software update. Please try again. An error occurred while downloading the selected updates. Please check your internet connection and try again.
- Installation failed. An error occurred while installing the selected updates.
If you have problems downloading macOS Sonoma, it's typically caused by poor internet connections, overcrowded Apple servers, system glitches, third-party software intervention, etc.
You can try one of the following fixes if macOS Sonoma won't download: (Ensure your internet connection is working properly. You can connect to the internet with an ethernet cable if possible.)
Check Apple's system status
Before troubleshooting the macOS Sonoma download issue, you should check Apple's system status page and ensure the "macOS Software Update" service is operational. If it's not available at the moment, which is possible when there are too many Mac users downloading macOS Sonoma simultaneously, wait for a while and retry.

Restart your Mac
When the macOS Sonoma download hangs or fails, you need to check whether there's an incomplete download of the "Install macOS Sonoma.app" in the Downloads or Applications folder. If there is, delete it, then reboot your Mac and retry downloading it.
Avoid skipping major updates
It's highly recommended that you don't skip multiple updates because each of them contains major changes. For instance, if you're upgrading from macOS Monterey, you can try upgrading to macOS Ventura first, then from Ventura to Sonoma.
Download from the Mac App Store
If macOS Sonoma can't be downloaded from Software Update, you can get it from the App Store. If it says "We could not complete your purchase. This version of MacOS 14.0 cannot be installed on this computer," your Mac is likely not compatible with macOS Sonoma.
Download macOS Sonoma from Terminal
If macOS Sonoma won't download from either Software Update or the App Store, you can get the full installer from Terminal. For more details, check out this guide: How to Update Mac from Terminal with Softwareupdate Command Line Tool?
Disable adblockers and antivirus programs
Adblockers and security software like antivirus or VPNs may prevent you from downloading macOS Sonoma. If you have any of them enabled, turn it off and retry the download.
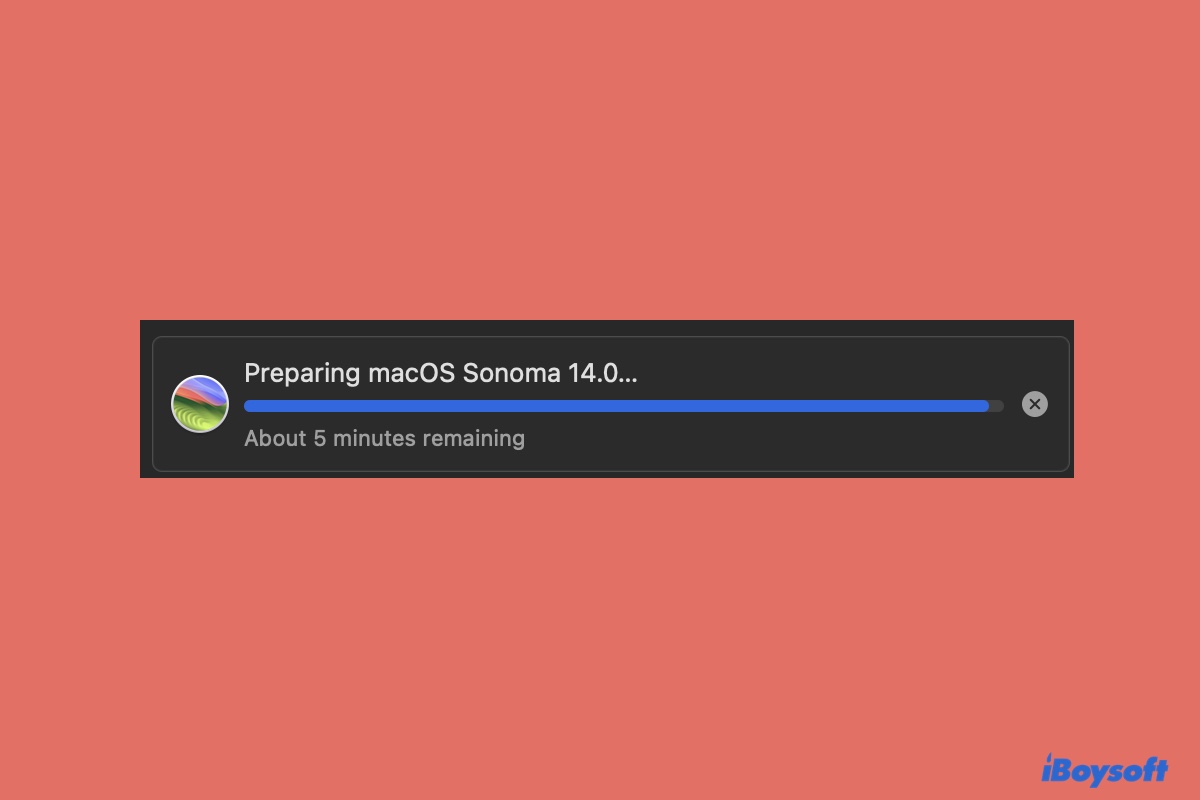
This guide explains why the macOS Sonoma update is stuck and what to do when your Mac freezes when downloading or installing macOS Sonoma.
Share this post to help users who have problems upgrading to Sonoma.
macOS Sonoma won't install
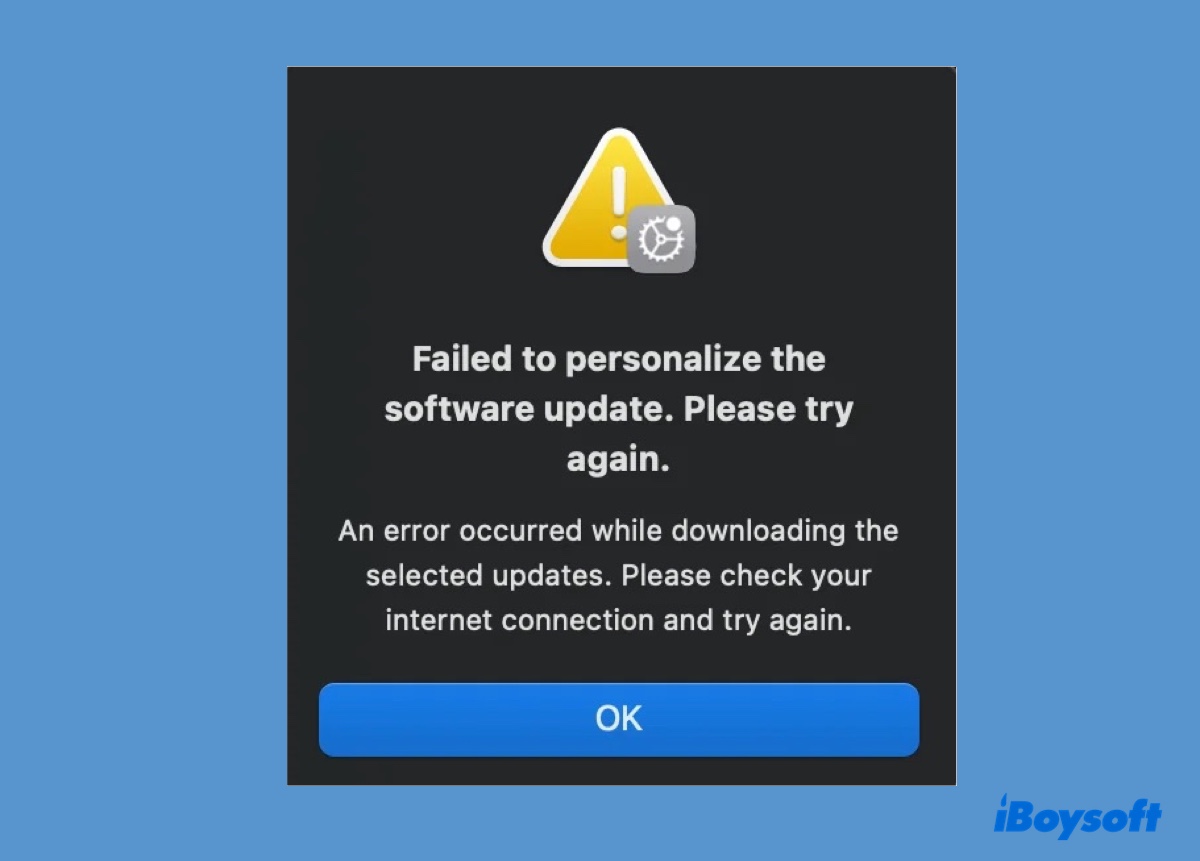
Once the download is complete, you can click "Update Now" or open the "Install macOS Sonoma" app from the Applications folder to install macOS Sonoma. However, the installation process may not be as smooth as you'd expect.
You probably can't install macOS Sonoma on your Mac; you may find macOS Sonoma stuck on installation, freezing at certain minutes, needing more space to complete the installation, the "install macOS Sonoma" app not responding, or encountering errors, such as:
- This copy of the Install macOS Sonoma.app application is damaged, and can't be used to install macOS.
- An internet connection is required to install macOS. Connect to the internet and try again.
- Failed to personalize the software update.
- macOS Sonoma cannot be installed on "Macintosh HD."
- An error occurred while preparing the installation. Try running this application again.
To fix these macOS Sonoma update issues, try the solutions below:
Free up space on your Mac
One common cause of macOS Sonoma update problems is insufficient storage space on the internal hard drive. It's strongly advised that you clean up the unnecessary files and purgeable space on your Mac before attempting to install macOS Sonoma again.
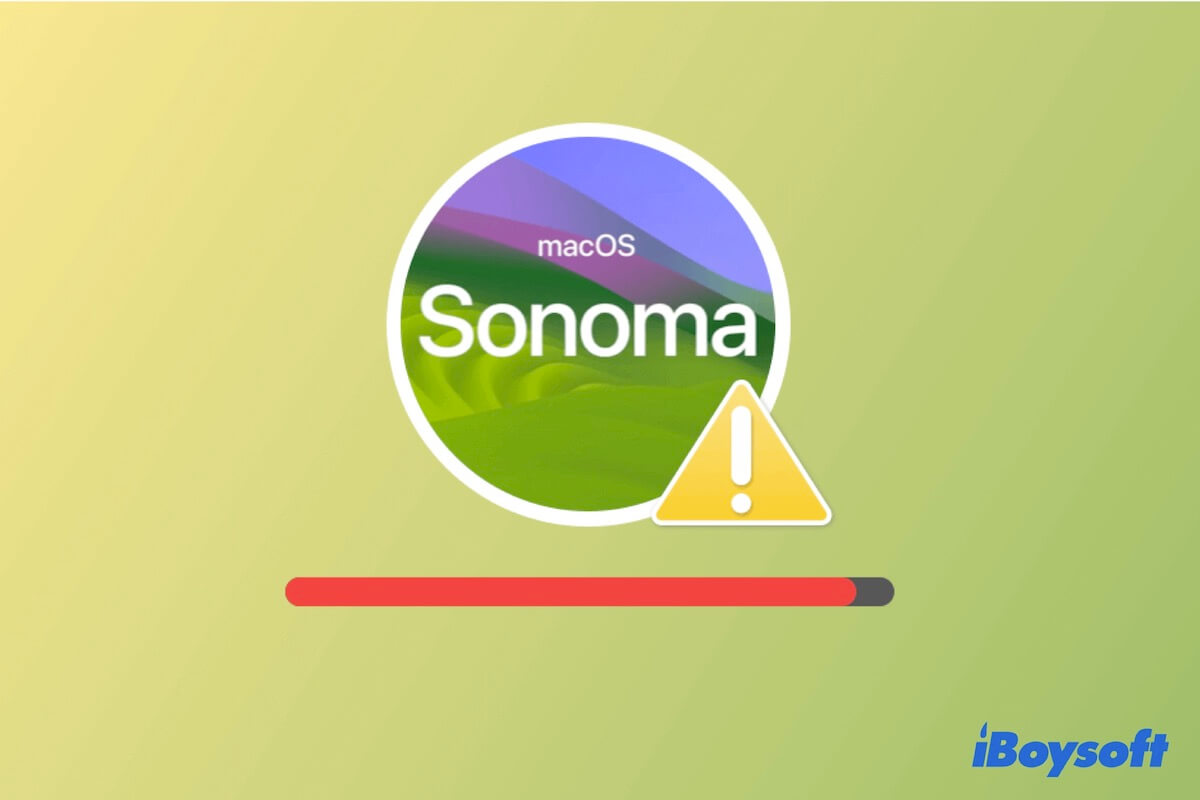
Read this post to learn how to deeply clean up your Mac to free up enough space to install and run macOS Sonoma successfully.
If you want to speed up the cleaning process, we recommend you use iBoysoft DiskGeeker. It's a disk cleaning tool that analyzes your internal hard drive and allows you to delete large, unwanted, or junk files efficiently.

Try again while in Safe Mode
Safe Mode is a great tool for troubleshooting macOS Sonoma issues. It verifies your startup disk and loads only required kernel extensions, avoiding the interference of third-party software, caches, fonts, and login items.
You can boot into Safe Mode to continue the macOS Sonoma update. If it doesn't work, delete the "Install macOS Sonoma" app from the Applications folder and try again.
Upgrade from macOS Recovery Mode
If your Mac is Intel-based, you can upgrade to macOS Sonoma via Internet Recovery Mode. Shut down your Mac, then press the power button and immediately hold down the Option + Command + R keys until you see the spinning globe. When you get to the macOS Utilities window, select "Reinstall macOS Sonoma" and follow the onscreen instructions to install it.
Clean install macOS Sonoma
If you've tried the above solutions but still can't install macOS Sonoma, consider erasing your Mac and doing a clean macOS Sonoma installation. Note that you need to back up your Mac before erasing it, as all of your data will be deleted in the process.
Hopefully, you can go through the setup process without hiccups. If your Mac gets stuck on terms and conditions, click Back > Set Up Later.
Pass along the information to benefit others who have issues with macOS Sonoma.
Apps not working/crashing on macOS Sonoma
App crashes and malfunctions are not uncommon on a newer macOS release, and macOS Sonoma is no exception, such as iCloud doesn't work on Sonoma.
Generally, certain apps may quit unexpectedly with an error message saying "App quit unexpectedly" or hang and become unresponsive. Affected apps may include, Xcode, Notes, System Settings, Mail, Safari, games, etc.
Why are the apps not working on macOS Sonoma? It is mainly caused by app incompatibilities and Sonoma bugs.
If the crashed apps are running through Resetta 2, you can reinstall Rosetta by executing the following command in Terminal.
softwareupdate --install-rosetta
Besides, you can check the app's website to see if you can install an update. If no update is available yet, report the issue to the app developers so that they can optimize the app for Sonoma. For the time being, you can uninstall the crashing app and look for an alternative if it's necessary for your work.
To completely uninstall the offending app without leaving its leftovers cluttering your Mac, you can use iBoysoft MagicMenu. It allows you to right-click on an app to completely uninstall it.
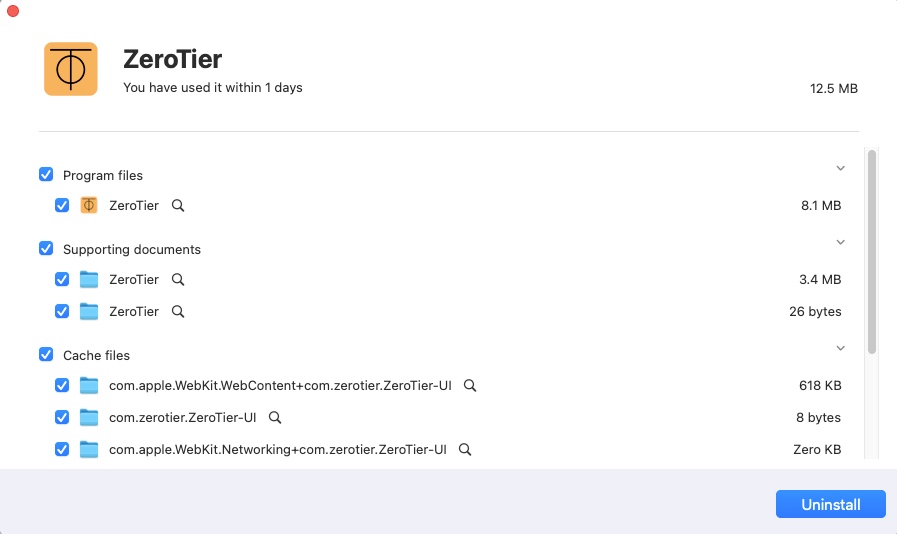
Check out more solutions in this tutorial: Fix Apps Not Working/Crashing/Freezing on macOS Sonoma
macOS Sonoma black screen after booting up

One of the macOS Sonoma bugs that has affected many Mac users is the black screen issue. After upgrading to macOS Sonoma, some users' Macs boot to a black screen with the mouse cursor, rendering them unable to log into their Macs. Others only have the black screen issue after plugging in the power cable.
Based on forum posts, the macOS Sonoma update has bricked not only some M1 and M2 Macs but also Intel-based Macs. Fortunately, you can use these proven methods to fix the macOS Sonoma black screen bug:
- Fix 1: Disable FileVault in Recovery Mode.
- Fix 2: Reinstall macOS Sonoma and skip signing in with your Apple ID at setup.
- Fix 3: Close your Mac, plug in the power cable, and start it again.
- Fix 4: Unplug the USB charging cable and other external peripherals. Then power on your Mac and shut it down when it boots up, close the lid for a few seconds, plug the charger, and boot up your Mac.
- Fix 5: Run the following command in Terminal after booting into macOS Recovery to recreate a new, default version of the auth.db file.mv "/Volumes/Macintosh HD/var/db/auth.db" "/Volumes/Macintosh HD/var/db/auth.db.bak"
- Fix 6: Restore or Revive your Mac with Apple Configurator 2.
Spread the word by sharing this article and you could help someone whose Mac starts up to a black screen after updating to macOS Sonoma.
Mac won't boot after installing macOS Sonoma
If your Mac can't boot after the macOS Sonoma update, the problem could lie in power connection, external device intervention, update failure, and hardware issues. Below are some common troubleshooting methods that may help get your Mac back to life.
- Fix 1: Ensure your Mac is properly charged and perform a power cycle.
- Fix 2: Unplug unnecessary peripherals.
- Fix 3: Reinstall macOS Sonoma in Recovery Mode.
- Fix 4: Reset SMC and NVRAM.
- Fix 5: Format your Mac.
- Fix 6: Ask Apple Support for help.
macOS Sonoma WiFi issues
A bunch of users have reported network issues with macOS Sonoma. Typically, the WiFi appears to be connected but provides no internet connection when browsing the web, or the WiFi drops frequently.
The problem is usually caused by third-party programs like Little Snitch rather than issues on your router, Mac, or network provider.
Try these tips to fix the "macOS Sonoma internet not working" issue:
Uninstall or remove the internet filter, VPN, and antivirus
If you use an internet filter, antivirus software, a VPN, or other network monitoring application, completely uninstall it or remove it from System Settings > Network > VPN & Filters, then restart your Mac.
If that doesn't work, you can remove the system extension of the third-party tool with the steps below:
- Boot into macOS Recovery and disable SIP with the command below in Terminal.csrutil disable
- Reboot your Mac normally.
- Open Terminal and run the command below to list all system extensions.systemextensionsctl list
- Note down the IDs of the extension you want to remove.
- Uninstall the extension with the command below. (Replace 'J6S6Q257EK ch.protonvpn.mac.WireGuard-Extension' with your extension's IDs)sudo systemextensionsctl uninstall J6S6Q257EK ch.protonvpn.mac.WireGuard-Extension
- Enter your admin password and press Enter.
- Reenable SIP in Recovery Mode. csrutil enable
For more solutions, keep reading: Mac Connected to WiFi but No Internet [Why & Fixes]
Share this post to help others troubleshoot these macOS Sonoma update problems.
USB/Smart Card reader not working on macOS Sonoma
If your USB or Smart Card reader doesn't work after upgrading to macOS Sonoma, it's likely not compatible with macOS Sonoma and needs a driver update.
You can contact the manufacturer to see if the driver is updated. If not, you might want to roll back to the previous version so that your card reader will work. Restarting your Mac into Safe Mode may also help.
Mac running slow/lagging after upgrading to macOS Sonoma
Is your Mac running slow on macOS Sonoma? Many beta users think Sonoma is snappier in general, as Apple has rewritten the Foundation framework with Swift, and the "new Foundation no longer pays conversion costs between C and Swift, resulting in faster performance."
However, users with a slightly older Mac model may still experience lagging with apps like Google Chrome on macOS Sonoma. That's because the overall app performance depends on many other factors, including the efficiency of the app's own code, the resources available on the system, and other frameworks the app might use.
To fix macOS Sonoma runs slow after update, you can update your apps when a newer version is released or switch to a better alternative until the affected app is optimized for macOS Sonoma. Apart from that, you can quit the resource-intensive processes in Activity Monitor and clear out the junk files and files that you no longer need.
An easy way to clean up your Mac is by using iBoysoft DiskGeeker. It's a versatile disk cleaner that can help you quickly remove unwanted, large files on your Mac as well as junk files like caches, logs, emails, etc.
Mac crashing on Sonoma after plugging into power
A few users have reported that their Macs sometimes crash after plugging in the power cable or reopening the lid on macOS Sonoma. The issue may have something to do with the SMC data. If frequent crashes occur on Sonoma, try resetting the SMC.
macOS Sonoma drops support for legacy Mail plugins
A big problem with the Mail app on macOS Sonoma is that it will no longer support legacy Mail app plugins. That means Mail plug-ins like AltServer's won't work on macOS Sonoma and you'll need to switch to other Mailkit-based extensions with the same functionality.
macOS Sonoma widgets not working
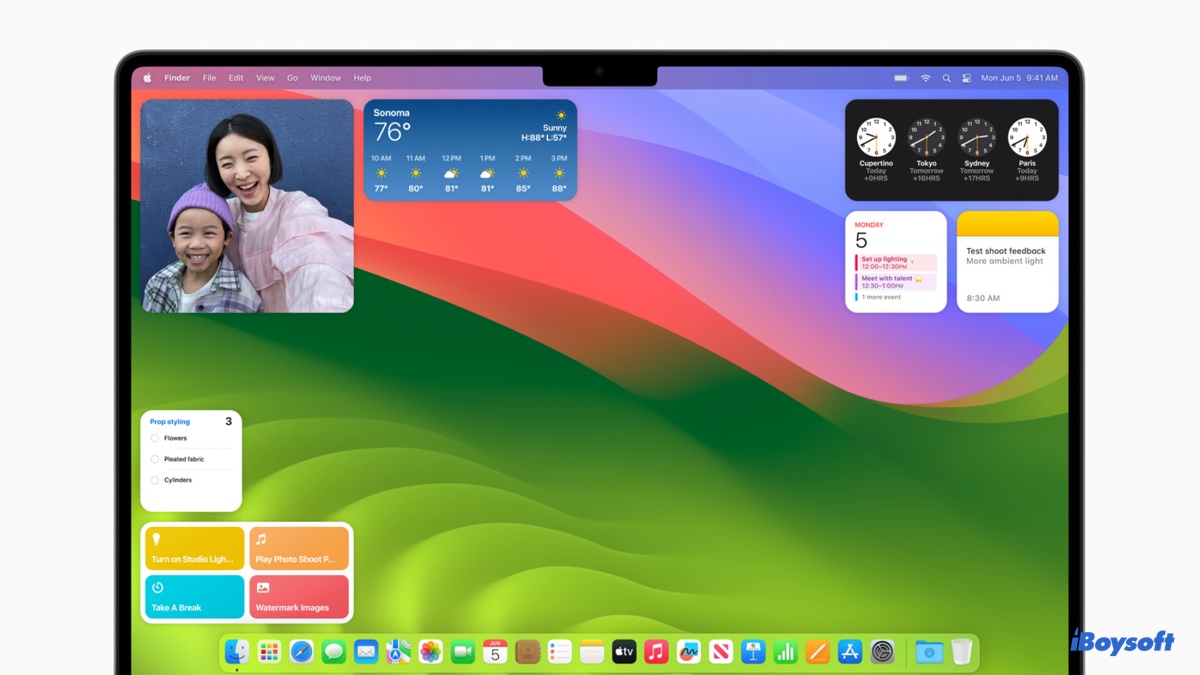
Some known macOS Sonoma issues about widgets include widgets not responding, the auto light/dark mode not working, iPhone widgets not working on macOS Sonoma, some widgets disappearing after the update and needing to be readded, widgets getting stuck when one enters the lock screen, widgets not showing up properly, etc.
If you've encountered any widgets problems with macOS Sonoma, try the fixes below:
- Fix 1: Reboot your Mac.
- Fix 2: Log out of your account and then log back in.
- Fix 3: Kill the Notification Center process in Activity Monitor.
- Fix 4: Remove the widgets, reboot, then read it.
To learn the detailed solutions, keep reading: Widgets Not Working on macOS Sonoma/Ventura [11 Fixes]
Click the button below to share these macOS Sonoma bugs!
macOS Sonoma external display issues
Mac not recognizing external monitors was a known issue on macOS Ventura and may continue to affect users who have upgraded to macOS Sonoma. While some users reported that the macOS Sonoma update has resolved their external display issue, allowing them to keep the DisplayPortVersion as 1.4, others are just starting to experience the issue.
One simple yet useful tip for eliminating the issue is to directly connect the monitor to your Mac without a USB dock.
For more solutions, check out this guide: macOS Sonoma External Display/Monitor Not Detecting/Working
macOS Sonoma keyboard not working
As for keyboard issues on macOS Sonoma, you could face these potential issues: the keyboard randomly stops working like it's locked for all apps except Spotlight, or keyboard shortcuts not working.
To fix the problem, you can force quit PostgresMenuHelper, Little Snitch, Tailscale, or Alfred in Activity Monitior.
macOS Sonoma overheating and loud fan noise
After upgrading to macOS 14 Sonoma, some users have noted a rise in temperature and more active fan operations even though they are not doing any intensive work. Such excessive heating can shorten hardware lifespan, reduce performance, and cause discomfort.
To cool down your Mac, give the following solutions a shot.
- Fix 1: Ensure its vents or cooling mechanisms are not obstructed by dust or debris.
- Fix 2: Refrain from placing it on soft surfaces like pillows.
- Fix 3: Force quit processes that are using a significant amount of CPU in Activity Monitor.
- Fix 4: Reset the SMC.
- Fix 5: Update applications.
macOS Sonoma memory leak
Processes like wallpaper, widgets, screen saver, and Notification Center seem to have memory leaks on macOS Sonoma for some users. When checking in Activity Monitor, these processes may use several to 10's of GB of memory.
You can kill the process to release the memory it's occupying or try rebooting your Mac to have a fresh start.
macOS Sonoma screensaver not working
macOS Sonoma has introduced some new slow-motion screen savers of beautiful locations around the world. Nevertheless, some users have faced issues like dynamic wallpapers and screen savers not loading, third-party screen savers not working with dual monitors or the screen saver won't download.
The new screen saver is a few gigabytes each, so it may take some time for it to download. If you are unable to load or download it, you can shut down your Mac and then restart it.
It's worth mentioning that it's usual behavior for the lock screen to go black after a few seconds. If you want to keep the lock screen active and allow the video to play, you can use an auto-clicker.
macOS Sonoma Bluetooth issues
Unable to pair with your Bluetooth device after installing macOS 14 Sonoma can be frustrating, especially if the device is a core part of your workflow. Then, you face the mouse click issues in macOS Sonoma. Here are some fixes to consider:
- Fix 1: Go to System Settings > Bluetooth, click the ℹ️ button next to your device and forget it, then re-add it.
- Fix 2: Turn off and on your Bluetooth and the Bluetooth device.
- Fix 3: Connect to the device through the USB port.
- Fix 4: If it's a Logitech mouse or keyboard, delete Logitech +.
macOS Sonoma battery drain
A faster battery drain after a macOS update can be attributed to various reasons, such as spotlight reindexing your internal hard drive, background processes working hard to analyze photos or sync with iCloud, incompatible software, new features using more battery life, or bugs.
If you experience significant battery drain after updating to macOS 14 Sonoma, here are a few things you can do:
- Fix 1: Locate the culprit processes in the Energy tab of Activity Monitor and quit them.
- Fix 2: Ensure all apps are updated and compatible with macOS Sonoma.
- Fix 3: Change settings like Energy Saver or brightness to save battery.
- Fix 4: Reset the SMC, which handles battery management.
External drives not recognized/mounting on macOS Sonoma
The last macOS 14 Sonoma issue on our list is regarding external storage devices. If your external drive is not recognizable, detectable, or mounting on macOS Sonoma, it may have an outdated driver, corrupted file system, connection issues, or hardware problems.
If your external disk is NTFS-formatted, the current NTFS driver is likely not compatible with macOS Sonoma, resulting in it not being recognized or mounted on Mac. In this case, you simply need a better NTFS driver that supports macOS Sonoma. iBoysoft NTFS for Mac should resolve the issue for you. You can get it from the button below.
If your external disk is formatted in other file systems, try:
- Disconnect and reconnect your external drive to your Mac.
- Switch to a different USB cable, port, or adapter.
- Reboot your Mac with the drive connected.
- If your Mac has an M1 or M2 chip, go to the Apple menu > System Settings > Privacy & Security, click the pop-up menu next to "Allow accessories to connect," then choose Automatically When Unlocked or Always to allow accessories to always connect without manual approval.
- Boot into Safe Mode to see if the disk works.
Related reading:
Fixed! macOS Sonoma Windows Disappear When Clicking Wallpaper
Final thoughts
Hopefully, this article is helpful for troubleshooting macOS Sonoma bugs, issues, and problems. Do remember to make a Time Machine backup before you update to macOS 14 Sonoma.
If you've performed the upgrade without a backup, you can rely on iBoysoft Data Recovery for Mac to get your data back. This professional data recovery software fully supports macOS Sonoma on Intel-based, T2, M1, and M2 Macs.
Let's help others learn about these issues with macOS Sonoma by sharing this post.
