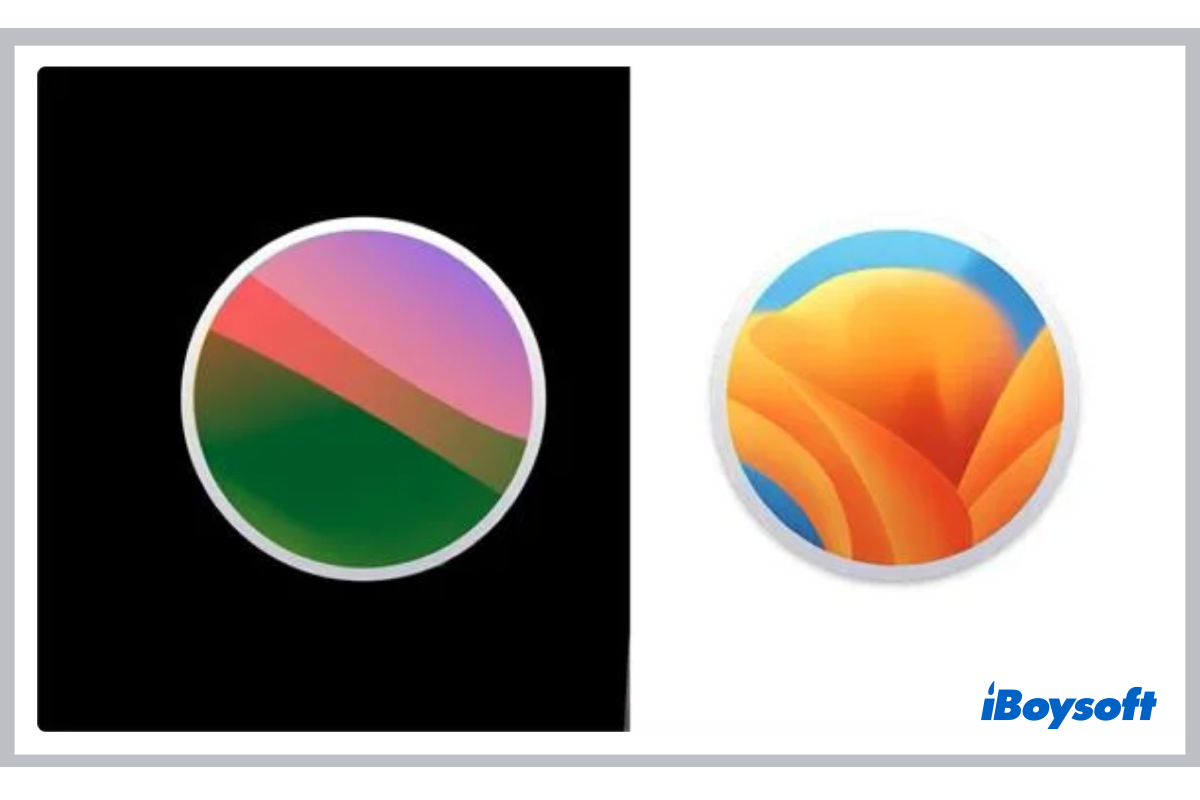A month ago, Apple's latest macOS 14(Sonoma) made its debut at WWDC 2023, and the first Beta version for developers was rolled out. Before the final release of the public version in the fall, quite a few Mac users were eager to install macOS Sonoma Beta on Mac to test out the new OS.
However, the macOS Sonoma Beta is rife with bugs and has numerous performance problems that may cause issues in your workflow, and the final release is coming, then some of you want to know how to uninstall macOS Sonoma Beta on Mac without losing data. This post is right for you.
Share this post with people who need to uninstall macOS Sonoama Beta on Mac!
Remove macOS Sonoma Beta profile from Mac
If you want to uninstall macOS Sonoma Beta and downgrade to a public macOS, the first step is to unenroll your device from Apple's macOS Beta program so that the Mac won't receive any Beta updates. Follow the steps below to remove macOS Sonoma Beta profile from Mac:
- Click the Apple logo to open the Apple menu.
- Select System Settings from the drop-down menu.
- On the left sidebar, choose General > Software Update.
- Click on the (i) icon next to the Beta updates option.
- See the Beta Updates selected, now tap the box to expand it.
- Select Off and click Done.
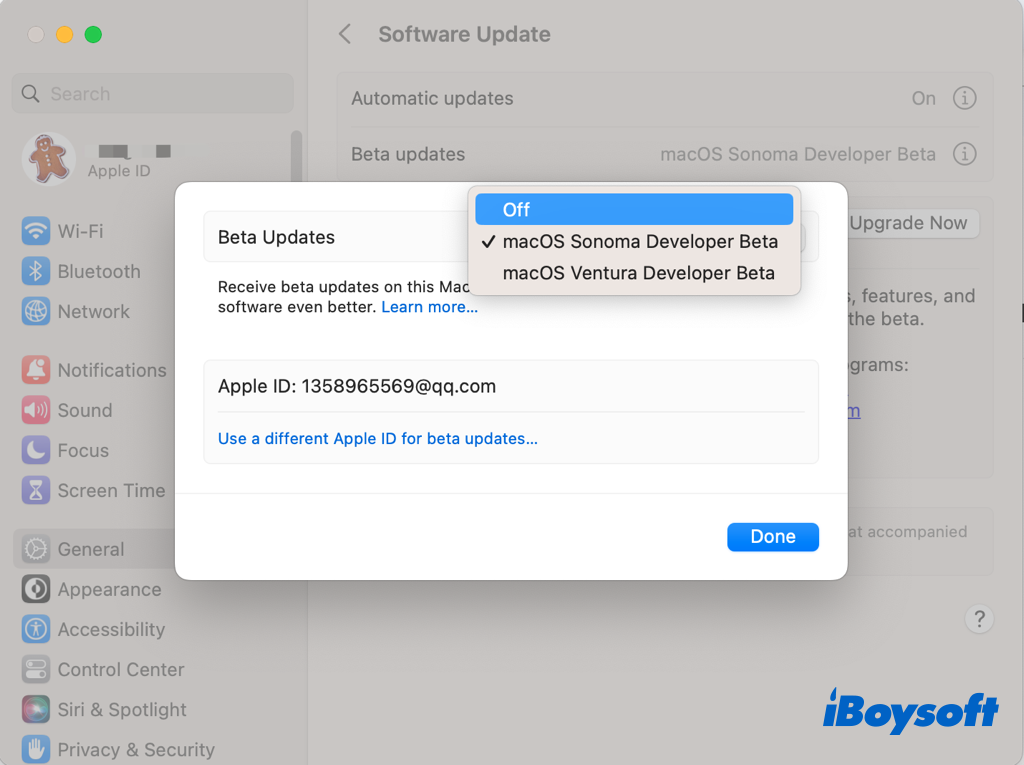
Back up Mac before uninstalling Sonoma Beta
Uninstalling macOS Sonoma Beta on your Mac will erase the whole startup disk. Therefore, you should back up your Mac before you proceed to uninstall the current macOS Beta and downgrade to a public macOS. Time Machine is Apple's solution to back up your whole Mac system and personal data, it enables you to restore your Mac to the previous date with ease.
Here's how to back up Mac with Time Machine:
- Connect storage media such as HDD and SSD to use for backups.
- Choose Apple menu > System Settings, click General in the sidebar, then click Time Machine on the right.
- Click Add Backup Disk, then follow the onscreen instructions.
- After selecting your Time Machine backup drive, it automatically begins making periodic backups. Or, you can manually back up by clicking the Time Machine icon in the menu bar and selecting Back Up Now.
- When the process completes, correctly eject the backup drive from Mac.
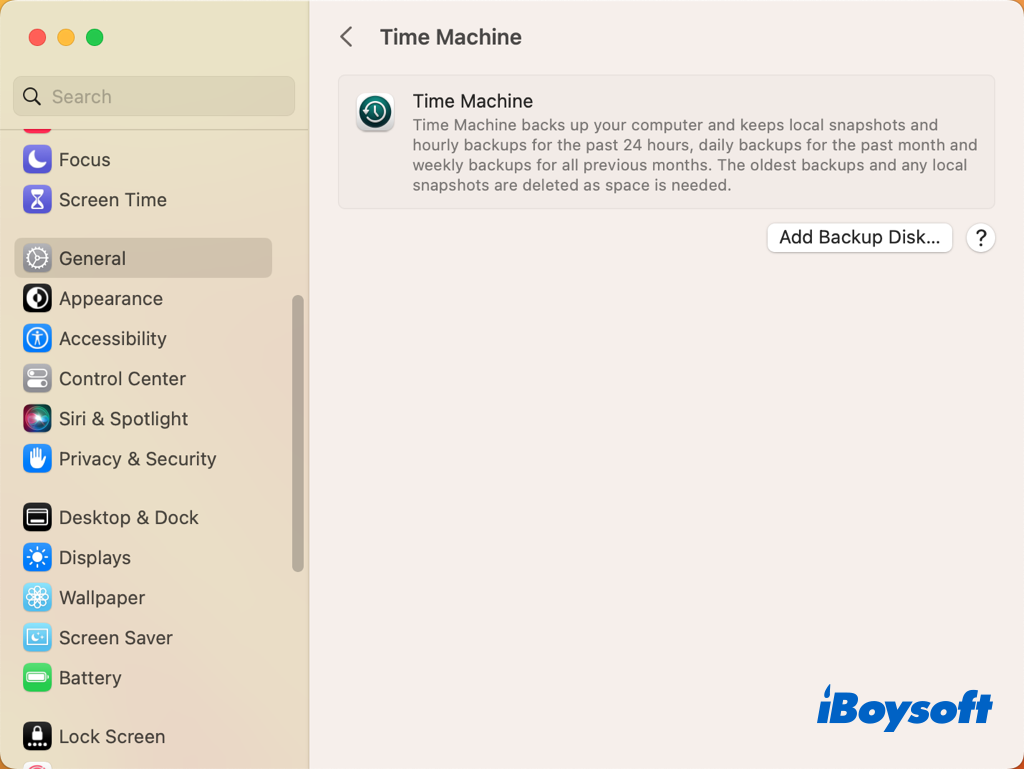
Have already backed up your Mac with Time Machine? Share these steps with more people!
Steps to uninstall macOS Sonoma Beta on Mac
After backing up your Mac, you can continue uninstalling macOS Sonoma Beta on your Mac without losing data. No matter you want to downgrade to macOS Ventura, the latest public macOS, or an earlier version, you are covered in this part. Let's dive into the details now.
Step 1. Boot into macOS Recovery Mode
To uninstall macOS Beta and install a public version on your Mac, you will need to boot your Mac into macOS Recovery Mode. Use the correct way to boot your Intel Mac or Apple SIilicon Mac into macOS Recovery Mode.
For an Intel Mac:
1. Restart your Mac.
2. Immediately press and hold one of the following key combinations.
- Command-R: Start up Mac from the built-in Recovery System to reinstall the latest macOS that was installed on your system.
- Option-Command-R: Start up from macOS Recovery over the internet(Internet Recovery Mode) to reinstall macOS and upgrade to the latest version of macOS that's compatible with your Mac.
- Option-Shift-Command-R: Start up from macOS Recovery over the internet to reinstall the version of macOS that came with your Mac or the closest version that's still available.
3. Release the keys when the startup screen appears.
For a Mac with Apple Silicon:
- Shut Down the Mac completely.
- Press and hold the power button on your Mac until the system volume and the Options button appear.
- Click the Options button, then click Continue.
- Select the startup disk where macOS Sonoma Beta is installed, then click Next.
- Select an administrator account, then click Next.
- Enter the admin password, then click Continue.
Step 2. Erase the risk where macOS Beta is installed
To completely remove the macOS Sonoma Beta and cleanly install a public macOS, it is a must to erase the Mac startup disk, namely Macintosh HD, by default. Make sure you have already backed up important files on your Mac, you can't undo this operation.
- On the macOS Utilities screen, select Disk Utility and click Continue.
- Choose the startup disk from the left and click Erase on the toolbar.
- Enter a name for the drive and choose a file system.
- Click Erase > Erase to start the process.
- Quit Disk Utility.
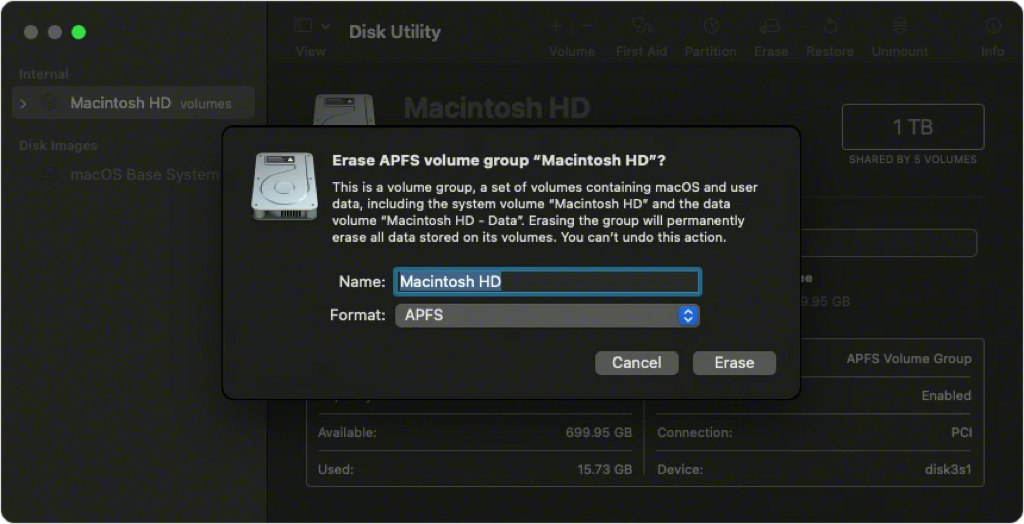
Step 3. Install a public macOS on your Mac
To install a public macOS on your Mac, there are multiple choices for you.
Method 1: You can use the Reinstall macOS option in the Recovery app. As for an Intel Mac, you can boot into Mac with different key combinations depending on which macOS you want to install. For Apple silicon Mac, you can also reinstall the latest macOS that was installed on your system. Just click Reinstall macOS, select the erased startup disk, and follow the onscreen guide to install macOS.
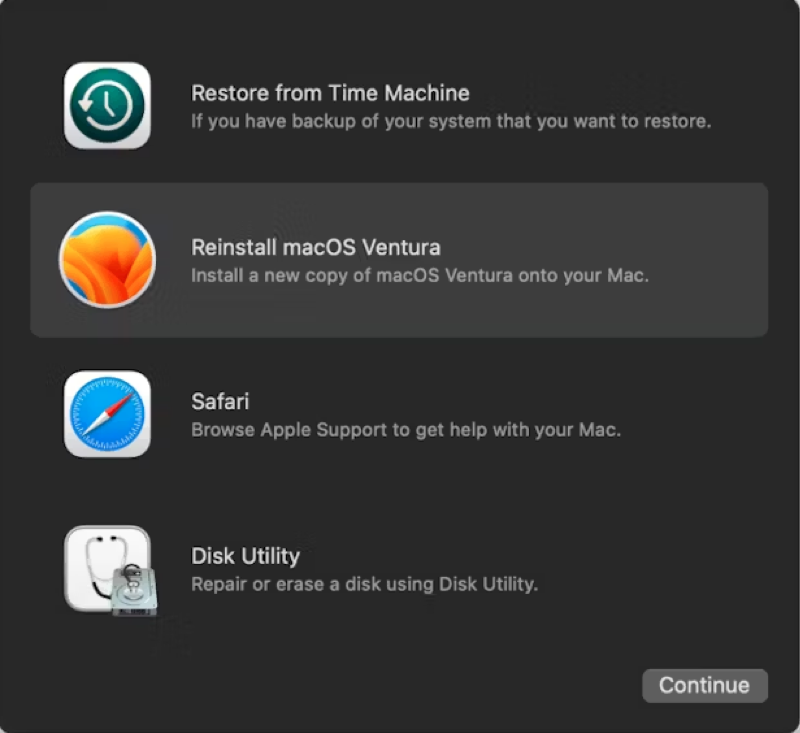
Method 2. You can restore your Mac from Time Machine backup to date when you haven't installed macOS Sonoma Beta. Given that you have already backed up the Mac before uninstalling macOS Beta, the newly added data during the interval can be also restored.
Method 3. If you want to reinstall an earlier macOS that is not available in macOS Recovery Mode and Time Machine backups, you can create a bootable installer, boot your Mac from it, and install a preferred macOS on your Mac.
Successfully uninstall macOS Sonoma Beta and downgrade to a public macOS? Share to help more people!