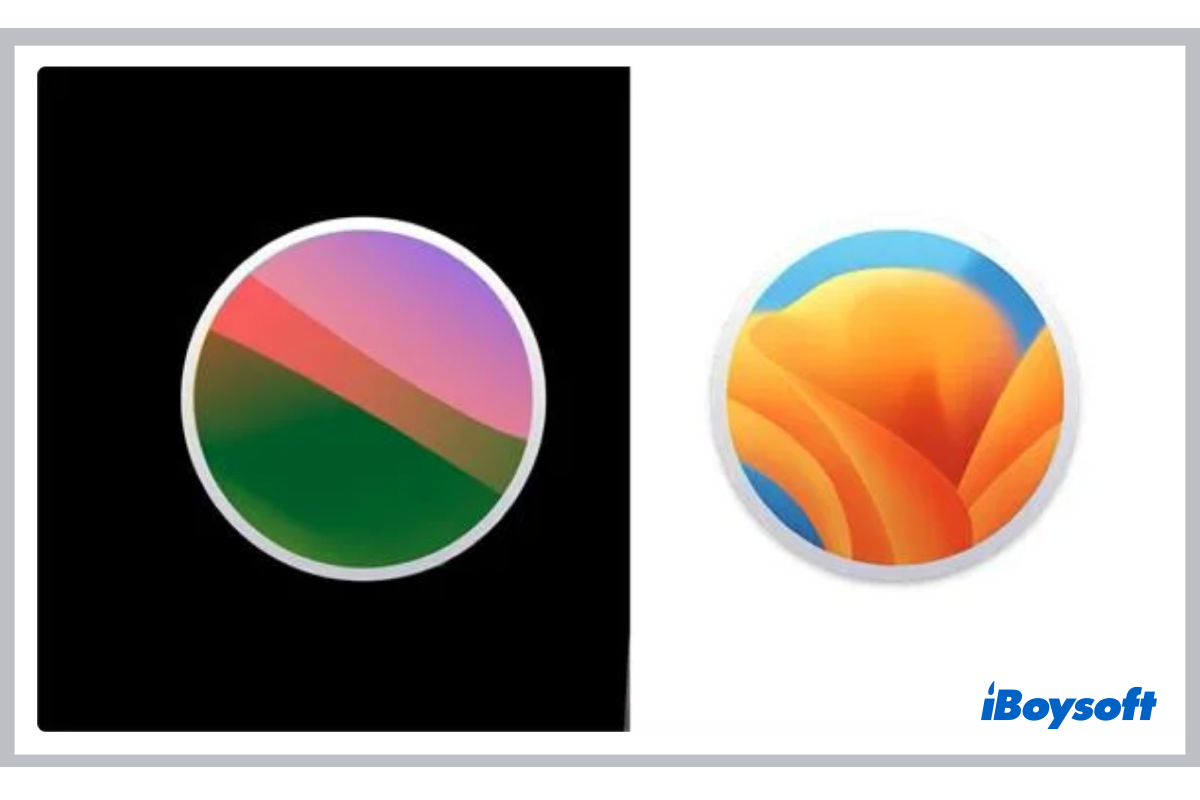Vor einem Monat feierte das neueste macOS 14(Sonoma) sein Debüt auf der WWDC 2023 und die erste Beta-Version für Entwickler wurde veröffentlicht. Bevor die endgültige Version im Herbst veröffentlicht wird, waren viele Mac-Benutzer darauf erpicht, das macOS Sonoma Beta auf dem Mac zu installieren, um das neue Betriebssystem auszuprobieren.
Jedoch ist das macOS Sonoma Beta voller Fehler und weist zahlreiche Leistungsprobleme auf, die Ihre Arbeitsabläufe beeinträchtigen können. Wenn die endgültige Version veröffentlicht wird, möchten einige von Ihnen gerne wissen, wie Sie das macOS Sonoma Beta auf dem Mac deinstallieren können, ohne Daten zu verlieren. Dieser Beitrag ist genau richtig für Sie.
Teilen Sie diesen Beitrag mit Menschen, die das macOS Sonoma Beta auf dem Mac deinstallieren müssen!
Entfernen Sie das macOS Sonoma Beta-Profil vom Mac
Wenn Sie macOS Sonoma Beta deinstallieren und auf eine öffentliche macOS-Version zurückstufen möchten, ist der erste Schritt, Ihr Gerät aus dem macOS Beta-Programm von Apple abzumelden, damit der Mac keine Beta-Updates mehr erhält. Befolgen Sie die folgenden Schritte, um das macOS Sonoma Beta-Profil vom Mac zu entfernen:
- Klicken Sie auf das Apple-Logo, um das Apple-Menü zu öffnen.
- Wählen Sie Systemeinstellungen auf dem Dropdown-Menü aus.
- Wählen Sie im linken Seitenbereich Allgemein > Softwareupdate aus.
- Klicken Sie auf das (i)-Symbol neben der Option Beta-Updates.
- Die ausgewählten Beta-Updates werden angezeigt. Klicken Sie nun auf das Kästchen, um es zu erweitern.
- Wählen Sie Aus und klicken Sie auf Fertig.
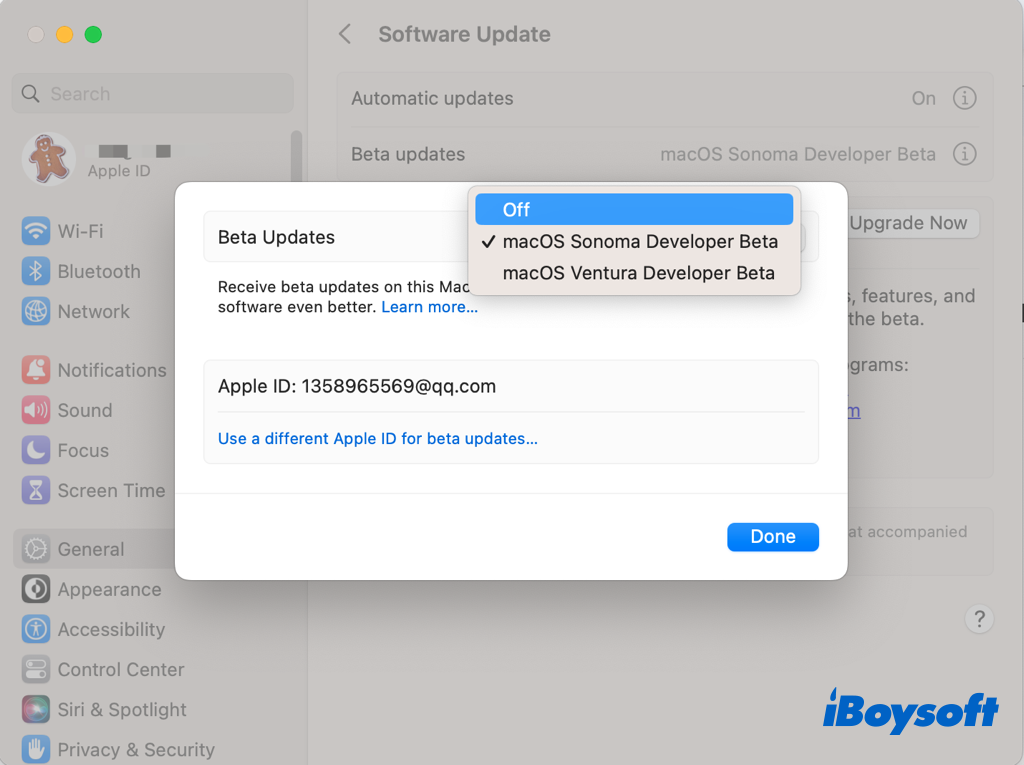
Sichern Sie den Mac, bevor Sie Sonoma Beta deinstallieren
Das Deinstallieren der macOS Sonoma Beta auf Ihrem Mac löscht die gesamte Startfestplatte. Daher sollten Sie Ihren Mac vor dem Deinstallieren der aktuellen macOS Beta und dem Downgrade auf ein öffentliches macOS sichern. Time Machine ist die Lösung von Apple, um Ihr gesamtes Mac-System und persönliche Daten zu sichern. Sie ermöglicht es Ihnen, Ihren Mac leicht auf das Datum vorheriger Sicherungen zurückzusetzen.
So sichern Sie Ihren Mac mit Time Machine:
- Verbinden Sie Speichermedien wie HDD und SSD, die für Sicherungen verwendet werden sollen.
- Wählen Sie im Apple-Menü > Systemeinstellungen, klicken Sie auf Allgemein in der Seitenleiste und dann auf der rechten Seite auf Time Machine.
- Klicken Sie auf Sicherungsfestplatte hinzufügen und folgen Sie den Bildschirmanweisungen.
- Nach Auswahl Ihres Time Machine-Sicherungslaufwerks beginnt es automatisch mit periodischen Sicherungen. Alternativ können Sie auch manuell sichern, indem Sie auf das Time Machine-Symbol in der Menüleiste klicken und Jetzt sichern auswählen.
- Wenn der Vorgang abgeschlossen ist, werfen Sie das Sicherungslaufwerk ordnungsgemäß aus dem Mac aus.
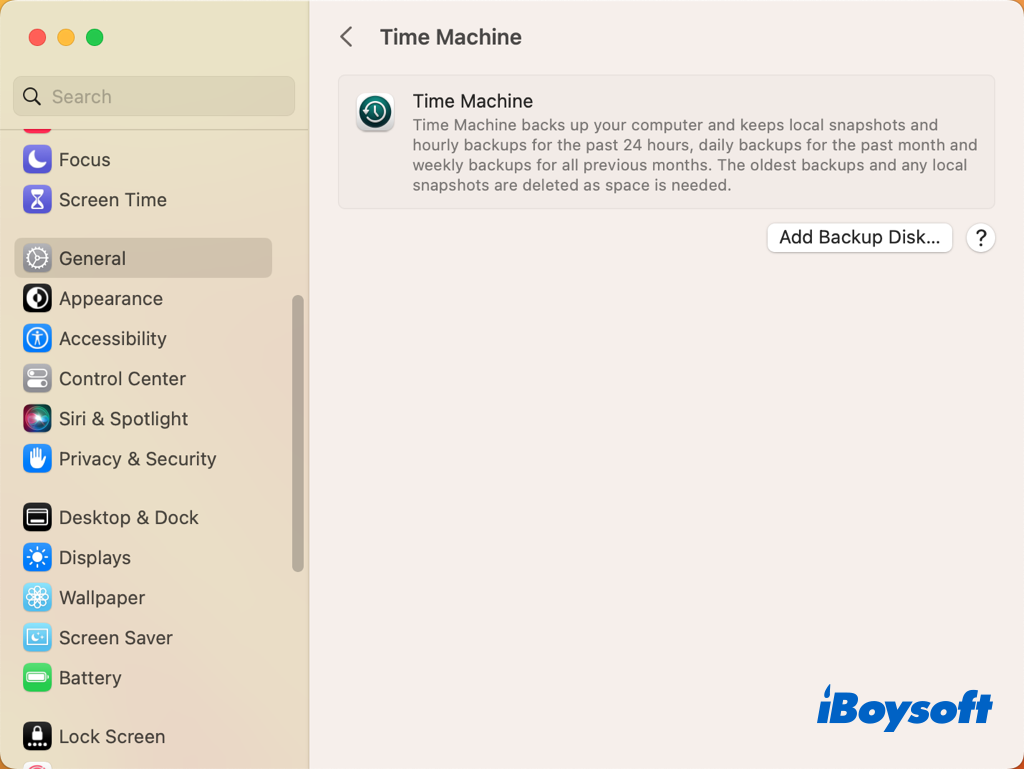
Haben Sie Ihren Mac bereits mit Time Machine gesichert? Teilen Sie diese Schritte mit anderen!
Schritte zum Deinstallieren von macOS Sonoma Beta auf dem Mac
Nachdem Sie Ihren Mac gesichert haben, können Sie macOS Sonoma Beta auf Ihrem Mac deinstallieren, ohne Daten zu verlieren. Egal ob Sie auf macOS Ventura, das neueste öffentliche macOS, oder eine frühere Version downgraden möchten, in diesem Teil sind Sie abgedeckt. Tauchen wir nun in die Details ein.
Schritt 1. Starten Sie den macOS-Wiederherstellungsmodus
Um macOS Beta zu deinstallieren und eine öffentliche Version auf Ihrem Mac zu installieren, müssen Sie Ihren Mac im macOS Wiederherstellungsmodus starten. Verwenden Sie die richtige Methode, um Ihren Intel Mac oder Apple Silicon Mac in den macOS-Wiederherstellungsmodus zu booten.
Für einen Intel Mac:
1. Starten Sie Ihren Mac neu.
2. Drücken und halten Sie sofort eine der folgenden Tastenkombinationen.
- Befehl-R: Starten Sie den Mac vom integrierten Wiederherstellungssystem, um das neueste macOS, das auf Ihrem System installiert war, neu zu installieren.
- Option-Befehl-R: Starten Sie macOS Recovery über das Internet (Internet-Wiederherstellungsmodus), um macOS neu zu installieren und auf die neueste mit Ihrem Mac kompatible Version von macOS zu aktualisieren.
- Option-Umschalt-Befehl-R: Starten Sie macOS Recovery über das Internet, um die mit Ihrem Mac mitgelieferte Version von macOS oder die nächstgelegene verfügbare Version neu zu installieren.
3. Lassen Sie die Tasten los, wenn der Startbildschirm angezeigt wird.
Für einen Mac mit Apple Silicon:
- Fahren Sie Ihren Mac vollständig herunter.
- Drücken und halten Sie die Einschalttaste Ihres Macs gedrückt, bis das Systemvolumen und die Optionstaste angezeigt werden.
- Klicken Sie auf die Optionen-Taste und dann auf Weiter.
- Wählen Sie das Startvolume aus, auf dem macOS Sonoma Beta installiert ist, und klicken Sie auf Weiter.
- Wählen Sie ein Administrator-Konto aus und klicken Sie auf Weiter.
- Geben Sie das Admin-Passwort ein und klicken Sie auf Weiter.
Schritt 2. Löschen Sie das Risiko, auf dem macOS Beta installiert ist
Um macOS Sonoma Beta vollständig zu entfernen und ein öffentliches macOS sauber zu installieren, müssen Sie das Startvolume Macintosh HD standardmäßig löschen. Stellen Sie sicher, dass Sie wichtige Dateien auf Ihrem Mac bereits gesichert haben, da dieser Vorgang nicht rückgängig gemacht werden kann.
- Auf dem Bildschirm "macOS-Dienstprogramme" wählen Sie Festplattendienstprogramm und klicken Sie auf Weiter.
- Wählen Sie die Startfestplatte links aus und klicken Sie auf Löschen in der Symbolleiste.
- Geben Sie einen Namen für das Laufwerk ein und wählen Sie ein Dateisystem.
- Klicken Sie auf Löschen > Löschen, um den Vorgang zu starten.
- Beenden Sie das Festplattendienstprogramm.
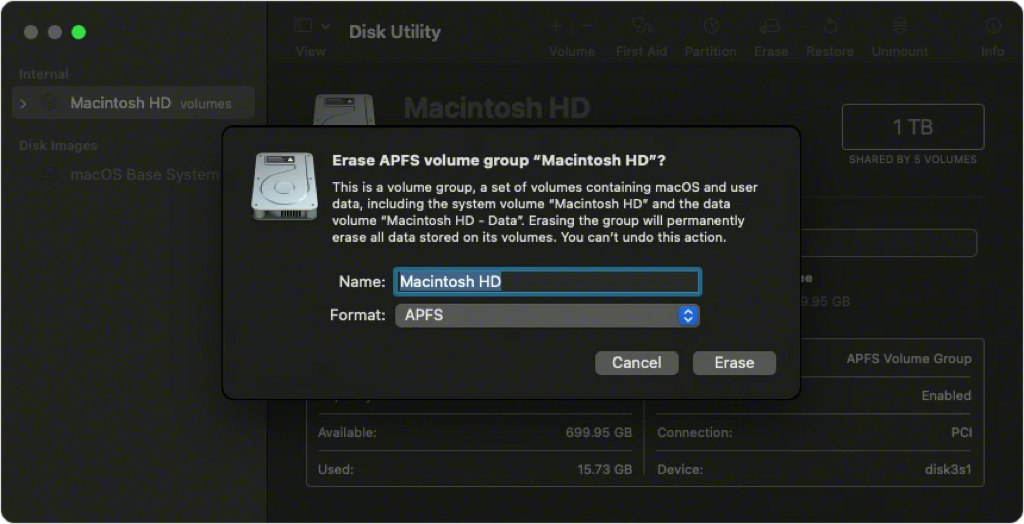
Schritt 3. Installieren Sie ein öffentliches macOS auf Ihrem Mac
Um ein öffentliches macOS auf Ihrem Mac zu installieren, stehen Ihnen mehrere Möglichkeiten zur Verfügung.
Methode 1: Sie können die Option macOS neu installieren in der Recovery-App verwenden. Bei einem Intel Mac können Sie durch verschiedene Tastenkombinationen in Mac starten, je nachdem, welches macOS Sie installieren möchten. Bei einem Apple-Silicon-Mac können Sie auch das neueste macOS, das auf Ihrem System installiert war, neu installieren. Klicken Sie einfach auf macOS neu installieren, wählen Sie das gelöschte Startvolume aus und folgen Sie der Bildschirmanleitung, um macOS zu installieren.
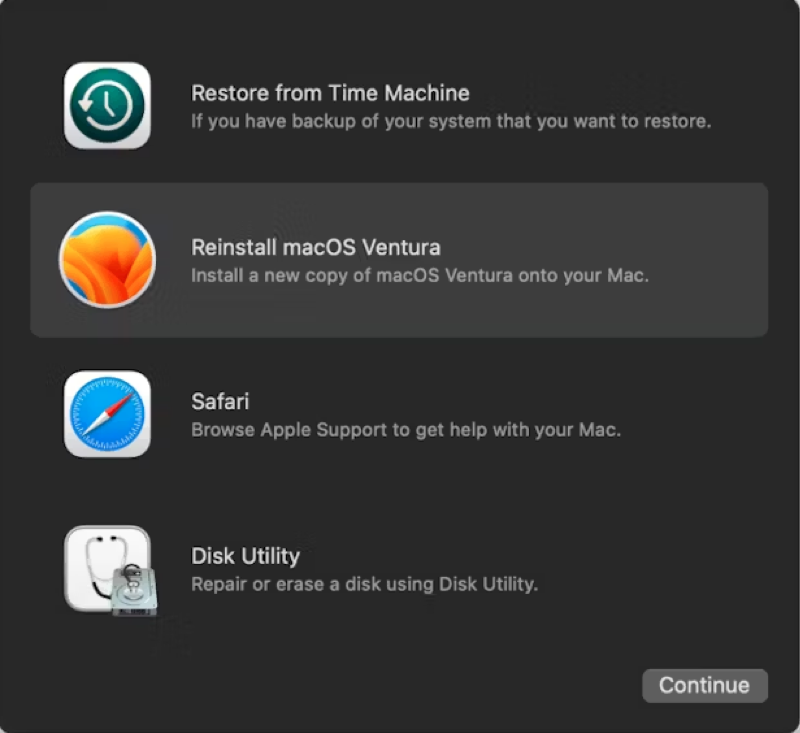
Methode 2. Sie können Ihren Mac von einem Time Machine-Backup wiederherstellen, um den Zeitpunkt vor der Installation von macOS Sonoma Beta wiederherzustellen. Vorausgesetzt, Sie haben den Mac vor der Deinstallation von macOS Beta bereits gesichert, können auch die neu hinzugefügten Daten während des Intervalls wiederhergestellt werden.
Methode 3. Wenn Sie ein früheres macOS neu installieren möchten, das nicht im macOS-Wiederherstellungsmodus und in Time Machine-Backups verfügbar ist, können Sie einen bootfähigen Installer erstellen, Ihren Mac davon starten und ein bevorzugtes macOS auf Ihrem Mac installieren.
Erfolgreich macOS Sonoma Beta deinstalliert und auf ein öffentliches macOS zurückgestuft? Teilen Sie es, um mehr Menschen zu helfen!