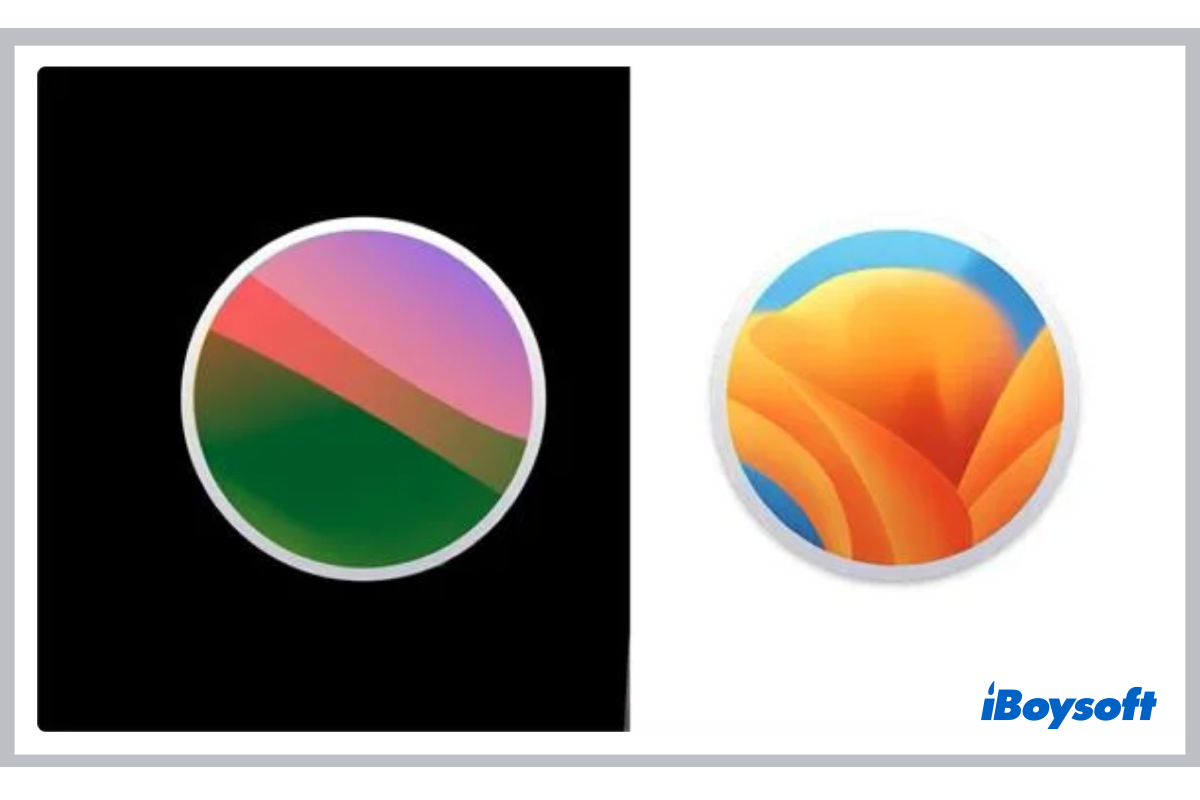Il y a un mois, macOS 14 (Sonoma), la dernière version d'Apple, a fait ses débuts lors de la WWDC 2023, et la première version bêta destinée aux développeurs a été publiée. Avant la sortie finale de la version publique à l'automne, de nombreux utilisateurs de Mac étaient impatients d'installer la version bêta de macOS Sonoma sur leur Mac pour tester le nouveau système d'exploitation.
Cependant, la version bêta de macOS Sonoma est remplie de bugs et présente de nombreux problèmes de performance qui peuvent nuire à votre productivité. Étant donné que la version finale approche, certains d'entre vous souhaitent savoir comment désinstaller la version bêta de macOS Sonoma sur un Mac sans perdre de données. Cet article est fait pour vous.
Partagez cet article avec les personnes qui ont besoin de désinstaller la version bêta de macOS Sonoama sur leur Mac !
Supprimer le profil de macOS Sonoma Beta de votre Mac
Si vous souhaitez désinstaller la version bêta de macOS Sonoma et revenir à une version publique de macOS, la première étape consiste à retirer votre appareil du programme bêta de macOS d'Apple afin que votre Mac ne reçoive plus de mises à jour bêta. Suivez les étapes ci-dessous pour supprimer le profil de macOS Sonoma Beta de votre Mac :
- Cliquez sur le logo Apple pour ouvrir le menu Apple.
- Sélectionnez Préférences Système dans le menu déroulant.
- Dans la barre latérale gauche, choisissez Général > Mise à jour logicielle.
- Cliquez sur l'icône (i) à côté de l'option Mises à jour bêta.
- Les mises à jour bêta sont sélectionnées, cliquez maintenant sur la case pour l'élargir.
- Sélectionnez Désactivé et cliquez sur Terminé.
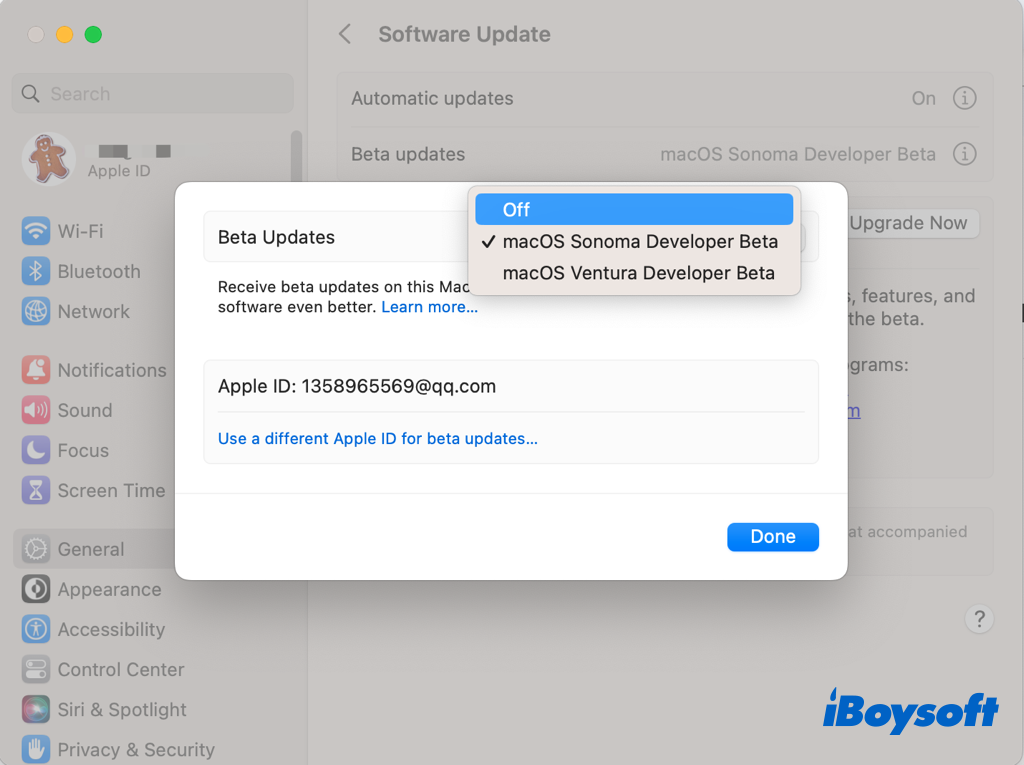
Sauvegardez votre Mac avant de désinstaller la version bêta de Sonoma
Désinstaller macOS Sonoma Beta sur votre Mac effacera tout le disque de démarrage. Par conséquent, vous devez sauvegarder votre Mac avant de procéder à la désinstallation de la version macOS Beta actuelle et de revenir à une version publique de macOS. Time Machine est la solution d'Apple pour sauvegarder tout le système Mac ainsi que vos données personnelles. Elle vous permet de restaurer votre Mac à une date antérieure facilement.
Voici comment sauvegarder votre Mac avec Time Machine :
- Connectez un support de stockage tel qu'un disque dur ou un SSD pour vos sauvegardes.
- Choisissez le menu Pomme > Préférences Système, cliquez sur Général dans la barre latérale, puis cliquez sur Time Machine à droite.
- Cliquez sur Ajouter un disque de sauvegarde, puis suivez les instructions à l'écran.
- Après avoir sélectionné votre support de sauvegarde Time Machine, les sauvegardes périodiques commenceront automatiquement. Ou vous pouvez effectuer une sauvegarde manuelle en cliquant sur l'icône Time Machine dans la barre de menus et en sélectionnant Sauvegarder maintenant.
- Lorsque le processus est terminé, déconnectez correctement le support de sauvegarde du Mac.
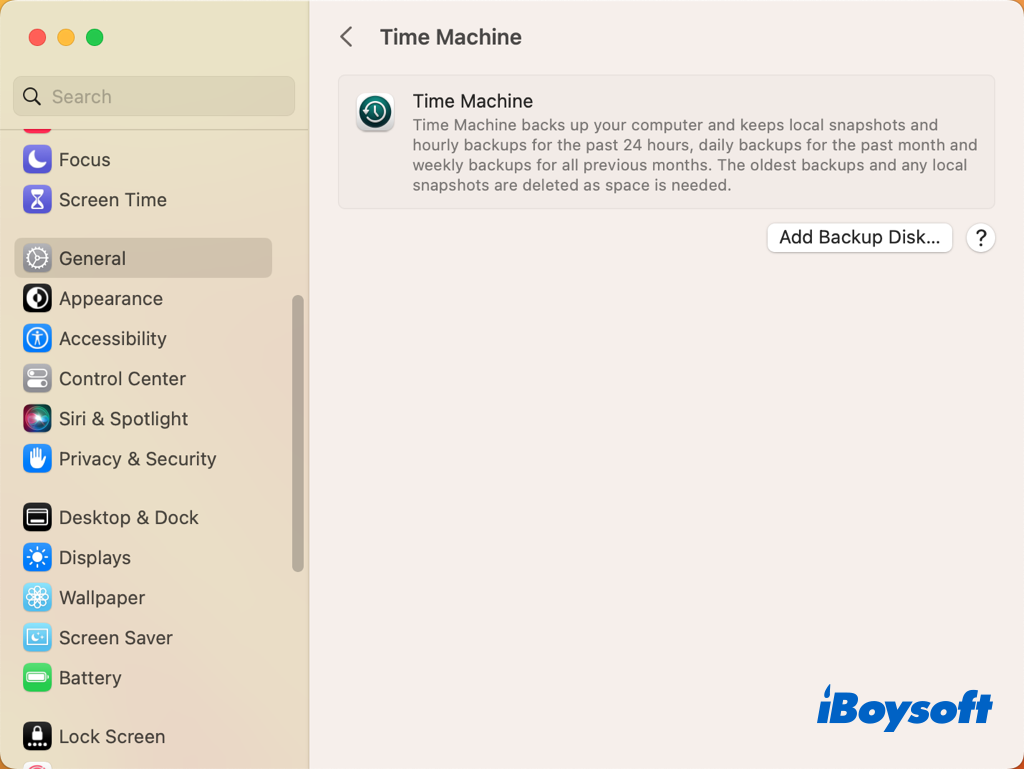
Vous avez déjà sauvegardé votre Mac avec Time Machine ? Partagez ces étapes avec d'autres personnes !
Étapes pour désinstaller macOS Sonoma Beta sur Mac
Après avoir sauvegardé votre Mac, vous pouvez continuer à désinstaller macOS Sonoma Beta sur votre Mac sans perdre de données. Que vous souhaitiez revenir à macOS Ventura, la dernière version publique de macOS, ou à une version antérieure, vous êtes couvert dans cette partie. Plongeons maintenant dans les détails.
Étape 1. Démarrer en mode Récupération macOS
Pour désinstaller macOS Beta et installer une version publique sur votre Mac, vous devrez démarrer votre Mac en mode Récupération macOS. Utilisez la méthode appropriée pour démarrer votre Mac Intel ou votre Mac Apple Silicon en mode Récupération macOS.
Pour un Mac Intel :
1. Redémarrez votre Mac.
2. Appuyez immédiatement sur l'une des combinaisons de touches suivantes.
- Commande-R : Démarrer le Mac à partir du système de récupération intégré pour réinstaller la dernière version de macOS qui a été installée sur votre système.
- Option-Commande-R : Démarrer à partir de la récupération macOS via Internet (Mode Récupération sur Internet) pour réinstaller macOS et passer à la dernière version de macOS compatible avec votre Mac.
- Option-Shift-Commande-R : Démarrer à partir de la récupération macOS via Internet pour réinstaller la version de macOS livrée avec votre Mac ou la version la plus proche encore disponible.
3. Relâchez les touches lorsque l'écran de démarrage apparaît.
Pour un Mac avec Apple Silicon :
- Éteignez complètement votre Mac.
- Maintenez le bouton d'alimentation de votre Mac enfoncé jusqu'à ce que le volume du système et le bouton Options apparaissent.
- Cliquez sur le bouton Options, puis cliquez sur Continuer.
- Sélectionnez le disque de démarrage où macOS Sonoma Beta est installé, puis cliquez sur Suivant.
- Sélectionnez un compte administrateur, puis cliquez sur Suivant.
- Entrez le mot de passe administrateur, puis cliquez sur Continuer.
Étape 2. Effacez le disque où macOS Beta est installé
Pour supprimer complètement macOS Sonoma Beta et effectuer une installation propre d'un macOS public, vous devez effacer le disque de démarrage de votre Mac, à savoir Macintosh HD par défaut. Assurez-vous d'avoir déjà sauvegardé les fichiers importants de votre Mac, car vous ne pourrez pas annuler cette opération.
- Sur l'écran Utilitaires macOS, sélectionnez Utilitaire de disque et cliquez sur Continuer.
- Sélectionnez le disque de démarrage dans la colonne de gauche, puis cliquez sur Effacer dans la barre d'outils.
- Entrez un nom pour le lecteur et choisissez un système de fichiers.
- Cliquez sur Effacer > Effacer pour démarrer le processus.
- Quittez l'Utilitaire de disque.
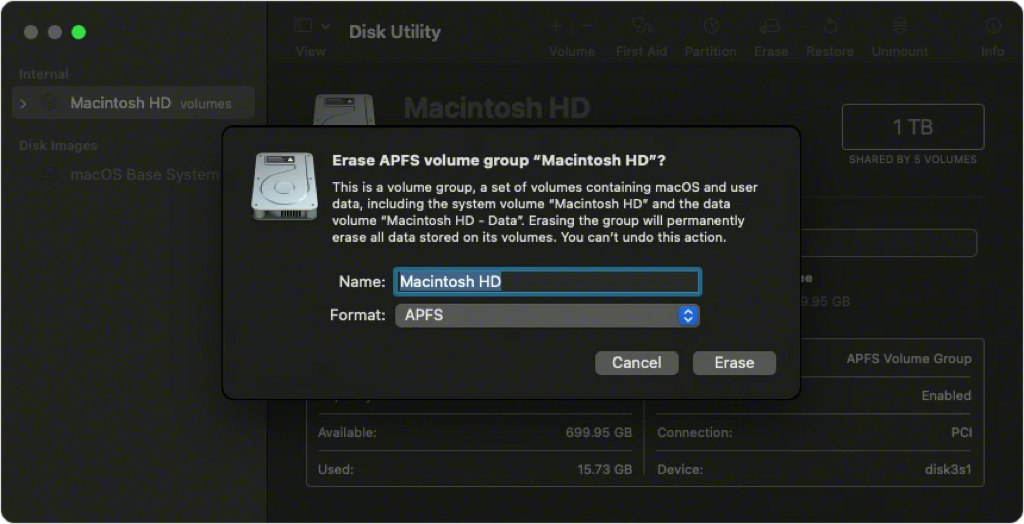
Étape 3. Installez un macOS public sur votre Mac
Pour installer un macOS public sur votre Mac, vous avez plusieurs choix.
Méthode 1 : Vous pouvez utiliser l'option Réinstaller macOS dans l'application de récupération. Pour un Mac Intel, vous pouvez démarrer sur Mac en utilisant différentes combinaisons de touches en fonction de la version de macOS que vous souhaitez installer. Pour un Mac Apple Silicon, vous pouvez également réinstaller la dernière version de macOS qui était installée sur votre système. Il suffit de cliquer sur Réinstaller macOS, de sélectionner le disque de démarrage effacé, et de suivre le guide à l'écran pour installer macOS.
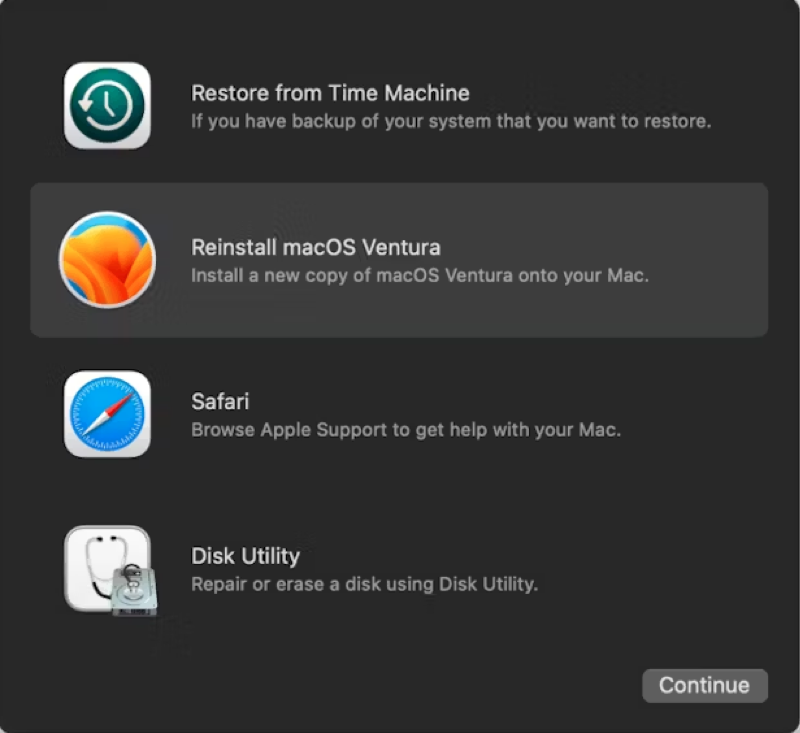
Méthode 2. Vous pouvez restaurer votre Mac à partir d'une sauvegarde Time Machine à une date antérieure à l'installation de macOS Sonoma Beta. Étant donné que vous avez déjà sauvegardé votre Mac avant de désinstaller macOS Beta, les données ajoutées pendant cette période peuvent également être restaurées.
Méthode 3. Si vous souhaitez réinstaller une version antérieure de macOS qui n'est pas disponible en mode Récupération macOS et dans les sauvegardes Time Machine, vous pouvez créer un support d'installation bootable, démarrer votre Mac à partir de celui-ci et installer un macOS préféré sur votre Mac.
Avez-vous réussi à désinstaller macOS Sonoma Beta et à revenir à un macOS public ? Partagez pour aider davantage de personnes !