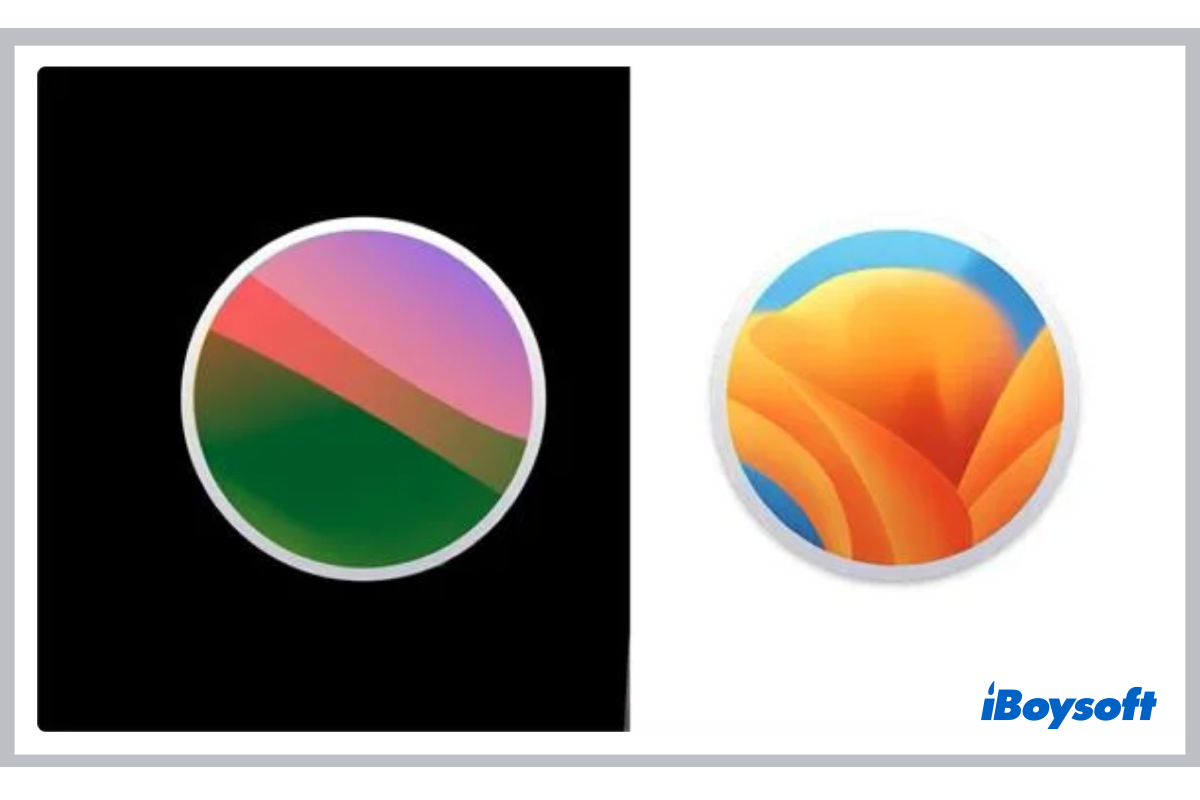Appleの macOS 14(Sonoma)はWWDC 2023でデビューし、その前開発者向けの最初のベータ版もリリースされました。公開版の最終リリース前に、多くのMacユーザーが新しいOSをテストするためにmacOS Sonoma BetaをMacにインストールすることを待ち望んでいました。
ただし、macOS Sonoma Betaには多くのバグがあり、パフォーマンスの問題があります。これらはワークフローに問題を引き起こす可能性があり、いくつかの方々はデータを失わずにMacからmacOS Sonoma Betaをアンインストールする方法を知りたいと思っているかもしれません。この投稿が役立ちます。
この投稿をmacOS Sonoma BetaをMacからアンインストールする必要がある人々と共有してください!
MacからmacOS Sonoma Betaプロファイルを削除する方法
macOS Sonoma BetaをアンインストールしてパブリックmacOSにダウングレードする場合、まずAppleのmacOS Betaプログラムからデバイスの登録を解除し、MacがBetaアップデートを受信しないようにします。MacからmacOS Sonoma Betaプロファイルを削除するには、以下の手順に従ってください。
- AppleロゴをクリックしてAppleメニューを開きます。
- ドロップダウンメニューからシステム設定を選択します。
- 左のサイドバーで一般 > ソフトウェアアップデートを選択します。
- ベータアップデートオプションの横の(i)アイコンをクリックします。
- 選択されたベータアップデートを見ると、ボックスをタップして展開します。
- オフを選択し、完了をクリックします。
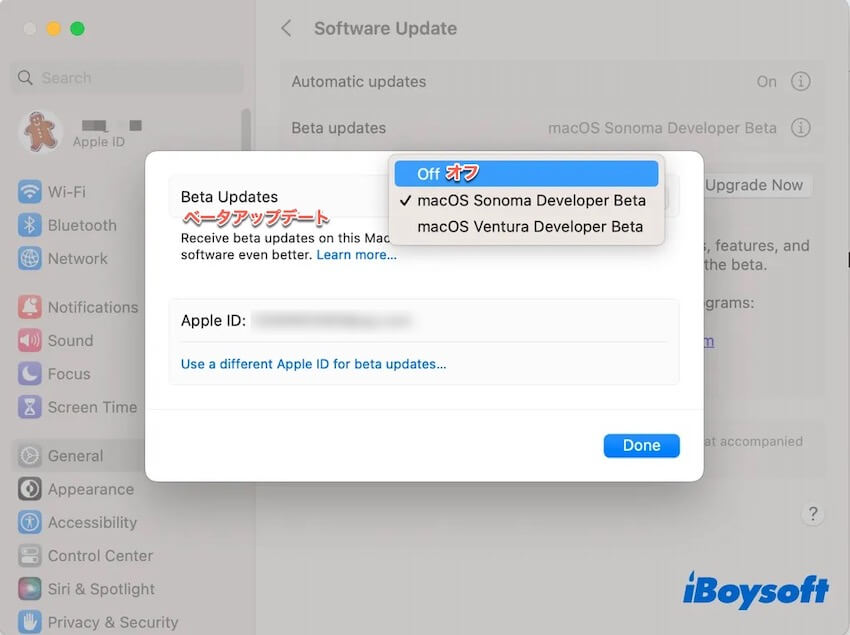
Sonoma Betaをアンインストールする前にMacをバックアップする方法
Mac から macOS Sonoma Beta をアンインストールすると、起動ディスク全体が消去されます。そのため、現在の macOS Beta をアンインストールしてパブリック macOS にダウングレードする前に、Mac をバックアップすることをお勧めします。Time Machine は、Mac のシステム全体と個人データをバックアップする Apple のソリューションで、Mac を前の状態に簡単に復元できます。
以下はTime Machineを使用してMacをバックアップする方法です:
- バックアップに使用するHDDやSSDなどのストレージメディアを接続します。
- Appleメニューを選択し、サイドバーでシステム設定をクリックし、右側でTime Machineをクリックします。
- バックアップディスクの追加をクリックし、画面の指示に従います。
- Time Machineのバックアップドライブを選択した後、定期的なバックアップが自動的に開始されます。または、メニューバーのTime Machineアイコンをクリックし、今すぐバックアップを選択して手動でバックアップできます。
- プロセスが完了したら、バックアップドライブを正しくMacから取り外します。
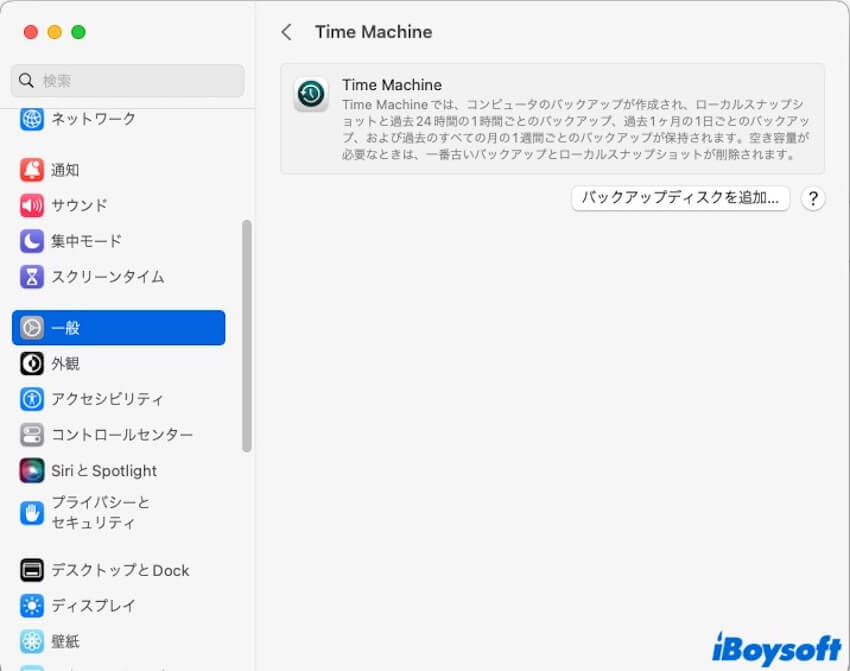
すでにTime Machineを使用してMacをバックアップしましたか?これらの手順をもっと多くの人と共有しましょう!
MacでmacOS Sonoma Betaをアンインストールする手順
Mac をバックアップしたら、データを失うことなく Mac から macOS Sonoma Beta をアンインストールできます。macOS Ventura、最新のパブリック macOS、または以前のバージョンにダウングレードする場合でも、このセクションでは手順を説明します。それでは、詳細を見ていきましょう。
ステップ1. macOSリカバリーモードへの起動
MacのmacOS Betaをアンインストールし、公開バージョンをインストールするには、MacをmacOSリカバリーモードで起動する必要があります。Intel MacまたはApple Silicon Macを正しい方法でmacOSリカバリーモードに起動してください。
Intel Mac の場合:
1. Macを再起動します。
2. すぐに以下のいずれかのキーを押し続けます。
- Command-R: 内蔵のリカバリシステムから Mac を起動し、システムにインストールされていた最新の macOS を再インストールします。
- Option-Command-R: インターネット経由の macOS リカバリ (インターネットリカバリモード) から起動して、macOS を再インストールし、Mac と互換性のある最新バージョンの macOS にアップグレードします。
- Option-Shift-Command-R: Macに付属するmacOSのバージョンまたは利用可能な最も近いバージョンを再インストールするために、インターネット上のmacOSリカバリーモードから起動します。
3. 起動画面が表示されたら、キーを離します。
Apple Siliconを搭載したMac の場合:
- Macを完全にシステム終了します。
- Macの電源ボタンを押し続け、システムボリュームとオプションボタンが表示されるまで待ちます。
- オプションボタンをクリックし、続けるをクリックします。
- macOS Sonoma Betaがインストールされている起動ディスクを選択し、次へをクリックします。
- 管理者アカウントを選択し、次へをクリックします。
- 管理者パスワードを入力し、続けるをクリックします。
ステップ2. macOS Betaがインストールされているリスクを消去する
macOS Sonoma Betaを完全に削除し、公開されているmacOSをクリーンにインストールするには、デフォルトでMacintosh HDと呼ばれるMacの起動ディスクを消去する必要があります。重要なファイルを事前にバックアップしていることを確認してください。この操作は元に戻すことができません。
- macOSユーティリティ画面でディスクユーティリティを選択し、続けるをクリックします。
- 左側から起動ディスクを選択し、ツールバーで消去をクリックします。
- ドライブの名前を入力し、ファイルシステムを選択します。
- 消去をクリックしてプロセスを開始します。
- ディスクユーティリティを終了します。
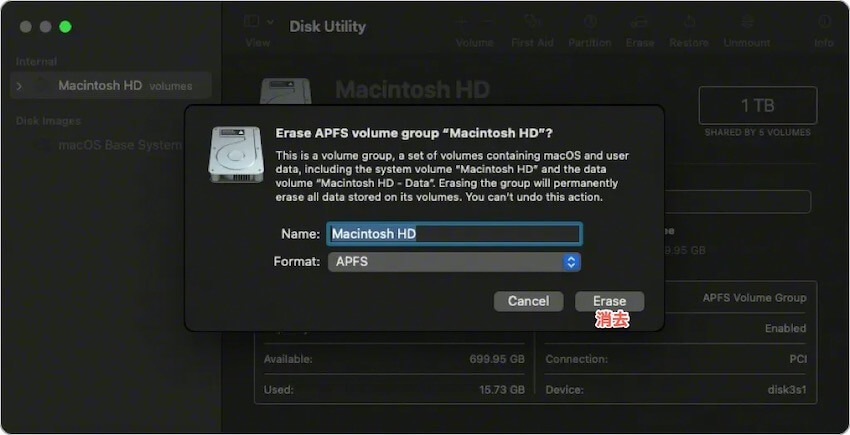
ステップ3. Macに公開されているmacOSをインストールする
Macに公開されているmacOSをインストールするためには、複数の選択肢があります。
方法1: リカバリーアプリのmacOSを再インストールオプションを使用することができます。Intel Macの場合、インストールするmacOSに応じて異なるキーの組み合わせでMacを起動できます。Apple Silicon Macの場合は、システムにインストールされている最新のmacOSを再インストールすることもできます。「macOSを再インストール」をクリックし、消去した起動ディスクを選択して、画面のガイドに従ってmacOSをインストールしてください。
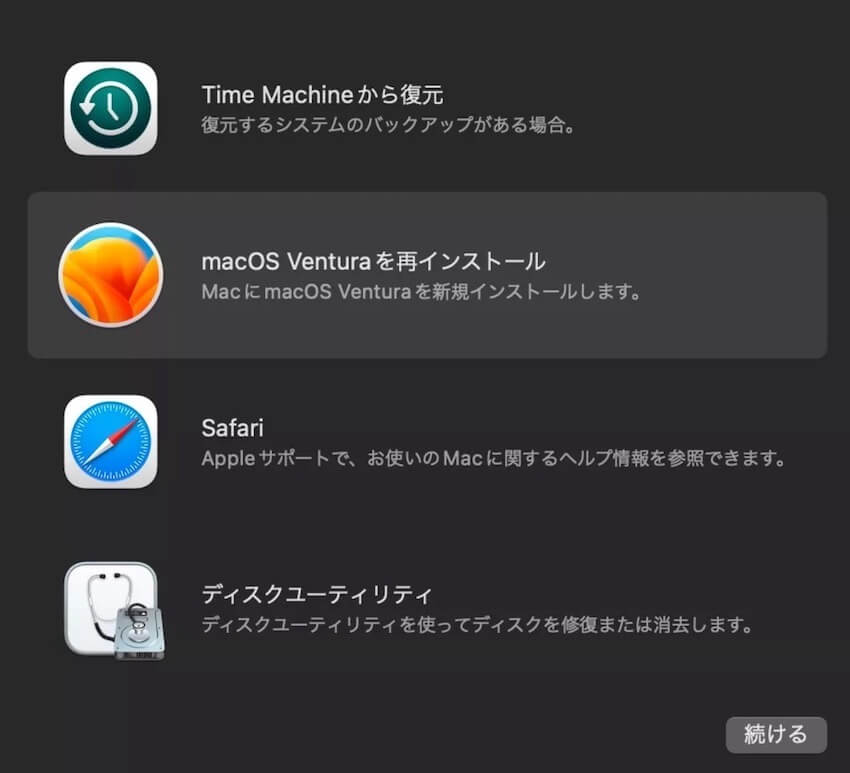
方法2. macOS Sonoma Betaをインストールしていない時点のバックアップからMacを復元することができます。macOS Betaをアンインストールする前にMacをバックアップしている場合、インターバル中に追加された新しいデータも復元できます。
方法3. macOSリカバリーモードやTime Machineのバックアップで利用できない以前のmacOSを再インストールしたい場合は、起動可能なインストーラを作成してMacを起動し、好みのmacOSをインストールすることができます。
macOS Sonoma Betaを正常にアンインストールし、公開されているmacOSにダウングレードしましたか?共有して他の人に役立てましょう!