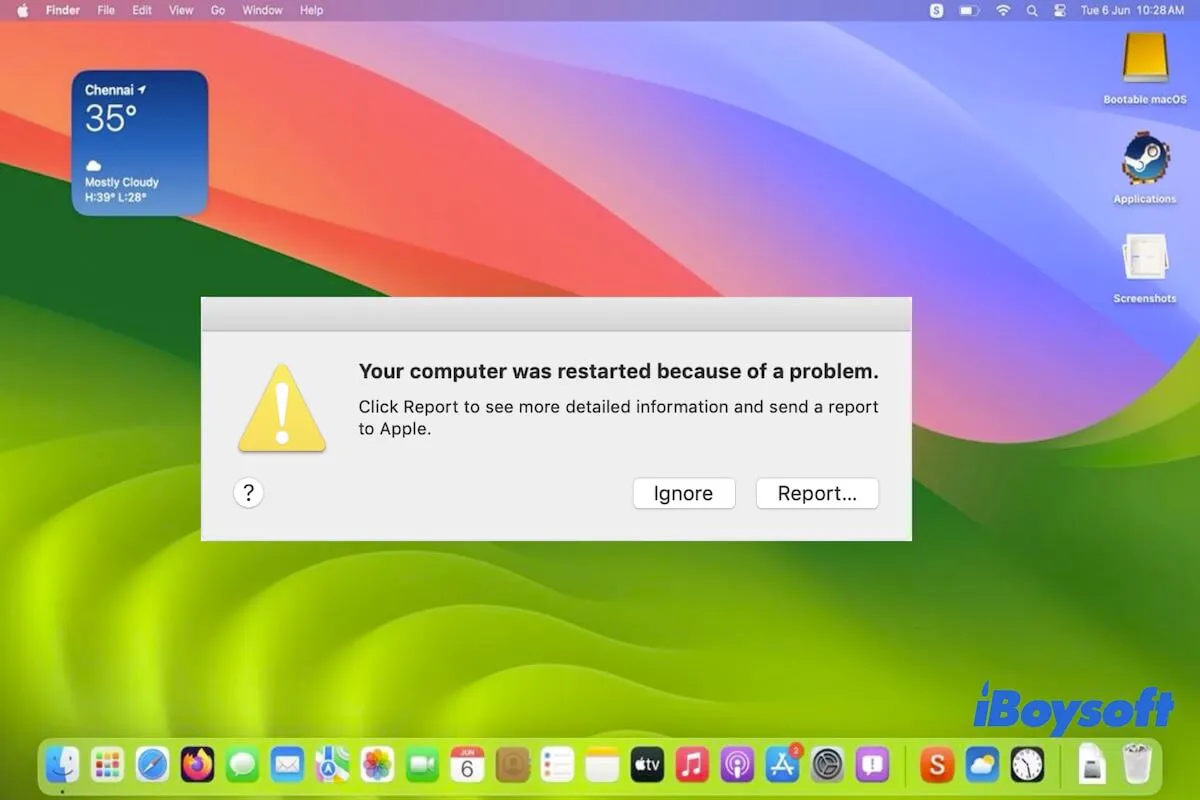After the Sonoma 14.0 update, your Mac keeps crashing or crashing randomly. The mouse or trackpad cursor freezes for a while, and then a crash happens on your device.
Or a crash occurs on your Mac during a startup, after login, in wake-from-sleep, when running certain apps, or during detaching from the power/external monitor.
Here's a case from Apple Discussions:
After upgrading my MacBook Pro (Apple M1 Max, 16 inch) to macOS Sonoma, the system keeps crashing frequently and randomly. I've updated all apps to date, no luck. I think it is a system issue. Any help? Thanks.
My Mac crashes often, and I found the corespotlightd CPU overload continued. I think the crash is related to the high CPU usage of corespotlightd.
Whichever situation you're in, you can find methods from this article to fix the macOS Sonoma crashing frequently issue.
Ways to fix macOS Sonoma crashing when waking from sleep, on startup, or when running apps:
- Disconnect external devices
- Uninstall third-party apps
- Check your system memory
- Boot your Mac in safe mode
- Switch to another or guest user account
- Run Apple Diagnostics
- Run First Aid to check and fix Macintosh HD
- Update Mac
- Reinstall macOS
Share the tricks to fix frequent or random Sonoma crashes with your followers.
macOS Sonoma crashing frequently, how to fix it?
Usually, when a crash occurs in macOS Sonoma, you'll receive an error message saying "Your computer was restarted because of a problem."
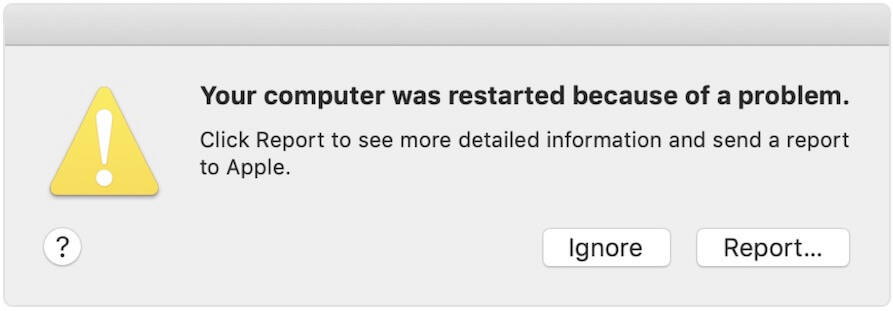
You can click the Report button to learn which culprit made this system crash and also get other details. Then, try the following fixes that fit your case to resolve the constant crashes after the Sonoma update.
Disconnect external devices
System crashes can result from hardware incompatibilities. So, the first thing you can do is disconnect all the connected peripherals. That is to check whether the connected devices result in Sonoma crashing frequently.
If your Mac returns to normal after unplugging the external accessories, you can replug them one by one until find the stumbling block.
Uninstall third-party apps
Apart from hardware issues, software incompatibilities can also lead to your Mac crashing. Especially gaming apps, anti-virus programs like BitDefender, and cleaner tools that you installed a long time ago. These programs are not ready to support macOS Sonoma yet.
You can check the version of the third-party apps on your Mac and remove those that are incompatible with Sonoma. Then, the system crash will go away from macOS 14.
To completely uninstall apps (including their leftovers) from your Mac, you are suggested to use iBoysoft MagicMenu.
This right-click enhancer allows you to uninstall an app and its accessories thoroughly with only one click. You don't need to waste time searching for software caches, scripts, or other data that may also cause a app crash on your Mac.
- Free download and install Sonoma-compatible iBoysoft MagicMenu on your Mac.
- Right-click on the third-party app and choose Uninstall.
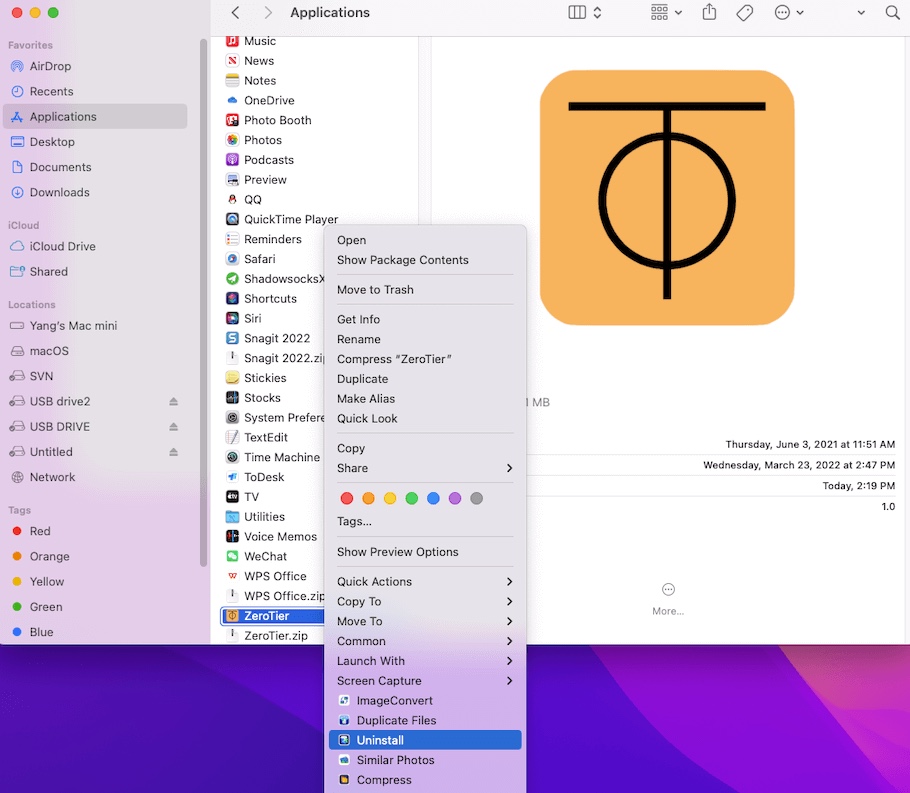
Check your system memory
When your Mac runs out of memory (RAM), macOS Sonoma crashes will also be triggered. You can go to Activity Monitor to check the memory usage on your Mac.
- Open Launchpad on the Dock.
- Click Other > Activity Monitor > Memory.
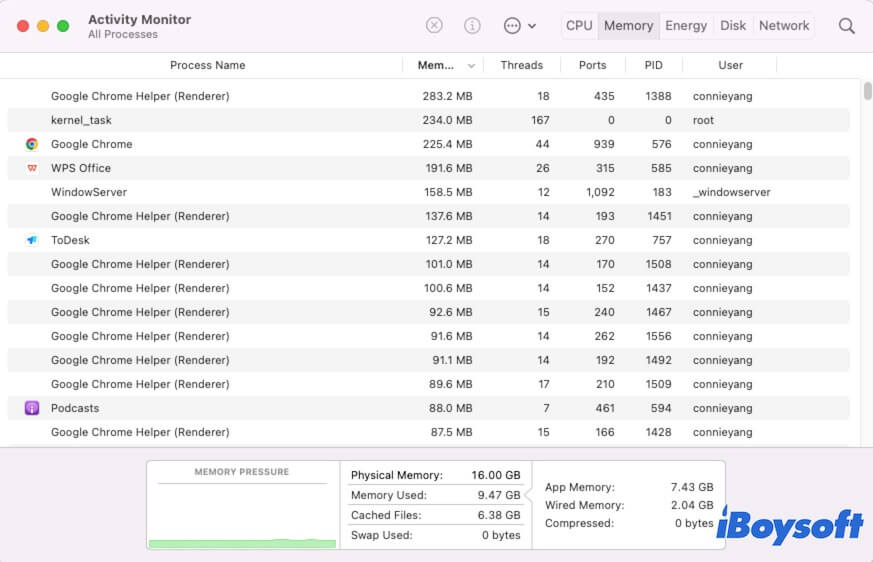
Now, you can see the total physical memory on your Mac, how much memory has been used, and how much memory the running apps consume.
If the used memory is nearly the physical memory, close useless apps, especially picture production, video clip, and gaming software. Or, you can simply restart your Mac to back to the initial state. After that, Sonoma crashes will be fixed.
Boot your Mac in safe mode
The safe boot will proceed with a quick disk repair before your Mac machine fully boots up. During your Mac safe booting, certain system caches will get cleared and rebuilt.
Besides, third-party drivers are disabled as well in safe mode, it can test whether the interference from third-party apps causes Sonoma to crash frequently. If your Mac won't crash in safe mode, it means that certain third-party apps lead to this matter. You can uninstall them and then reboot your MacBook.
To boot an Intel-based Mac in safe mode:
- Shut down your Mac.
- Restart your Mac and simultaneously press down the Shift key until the login window appears.
- Log into your Mac. You can see Safe Boot in the menu bar on the login screen.
To boot an Apple Silicon Mac in safe mode:
- Turn off your Mac.
- Press down the power button until you see "Loading startup options."
- Select the startup volume.
- Press down the Shift key and then click Continue to enter Safe Mode.
Switch to another or guest user account
If macOS Sonoma crashes on startup, try using another or a guest user account to log into your machine. That is to verify whether the crashing problem is associated with your admin account.
Maybe the macOS Sonoma upgrade makes the user account verification data on the Macintosh HD corrupted, then the system can't let you pass the user account verification, causing your Mac to keep restarting during login.
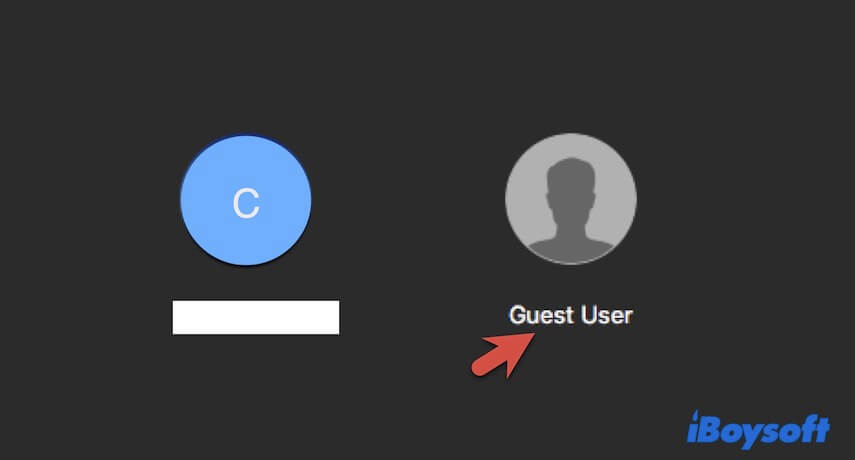
Run Apple Diagnostics
Perhaps, certain hardware component in your Mac computer is faulty, making crashes come up frequently or randomly in macOS Sonoma. This commonly occurs on a Mac device that has added RAM or is connected to an external monitor.
To check the hardware issues on a Mac, you can run Apple Diagnostics.
On an Intel-based Mac:
- Restart your Mac and hold down the D key at the same time.
- Release the key when the progress bar shows up on the screen or you are asked to choose a language.
On an Apple Silicon Mac:
- Press and hold down the power button (Touch ID) until the startup options appear.
- Press Command + D to launch Apple Diagnostics. The Diagnostics will run automatically and in the end, you can get a list of the found problems.
If no hardware issues are found, try the next method.

Run First Aid to check and fix Macintosh HD
It can't eliminate the errors on the Macintosh HD (startup disk) making macOS Sonoma crashes. You can run Disk Utility First Aid to find and fix the tiny errors on the Macintosh HD, then, the Sonoma crash won't happen.
- Boot your Mac in Recovery Mode.
- Select Disk Utility.
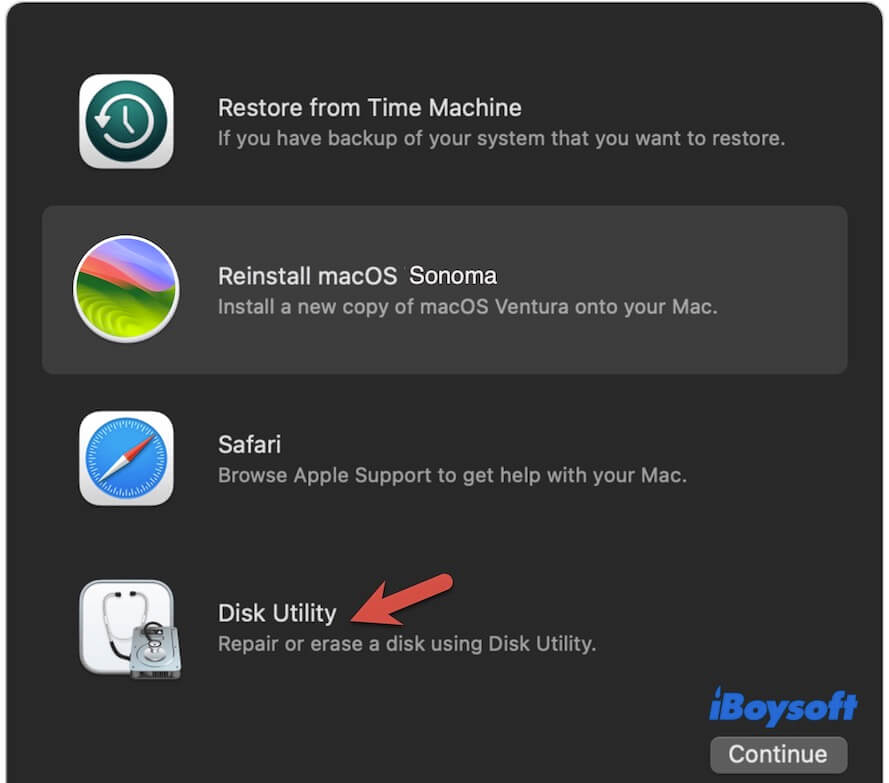
- Select Macintosh HD (or macOS) from the left sidebar.
- Click First Aid on the top toolbar > Run.
- Restart your Mac after the process is finished.
Update Mac
Sometimes, the Sonoma crashes frequently due to a buggy system. If there are Sonoma minor updates available, go to update your Mac as the minor update contains bug patches. After updating, check if the system crashing issue is fixed.
Reinstall macOS
If the above workarounds can't help you out, try reinstalling macOS. Many users have reported that macOS Sonoma upgrading failure can cause a lot of problems, and frequent Sonoma crash is one of them. And reinstalling macOS can clean up the existing errors that make your Mac crashes in a loop.
To reinstall macOS in case of data loss, back up your Mac first. Then:
- Enter macOS Recovery mode.
- Select Reinstall macOS Sonoma.
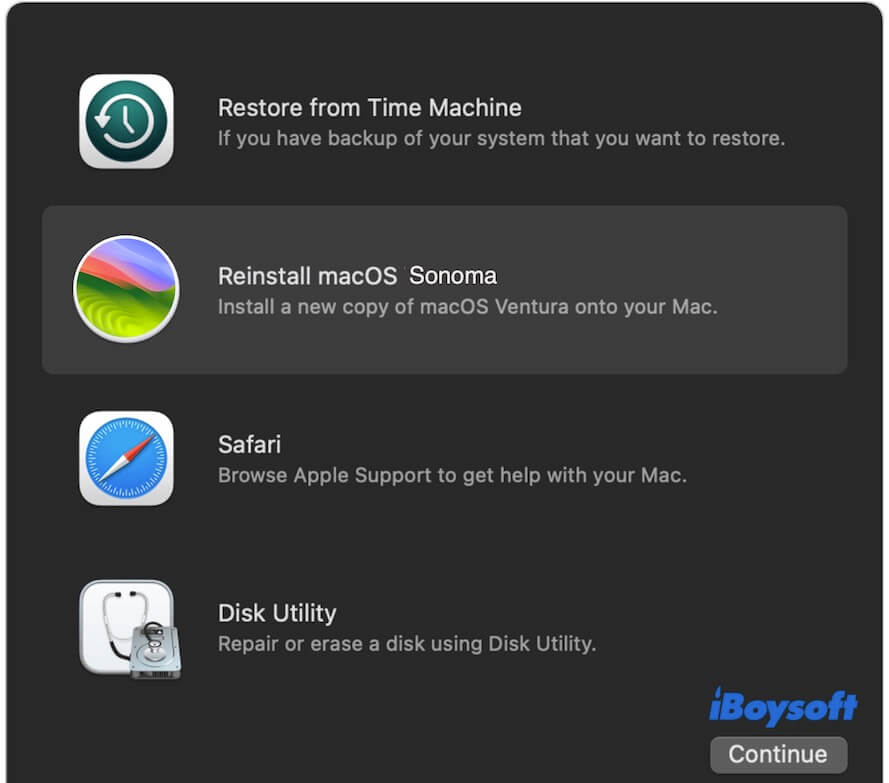
- Follow the on-screen guide to install macOS Sonoma.
If the above tricks are workable for you, share them with more people.
Why is Sonoma crashing frequently?
The Sonoma crash is either caused by software or hardware issues. Here we've summarized the detailed causes that lead to macOS Sonoma crashing frequently.
- Software incompatibility. The apps you are running on your Mac haven't upgraded to support the latest macOS Sonoma.
- Hardware incompatibility. The components or connected external devices are not compatible with your Mac. For example, the RAM you added or the external monitor you connected is not workable on your Mac model.
- Programs run out the memory. The applications you are running at the same time take up nearly all memory, making no sufficient memory to keep your Mac running properly.
- System bugs. The new system always contains some unfixed errors that make the Mac machine run improperly.
If you think this post is helpful, share it with your friends.
FAQs about Sonoma crashing frequently
- QWhy are all my apps not responding on Mac Sonoma?
-
A
Your Mac is frozen or crashes. It is probably caused by the insufficient memory, system bugs, third-party app incompatibility with macOS Sonoma, or other unknown reasons.
- QWhat should I do my macOS Sonoma crashes and unable to wake from sleep when detaching from power/external monitor?
-
A
This is probably caused by a software issue. You can reinstall macOS Sonoma to get rid of the system crash.