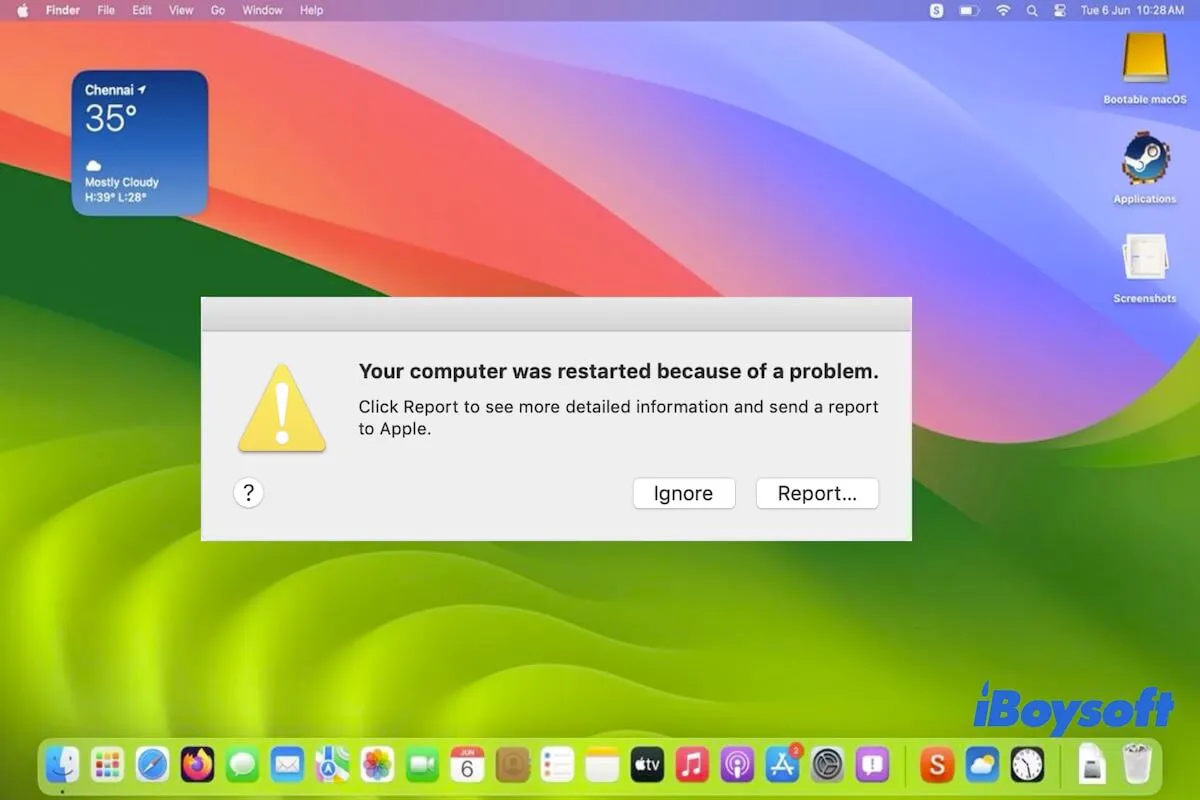Après la mise à jour de Sonoma 14.0, votre Mac continue de planter ou plante de manière aléatoire. Le curseur de la souris ou du trackpad se fige pendant un moment, puis un plantage se produit sur votre appareil.
Ou un plantage se produit sur votre Mac lors du démarrage, après la connexion, lors de la sortie de veille, lors de l'exécution de certaines applications, ou lors de la déconnexion de l'alimentation/du moniteur externe.
Voici un cas des Discussions Apple :
Après avoir mis à jour mon MacBook Pro (Apple M1 Max, 16 pouces) vers macOS Sonoma, le système continue de planter fréquemment et de manière aléatoire. J'ai mis à jour toutes les applications, sans succès. Je pense que c'est un problème système. Des suggestions? Merci.
Mon Mac plante souvent, et j'ai constaté que la surcharge du processeur corespotlightd se poursuivait. Je pense que le plantage est lié à l'utilisation élevée du CPU de corespotlightd.
Peu importe la situation dans laquelle vous vous trouvez, vous pouvez trouver des méthodes dans cet article pour réparer le problème de plantage fréquent de macOS Sonoma.
Méthodes pour réparer les plantages de macOS Sonoma lors de la sortie de veille, au démarrage ou lors de l'exécution d'applications:
- Déconnectez les périphériques externes
- Désinstallez les applications tierces
- Vérifiez la mémoire système
- Démarrez votre Mac en mode sans échec
- Passer à un autre compte utilisateur ou invité
- Exécutez les diagnostics Apple
- Exécutez le Premier secours pour vérifier et réparer Macintosh HD
- Mettez à jour Mac
- Réinstallez macOS
Partagez les astuces pour résoudre les plantages fréquents ou aléatoires de Sonoma avec vos abonnés.
macOS Sonoma qui plante fréquemment, comment le réparer?
Généralement, lorsqu'un plantage se produit dans macOS Sonoma, vous recevrez un message d'erreur indiquant "Votre ordinateur a redémarré en raison d'un problème."
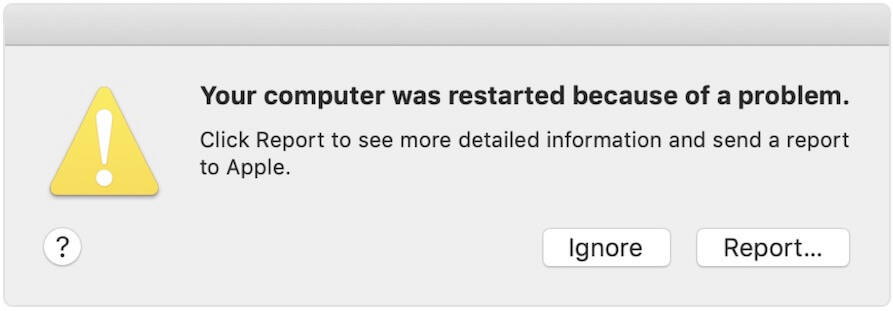
Vous pouvez cliquer sur le bouton Rapport pour découvrir quel fautif a provoqué ce crash du système et obtenir d'autres détails. Ensuite, essayez les correctifs suivants qui correspondent à votre cas pour résoudre les crashs constants après la mise à jour de Sonoma.
Déconnectez les périphériques externes
Les crashs système peuvent résulter d'incompatibilités matérielles. Donc, la première chose que vous pouvez faire est de déconnecter tous les périphériques connectés. C'est pour vérifier si les appareils connectés provoquent le crash fréquent de Sonoma.
Si votre Mac revient à la normale après avoir débranché les accessoires externes, vous pouvez les rebrancher un par un jusqu'à trouver le problème.
Désinstallez les applications tierces
Outre les problèmes matériels, les incompatibilités logicielles peuvent également entraîner le crash de votre Mac. Surtout les applications de jeux, les programmes antivirus comme BitDefender, et les outils de nettoyage que vous avez installés il y a longtemps. Ces programmes ne sont pas prêts à prendre en charge macOS Sonoma.
Vous pouvez vérifier la version des applications tierces sur votre Mac et supprimer celles qui sont incompatibles avec Sonoma. Ensuite, le crash système disparaîtra de macOS 14.
Pour désinstaller complètement les applications (y compris leurs résidus) de votre Mac, il est recommandé d'utiliser iBoysoft MagicMenu.
Cet améliorateur de clic droit vous permet de désinstaller une application et ses accessoires en profondeur en un seul clic. Vous n'avez pas besoin de perdre du temps à rechercher des caches logiciels, des scripts ou d'autres données qui pourraient également provoquer un crash d'application sur votre Mac.
- Téléchargez et installez iBoysoft MagicMenu compatible avec Sonoma sur votre Mac.
- Clic droit sur l'application tierce et choisissez Désinstaller.
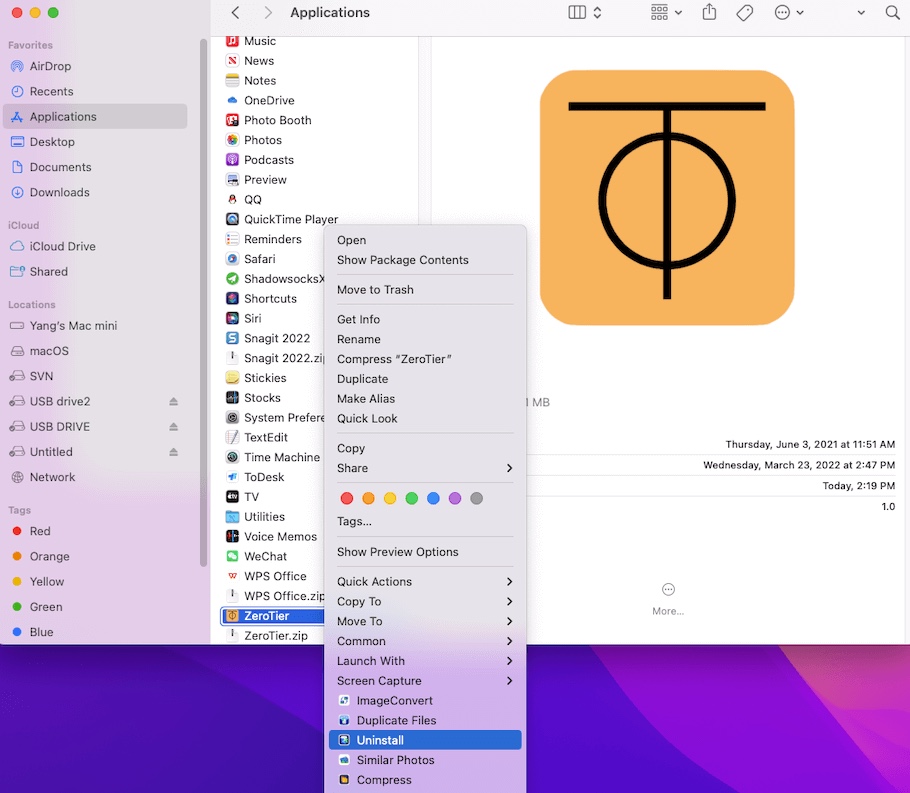
Vérifiez la mémoire de votre système
Lorsque votre Mac manque de mémoire (RAM), les crashs de macOS Sonoma seront également déclenchés. Vous pouvez aller dans Monitor d'activité pour vérifier l'utilisation de la mémoire sur votre Mac.
- Ouvrez Launchpad sur le Dock.
- Cliquez sur Autre > Monitor d'activité > Mémoire.
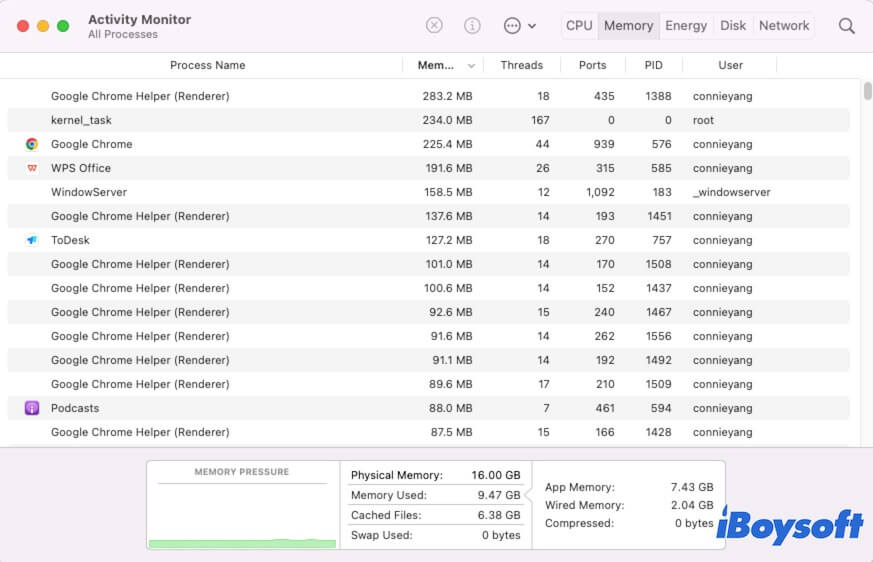
Maintenant, vous pouvez voir la mémoire physique totale sur votre Mac, combien de mémoire a été utilisée, et combien de mémoire les applications en cours d'exécution consomment.
Si la mémoire utilisée est presque égale à la mémoire physique, fermez les applications inutiles, en particulier la production d'images, les clips vidéo et les logiciels de jeux. Ou, vous pouvez simplement redémarrer votre Mac pour revenir à l'état initial. Après cela, les crashs de Sonoma seront résolus.
Redémarrez votre Mac en mode sans échec
Le démarrage sécurisé procédera à une réparation rapide du disque avant que votre machine Mac démarre complètement. Pendant le démarrage sécurisé de votre Mac, certains caches système seront effacés et reconstruits.
De plus, les pilotes tiers sont également désactivés en mode sans échec, afin de tester si l'interférence des applications tierces provoque des plantages fréquents de Sonoma. Si votre Mac ne plante pas en mode sans échec, cela signifie que certaines applications tierces sont à l'origine du problème. Vous pouvez les désinstaller et redémarrer votre MacBook.
Pour démarrer un Mac Intel en mode sans échec :
- Éteignez votre Mac.
- Redémarrez votre Mac et appuyez simultanément sur la touche Shift jusqu'à ce que la fenêtre de connexion apparaisse.
- Connectez-vous à votre Mac. Vous pouvez voir le Démarrage sécurisé dans la barre de menu sur l'écran de connexion.
Pour démarrer un Mac Apple Silicon en mode sans échec :
- Éteignez votre Mac.
- Appuyez sur le bouton d'alimentation jusqu'à ce que vous voyiez "Chargement des options de démarrage".
- Sélectionnez le volume de démarrage.
- Appuyez sur la touche Shift, puis cliquez sur Continuer pour entrer en mode sans échec.
Passer à un autre compte utilisateur ou invité
Si macOS Sonoma plante au démarrage, essayez d'utiliser un autre compte utilisateur ou un compte invité pour vous connecter à votre machine. Cela permet de vérifier si le problème de plantage est associé à votre compte administrateur.
Peut-être que la mise à jour macOS Sonoma a corrompu les données de vérification du compte utilisateur sur le Macintosh HD, puisque le système ne peut pas vous laisser passer la vérification du compte utilisateur, ce qui provoque le redémarrage de votre Mac pendant la connexion.
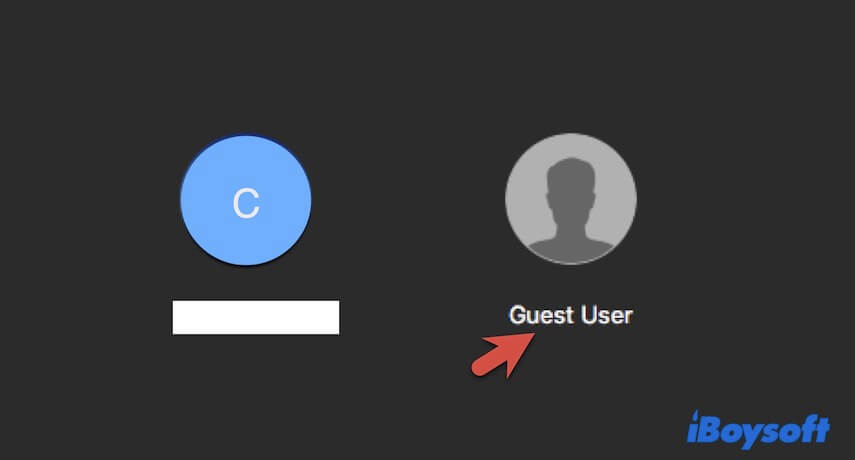
Exécuter les diagnostics Apple
Peut-être qu'un composant matériel de votre ordinateur Mac est défectueux, ce qui provoque des plantages fréquents ou aléatoires sous macOS Sonoma. Cela se produit généralement sur un appareil Mac qui a de la RAM ajoutée ou qui est connecté à un moniteur externe.
Pour vérifier les problèmes matériels sur un Mac, vous pouvez exécuter les diagnostics Apple.
Sur un Mac Intel :
- Redémarrez votre Mac et maintenez la touche D enfoncée en même temps.
- Relâchez la touche lorsque la barre de progression apparaît à l'écran ou lorsque l'on vous demande de choisir une langue.
Sur un Mac Apple Silicon :
- Maintenez enfoncé le bouton d'alimentation (Touch ID) jusqu'à ce que les options de démarrage apparaissent.
- Appuyez sur Commande + D pour lancer les diagnostics Apple. Les diagnostics se dérouleront automatiquement et à la fin, vous pouvez obtenir une liste des problèmes trouvés.
Si aucun problème matériel n'est trouvé, essayez la méthode suivante.

Exécuter une vérification et une réparation du disque Macintosh HD
Il ne peut pas éliminer les erreurs sur le disque de démarrage Macintosh HD (disque de démarrage) causant des plantages de macOS Sonoma. Vous pouvez exécuter l'outil de Premier secours du disque pour trouver et corriger les petites erreurs sur le Macintosh HD, alors, le plantage de Sonoma ne se produira pas.
- Démarrez votre Mac en mode Récupération.
- Sélectionnez Utilitaire de disque.
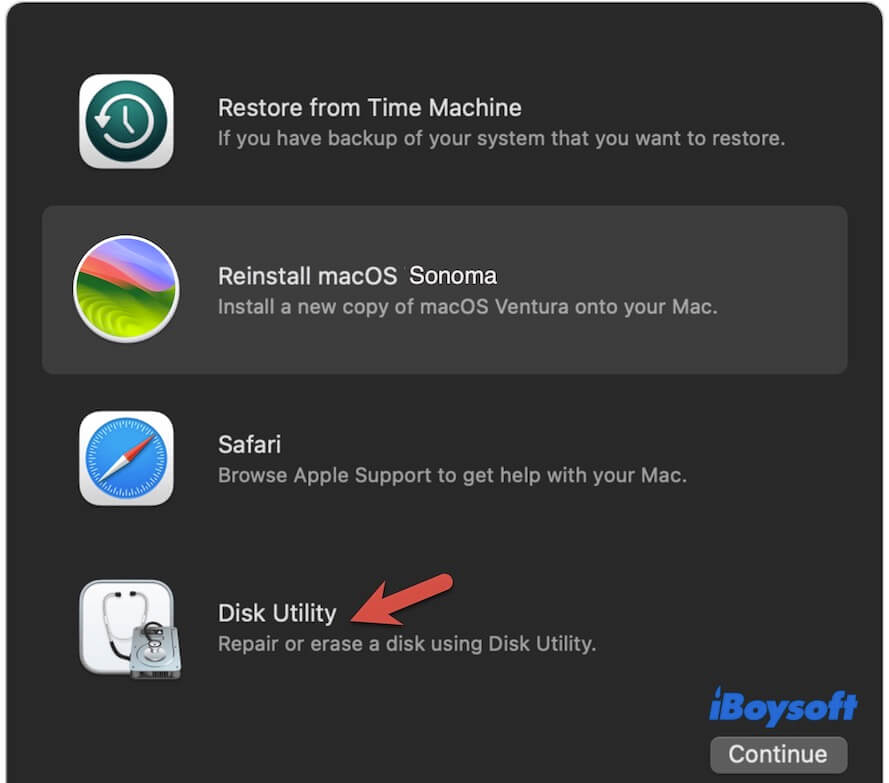
- Sélectionnez Macintosh HD (ou macOS) dans la barre latérale gauche.
- Cliquez sur Premier secours dans la barre d'outils supérieure > Exécuter.
- Redémarrez votre Mac une fois le processus terminé.
Mise à jour Mac
Parfois, les plantages fréquents de Sonoma sont dus à un système défectueux. S'il y a des mises à jour mineures de Sonoma disponibles, allez mettre à jour votre Mac car la mise à jour mineure contient des correctifs de bugs. Après la mise à jour, vérifiez si le problème de plantage du système est résolu.
Réinstaller macOS
Si les solutions ci-dessus ne peuvent pas vous aider, essayez de réinstaller macOS. De nombreux utilisateurs ont signalé que l'échec de mise à niveau de macOS Sonoma peut causer de nombreux problèmes, et le plantage fréquent de Sonoma en fait partie. La réinstallation de macOS peut nettoyer les erreurs existantes qui font planter votre Mac en boucle.
Pour réinstaller macOS en cas de perte de données, sauvegardez d'abord votre Mac. Ensuite :
- Accédez au mode Récupération macOS.
- Sélectionnez Réinstaller macOS Sonoma.
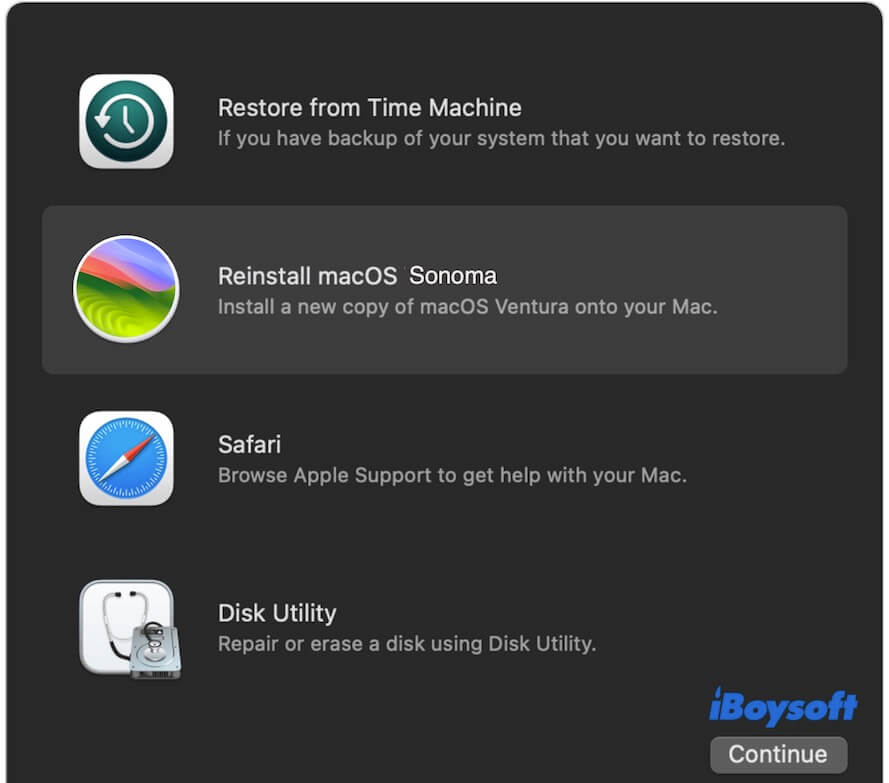
- Suivez le guide à l'écran pour installer macOS Sonoma.
Si les astuces ci-dessus fonctionnent pour vous, partagez-les avec plus de personnes.
Pourquoi Sonoma plante-t-il fréquemment?
Le plantage de Sonoma est causé soit par des problèmes logiciels soit matériels. Nous avons résumé ici les causes détaillées qui entraînent des plantages fréquents de macOS Sonoma.
- Incompatibilité logicielle. Les applications que vous exécutez sur votre Mac n'ont pas été mises à jour pour prendre en charge le dernier macOS Sonoma.
- Incompatibilité matérielle. Les composants ou les périphériques externes connectés ne sont pas compatibles avec votre Mac. Par exemple, la RAM que vous avez ajoutée ou le moniteur externe que vous avez connecté ne fonctionne pas sur votre modèle de Mac.
- Les programmes consomment toute la mémoire. Les applications que vous exécutez en même temps utilisent presque toute la mémoire, ne laissant pas suffisamment de mémoire pour que votre Mac fonctionne correctement.
- Bugs système. Le nouveau système contient toujours des erreurs non corrigées qui font fonctionner de manière incorrecte la machine Mac.
Si vous pensez que ce message est utile, partagez-le avec vos amis.
FAQ sur les plantages fréquents de Sonoma
- QPourquoi toutes mes applications ne répondent-elles pas sur Mac Sonoma?
-
A
Votre Mac est gelé ou plante. Cela est probablement dû à une mémoire insuffisante, des bugs système, une incompatibilité des applications tierces avec macOS Sonoma, ou d'autres raisons inconnues.
- QQue faire si mon macOS Sonoma plante et ne se réveille pas après la déconnexion de l'alimentation/du moniteur externe?
-
A
Cela est probablement dû à un problème logiciel. Vous pouvez réinstaller macOS Sonoma pour vous débarrasser du plantage du système.