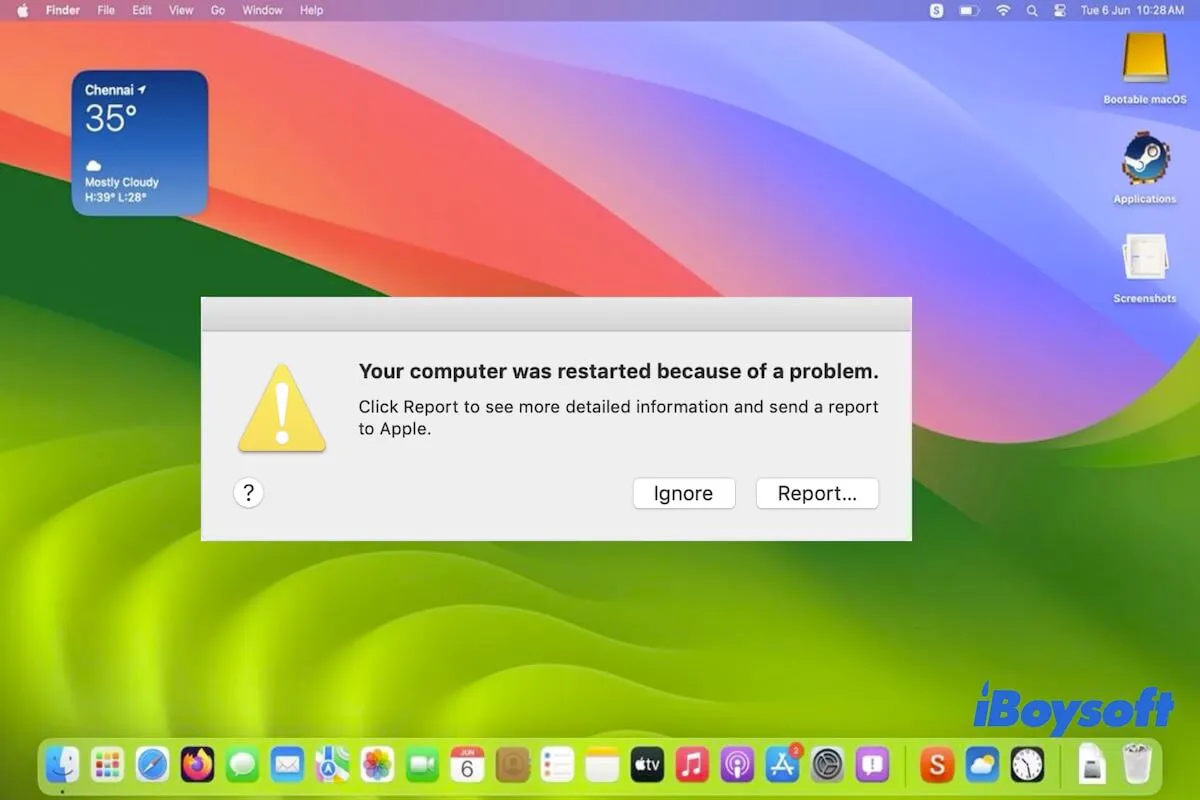Após a atualização para o Sonoma 14.0, o seu Mac continua falhando ou falhando aleatoriamente. O cursor do mouse ou trackpad trava por um tempo e então ocorre uma falha no seu dispositivo.
Ou uma falha ocorre no seu Mac durante a inicialização, após o login, ao sair do modo de suspensão, ao executar determinados aplicativos, ou ao desconectar da energia/monitor externo.
Aqui está um caso das Discussões da Apple:
Após atualizar meu MacBook Pro (Apple M1 Max, 16 polegadas) para o macOS Sonoma, o sistema continua falhando com frequência e aleatoriamente. Atualizei todos os aplicativos, sem sucesso. Acredito que seja um problema do sistema. Alguma ajuda? Obrigado.
Meu Mac falha frequentemente e notei que a sobrecarga de CPU do corespotlightd continua. Acredito que a falha está relacionada ao alto uso de CPU do corespotlightd.
Independentemente da situação em que você se encontra, você pode encontrar métodos neste artigo para resolver o problema de falhas frequentes no macOS Sonoma.
Formas de resolver a falha do macOS Sonoma ao sair do modo de suspensão, durante a inicialização ou ao executar aplicativos:
- Desconectar dispositivos externos
- Desinstalar aplicativos de terceiros
- Verificar a memória do sistema
- Iniciar o Mac no modo seguro
- Mudar para outra conta de usuário ou de convidado
- Executar Diagnóstico da Apple
- Executar a Primeiros Socorros para verificar e corrigir o Macintosh HD
- Atualizar o Mac
- Reinstalar o macOS
Compartilhe os truques para resolver as falhas frequentes ou aleatórias do Sonoma com seus seguidores.
macOS Sonoma falhando frequentemente, como resolver?
Geralmente, quando uma falha ocorre no macOS Sonoma, você receberá uma mensagem de erro dizendo "O seu computador foi reiniciado devido a um problema."
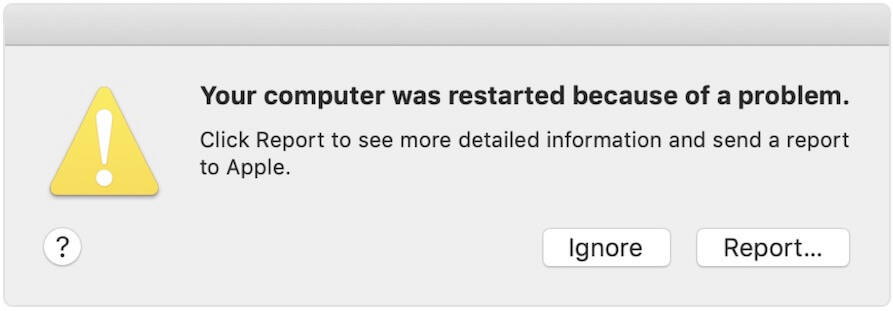
Você pode clicar no botão Reportar para descobrir qual culpado causou este sistema travar e também obter outros detalhes. Em seguida, tente as seguintes soluções que se adequam ao seu caso para resolver as travamentos constantes após a atualização Sonoma.
Desconecte dispositivos externos
Travamentos do sistema podem resultar de incompatibilidades de hardware. Então, a primeira coisa que você pode fazer é desconectar todos os periféricos conectados. Isso é para verificar se os dispositivos conectados resultam em travamentos frequentes do Sonoma.
Se o seu Mac voltar ao normal após desconectar os acessórios externos, você pode conectá-los novamente um por um até encontrar o problema.
Desinstale aplicativos de terceiros
Além de problemas de hardware, incompatibilidades de software também podem levar o seu Mac a travar. Especialmente aplicativos de jogos, programas antivírus como BitDefender e ferramentas de limpeza que você instalou há muito tempo. Esses programas não estão prontos para suportar o macOS Sonoma ainda.
Você pode verificar a versão dos aplicativos de terceiros no seu Mac e remover os que são incompatíveis com o Sonoma. Então, as travamentos do sistema desaparecerão do macOS 14.
Para desinstalar completamente aplicativos (incluindo seus resquícios) do seu Mac, é sugerido que você use o iBoysoft MagicMenu.
Este aprimorador de clique direito permite que você desinstale um aplicativo e seus acessórios completamente com apenas um clique. Você não precisa perder tempo procurando caches de software, scripts ou outros dados que também podem causar um travamento de aplicativo no seu Mac.
- Baixe e instale o iBoysoft MagicMenu compatível com Sonoma no seu Mac.
- Clique com o botão direito no aplicativo de terceiros e escolha Desinstalar.
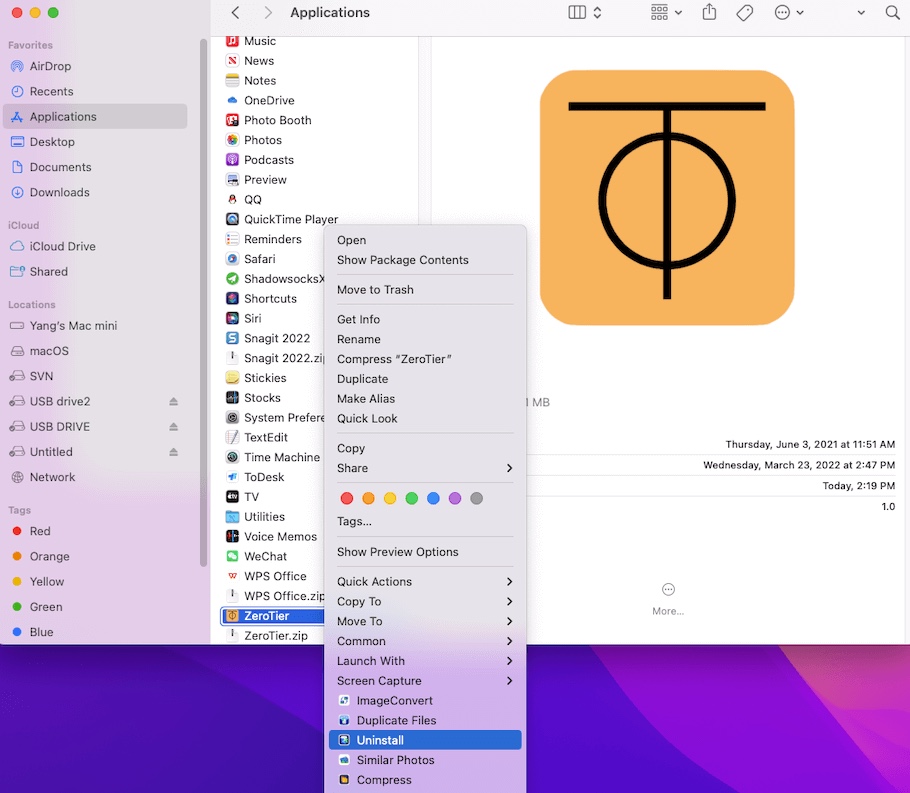
Verifique a memória do seu sistema
Quando o seu Mac fica sem memória (RAM), os travamentos do macOS Sonoma também serão acionados. Você pode ir para Monitor de Atividade para verificar o uso de memória no seu Mac.
- Abra o Launchpad na Dock.
- Clique em Outros > Monitor de Atividade > Memória.
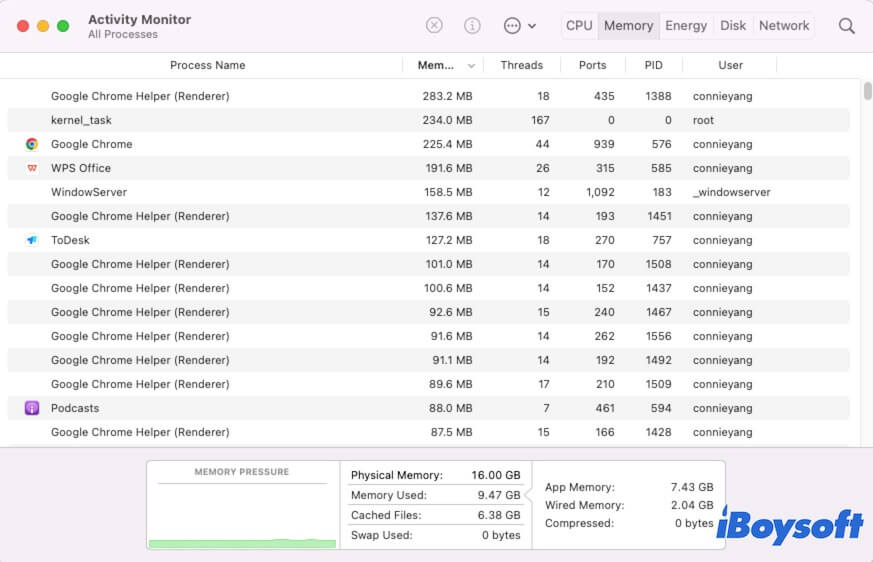
Agora, você pode ver a memória física total no seu Mac, quanto da memória foi usada e quanto a memória os aplicativos em execução consomem.
Se a memória usada estiver próxima à memória física, feche aplicativos inúteis, especialmente de produção de imagens, videoclipes e software de jogos. Ou, você pode simplesmente reiniciar o seu Mac para voltar ao estado inicial. Depois disso, os travamentos do Sonoma serão corrigidos.
Inicie o seu Mac no modo de segurança
O boot seguro seguirá com uma rápida reparação de disco antes que o seu Mac seja inicializado completamente. Durante o boot seguro do Mac, certos caches do sistema serão limpos e reconstruídos.
Além disso, os drivers de terceiros também são desativados no modo seguro, ele pode testar se a interferência de aplicativos de terceiros causa o crash frequente do Sonoma. Se o seu Mac não travar no modo seguro, significa que certos aplicativos de terceiros estão causando esse problema. Você pode desinstalá-los e então reiniciar o seu MacBook.
Para inicializar um Mac baseado em Intel em modo seguro:
- Desligue o seu Mac.
- Reinicie o seu Mac e pressione simultaneamente a tecla Shift até que a janela de login apareça.
- Acesse o seu Mac. Você poderá ver o Boot Seguro na barra de menu na tela de login.
Para inicializar um Mac Apple Silicon em modo seguro:
- Desligue o seu Mac.
- Pressione o botão de ligar até que você veja "Carregando opções de inicialização".
- Selecione o volume de inicialização.
- Pressione a tecla Shift e depois clique em Continuar para entrar no Modo Seguro.
Trocar para outra conta de usuário ou conta de visitante
Se o macOS Sonoma travar na inicialização, tente usar outra conta de usuário ou uma conta de visitante para fazer login na sua máquina. Isso é para verificar se o problema de travamento está associado à sua conta de administrador.
Talvez a atualização do macOS Sonoma tenha corrompido os dados de verificação da conta de usuário no Macintosh HD, então o sistema não pode permitir que você passe pela verificação da conta de usuário, fazendo com que o seu Mac continue reiniciando durante o login.
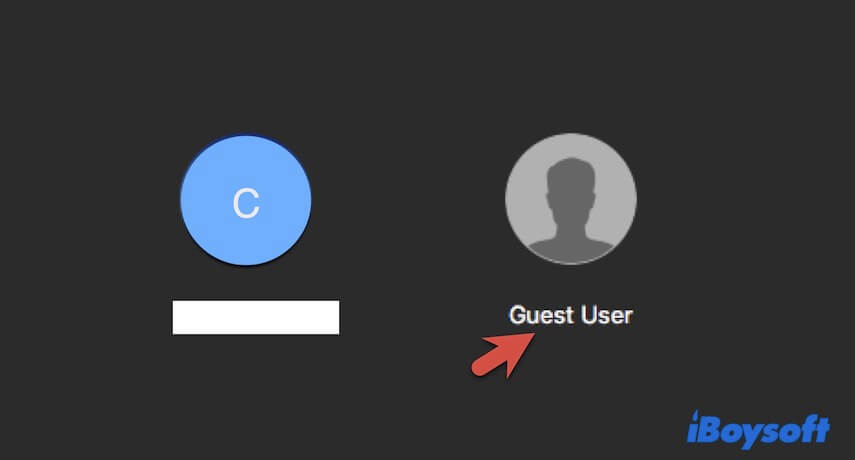
Executar o Diagnóstico da Apple
Talvez um componente de hardware em seu computador Mac esteja com defeito, fazendo com que os travamentos ocorram frequentemente ou aleatoriamente no macOS Sonoma. Isso é comum em um dispositivo Mac que possui RAM adicional ou está conectado a um monitor externo.
Para verificar os problemas de hardware em um Mac, você pode executar o Diagnóstico da Apple.
Em um Mac baseado em Intel:
- Reinicie o seu Mac e mantenha pressionada a tecla D ao mesmo tempo.
- Solte a tecla quando a barra de progresso aparecer na tela ou quando for solicitado a escolher um idioma.
Em um Mac Apple Silicon:
- Pressione e segure o botão de ligar (Touch ID) até que as opções de inicialização apareçam.
- Pressione Command + D para iniciar o Diagnóstico da Apple. O Diagnóstico será executado automaticamente e no final, você pode obter uma lista dos problemas encontrados.
Se nenhum problema de hardware for encontrado, tente o próximo método.

Executar o Primeiros Socorros para verificar e corrigir o Macintosh HD
Não é possível eliminar os erros no Macintosh HD (disco de inicialização) que causam o macOS Sonoma travar. Você pode executar o Utilitário de Disco Primeiros Socorros para encontrar e corrigir os pequenos erros no Macintosh HD, então, o travamento do Sonoma não ocorrerá.
- Inicie o seu Mac no Modo de Recuperação.
- Selecione Utilitário de Disco.
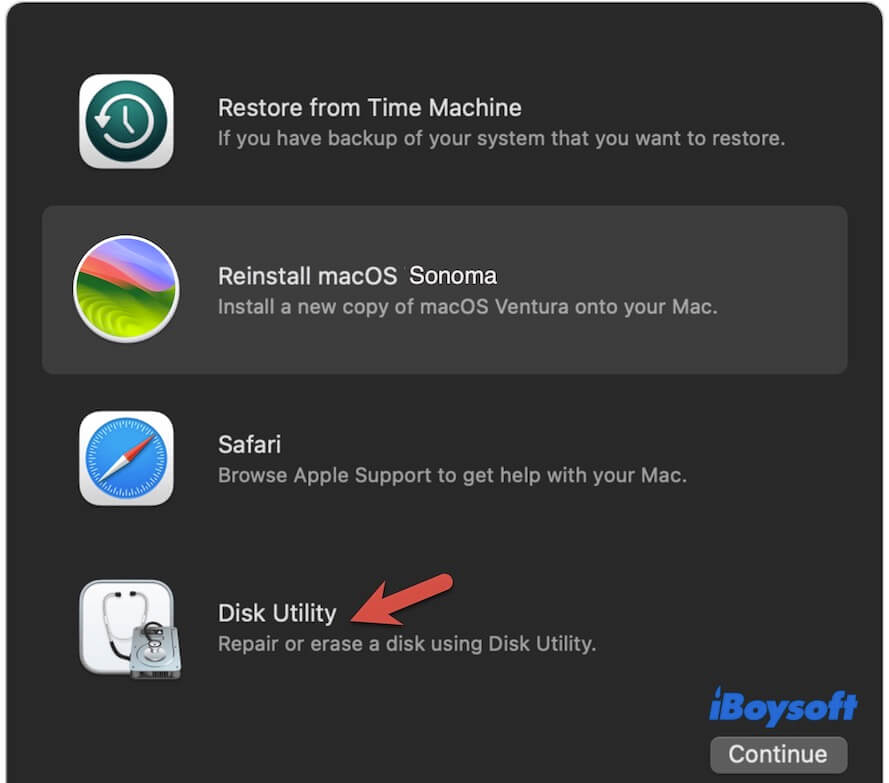
- Selecione Macintosh HD (ou macOS) no painel esquerdo.
- Clique em Primeiros Socorros na barra de ferramentas superior > Executar.
- Reinicie seu Mac após o processo estar concluído.
Atualize o Mac
Às vezes, o Sonoma trava frequentemente devido a um sistema com bugs. Se houver atualizações menores disponíveis para o Sonoma, vá atualizar o seu Mac pois as atualizações menores contêm correções de bugs. Após a atualização, verifique se o problema de travamento do sistema foi resolvido.
Reinstale o macOS
Se as soluções acima não funcionarem para você, tente reinstalar o macOS. Muitos usuários relataram que falhas na atualização do macOS Sonoma podem causar vários problemas, e o travamento frequente do Sonoma é um deles. E a reinstalação do macOS pode limpar os erros existentes que fazem com que seu Mac trave em um loop.
Para reinstalar o macOS em caso de perda de dados, faça primeiro um backup do seu Mac. Então:
- Entre no modo de Recuperação do macOS.
- Selecione Reinstalar macOS Sonoma.
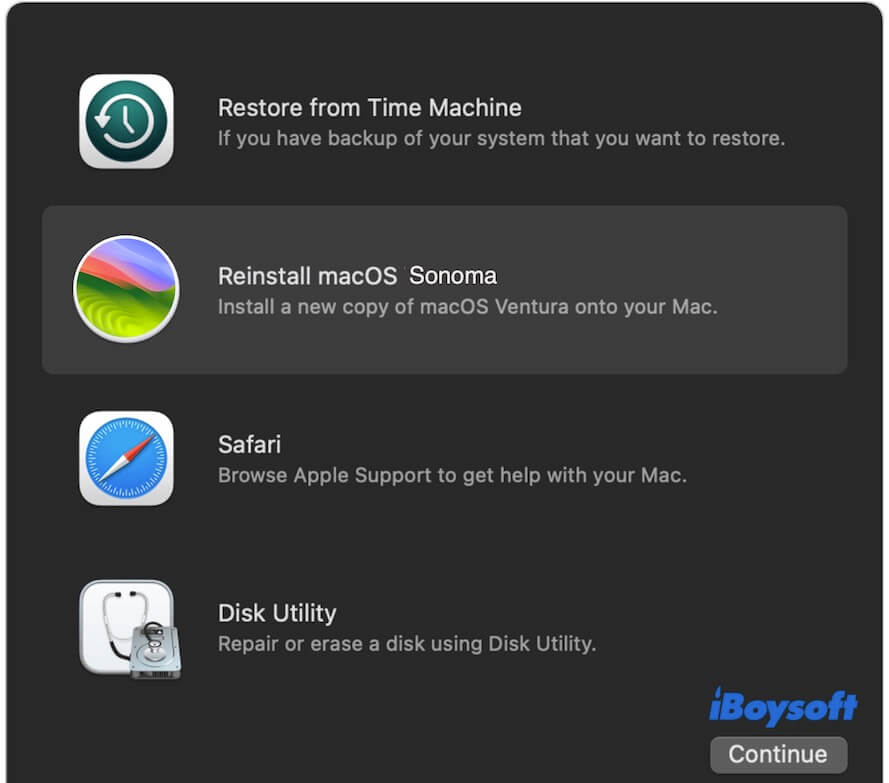
- Siga o guia na tela para instalar o macOS Sonoma.
Se as soluções acima funcionarem para você, compartilhe-as com mais pessoas.
Por que o Sonoma trava frequentemente?
O travamento do Sonoma é causado por problemas de software ou hardware. Aqui resumimos as causas detalhadas que levam ao travamento frequente do macOS Sonoma.
- Incompatibilidade de software. Os aplicativos que você está executando no seu Mac ainda não foram atualizados para suportar o último macOS Sonoma.
- Incompatibilidade de hardware. Os componentes ou dispositivos externos conectados não são compatíveis com o seu Mac. Por exemplo, a RAM que você adicionou ou o monitor externo que você conectou não funcionam no modelo do seu Mac.
- Programas consomem toda a memória. Os aplicativos que você está executando ao mesmo tempo ocupam quase toda a memória, não deixando memória suficiente para manter seu Mac funcionando corretamente.
- Bugs no sistema. O novo sistema sempre contém alguns erros não corrigidos que fazem com que a máquina Mac funcione incorretamente.
Se você achar útil este post, compartilhe-o com seus amigos.
Perguntas frequentes sobre o Sonoma travando frequentemente
- QPor que todos os meus aplicativos não estão respondendo no Mac Sonoma?
-
A
Seu Mac está congelado ou travando. Provavelmente é causado pela falta de memória, bugs do sistema, incompatibilidade de aplicativos de terceiros com o macOS Sonoma, ou outras razões desconhecidas.
- QO que devo fazer se meu macOS Sonoma travar e não conseguir acordar do sono ao desconectar da energia/monitor externo?
-
A
Isso provavelmente é causado por um problema de software. Você pode reinstalar o macOS Sonoma para se livrar da falha do sistema.