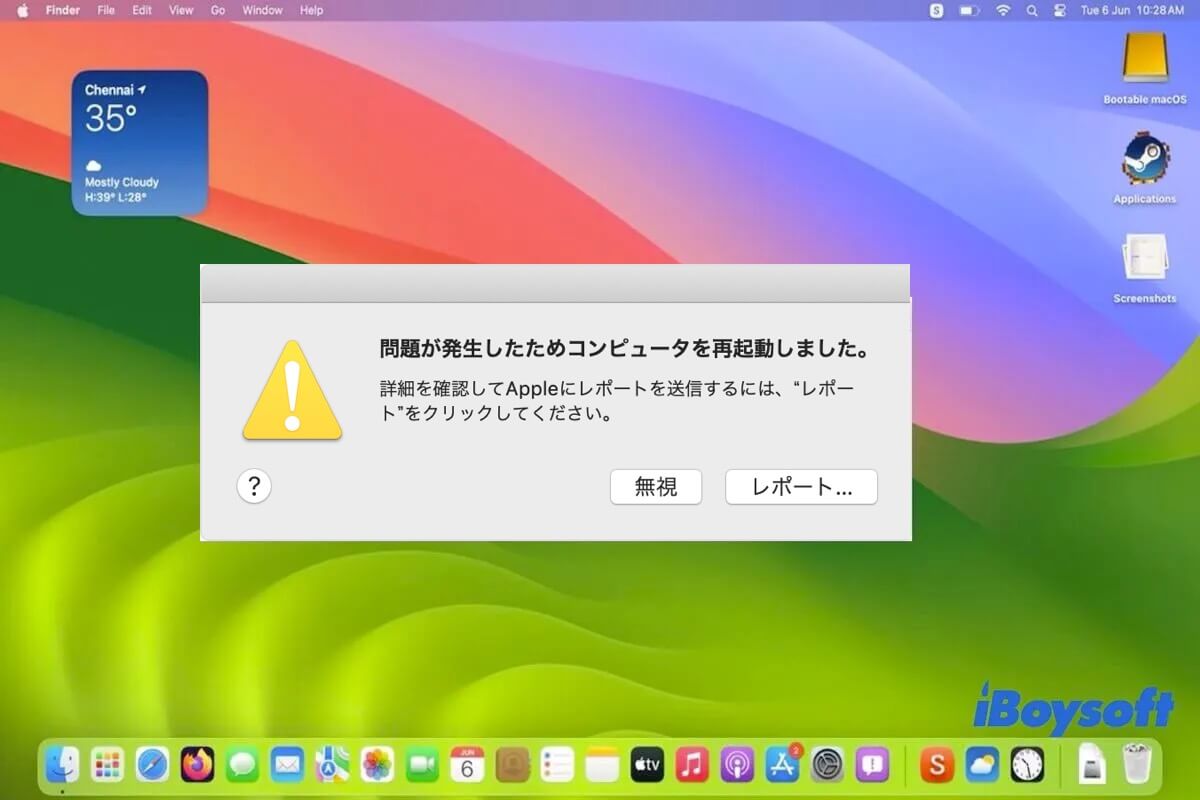Sonoma 14.0のアップデート後、Macが頻繁にクラッシュするか、ランダムにクラッシュします。マウスまたはトラックパッドのカーソルがしばらくフリーズし、その後デバイスでクラッシュが発生します。
または、起動時、ログイン後、スリープ解除時、特定のアプリの実行時、または電源/外部モニターからの取り外し時に Mac でクラッシュが発生します。
以下は、Apple Discussionsからのケースです:
MacBook Pro(Apple M1 Max、16インチ)をmacOS Sonomaにアップグレードした後、システムが頻繁にランダムにクラッシュし続けます。これまでにすべてのアプリを更新しましたが、うまくいきませんでした。システムの問題だと思います。何か助けになることはありませんか? よろしくお願いします。
どの状況にあっても、この記事からmacOS Sonomaの頻繁なクラッシュの問題を修正する方法を見つけることができます。
スリープから復帰時、起動時、アプリの実行時にmacOS Sonomaがクラッシュする問題を修正する方法:
- 外部デバイスを切断する
- サードパーティのアプリをアンインストールする
- システムメモリをチェックする
- Macをセーフモードで起動する
- 別のユーザーアカウントまたはゲストユーザーアカウントに切り替える
- Apple Diagnostics(Apple診断)を実行する
- First Aidを実行してMacintosh HDをチェックおよび修復する
- Macをアップデートする
- macOSを再インストールする
頻繁なまたはランダムなSonomaのクラッシュを修正するためのテクニックをフォロワーと共有しましょう。
macOS Sonomaの頻繁なクラッシュ、修正方法は?
通常、macOS Sonomaでクラッシュが発生すると、「問題が発生したためコンピュータを再起動しました」というエラーメッセージが表示されます。
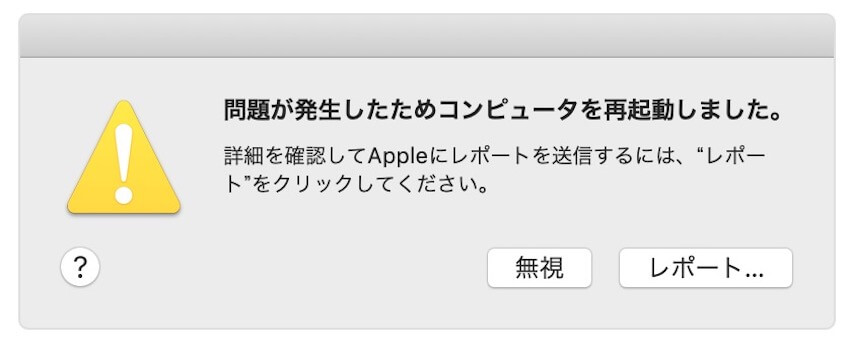
レポートボタンをクリックして、このシステムクラッシュの原因が何であるかがわかり、その他の詳細も取得できます。次に、Sonoma アップデート後の頻繁なクラッシュを解決するために、ケースに合う次の修正を試してください。
外部デバイスを切断する
システムクラッシュは、ハードウェアの非互換性が原因で発生することがあります。そのため、最初に実行できることは、接続されているすべての周辺機器を切断することです。これにより、接続されたデバイスが頻繁にSonomaクラッシュを引き起こすのかを確認することができます。
外部アクセサリを取り外した後に Mac が正常に戻った場合は、障害が見つかるまで 1 つずつ再接続できます。
サードパーティアプリをアンインストールする
ハードウェアの問題に加えて、ソフトウェアの非互換性もMacのクラッシュの原因となることがあります。特にゲームアプリ、BitDefender などのウイルス対策プログラム、かなり前にインストールしたクリーナー ツールが原因となる場合があります。これらのプログラムは、まだmacOS Sonomaをサポートする準備ができていません。
Mac 上のサードパーティ製アプリのバージョンを確認し、Sonoma と互換性のないアプリを削除できます。すると、macOS 14 ではシステムクラッシュが起こらなくなります。
Macからアプリを完全にアンインストールするには、CleanMyappを使用することをおすすめします。
- Sonoma 対応の CleanMyapp を無料でダウンロードして Mac にインストールします。
- アクセスを許可をクリックし、すべてのアプリケーションリストで削除したいアプリを選択し、右下のアンインストールをクリックします。
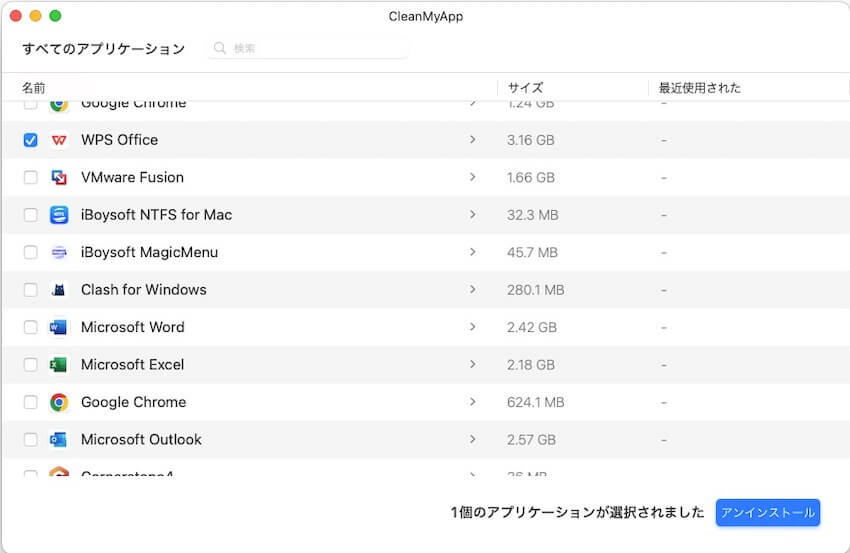
3.確認ウィンドアでアンインストールを続行をクリックし、これでアンインストールプロセスが完了しました。
システムメモリをチェックする
Macのメモリ(RAM)が不足すると、macOS Sonomaのクラッシュが発生することもあります。Mac上のアクティビティモニタを使用してメモリ使用状況を確認することができます。
- DockでLaunchpadを開きます。
- 「その他」をクリックして、「アクティビティモニタ」→「メモリ」を選択します。
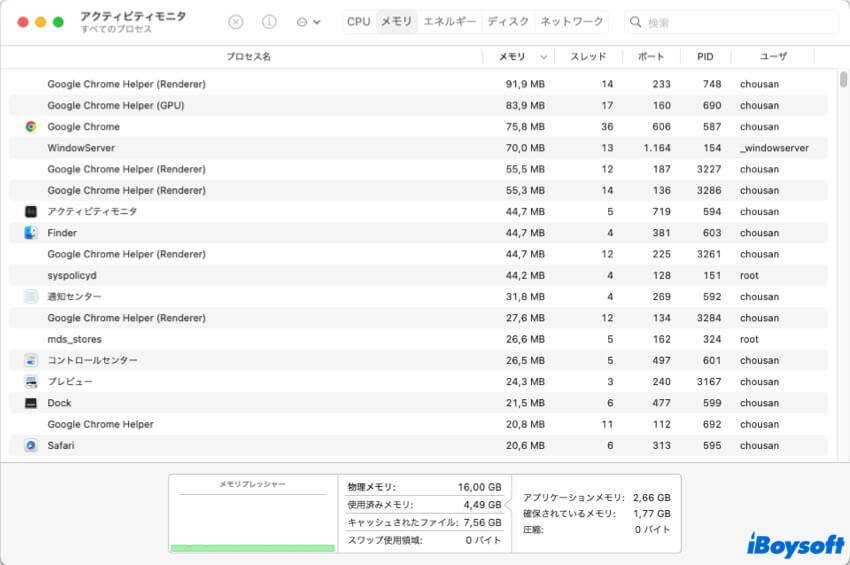
これで、Mac の物理メモリの合計、使用されているメモリの量、実行中のアプリが消費するメモリの量を確認できます。
使用されているメモリが物理メモリにほぼ等しい場合は、不要なアプリ、特に画像制作、ビデオクリップ、ゲーム ソフトウェアを閉じます。または、Mac を再起動して初期状態に戻すこともできます。その後、Sonoma のクラッシュは修正されます。
セーフモードでMacを起動する
セーフ ブートは、Mac マシンが完全に起動する前に、クイック ディスク修復を実行します。Mac のセーフブート中に、特定のシステム キャッシュがクリアされ、再構築されます。
さらに、セーフモードではサードパーティのドライバも無効になるため、サードパーティのアプリがSonomaの頻繁なクラッシュの原因となっているかどうかをテストできます。セーフモードでMacがクラッシュしない場合、特定のサードパーティのアプリがこの問題の原因であることを意味します。それらをアンインストールしてから、MacBook を再起動します。
IntelベースのMacをセーフモードで起動するには以下の手順を実行してください:
- Macをシャットダウンします。
- Macを再起動し、ログイン画面が表示されるまでShiftキーを押し続けます。
- Macにログインします。ログイン画面のメニューバーにセーフブートが表示されます。
Apple SiliconベースのMacをセーフモードで起動するには以下の手順を実行してください:
- Mac の電源を切ります。
- 「起動オプションを読み込んでいます」と表示されるまで電源ボタンを押します。
- 起動ボリュームを選択します。
- Shiftキーを押しながら「続ける」をクリックします。
別のユーザーアカウントまたはゲストユーザーアカウントに切り替える
MacOS Sonomaが起動時にクラッシュする場合、別のユーザーアカウントまたはゲストユーザーアカウントを使用してログインしてみてください。これは、クラッシュの問題が管理者アカウントに関連しているかどうかを確認するためです。
macOS Sonoma のアップグレードによって Macintosh HD のユーザー アカウント検証データが破損している可能性があり、システムによってユーザー アカウント検証を通過できず、ログイン中に Mac が再起動し続ける原因となります。
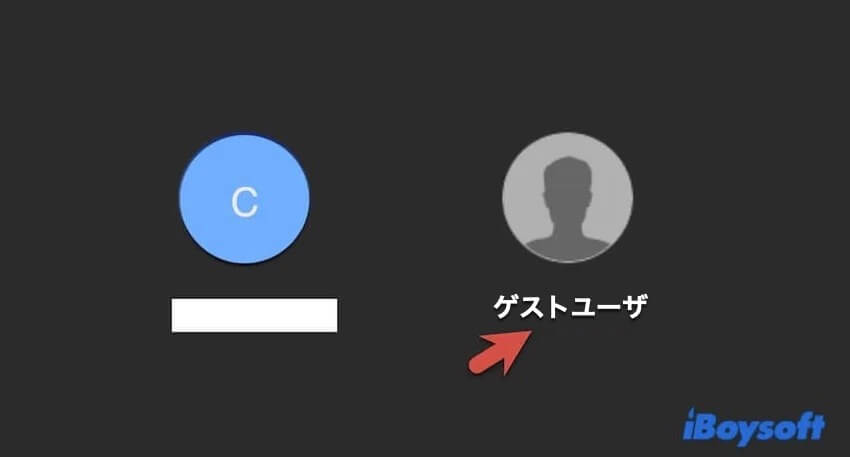
Apple Diagnosticsを実行する
おそらく、Mac コンピューターの特定のハードウェア コンポーネントに障害があり、macOS Sonoma でクラッシュが頻繁に発生したり、ランダムに発生したりしている可能性があります。これは、RAM を追加した Mac デバイスや外部モニターに接続した Mac デバイスでよく発生します。
Mac上のハードウェアの問題をチェックするために、Apple Diagnosticsを実行することができます。
IntelベースのMacの場合:
- Macを再起動し、同時にDキーを押し続けます。
- 画面に進行状況バーが表示されるか、言語の選択を求められるまでキーを離します。
Apple SiliconベースのMacの場合:
- 電源ボタン(Touch ID)を押し続け、起動オプションが表示されるまで待ちます。
- Commandキー + Dを押してApple Diagnosticsを起動します。診断が自動で実行され、最後に見つかった問題のリストが表示されます。
ハードウェアの問題が見つからない場合は、次の方法を試してみてください。
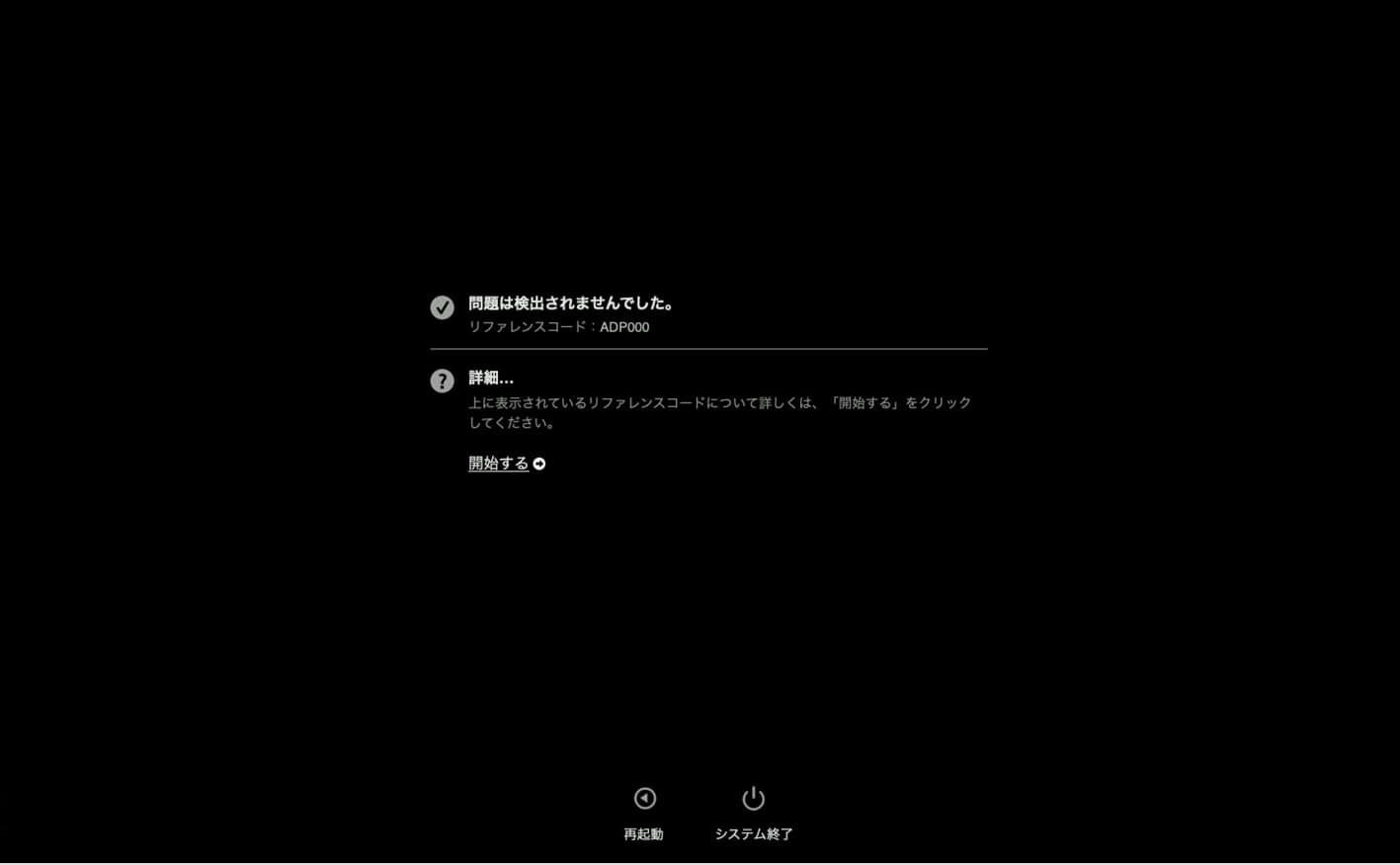
First Aidを実行してMacintosh HDをチェックおよび修復する
Macintosh HD (起動ディスク) のエラーを排除できず、macOS Sonoma がクラッシュします。ディスク ユーティリティ First Aid を実行して Macintosh HD の小さなエラーを検出して修復すると、Sonoma のクラッシュは発生しなくなります。
- Macをリカバリーモードで起動します。
- ディスクユーティリティを選択します。
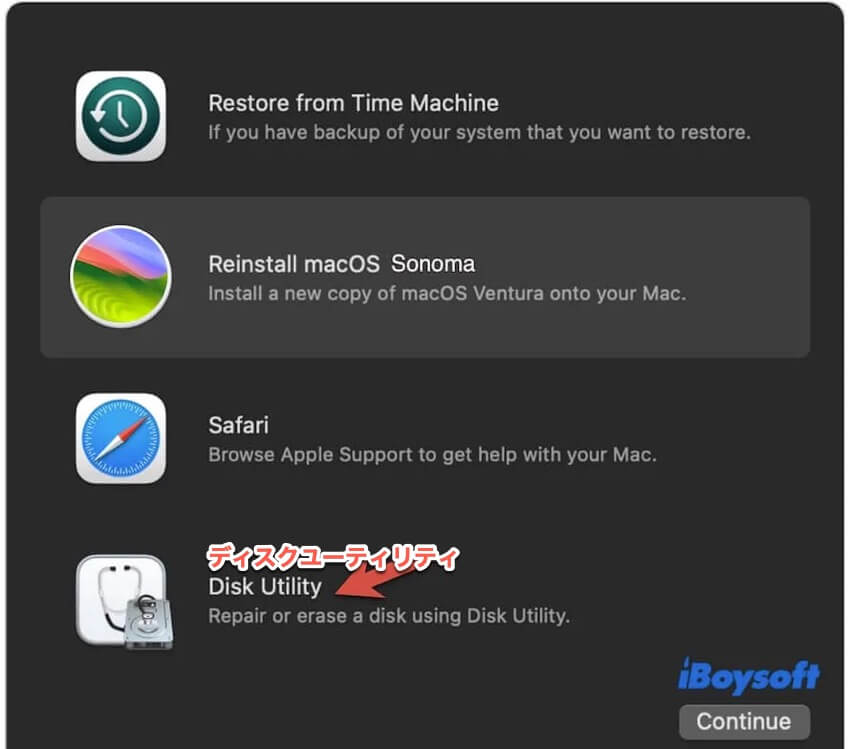
- 左のサイドバーからMacintosh HD (またはmacOS) を選択します。
- 上部のツールバーで「First Aid」をクリックし、実行します。
- プロセスが完了したら、Mac を再起動します。
Macをアップデートする
バグのあるシステムが原因で、Sonoma が頻繁にクラッシュすることがあります。Sonoma のマイナー アップデートが利用可能な場合は、マイナー アップデートにバグ パッチが含まれているため、Mac をアップデートしてください。アップデート後、システム クラッシュの問題が解決されているかどうかを確認します。
macOSを再インストールする
上記の対処法が効果的でない場合は、macOSを再インストールしてみてください。多くのユーザーが報告しているように、Sonomaのアップグレードの失敗が多くの問題を引き起こし、頻繁なSonomaのクラッシュもその一つです。また、macOSを再インストールすることで、Macのクラッシュを解消するためのエラーをクリーンアップすることができます。
データ損失が発生した場合に macOS を再インストールするには、まず Mac をバックアップします。次に、次の操作を行います。
- macOSリカバリーモードに入ります。
- 「macOS Sonomaを再インストール」を選択します。
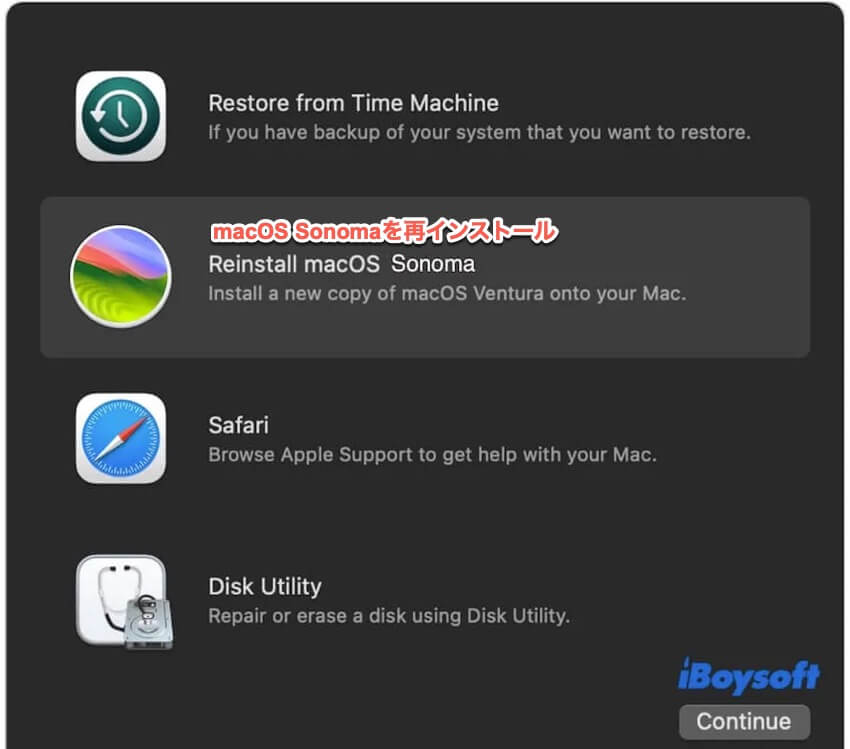
- 画面のガイドに従ってmacOS Sonomaをインストールします。
上記の方法が有効であれば、他の人と共有しましょう。
なぜSonomaが頻繁にクラッシュするのですか?
Sonomaのクラッシュは、ソフトウェアの問題またはハードウェアの問題が原因です。macOS Sonomaが頻繁にクラッシュする詳しい原因をまとめました。
- ソフトウェアの非互換性。Macで実行しているアプリが最新のmacOS Sonomaに対応していない可能性があります。
- ハードウェアの非互換性。搭載されているコンポーネントや接続されている外部デバイスが、Macと互換性がない可能性があります。例えば、追加したRAMや接続している外部モニターがMacモデルで動作しないかもしれません。
- プログラムがメモリを使い果たす。同時に実行しているアプリケーションがほぼすべてのメモリを占有し、Macが正常に動作するための十分なメモリがありません。
- システムのバグ。新しいシステムには常に、Mac マシンが正しく動作しない未修正のエラーが含まれています。
この記事が役立つと思ったら、友達と共有しましょう。
Sonomaが頻繁にクラッシュするについてのFAQ
- QなぜMac Sonoma上のすべてのアプリが応答しないのですか?
-
A
Macがフリーズしたりクラッシュしたりする場合、メモリが不十分、システムのバグ、macOS Sonomaと互換性のないサードパーティ製のアプリ、または他の未知の理由が原因である可能性があります。
- QMacOS Sonomaがクラッシュし、給電/外部モニターから外すとスリープから復帰しない場合、どうすればよいですか?
-
A
これはおそらくソフトウェアの問題によるものです。システムクラッシュを解消するために、macOS Sonomaを再インストールすることができます。