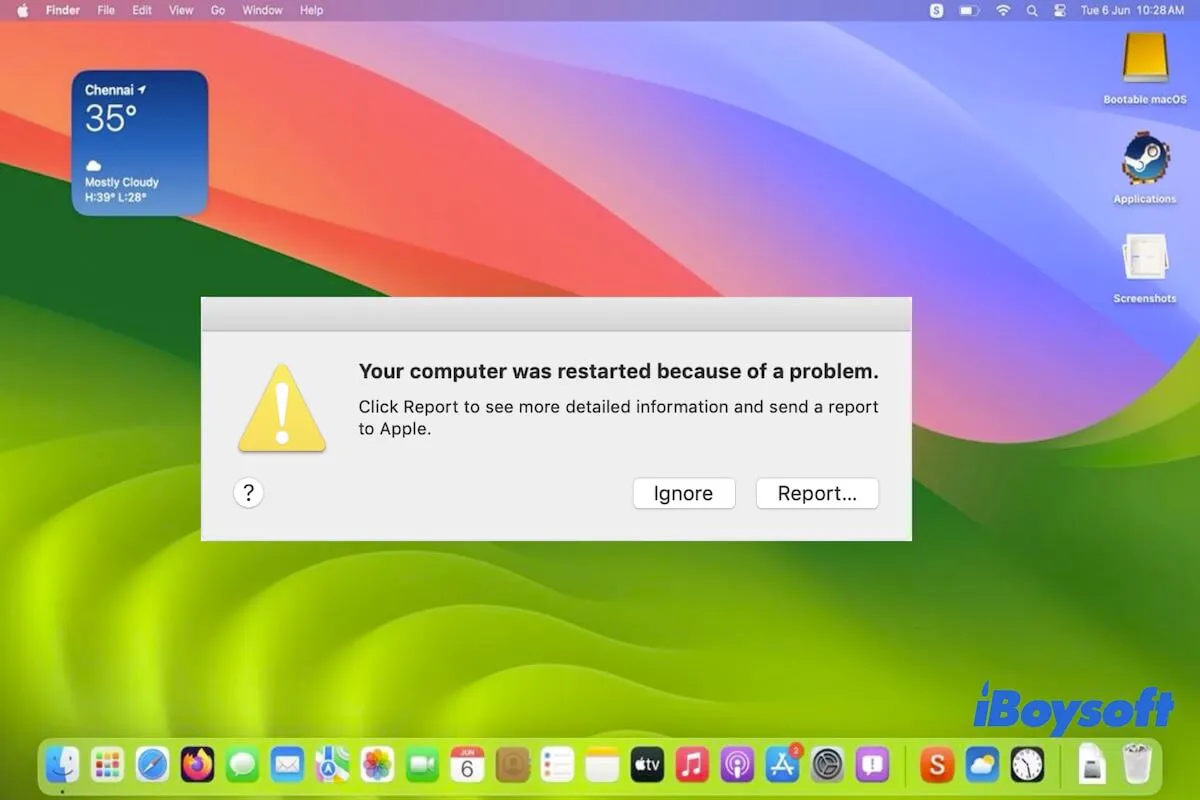Después de la actualización a Sonoma 14.0, tu Mac sigue bloqueándose o se bloquea aleatoriamente. El cursor del mouse o trackpad se congela por un tiempo, y luego ocurre un bloqueo en tu dispositivo.
O un bloqueo ocurre en tu Mac durante el inicio, después de iniciar sesión, al despertar del sueño, al ejecutar ciertas aplicaciones o al desconectar de la alimentación/monitor externo.
Te presentamos un caso de las Discusiones de Apple:
Después de actualizar mi MacBook Pro (Apple M1 Max, 16 pulgadas) a macOS Sonoma, el sistema se bloquea frecuente y aleatoriamente. He actualizado todas las aplicaciones, sin suerte. Creo que es un problema del sistema. ¿Alguna ayuda? Gracias.
Mi Mac se bloquea a menudo, y encontré que la sobrecarga de CPU de corespotlightd continuaba. Creo que el bloqueo está relacionado con el alto uso de CPU de corespotlightd.
Sea cual sea la situación en la que te encuentres, puedes encontrar métodos en este artículo para solucionar el problema de bloqueo frecuente de macOS Sonoma.
Maneras de solucionar el bloqueo de macOS Sonoma al despertar del sueño, en el inicio o al ejecutar aplicaciones:
- Desconectar dispositivos externos
- Desinstalar aplicaciones de terceros
- Verificar la memoria del sistema
- Iniciar tu Mac en modo seguro
- Cambiar a otra cuenta de usuario o de invitado
- Ejecutar Diagnósticos de Apple
- Ejecutar el Primer Auxilio para verificar y reparar Macintosh HD
- Actualizar tu Mac
- Reinstalar macOS
Comparte los trucos para solucionar los bloqueos frecuentes o aleatorios de Sonoma con tus seguidores.
macOS Sonoma bloqueándose frecuentemente, ¿cómo solucionarlo?
Por lo general, cuando ocurre un bloqueo en macOS Sonoma, recibirás un mensaje de error que dice "Tu computadora se reinició debido a un problema."
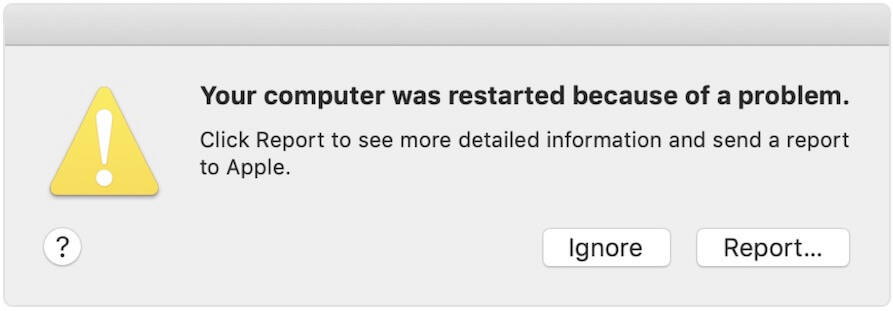
Puedes hacer clic en el botón de Informe para averiguar qué culpable hizo que este sistema se bloqueara y también obtener otros detalles. Luego, prueba las siguientes soluciones que se ajusten a tu caso para resolver los bloqueos constantes después de la actualización de Sonoma.
Desconecta dispositivos externos
Los bloqueos del sistema pueden deberse a incompatibilidades de hardware. Por lo tanto, lo primero que puedes hacer es desconectar todos los periféricos conectados. Esto es para comprobar si los dispositivos conectados resultan en bloqueos frecuentes de Sonoma.
Si tu Mac vuelve a la normalidad después de desconectar los accesorios externos, puedes volver a conectarlos uno por uno hasta encontrar el problema.
Desinstala aplicaciones de terceros
Además de problemas de hardware, las incompatibilidades de software también pueden hacer que tu Mac se bloquee. Especialmente aplicaciones de juegos, programas antivirus como BitDefender y herramientas de limpieza que instalaste hace tiempo. Estos programas aún no están listos para admitir macOS Sonoma.
Puedes verificar la versión de las aplicaciones de terceros en tu Mac y eliminar aquellas que sean incompatibles con Sonoma. Entonces, el bloqueo del sistema desaparecerá de macOS 14.
Para desinstalar por completo las aplicaciones (incluidos sus restos) de tu Mac, se recomienda utilizar iBoysoft MagicMenu.
Este potenciador del menú contextual te permite desinstalar una aplicación y sus accesorios por completo con un solo clic. No necesitas perder tiempo buscando cachés de software, scripts u otros datos que también pueden causar un bloqueo de la aplicación en tu Mac.
- Descarga e instala iBoysoft MagicMenu compatible con Sonoma en tu Mac.
- Haz clic derecho en la aplicación de terceros y elige Desinstalar.
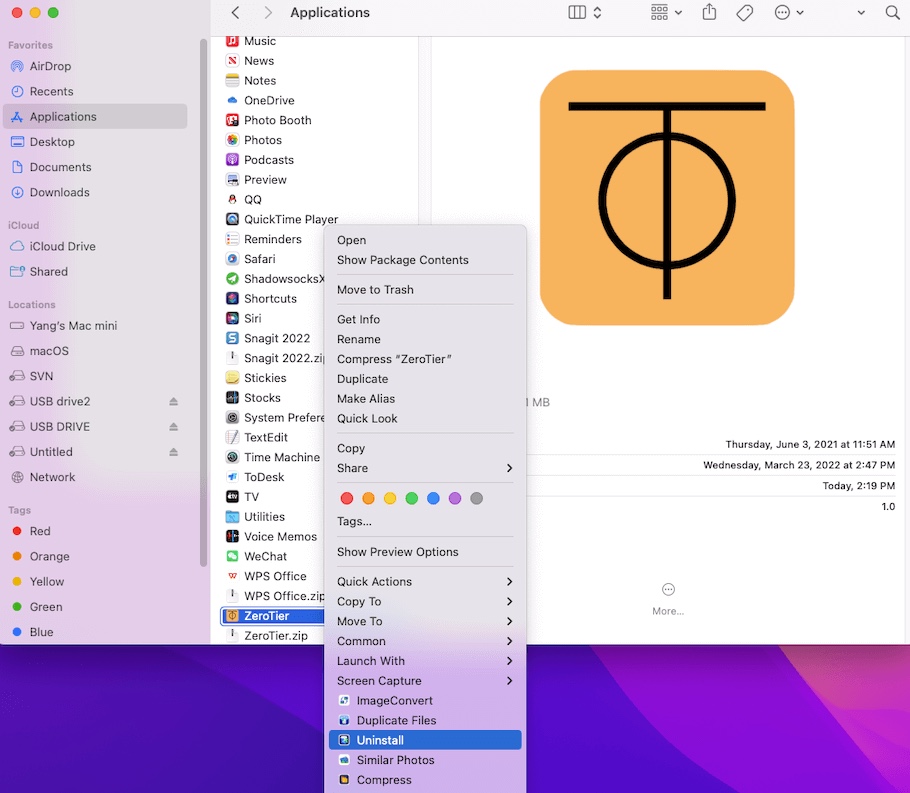
Verifica la memoria de tu sistema
Cuando tu Mac se queda sin memoria (RAM), también se pueden desencadenar los bloqueos de macOS Sonoma. Puedes ir a Monitor de actividad para verificar el uso de memoria en tu Mac.
- Abre Launchpad en el Dock.
- Haz clic en Otros > Monitor de actividad > Memoria.
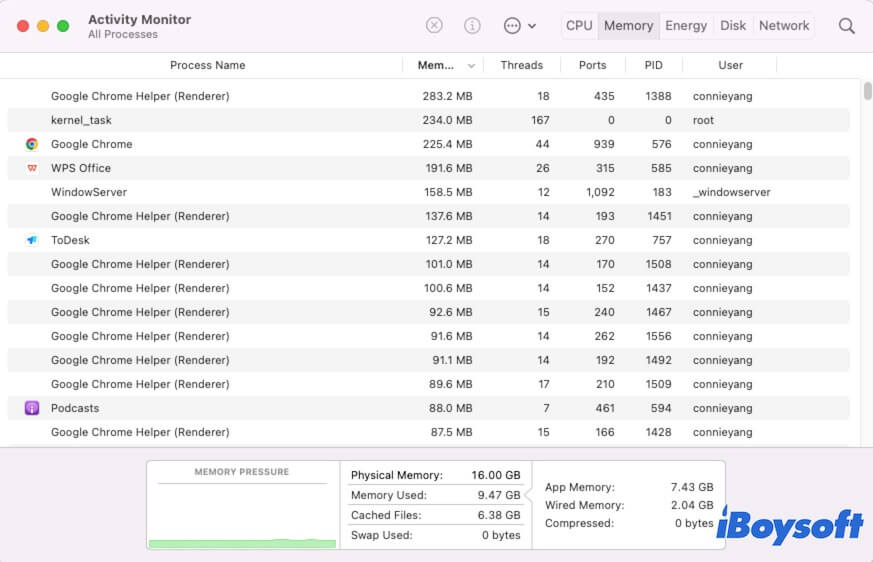
Ahora puedes ver la memoria física total en tu Mac, cuánta memoria se ha utilizado y cuánta memoria consumen las aplicaciones en ejecución.
Si la memoria utilizada está cerca de la memoria física, cierra aplicaciones inútiles, especialmente de producción de imágenes, video y juegos. O, simplemente reinicia tu Mac para volver al estado inicial. Después de eso, los bloqueos de Sonoma se solucionarán.
Arranca tu Mac en modo seguro
El arranque seguro procederá con una rápida reparación de disco antes de que su Mac se inicie por completo. Durante el arranque seguro de su Mac, ciertas cachés del sistema serán borradas y reconstruidas.
Además, los controladores de terceros también están deshabilitados en modo seguro, lo que permite probar si la interferencia de aplicaciones de terceros hace que Sonoma se bloquee con frecuencia. Si su Mac no se bloquea en modo seguro, significa que algunas aplicaciones de terceros están causando este problema. Puede desinstalarlas y luego reiniciar su MacBook.
Para iniciar un Mac basado en Intel en modo seguro:
- Apague su Mac.
- Reinicie su Mac y presione simultáneamente la tecla Shift hasta que aparezca la ventana de inicio de sesión.
- Inicie sesión en su Mac. Puede ver Arranque Seguro en la barra de menú en la pantalla de inicio de sesión.
Para iniciar un Mac con Apple Silicon en modo seguro:
- Apague su Mac.
- Mantenga presionado el botón de encendido hasta que aparezca "Cargando opciones de inicio".
- Seleccione el volumen de inicio.
- Mantenga presionada la tecla Shift y luego haga clic en Continuar para entrar en Modo Seguro.
Cambiar a otra cuenta de usuario o cuenta de invitado
Si macOS Sonoma se bloquea al iniciar, intente usar otra cuenta de usuario o una cuenta de invitado para iniciar sesión en su máquina. Esto es para verificar si el problema de bloqueo está asociado con su cuenta de administrador.
Tal vez la actualización de macOS Sonoma ha corrompido los datos de verificación de cuenta de usuario en Macintosh HD, entonces el sistema no puede permitirle pasar la verificación de cuenta de usuario, causando que su Mac se reinicie constantemente durante la sesión.
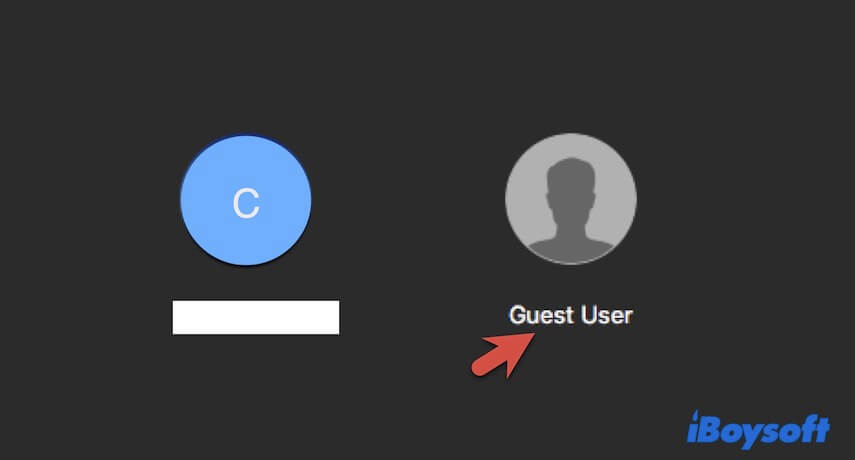
Ejecutar Diagnóstico de Apple
Quizás, algún componente de hardware en su computadora Mac está defectuoso, lo que hace que los bloqueos ocurran frecuente o aleatoriamente en macOS Sonoma. Esto suele ocurrir en un dispositivo Mac que cuenta con RAM adicional o está conectado a un monitor externo.
Para verificar los problemas de hardware en un Mac, puede ejecutar Diagnóstico de Apple.
En un Mac basado en Intel:
- Reinicie su Mac y mantenga presionada la tecla D al mismo tiempo.
- Suelte la tecla cuando aparezca la barra de progreso en la pantalla o se le solicite elegir un idioma.
En un Mac con Apple Silicon:
- Mantenga presionado el botón de encendido (Touch ID) hasta que aparezcan las opciones de inicio.
- Presione Command + D para iniciar el Diagnóstico de Apple. El Diagnóstico se ejecutará automáticamente y al final, obtendrá una lista de los problemas encontrados.
Si no se encuentran problemas de hardware, pruebe el siguiente método.

Ejecutar Primeros Auxilios para verificar y reparar Macintosh HD
No se pueden eliminar los errores en el disco de arranque ("startup disk") en Macintosh HD que causan que macOS Sonoma se bloquee. Puedes ejecutar la Utilidad de Disco en Primeros Auxilios para encontrar y corregir los pequeños errores en Macintosh HD, de esta manera, el bloqueo de Sonoma no volverá a ocurrir.
- Inicia tu Mac en Modo de Recuperación.
- Selecciona Utilidad de Disco.
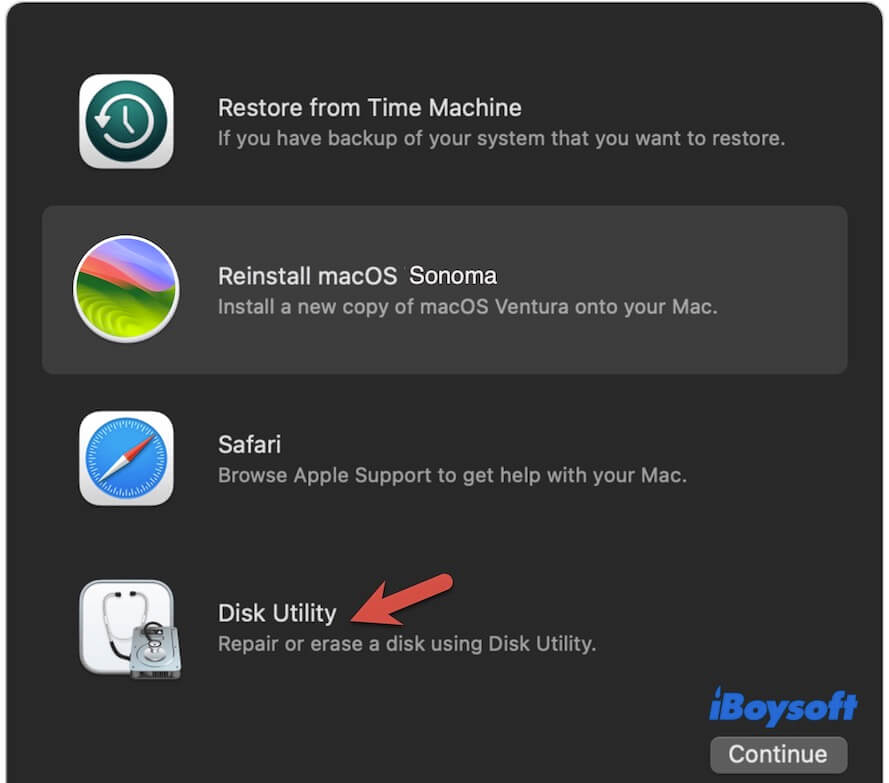
- Selecciona Macintosh HD (o macOS) en la barra lateral izquierda.
- Haz clic en Primeros Auxilios en la barra de herramientas superior > Ejecutar.
- Reinicia tu Mac una vez que el proceso finalice.
Actualizar Mac
En ocasiones, los bloqueos frecuentes de Sonoma se deben a un sistema defectuoso. Si hay actualizaciones menores de Sonoma disponibles, ve a actualizar tu Mac ya que la actualización menor contiene correcciones de errores. Después de actualizar, verifica si se solucionó el problema de bloqueo del sistema.
Reinstalar macOS
Si las soluciones anteriores no te ayudan, intenta reinstalar macOS. Muchos usuarios han informado que el fallo al actualizar macOS Sonoma puede causar muchos problemas, y el bloqueo frecuente de Sonoma es uno de ellos. Reinstalar macOS puede limpiar los errores existentes que hacen que tu Mac se bloquee en bucle.
Para reinstalar macOS en caso de pérdida de datos, primero realiza una copia de seguridad de tu Mac. Luego:
- Entra en modo de recuperación de macOS.
- Selecciona Reinstalar macOS Sonoma.
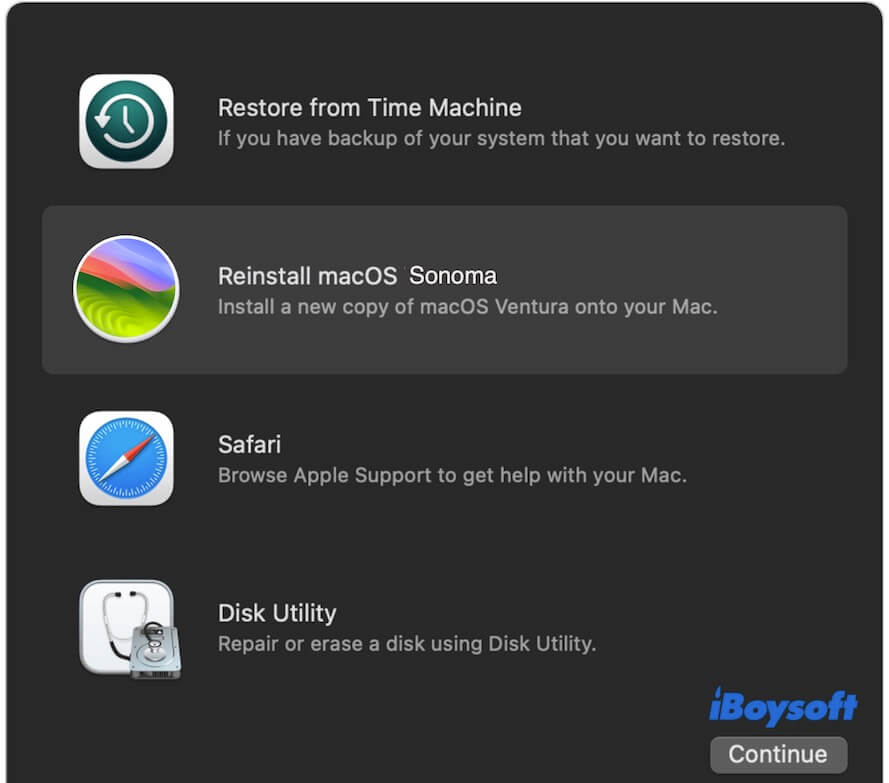
- Sigue las instrucciones en pantalla para instalar macOS Sonoma.
Si las soluciones anteriores te funcionan, compártelas con más personas.
¿Por qué ocurre el bloqueo frecuente de Sonoma?
El bloqueo de Sonoma puede ser causado por problemas de software o hardware. Aquí hemos resumido las causas detalladas que provocan el bloqueo frecuente de macOS Sonoma.
- Incompatibilidad de software. Las aplicaciones que estás ejecutando en tu Mac no se han actualizado para admitir la última macOS Sonoma.
- Incompatibilidad de hardware. Los componentes o dispositivos externos conectados no son compatibles con tu Mac. Por ejemplo, la RAM que agregaste o el monitor externo que conectaste no funcionan en tu modelo de Mac.
- Programas consumen toda la memoria. Las aplicaciones que estás ejecutando al mismo tiempo ocupan casi toda la memoria, lo que no deja suficiente memoria para que tu Mac funcione correctamente.
- Errores del sistema. El nuevo sistema siempre contiene algunos errores no corregidos que hacen que la máquina Mac funcione de manera incorrecta.
Si consideras que esta publicación es útil, compártela con tus amigos.
Preguntas frecuentes sobre el bloqueo frecuente de Sonoma
- Q¿Por qué ninguna de mis aplicaciones responde en Mac Sonoma?
-
A
Tu Mac está congelado o se bloquea. Probablemente se deba a la memoria insuficiente, errores del sistema, incompatibilidad de aplicaciones de terceros con macOS Sonoma u otras razones desconocidas.
- Q¿Qué debo hacer si mi macOS Sonoma se bloquea y no puede despertar del modo de suspensión al desconectarlo de la corriente/monitor externo?
-
A
Probablemente esto se deba a un problema de software. Puedes reinstalar macOS Sonoma para solucionar el problema de bloqueo del sistema.