Il est agaçant de voir son Mac planter pendant l'exécution d'applications; ce qui est encore pire, c'est de voir son Mac planter à intervalles de quelques minutes. Certains remarquent que leur Mac plante après la mise à jour vers macOS Monterey/Big Sur, mais beaucoup d'autres signalent que leur MacBook Pro plante de façon aléatoire.
Il s'avère que le plantage n'est pas un phénomène propre à Intel-Mac, car l'on constate une augmentation des cas de plantage de Mac M1. Dans certains cas, le plantage s'accompagne d'un craquement ou de trois bips courts, mais d'autres peuvent également faire l'expérience:
- L'iMac ne cesse de s'éteindre
- Plantage du Mac à la connexion
- Plantage du Mac après le réveil de la veille
- Écran noir de la mort du Mac
- Mac ne cesse de planter et de redémarrer
- MacBook Pro a planté et ne s'allume pas
- Plantage du Mac en mode sans échec
- Mac ne veut pas démarrer au-delà du logo Apple
- MacBook Air s'éteint lorsqu'il est débranché
Ce post explique pourquoi votre Mac ne cesse de planter et propose des solutions pour y remédier.
Pourquoi mon Mac ne cesse de planter?
Si votre Mac a planté et redémarré, vous recevrez probablement le message suivant: "Votre ordinateur a été redémarré en raison d'un problème." En général, le Mac gèle avant de planter parce qu'il n'est pas capable de gérer les logiciels installés ou les périphériques connectés. Et le redémarrage est une tentative de faire face au gel du Mac.
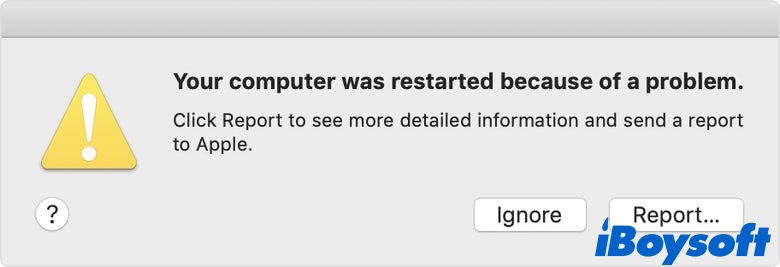
Voici les principales raisons pour lesquelles votre Mac ne cesse de planter:
Mémoire ou stockage système insuffisant
Votre Mac peut geler ou planter lorsque la mémoire ou l'espace de stockage sont insuffisants pour les applications ouvertes, en particulier pour les logiciels gourmands en ressources comme Photoshop.
Forte consommation du processeur
Pouvez-vous vous rappeler quel logiciel vous utilisiez avant que le MacBook Pro ne plante? Il est probable qu'il s'agisse d'un jeu, d'un éditeur graphique ou d'applications similaires telles qu'Adobe Flash et Java, qui exigent beaucoup de votre processeur. Vous pouvez également remarquer que les ventilateurs du Mac font un bruit plus fort que d'habitude, en particulier lorsque vous exécutez plusieurs de ces applications simultanément.
Logiciels incompatibles
De nombreux utilisateurs peuvent constater que leur Mac plante ou se bloque plus souvent après la mise à jour vers macOS Monterey. Cela est dû au fait que le nouvel OS est incompatible avec certaines applications anciennes qui ne répondent plus aux exigences du système. Ainsi, lorsque ces applications ne peuvent pas répondre à une requête, elles gèlent, provoquant parfois le plantage du Mac.
Pour éviter le plantage du Mac, vous pouvez quitter de force les applications qui ne répondent pas en appuyant sur Option + Commande + Esc, en sélectionnant l'application gelée et en cliquant sur Quitter de force.
Matériel incompatible
L'ajout d'un nouveau matériel ou le remplacement d'une partie du Mac peut également provoquer un plantage du Mac s'il n'est pas effectué correctement. Pour obtenir des détails sur le plantage, vous pouvez consulter les rapports de plantage de Mac accessibles dans le Finder > Applications > Utilitaires > Console > Rapports de plantage. Sinon, si vous avez reçu le message "Votre ordinateur a été redémarré en raison d'un problème", cliquez sur Rapport pour afficher les détails.
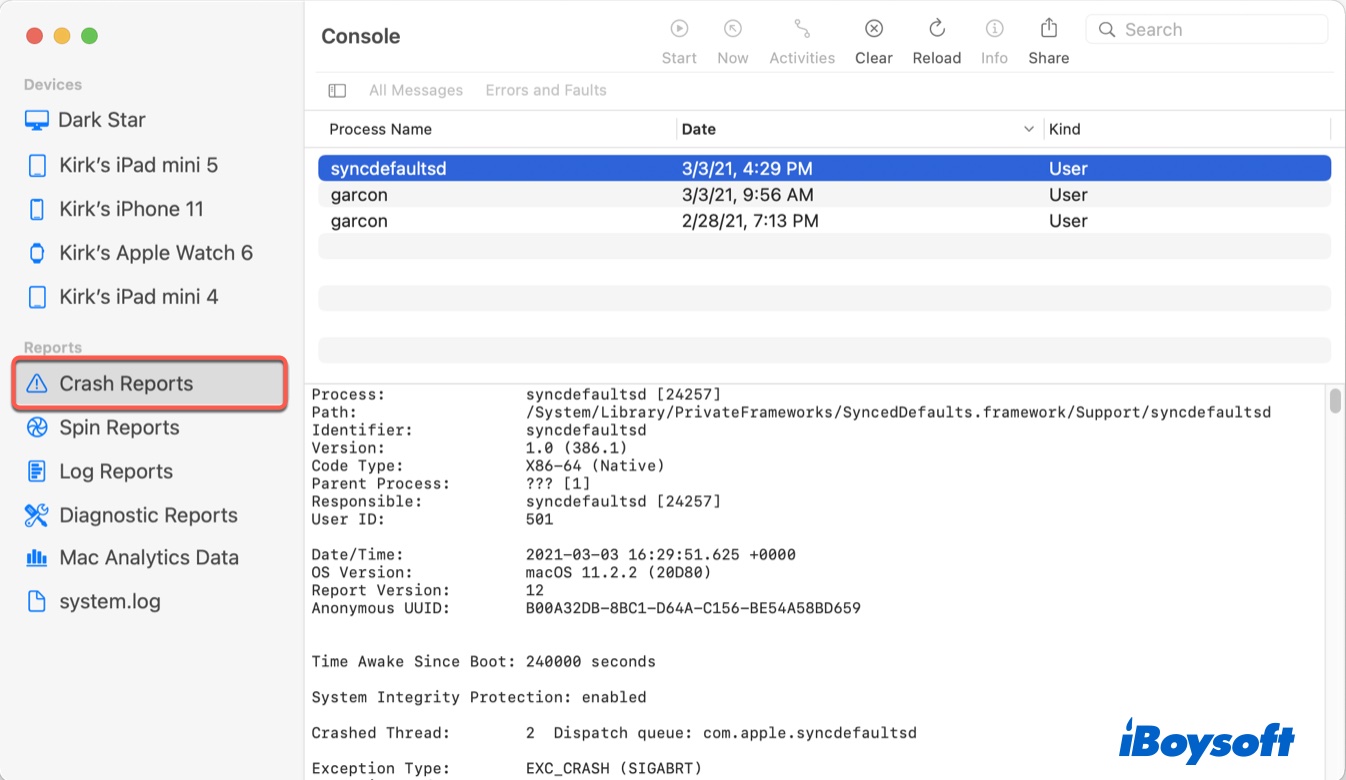
Vous pouvez également vérifier l'état SMART de votre disque dur pour voir si l'état SMART de votre Mac indique "Défaillant", ce qui entraîne également le plantage de votre Mac.
Que faire si votre Mac ne cesse de planter?
Si votre Mac ne cesse de planter pendant l'utilisation d'une application spécifique comme Mono Framework ou AVG, pensez à la désinstaller ou à vous adresser au développeur de l'application pour vérifier si elle n'est pas incompatible avec l'OS actuel.
Parfois, le plantage est dû au fait que trop d'applications sont exécutées simultanément ou qu'une application gourmande en ressources surcharge le Mac. Si c'est votre cas, vous devez libérer de l'espace disque sur le Macintosh HD ou passer à une autre application nécessitant moins de ressources.
Si vous avez récemment fait remplacer votre RAM ou votre disque dur, le problème de plantage du Mac peut survenir lorsque le matériel est incompatible ou mal installé. Dans ce cas, vous devez demander l'aide d'un technicien.
Par ailleurs, pensez à récupérer les données du Mac ayant planté au préalable pour éviter toute perte potentielle de données pendant la résolution du problème. Maintenant, suivez les étapes ci-dessous pour dépanner le problème "MacBook Air ne cesse de planter".
Que faire lorsque le Mac ne cesse de planter?
- Réinitialiser la NVRA
- Réinitialiser le SMC
- Démarrer en mode sans échec pour éliminer les problèmes logiciels
- Réparer le disque dur à l'aide de l'utilitaire de disque Premier secours
- Exécuter Apple Diagnostics pour vérifier le matériel
- Mettre à jour macOS
- Réinstaller macOS
Réinitialiser la NVRAM
Il se peut que votre MacBook plante de manière aléatoire alors qu'il s'agit en réalité du méfait d'un ou plusieurs périphériques incompatibles ou corrompus. Comme la NVRAM stocke les données des périphériques, il y a de fortes chances que vous puissiez réparer le plantage de votre Mac en réinitialisant la NVRAM. Voici comment procéder:
- Démarrez ou redémarrez votre Mac, puis maintenez immédiatement enfoncées les touches Option + Commande + P + R simultanément.
- Maintenez les touches enfoncées pendant 20 secondes, ou jusqu'à ce que Mac démarre deux fois ou que le logo Apple apparaisse deux fois.
Lorsque le Mac démarre, utilisez-le comme vous le faisiez auparavant pour voir si le plantage persiste. De même, si vous utilisez des périphériques nouveaux ou éventuellement défectueux, arrêtez de les utiliser pendant un certain temps pour vérifier si le MacBook ne cesse de planter. Si cela ne fonctionne pas, essayez de réinitialiser le contrôleur de gestion du système.
Réinitialiser le SMC
Le SMC contrôle les fonctions liées à l'alimentation du Mac. Vous pouvez donc réinitialiser le SMC si le Mac s'éteint de manière inattendue. Prenez note que la façon de réinitialiser le SMC diffère selon qu'il s'agit d'un ordinateur portable ou d'un ordinateur de bureau, et d'un Mac avec ou sans puce T2. Voici comment réinitialiser le SMC sur les ordinateurs portables Mac dépourvus de puces T2:
- Maintenez les touches Shift + Option + Control + R enfoncées lorsque votre Mac démarre ou redémarre.
- Relâchez les touches dès que le logo Apple apparaît.
- Votre Mac démarrera alors normalement.
Si le problème de plantage du Mac persiste, vous pouvez démarrer en mode sans échec pour dépanner le problème.
Démarrer en mode sans échec
Le mode sans échec est une méthode courante pour vérifier si les logiciels qui se chargent au démarrage du Mac provoquent des plantages constants ou si le Mac se plante à la connexion. Il y parvient d'abord en empêchant des logiciels tels que les éléments de connexion, les polices tierces et les extensions système inutiles de se lancer pendant le processus de démarrage. Il exécute ensuite Premier secours pour vérifier le disque de démarrage de votre Mac et supprime les caches système inutiles.
Étapes à suivre pour redémarrer un Mac Intel en mode sans échec:
- Allumez ou redémarrez votre Mac, puis appuyez immédiatement sur la touche Shift et maintenez-la enfoncée.
- Relâchez la touche dès que l'écran de connexion apparaît.
- Connectez-vous à votre compte.
- Connectez-vous à nouveau si on vous le demande. Une fois en mode sans échec, vous verrez les mots "Démarrage sécurisé" s'afficher dans le coin supérieur droit de la fenêtre.
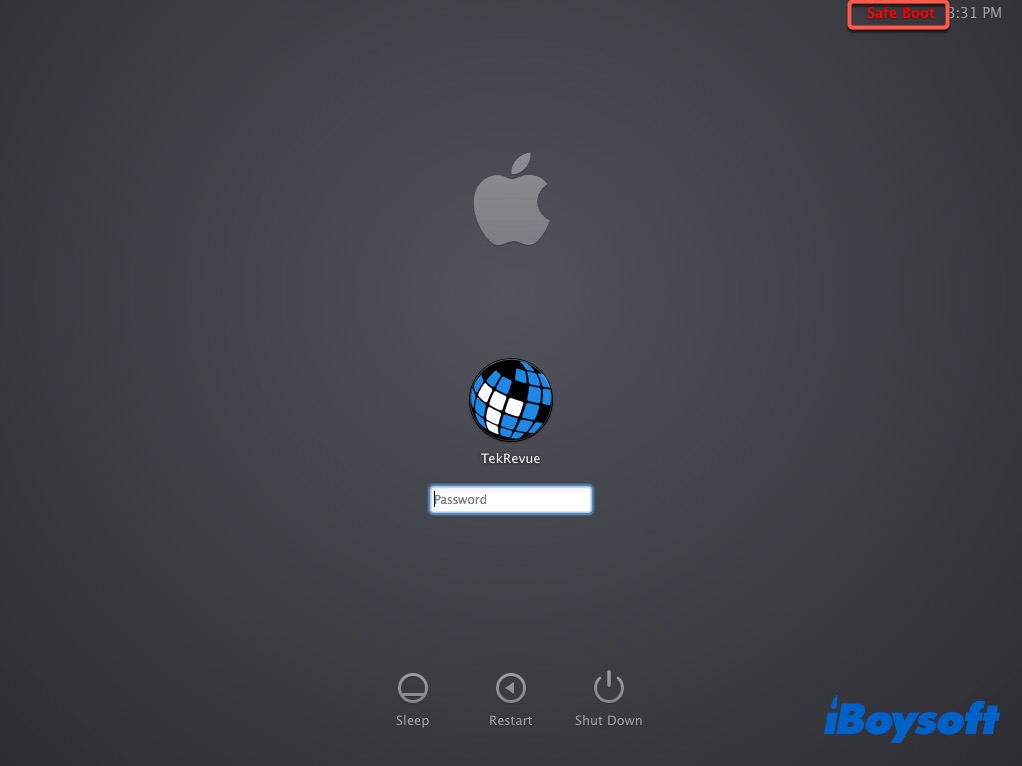
- Effectuez ce que vous faisiez lorsque le MacBook Pro s'est planté et voyez si le problème revient.
Étapes pour redémarrer un Mac M1 en mode sans échec:
- Éteignez votre Mac.
- Appuyez sur le bouton d'alimentation et maintenez-le enfoncé jusqu'à ce que vous voyiez la fenêtre des options de démarrage avec une icône d'engrenage intitulée Options.
- Choisissez votre disque de démarrage.
- Maintenez la touche Shift enfoncée, puis cliquez sur Continuer en mode sans échec.
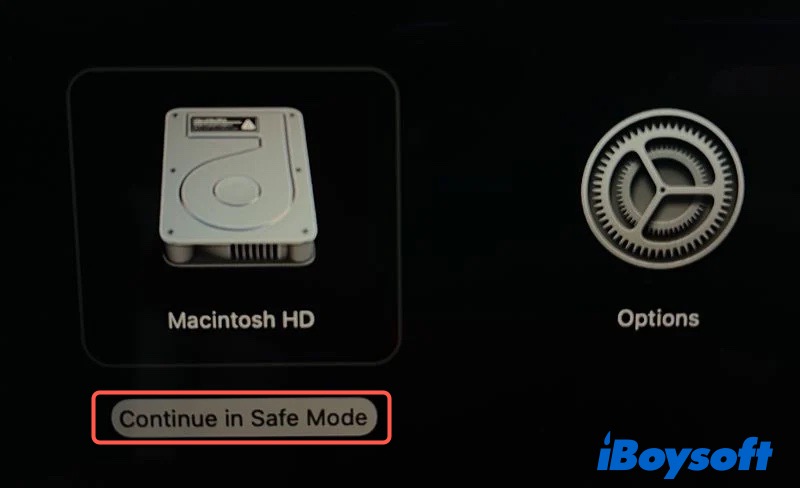
- Relâchez la touche Shift.
Si le Mac ne plante pas en mode sans échec, vous devez redémarrer votre Mac normalement pour tester à nouveau le problème. Si le problème revient après un démarrage normal, cela signifie qu'un élément de démarrage est en cause. Vous pouvez supprimer tous les éléments de démarrage, les réinsérer un par un, et redémarrer Mac après en avoir ajouté un pour limiter les possibilités.
Si le Mac ne cesse de planter en mode sans échec, il est nécessaire de vérifier le disque de démarrage dans l'Utilitaire de disque pour voir s'il est corrompu.
Exécuter l'Utilitaire de disque Premier secours
L'utilitaire de disque de Mac est doté d'une fonctionnalité de maintenance simple permettant de régler les problèmes de système de fichiers sur les volumes et les disques. Pour vérifier et réparer le HD de Macintosh avec Premier secours, vous devez démarrer en mode de récupération Mac.
Étapes pour exécuter l'Utilitaire de disque Premier secours:
- Démarrer en mode de récupération Mac.
Mac à processeur Intel: Lorsque le Mac démarre ou redémarre, appuyez immédiatement sur les touches Commande + R et maintenez-les enfoncées jusqu'à ce que le logo Apple apparaisse.
Mac M1: Éteignez Mac, puis appuyez sur le bouton d'alimentation et maintenez-le enfoncé jusqu'à ce que la fenêtre des options de démarrage s'affiche avec une icône d'engrenage intitulée Options - Sélectionnez Utilitaire de disque dans la fenêtre Utilitaires de macOS, puis cliquez sur Continuer.
- Sélectionnez Utilitaire de disque dans la fenêtre Utilitaires de macOS, puis cliquez sur Continuer.
- Cliquez sur Exécuter > Continuer, puis attendez qu'il finisse d'analyser et de réparer le disque de démarrage.
Le problème du "MacBook qui ne cesse de planter" devrait être résolu à présent; sinon, la RAM et la carte logique pourraient être endommagées en raison d'une surchauffe ou d'autres problèmes liés au matériel.
Exécuter Apple Diagnostics
Apple Diagnostics est un mode de base qui aide les gens à déterminer quelle partie du matériel fait que votre Mac plante fréquemment.
Étapes à suivre pour exécuter Apple Diagnostics sur un Mac à processeur Intel:
- Débranchez tous les périphériques externes, à l'exception de la connexion d'alimentation, de l'écran, du clavier, de la souris et d'Ethernet.
- Redémarrez ou démarrez votre Mac, puis appuyez immédiatement sur la touche D et maintenez-la enfoncée jusqu'à ce que vous voyiez l'écran Apple Diagnostics.
Si vous ne pouvez pas démarrer sur Apple Diagnostics, désactivez le mot de passe du microprogramme ou maintenez les touches Option + D enfoncées.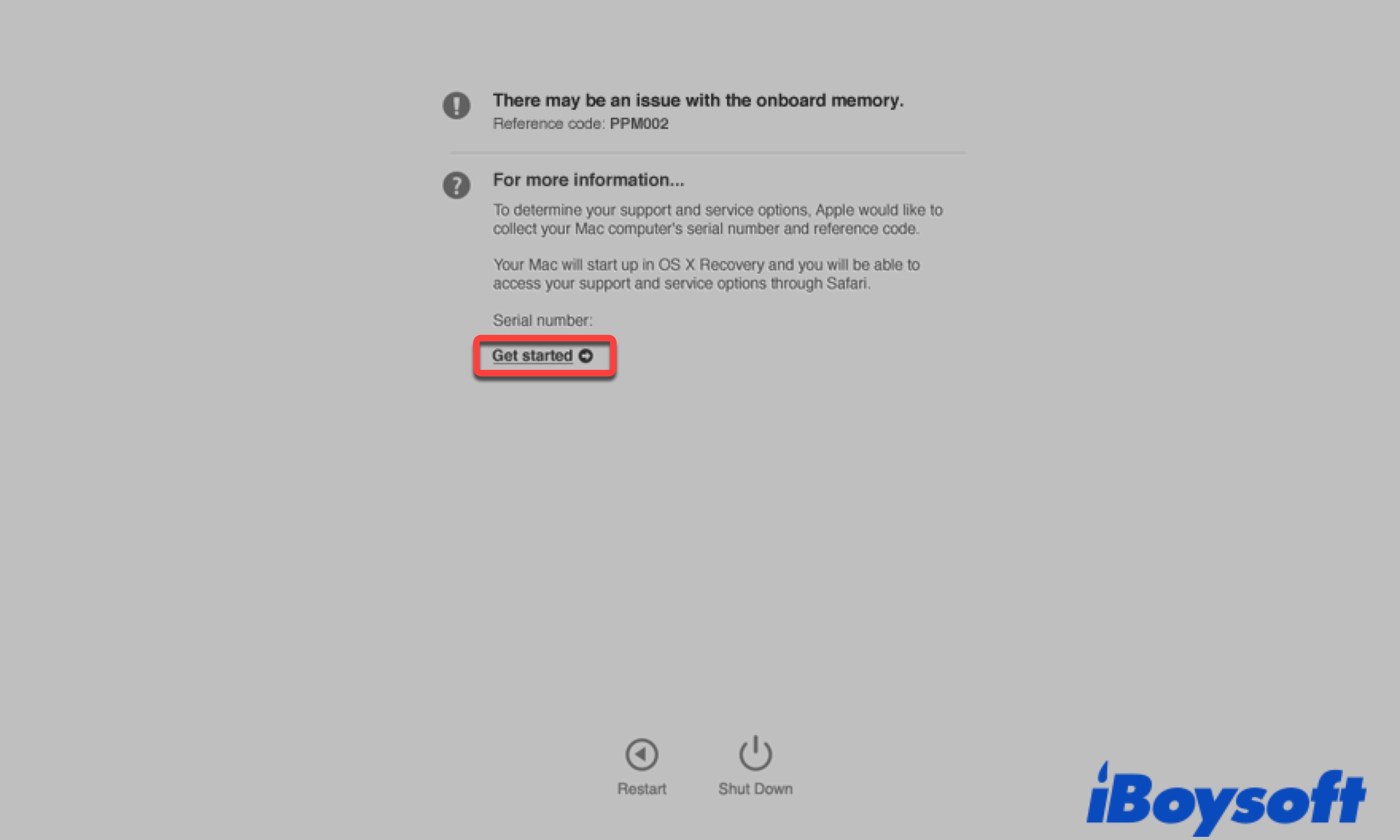
- Apple Diagnostics vérifiera automatiquement le matériel du Mac.
Étapes pour exécuter Apple Diagnostics sur un Mac M1:
- Pull off all external devices except power connection, display, keyboard, mouse, and Ethernet.
Débranchez tous les périphériques externes, à l'exception de la connexion d'alimentation, de l'écran, du clavier, de la souris et d'Ethernet. - Éteignez votre Mac.
- Appuyez sur le bouton d'alimentation et maintenez-le enfoncé jusqu'à ce que la fenêtre des options de démarrage s'affiche avec une icône d'engrenage intitulée Options.
- Appuyez sur Commande + D.
Lorsqu'il vous montre les problèmes détectés et les solutions, suivez les instructions pour les régler. Ensuite, redémarrez normalement et répétez les actions pour voir si le MacBook Pro ne cesse de planter. Si cela ne fonctionne pas, le Mac qui plante constamment peut être associé à des bogues système inconnus.
Mettre à jour macOS
Si votre Mac n'a pas été mis à jour depuis un certain temps, pensez à le mettre à jour vers la dernière version disponible. En mettant à jour le système d'exploitation, vous mettez également à jour le micrologiciel et les correctifs de sécurité pour les dysfonctionnements qui peuvent entraîner le plantage du Mac. Pour cela, allez dans le menu Apple > À propos de ce Mac > Mise à jour du logiciel.
Si votre MacBook Pro ne cesse de planter après la mise à jour ou commence à planter constamment juste après la mise à niveau vers macOS Monterey ou Big Sur, la solution consiste à réinstaller macOS.
Réinstaller macOS
La réinstallation de macOS s'est avérée être une solution efficace pour différents types de scénarios de plantage du Mac, notamment le plantage du Mac au démarrage (après l'apparition du logo Apple, pendant que vous tapez le mot de passe ou après l'apparition de l'écran d'accueil).
Bien que la réinstallation de macOS n'efface pas les données du lecteur (Macintosh HD - Données), il est préférable de sauvegarder votre Mac avec Time Machine ou de récupérer les données du Mac planté à l'aide d'iBoysoft Data Recovery.
Étapes à suivre pour réinstaller macOS sans perdre de données:
- Démarrez en mode de récupération Mac.
Mac à processeur Intel: Lorsque Mac démarre ou redémarre, appuyez immédiatement sur les touches Commande + R et maintenez-les enfoncées jusqu'à ce que le logo Apple apparaisse.
Mac M1: Éteignez le Mac, puis appuyez sur le bouton d'alimentation et maintenez-le enfoncé jusqu'à ce que vous voyiez la fenêtre des options de démarrage avec une icône d'engrenage intitulée Options. - Cliquez sur Réinstaller macOS dans la fenêtre Utilitaires macOS, puis appuyez sur Continuer.
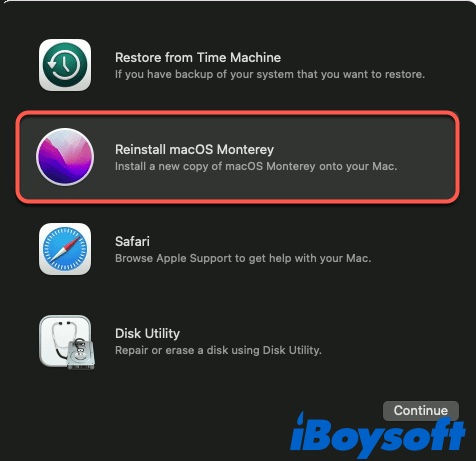
- Suivez les instructions à l'écran pour réinstaller macOS.
Avec un peu de chance, vous ne serez pas confronté à des plantages par la suite. Mais si le problème persiste, vous pouvez rétrograder macOS vers une version où les problèmes de plantage du Mac sont rares. Ou, si Mac ne cesse de planter pendant la navigation sur un site Web, il est également recommandé de vider les caches du navigateur.
Si vous trouvez cet article utile, partagez-le avec vos amis.
FAQ sur Le Mac ne cesse de planter
- Q1. Pourquoi mon Mac s'éteint-il constamment?
-
A
Votre Mac s'éteint très probablement lorsque la batterie est faible. De plus, lorsque le Mac surchauffe, il s'éteint pour éviter d'endommager les composants internes. L'arrêt peut également être lié à des erreurs dans le logiciel.
- Q2. Pourquoi mon Mac ne cesse de planter et de redémarrer?
-
A
La raison la plus courante pour laquelle votre Mac plante et redémarre est la panique du noyau, qui se produit lorsque le noyau du Mac ou macOS détecte un problème qui peut être résolu en redémarrant votre Mac. Parmi les autres raisons, citons les mises à jour macOS manquées et les périphériques incompatibles.
