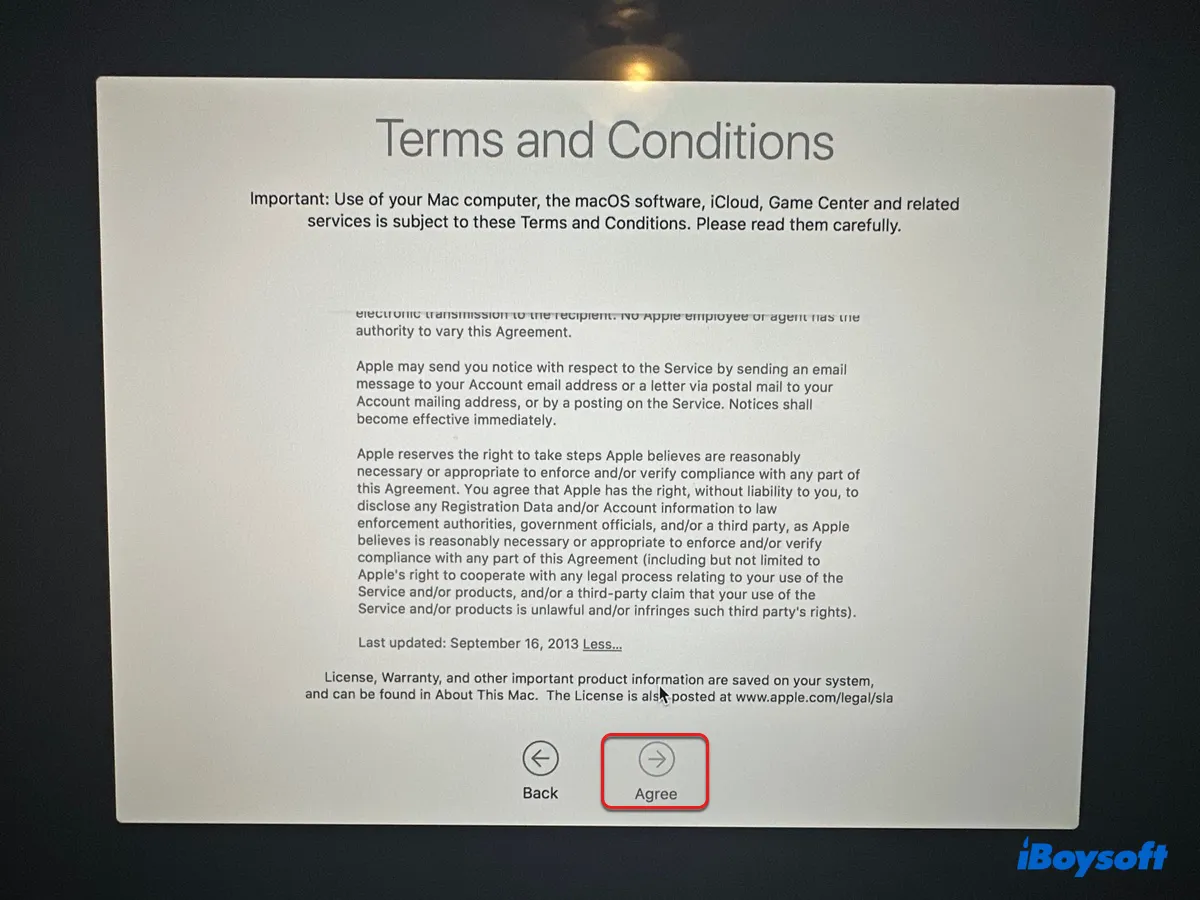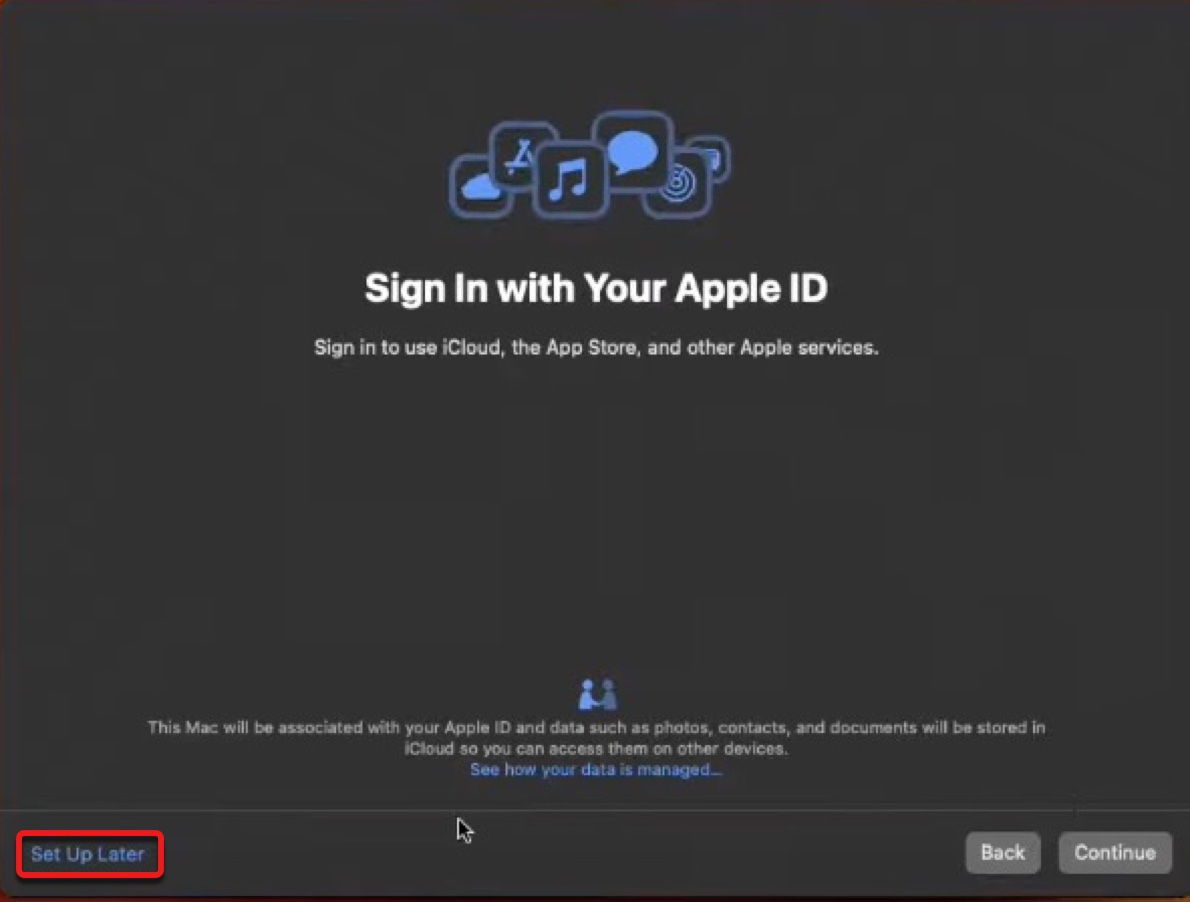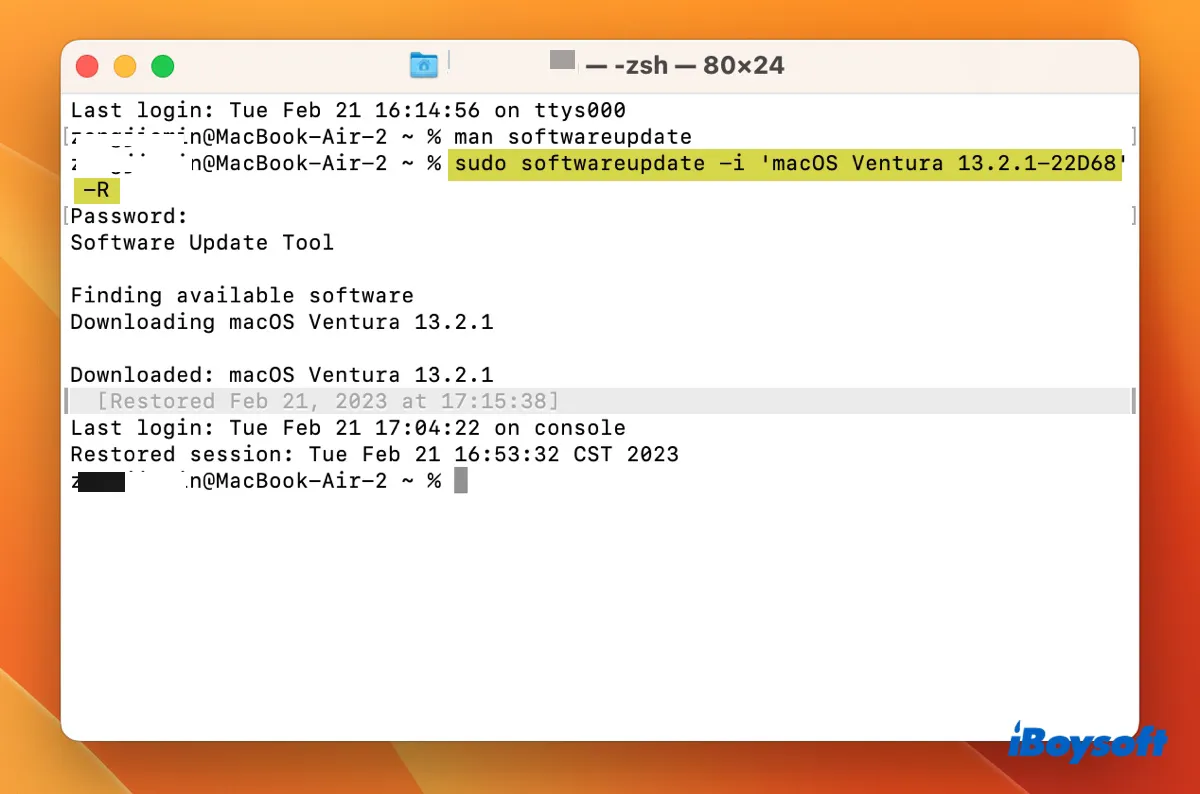Although Mac is a reliable machine most of the time, it's not free from bugs. As one of the common issues, users have found themselves stuck on Terms and Conditions on Mac. This may happen in different situations where agreeing to Apple's terms and conditions is an essential step for completing a task.
For instance, you may be unable to get past Terms and Conditions at setup, when configuring iCloud or when updating your Mac. This article will help resolve these three variations of the issue.
Can't get past Terms and Conditions on Mac: Click Agree/Accept reloads the window
When signing in to your Mac from System Settings or System Preferences to set up iCloud, you may stuck on iCloud Terms and Conditions because whenever you click the Agree or Accept button, the terms will just reload.
To fix it, you can try signing in to Apple on the webpage and remove your Mac, then create a new account and configure iCloud, and accepts the terms from there.
What to do if Mac won't let you accept Terms and Conditions:
- Sign in to Apple with your Apple ID from the web.
- Pass Two Factor Authentication.
- Click Devices and select your Mac.
- Click "Remove from account."
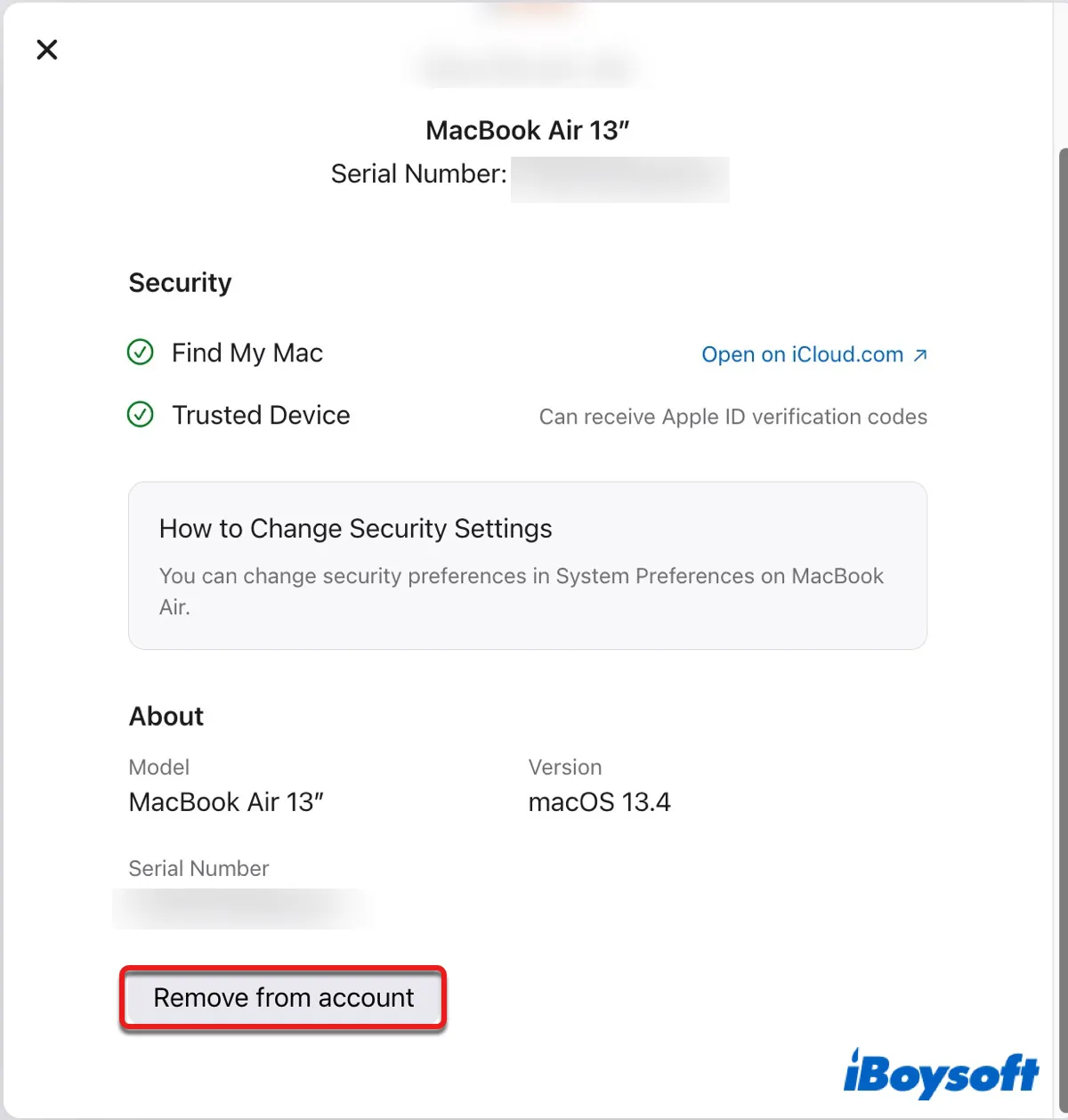
- Create a new account.
- Retry signing into iCloud on your Mac.
Also read: New iCloud Terms and Conditions Keeps Popping Up(Mac/iPhone)