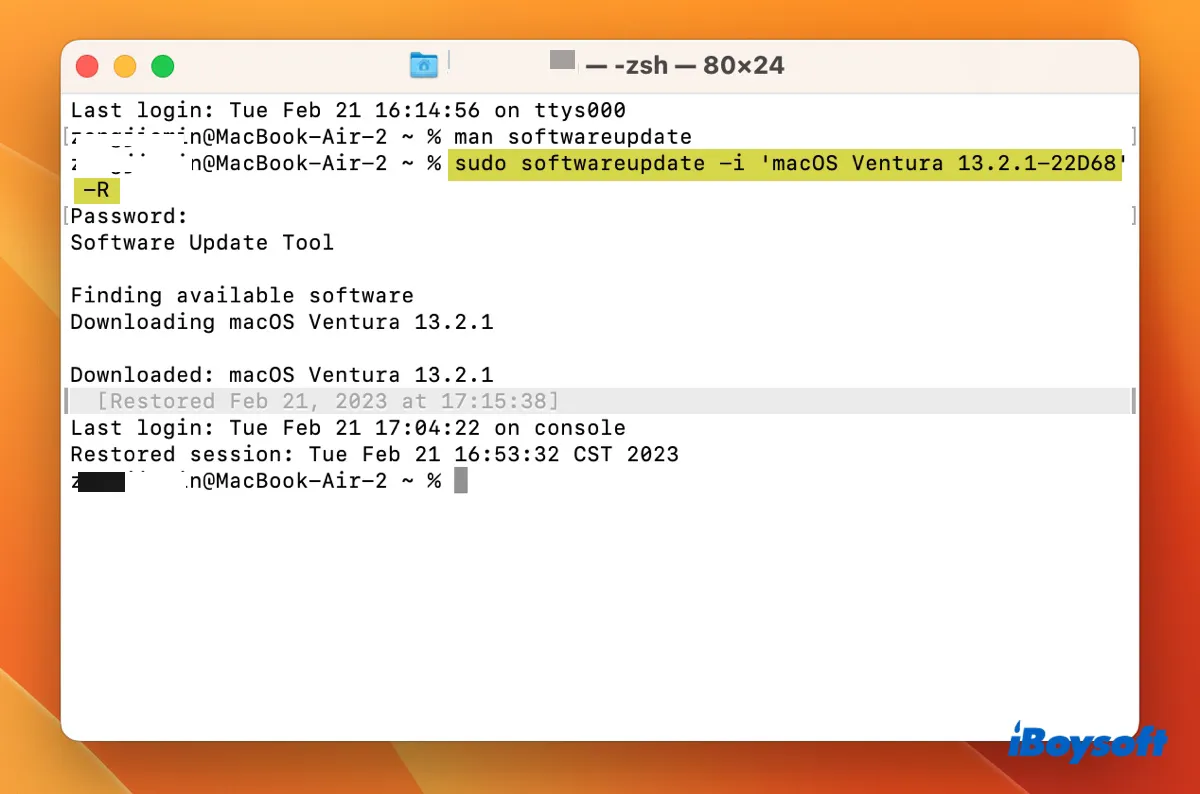Aunque Mac es una máquina confiable la mayor parte del tiempo, no está libre de errores. Como uno de los problemas comunes, los usuarios se han encontrado atascados en los Términos y Condiciones en Mac. Esto puede ocurrir en diferentes situaciones donde aceptar los términos y condiciones de Apple es un paso esencial para completar una tarea.
Por ejemplo, es posible que no puedas pasar los Términos y Condiciones al configurar, al configurar iCloud o al actualizar tu Mac. Este artículo te ayudará a resolver estas tres variaciones del problema.
Mac atascado en Términos y Condiciones: botón Aceptar desactivado
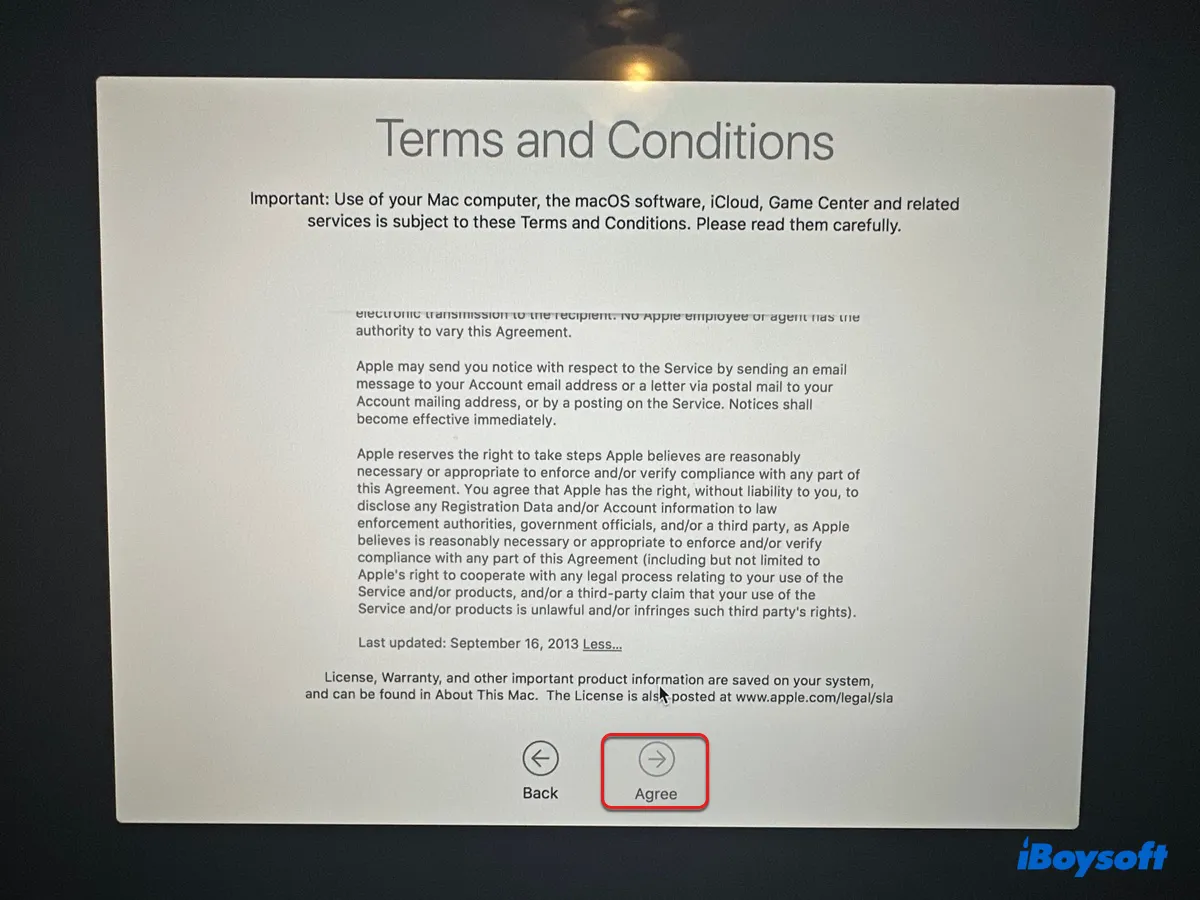
Cuando configuras un Mac, necesitas aceptar los Términos y Condiciones de Apple. Aunque es tan simple como hacer clic en el botón Aceptar, a veces simplemente no funciona. Normalmente, el botón Aceptar estará desactivado, dejando tu MacBook atascado en los Términos y Condiciones.
Muchos usuarios han encontrado este problema después de iniciar sesión en iCloud en la ventana del asistente de configuración al intentar instalar o reinstalar macOS o restablecer la contraseña. Si esto también te pasa a ti, puedes solucionar el problema de "Mac atascado en los Términos y Condiciones" evitando iniciar sesión con tu ID de Apple antes de aceptar los Términos y Condiciones.
Esto ha sido aprobado para funcionar para muchos usuarios que están atascados en los Términos y Condiciones al configurar.
Cómo pasar los Términos y Condiciones en MacBook/Mac de escritorio:
- En la ventana de "Términos y Condiciones", haz clic en Atrás.
- Serás llevado a la página donde iniciaste sesión con tu ID de Apple.
- No inicies sesión con un ID de Apple. En su lugar, haz clic en "Configurar más tarde."
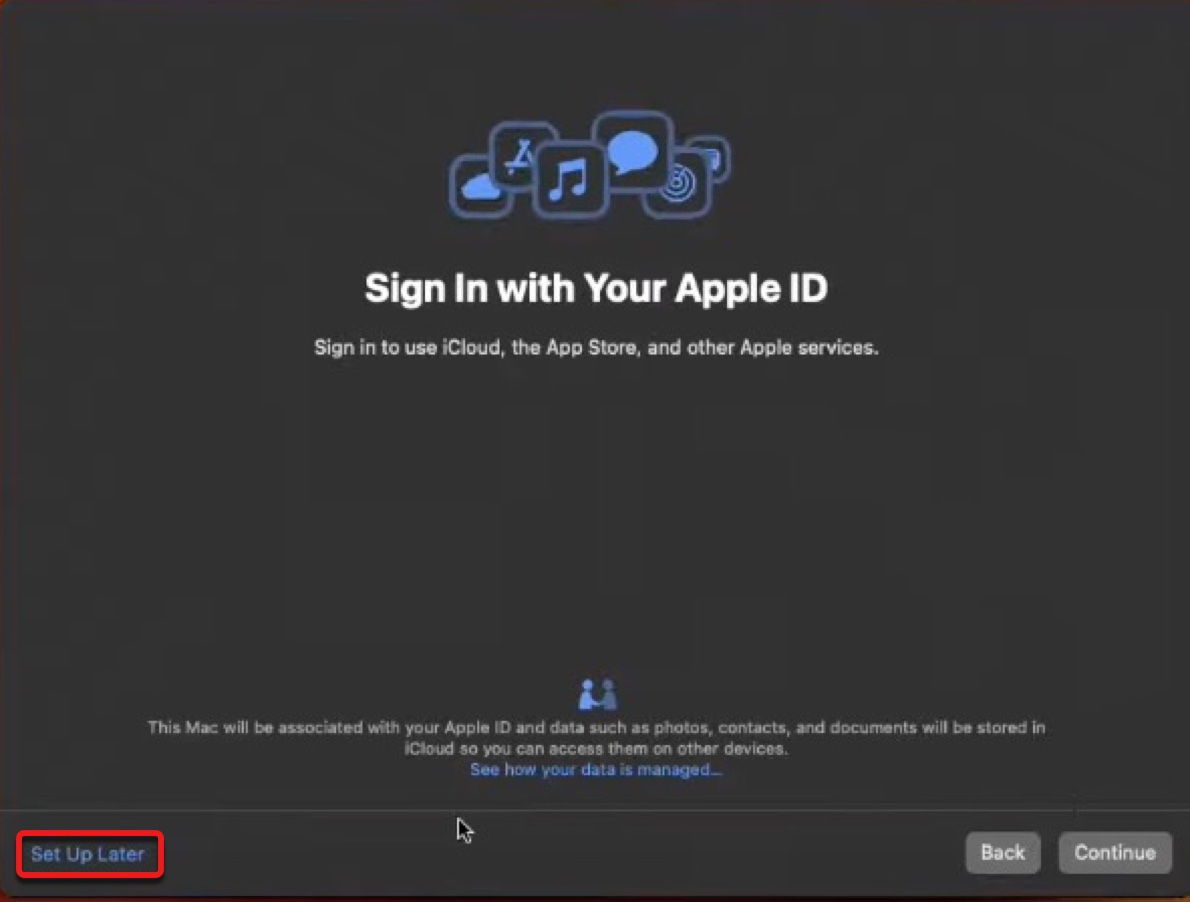
- Haz clic en Omitir para confirmar la acción, luego notarás que el botón Aceptar se vuelve clickable.
- Haz clic en Aceptar para aceptar los Términos y Condiciones.
Luego continúa para finalizar la instalación de macOS. Después de configurar tu Mac, puedes iniciar sesión con tu ID de Apple en Configuración del Sistema o Preferencias del Sistema para usar iCloud, FaceTime, iMessage y más.
Comparte esta publicación para beneficiar a otros que no pueden aceptar los Términos y Condiciones en MacBook.
No puedo aceptar los Términos y Condiciones en Mac: No hay botón Aceptar
Cuando intentas instalar macOS Ventura u otra versión de macOS, es posible que te encuentres incapaz de aceptar los Términos y Condiciones porque no hay un botón de Aceptar. Si has llegado hasta abajo pero aún no encuentras un botón que diga "Acepto", intenta realizar la instalación desde Terminal.
No puedes superar los Términos y Condiciones en Mac: Hacer clic en Aceptar carga la ventana
Cuando inicias sesión en tu Mac desde Configuración del Sistema o Preferencias del Sistema para configurar iCloud, es posible que te quedes atascado en los Términos y Condiciones de iCloud porque cada vez que haces clic en el botón Aceptar, los términos se cargan de nuevo.
Para solucionarlo, puedes intentar iniciar sesión en Apple en la página web y eliminar tu Mac, luego crear una nueva cuenta y configurar iCloud, y aceptar los términos desde allí.
Qué hacer si tu Mac no te deja aceptar los Términos y Condiciones:
- Inicia sesión en Apple con tu ID de Apple desde la web.
- Supera la Autenticación de Dos Factores.
- Haz clic en Dispositivos y selecciona tu Mac.
- Haz clic en "Eliminar de la cuenta".
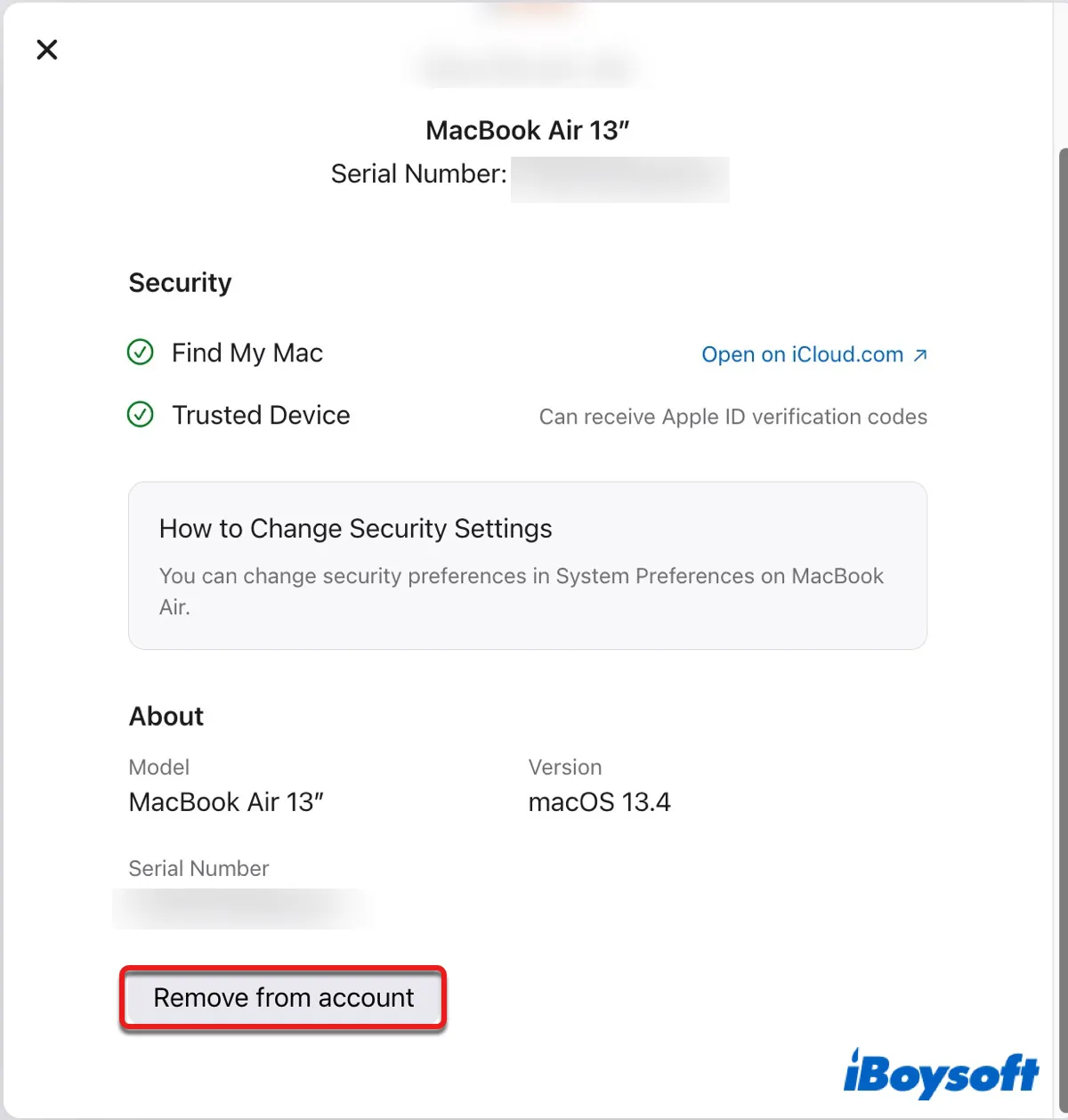
- Crea una nueva cuenta.
- Vuelve a intentar iniciar sesión en iCloud en tu Mac.
También lee: Nuevos Términos y Condiciones de iCloud Siguen Apareciendo (Mac/iPhone)