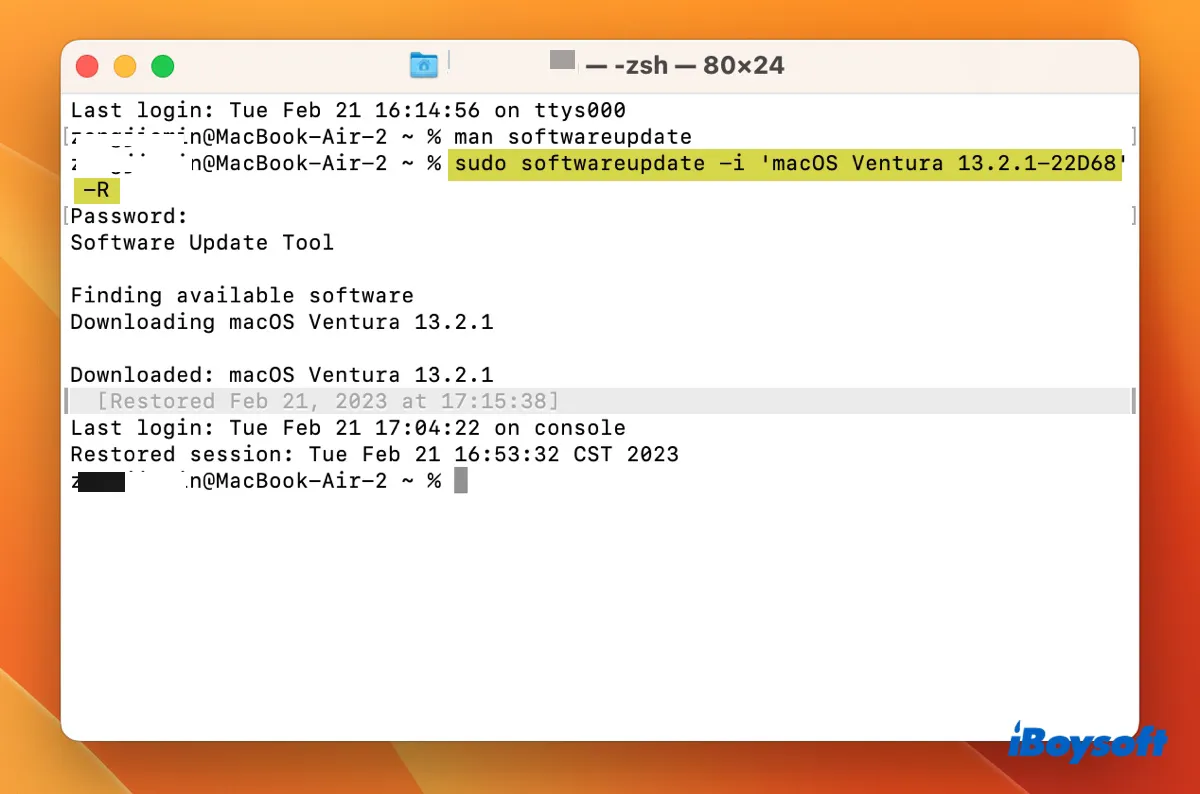Auch wenn der Mac in der Regel zuverlässig funktioniert, ist er nicht frei von Fehlern. Als eines der häufigsten Probleme haben Benutzer festgestellt, dass sie auf den Nutzungsbedingungen auf dem Mac festhängen. Dies kann in verschiedenen Situationen passieren, in denen die Zustimmung zu den Nutzungsbedingungen von Apple ein unverzichtbarer Schritt zur Durchführung einer Aufgabe ist.
Zum Beispiel können Sie bei der Einrichtung, beim Konfigurieren von iCloud oder beim Aktualisieren Ihres Macs nicht über die Nutzungsbedingungen hinauskommen. Dieser Artikel wird Ihnen helfen, diese drei Varianten des Problems zu lösen.
Mac steckt auf Nutzungsbedingungen fest: Zustimmungsschaltfläche ausgegraut
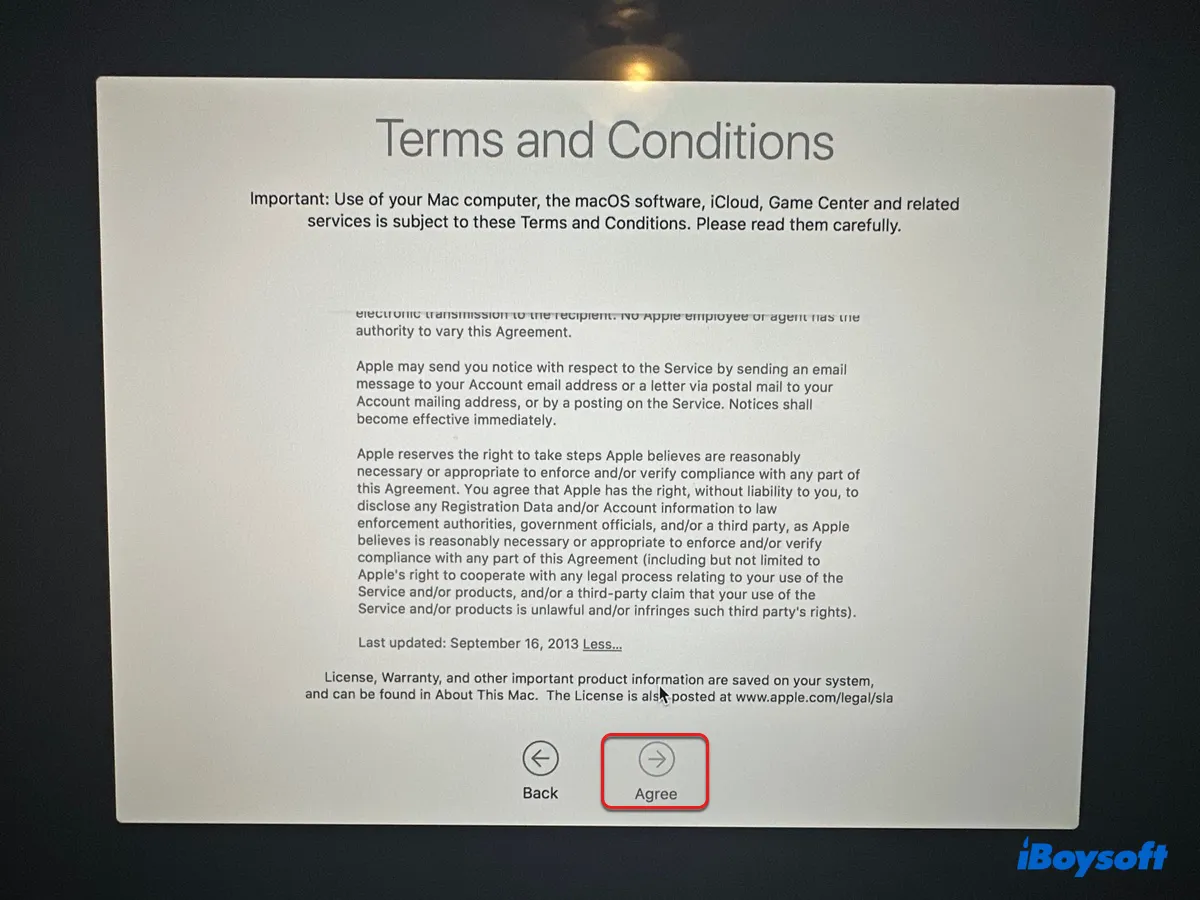
Bei der Einrichtung eines Macs müssen Sie den Nutzungsbedingungen von Apple zustimmen. Auch wenn es so einfach ist wie das Klicken auf die Schaltfläche "Zustimmen", funktioniert es manchmal einfach nicht. In der Regel ist die Zustimmungsschaltfläche ausgegraut, sodass Ihr MacBook auf den Nutzungsbedingungen festhängt.
Viele Benutzer haben dieses Problem nach der Anmeldung bei iCloud im Assistentenfenster für die Einrichtung festgestellt, beim Versuch, macOS zu installieren oder neu zu installieren oder das Passwort zurückzusetzen. Wenn Ihnen das auch passiert, können Sie das Problem "Mac steckt auf Nutzungsbedingungen fest" beheben, indem Sie sich nicht mit Ihrer Apple ID anmelden, bevor Sie den Nutzungsbedingungen zustimmen.
Dies wurde von vielen Benutzern bestätigt, die bei der Einrichtung auf den Nutzungsbedingungen festhehen.
Wie Sie bei MacBook/desktop Mac über die Nutzungsbedingungen hinwegkommen:
- Im Fenster "Nutzungsbedingungen" klicken Sie auf Zurück.
- Sie gelangen zur Seite, auf der Sie sich mit Ihrer Apple ID angemeldet haben.
- Melden Sie sich nicht mit einer Apple ID an. Klicken Sie stattdessen auf "Später einrichten".
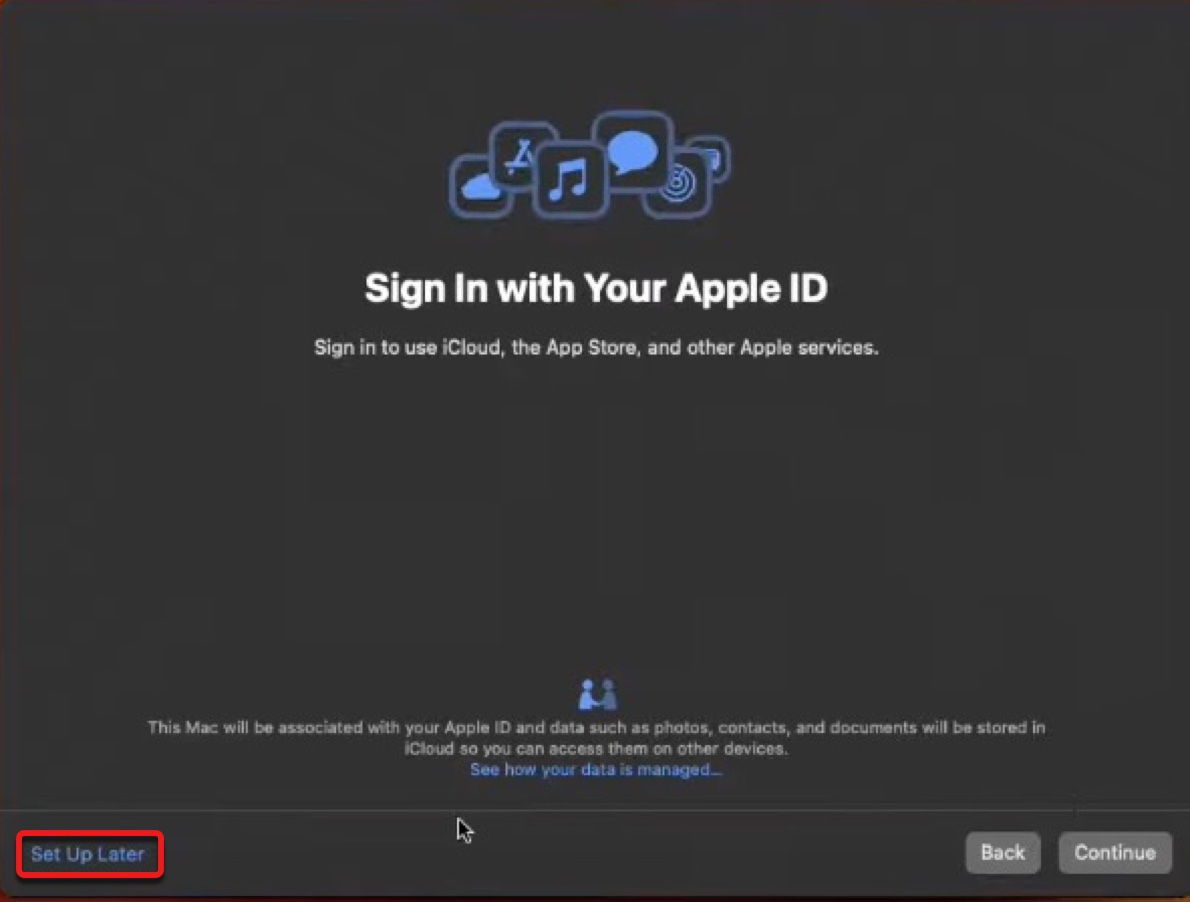
- Klicken Sie auf Überspringen, um die Aktion zu bestätigen, dann wird die Zustimmungsschaltfläche anklickbar.
- Klicken Sie auf Zustimmen, um die Nutzungsbedingungen zu akzeptieren.
Fahren Sie dann mit der macOS-Installation fort. Nachdem Sie Ihren Mac eingerichtet haben, können Sie sich in den Systemeinstellungen oder -präferenzen mit Ihrer Apple ID anmelden, um iCloud, FaceTime, iMessage und mehr zu verwenden.
Teilen Sie diesen Beitrag, um anderen zu helfen, die die Nutzungsbedingungen auf dem MacBook nicht akzeptieren können.
Kann die Nutzungsbedingungen auf dem Mac nicht zustimmen: Keine Zustimmungsschaltfläche
Wenn Sie versuchen, macOS Ventura oder eine andere macOS-Version zu installieren, könnten Sie feststellen, dass Sie den Nutzungsbedingungen nicht zustimmen können, weil es keinen Button zum Zustimmen gibt. Wenn Sie bis ganz nach unten gescrollt haben, aber immer noch keinen Button finden, der "Ich akzeptiere" sagt, versuchen Sie die Installation über das Terminal durchzuführen.
Können die Nutzungsbedingungen auf dem Mac nicht überschreiten: Klicken Sie auf Vereinbarung/Akzeptieren lädt das Fenster neu
Wenn Sie sich auf Ihrem Mac von den Systemeinstellungen oder Systemeinstellungen aus anmelden, um iCloud einzurichten, können Sie an den Nutzungsbedingungen von iCloud festhängen, weil jedes Mal, wenn Sie auf den Vereinbarungs- oder Akzeptieren-Button klicken, die Bedingungen einfach neu geladen werden.
Um das zu beheben, können Sie versuchen, sich auf der Apple-Website anzumelden und Ihren Mac zu entfernen, dann ein neues Konto erstellen und iCloud konfigurieren und die Bedingungen von dort aus akzeptieren.
Was tun, wenn der Mac es nicht zulässt, die Nutzungsbedingungen zu akzeptieren:
- Melden Sie sich auf Apple mit Ihrer Apple ID im Web an.
- Legen Sie die Zwei-Faktor-Authentifizierung fest.
- Klicken Sie auf Geräte und wählen Sie Ihren Mac aus.
- Klicken Sie auf "Von Konto entfernen."
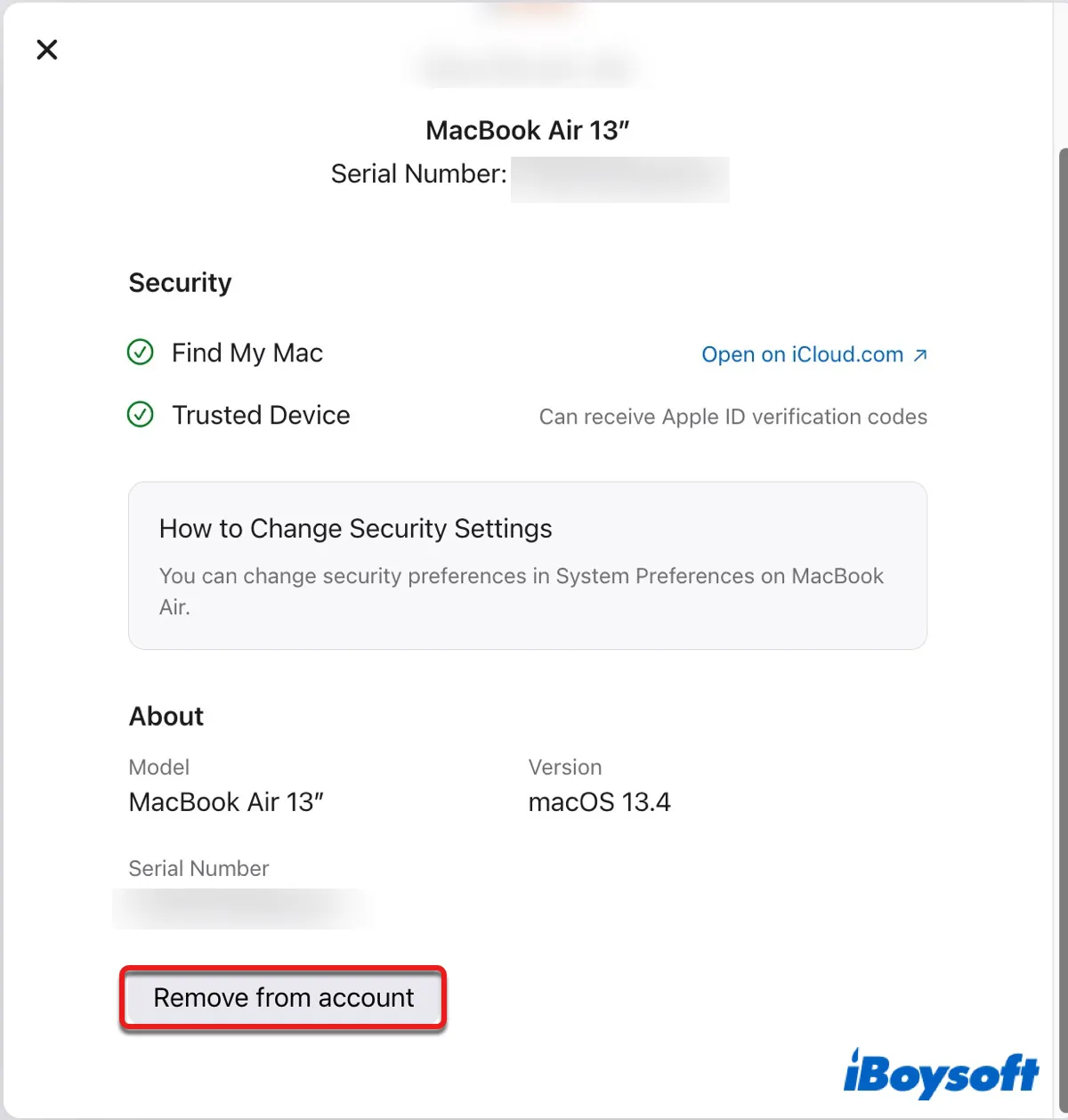
- Erstellen Sie ein neues Konto.
- Versuchen Sie erneut, sich auf Ihrem Mac bei iCloud anzumelden.
Weiterlesen: Neue iCloud-Nutzungsbedingungen erscheinen immer wieder (Mac/iPhone)