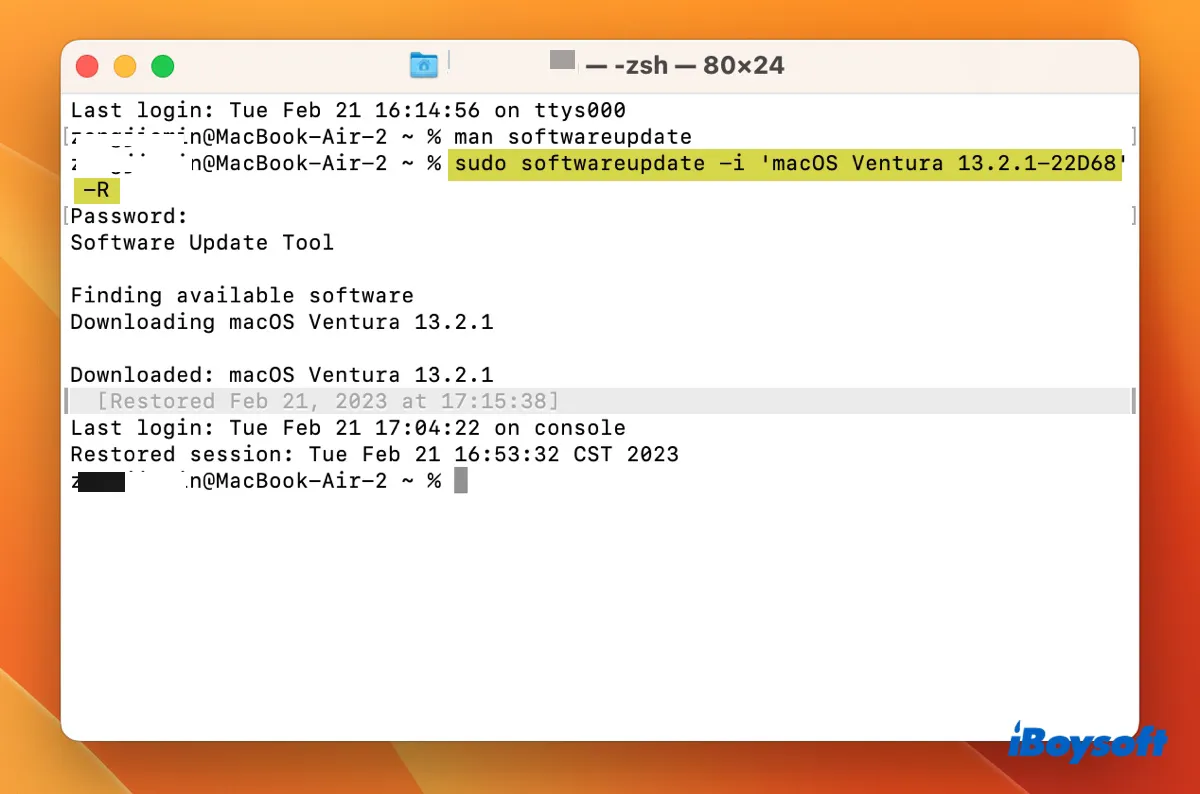Bien que Mac soit une machine fiable la plupart du temps, il n'est pas à l'abri des bugs. Comme l'un des problèmes courants, les utilisateurs se retrouvent souvent bloqués sur les conditions générales sur Mac. Cela peut se produire dans différentes situations où accepter les conditions générales d'Apple est une étape essentielle pour accomplir une tâche.
Par exemple, vous pourriez être incapable de passer les conditions générales lors de la configuration initiale, lors de la configuration d'iCloud ou lors de la mise à jour de votre Mac. Cet article vous aidera à résoudre ces trois variations du problème.
Mac bloqué sur les conditions générales: Bouton Accepter grisé
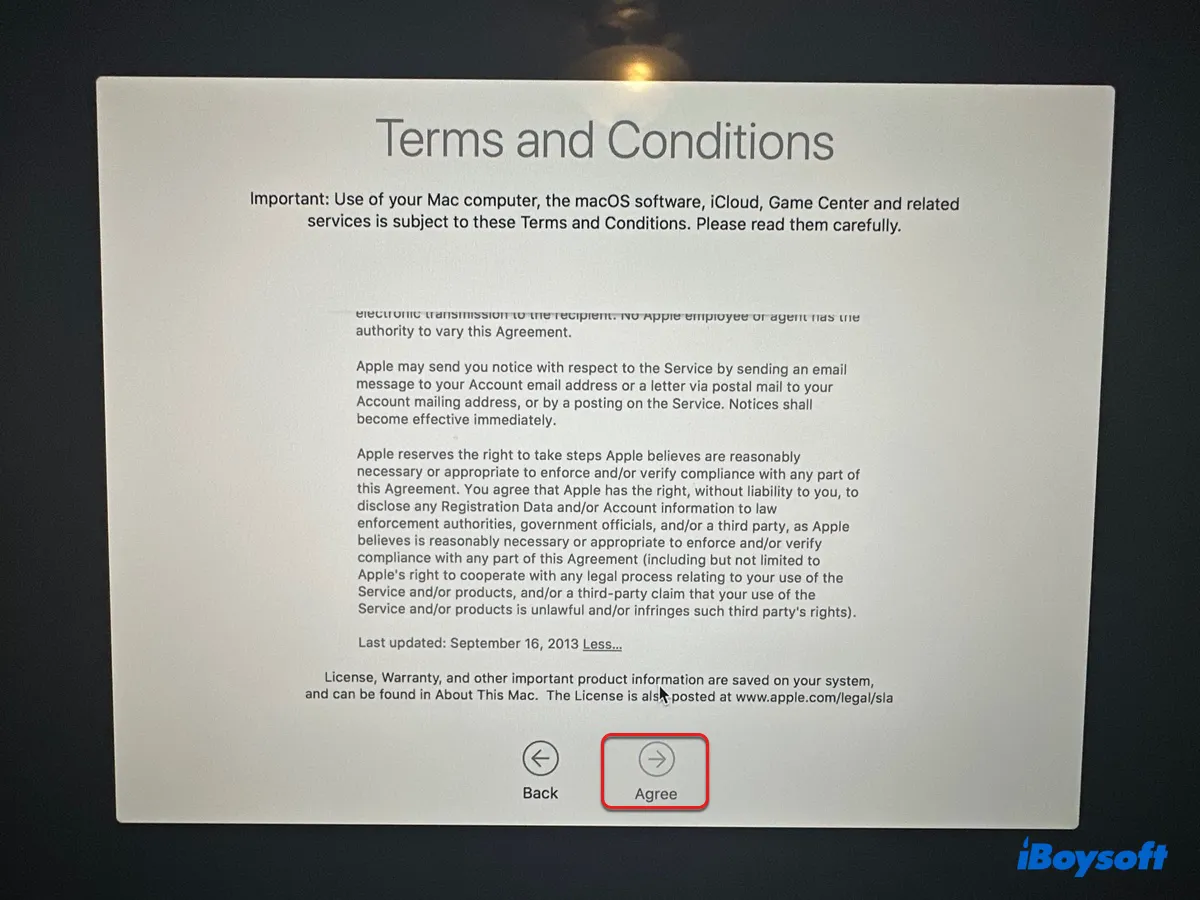
Lors de la configuration d'un Mac, vous devrez accepter les conditions générales d'Apple. Bien que cela soit aussi simple que de cliquer sur le bouton Accepter, parfois cela ne fonctionne tout simplement pas. En général, le bouton Accepter sera grisé, rendant votre MacBook bloqué sur les conditions générales.
De nombreux utilisateurs ont rencontré ce problème après s'être connectés à iCloud dans la fenêtre de l'assistant de configuration lors de l'installation ou de la réinstallation de macOS ou de la réinitialisation du mot de passe. Si cela vous arrive également, vous pouvez résoudre le problème "Mac bloqué sur les conditions générales" en évitant de vous connecter avec votre identifiant Apple avant d'accepter les conditions générales.
Cela a été approuvé pour fonctionner pour de nombreux utilisateurs bloqués sur les conditions générales lors de la configuration.
Comment passer les conditions générales sur MacBook/Mac de bureau:
- Dans la fenêtre des "Conditions générales", cliquez sur Retour.
- Vous serez ramené à la page où vous vous êtes connecté avec votre identifiant Apple.
- Ne vous connectez pas avec un identifiant Apple. Au lieu de cela, cliquez sur "Configurer plus tard."
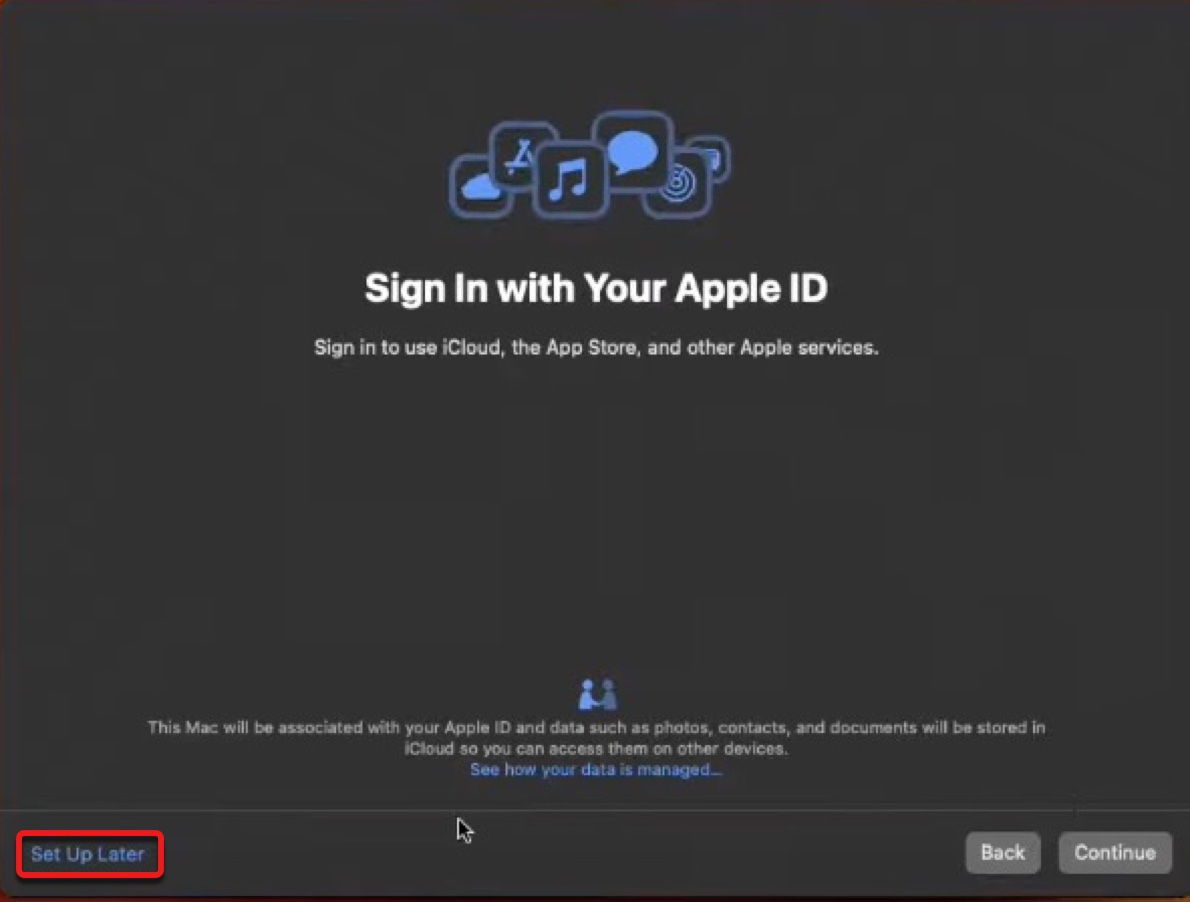
- Cliquez sur Ignorer pour confirmer l'action, puis vous verrez que le bouton Accepter devient cliquable.
- Cliquez sur Accepter pour accepter les conditions générales.
Puis continuez pour finir l'installation de macOS. Après avoir configuré votre Mac, vous pouvez vous connecter avec votre identifiant Apple dans les Paramètres système ou Préférences système pour utiliser iCloud, FaceTime, iMessage et plus encore.
Partagez ce post pour aider les autres qui ne peuvent pas accepter les conditions générales sur MacBook.
Impossible d'accepter les conditions générales sur Mac: Pas de bouton Accepter
Lors de la tentative d'installation de macOS Ventura ou d'une autre version de macOS, vous pourriez vous retrouver dans l'impossibilité d'accepter les conditions générales car il n'y a pas de bouton "Accepter". Si vous avez fait défiler jusqu'en bas mais ne trouvez toujours pas de bouton disant "J'accepte", essayez d'effectuer l'installation depuis Terminal.
Impossible de passer les conditions générales sur Mac: Cliquer sur Accepter/Agree recharge la fenêtre
Lors de la connexion à votre Mac depuis les Préférences Système pour configurer iCloud, vous pouvez rester bloqué sur les conditions générales d'iCloud car à chaque fois que vous cliquez sur le bouton Accepter, les termes se rechargent simplement.
Pour résoudre ce problème, vous pouvez essayer de vous connecter à Apple sur la page web, supprimer votre Mac, puis créer un nouveau compte et configurer iCloud, et accepter les termes depuis là.
Que faire si votre Mac ne vous permet pas d'accepter les conditions générales:
- Connectez-vous sur Apple avec votre identifiant Apple depuis le web.
- Passez par l'Authentification à Deux Facteurs.
- Cliquez sur Appareils et sélectionnez votre Mac.
- Cliquez sur "Retirer de l'identifiant".
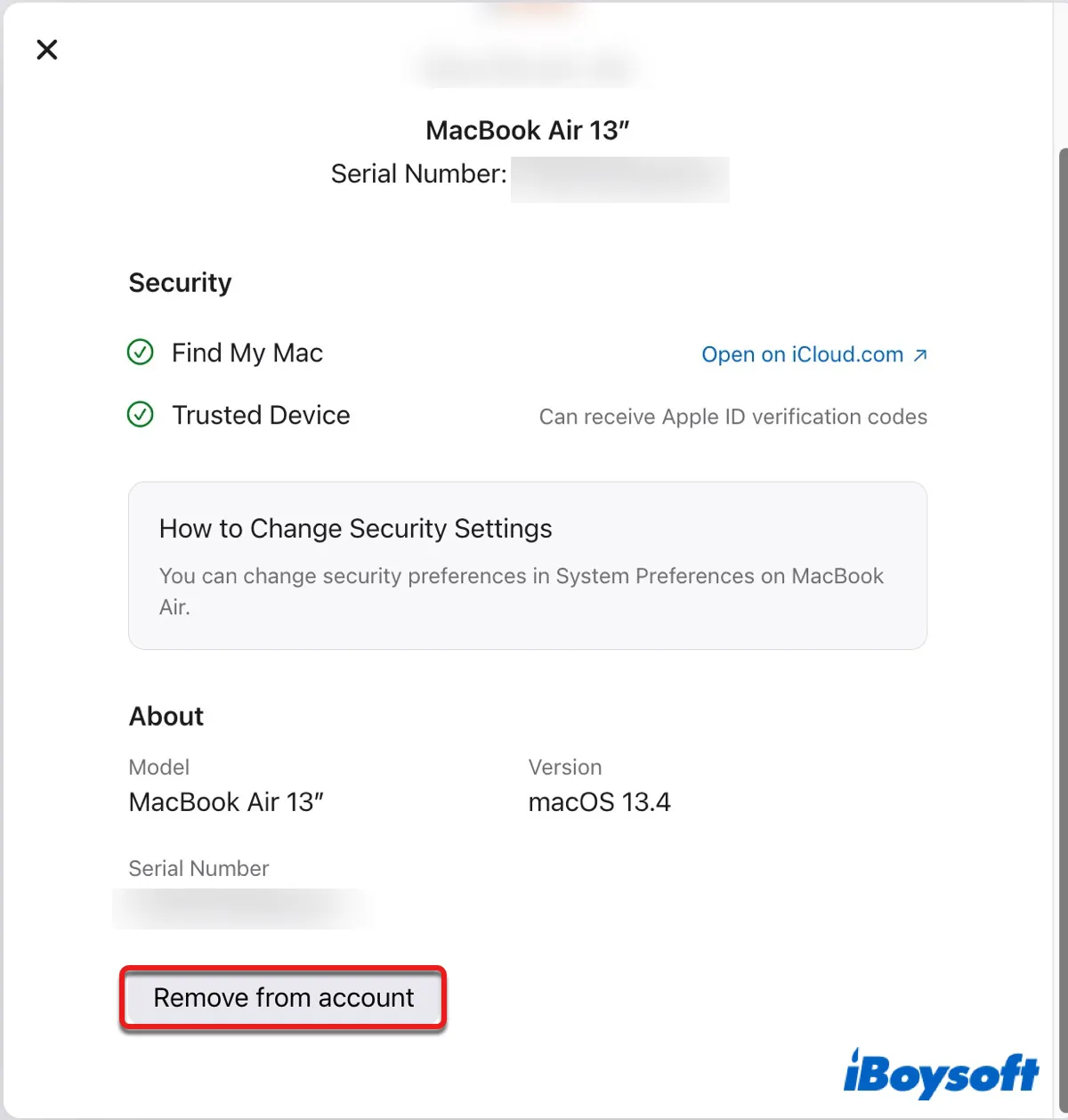
- Créez un nouveau compte.
- Réessayez de vous connecter à iCloud sur votre Mac.
Lire aussi: Nouvelles Conditions Générales d'iCloud qui Continuent d'Apparaître (Mac/iPhone)