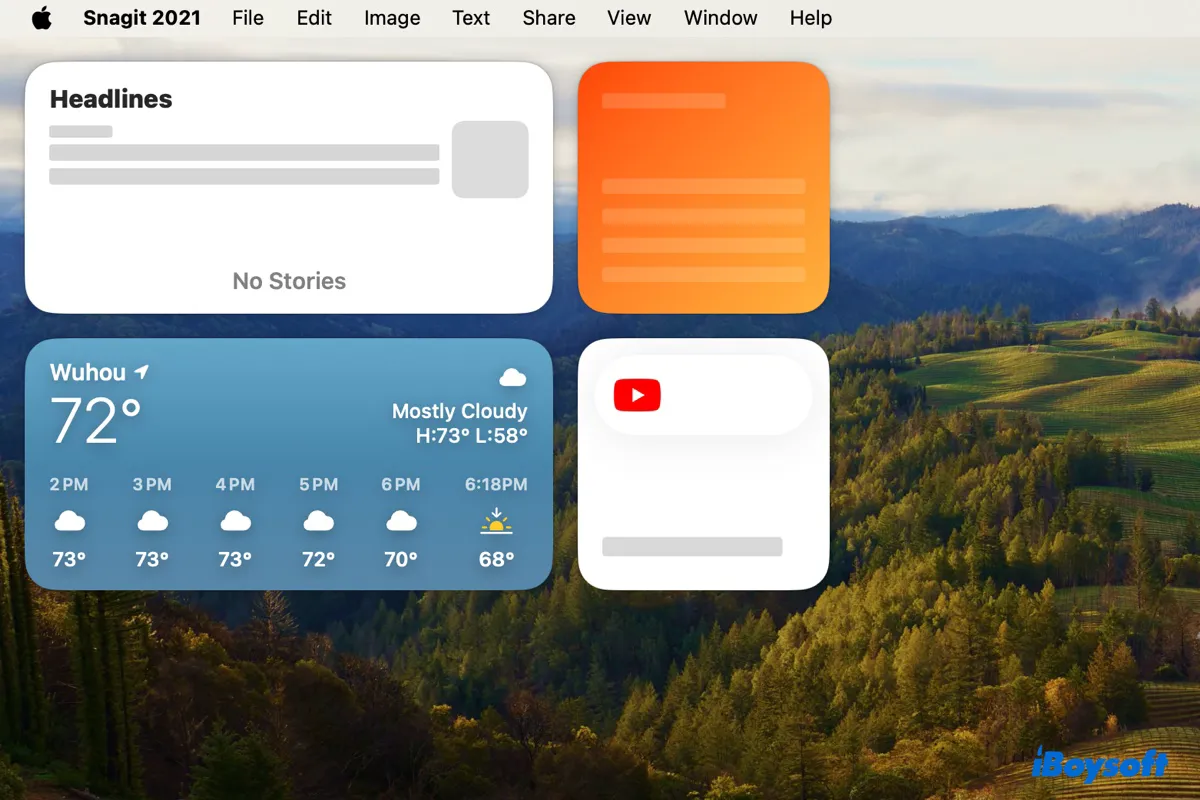Widgets have been around since Mac OS X 10.4 Tiger, but it was not until macOS 11 Big Sur that they were redesigned and made available in the Notification Center. With the release of macOS Sonoma, widgets are extended to allow desktop widgets, interactive features, and access to iPhone widgets without needing the apps.
While all sounds good, widgets may not work as expected. Some common widget issues you may encounter on Mac include:
- widgets are black
- widgets showing the error "people failed"
- macOS Sonoma desktop widgets not working
- iPhone widgets not working on macOS Sonoma
- widgets missing or not showing up
- widgets not loading or updating information
- macOS Ventura weather widgets not working
- widgets loading slowly…
If you're also having issues with widgets on Mac, this article is for you. We'll cover the proven solutions to fix widgets not working on macOS Sonoma, macOS Ventura, and earlier releases.
Why are the widgets not working on macOS Sonoma/Ventura?
Here are the common reasons why your macOS Ventura or macOS Sonoma widgets are not working:
- Poor internet connection: Widgets can't load information properly if you have internet problems.
- System bugs: Bugs in the new macOS may cause widgets to malfunction.
- Corrupted Notification Center: If there are issues with the Notification Center, the widgets that reside in it won't cooperate.
- Unsupported apps: If your iPhone app doesn't support widgets on a Mac, it won't work.
- Outdated iOS: iPhone widgets won't show up on macOS Sonoma if the phone doesn't have a compatible OS.
- Improper configuration: You can't add iPhone widgets on your Mac's desktop if the settings aren't set correctly.
- Temporary glitches: Corrupted caches or other temporary issues on your Mac can lead to widgets not working on Mac.
Share this post to help others learn the reasons behind the issue of widgets not working on macOS Sonona or earlier.
iPhone widgets not working on macOS Sonoma?
The most heated issue regarding the new desktop widgets on macOS Sonoma is about adding iPhone widgets to the Mac's desktop. Here. We'll cover the typical problems you may encounter with iPhone widgets on macOS Sonoma.
iPhone widgets not showing up on macOS Sonoma
If you can't find your iPhone widgets in the widget gallery when editing widgets on macOS Sonoma, check if you meet the following requirements:
① Your iPhone is running iOS 17 or later, and your Mac is running macOS Sonoma or later.
② You log into your Mac and iPhone with the same Apple ID.
③ Your iPhone and Mac are using the same WiFi network and are placed near each other.
④ Your Mac is set to allow iPhone widgets to show on the desktop.
To enable iPhone widgets on macOS Sonoma, open the Apple menu > System Settings, click Desktop & Docks, then scroll down to the widgets section to toggle on "Use iPhone widgets" and tick the "On Desktop" checkbox beside the "Show Widgets."
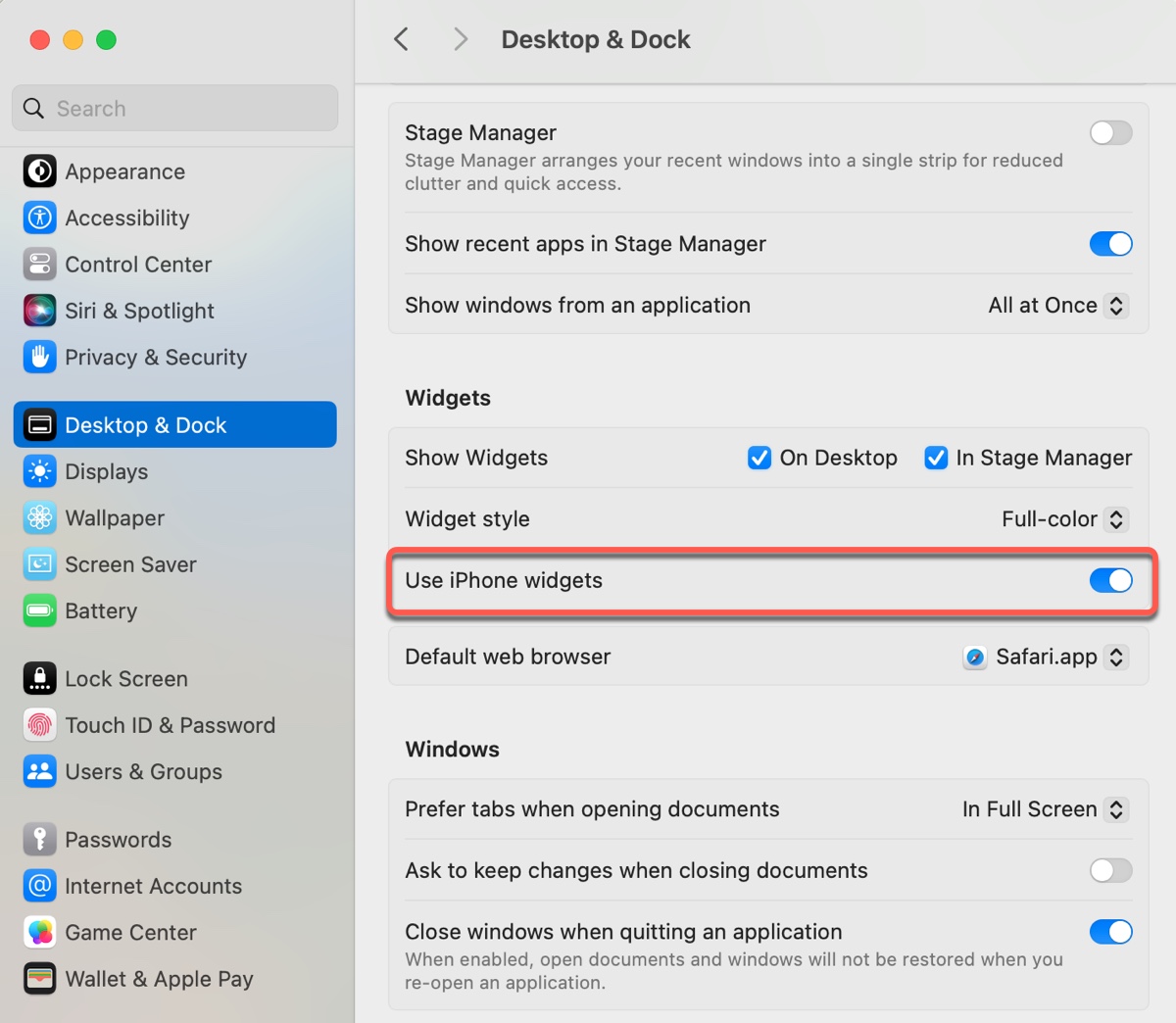
⑤ Handoff is enabled on your iPhone.
On iOS 17 or later, go to Settings > General > AirPlay & Handoff, then turn on Handoff.
If you adhere to the requirements, right-click on your Mac's desktop and select "Edit Widgets," then you should see your iPhone widgets listed in the left sidebar.
When you select an iPhone widget, you'll see the words "From iPhone" at the top-right corner of the window. If the widget is from your Mac, there will be no words. If the widget is available on your Mac and iPhone, you can choose the one "On This Mac" or "From iPhone."
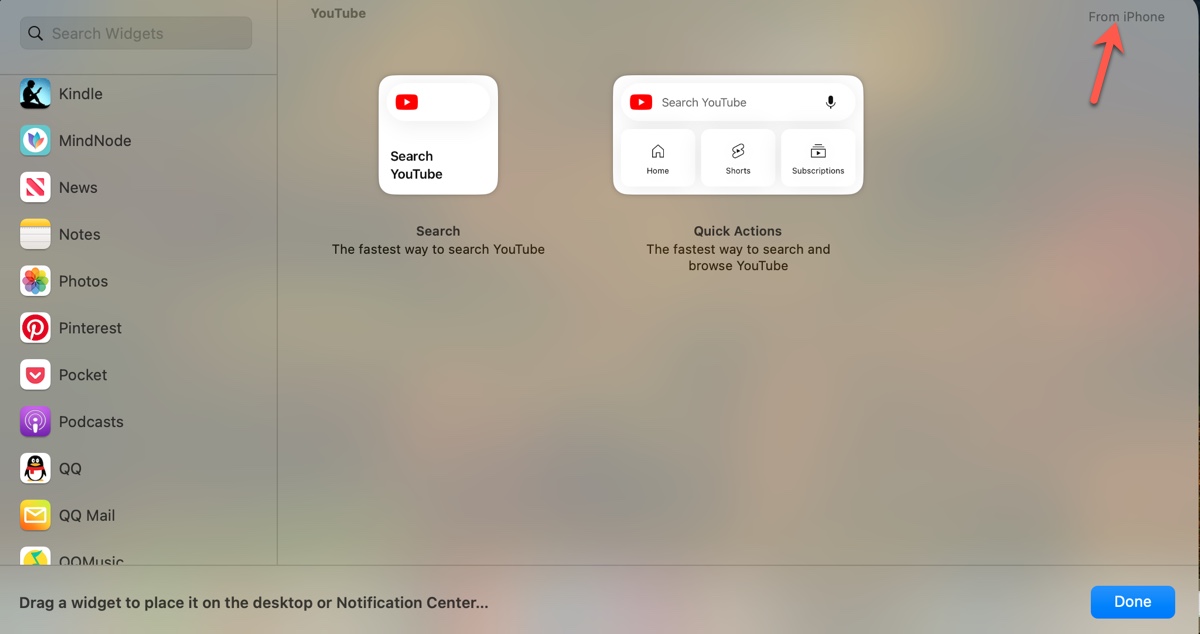
Note that the iPhone widgets may appear blank at the beginning, but they will load up correctly after a few seconds. Besides, not all your iPhone apps will be available in the widget gallery.
macOS Sonoma widgets: open "app" on iPhone to continue
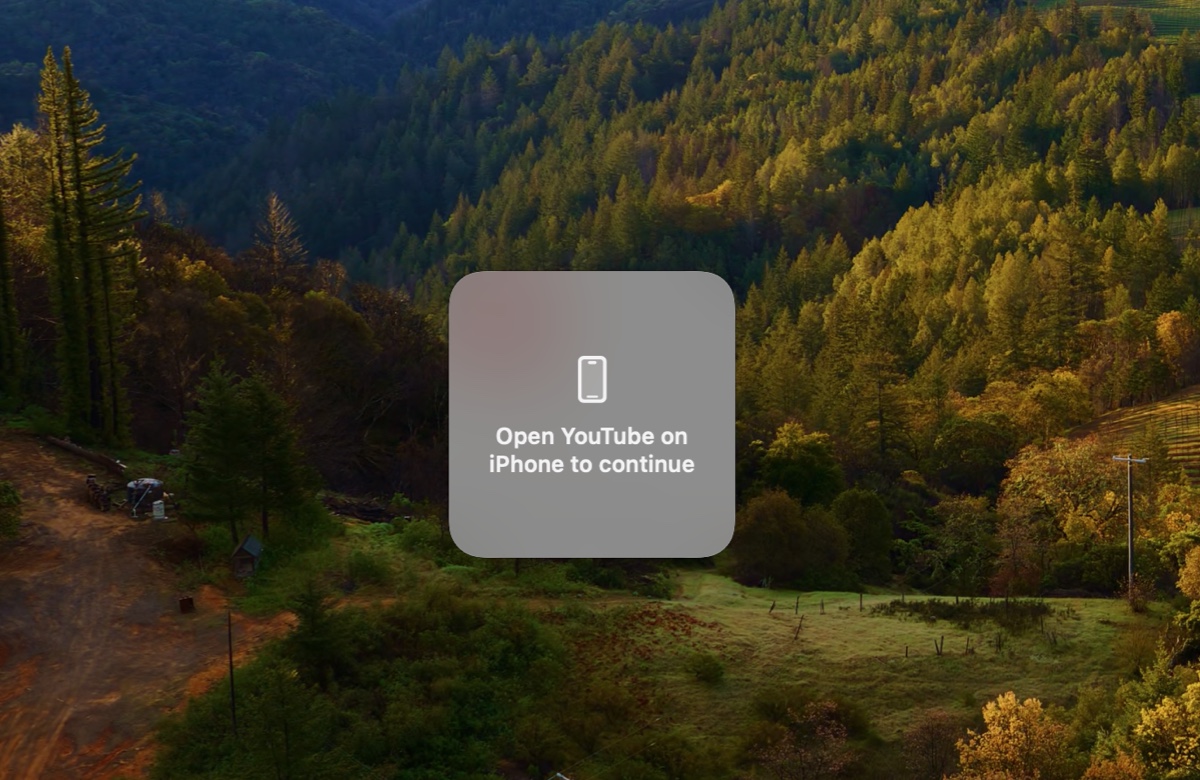
When you click the iPhone widgets on your desktop, it'll ask you to "open app on iPhone to continue" if the app isn't installed on your Mac. Usually, nothing will happen after you open the app on your iPhone. Basically, the widget displays some information, but you may not be able to interact with it on your Mac if the app is only installed on your iPhone.
If the widget is supposed to work on your Mac, you can turn your iPhone off completely and then turn it back on again, or remove and re-add the widget. If that doesn't work, update your iPhone.
Suppose your Mac still requires you to open the app on your iPhone, but opening that app doesn't change anything; it's likely because the widget in question isn't updated to work on macOS Sonoma. In this case, you can contact the developer and ask about the app's Sonoma compatibility.
From my own experience and that of many other Mac users, not many iPhone widgets work on Mac. Oftentimes, the iPhone widgets display, but you must use their app on the iPhone if you want to interact with them.
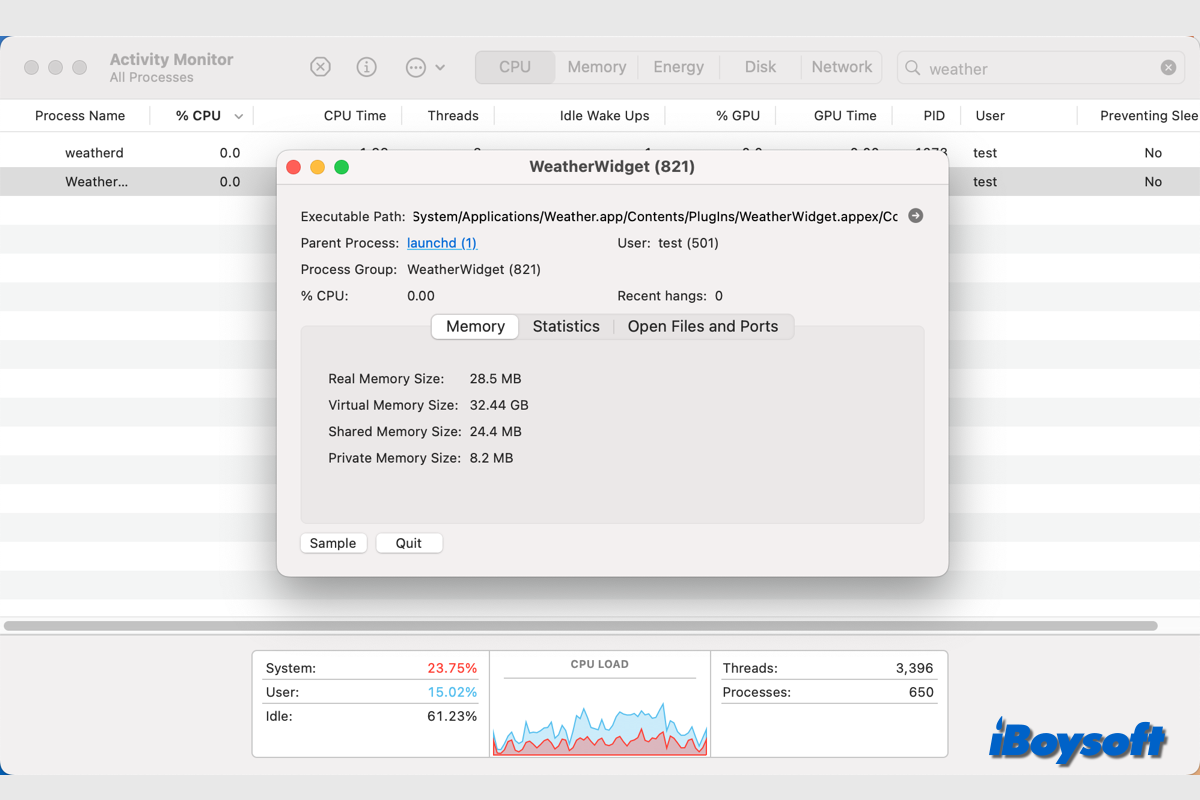
This post explains the WeatherWidget process on Mac and provides fixes for the WeatherWidget high CPU issue.
Share the tips and information about iPhone widgets not working on macOS Sonoma with others.
How to fix widgets not working on macOS Sonoma/Ventura?
Try the solutions below if your macOS widgets fail to work as they should.
- Fix 1: Check your internet
- Fix 2: Restart your Mac
- Fix 3: Quit the Notification Center
- Fix 4: Reboot into Safe Mode
- Fix 5: Delete the offending widget and re-add it
- Fix 6: Update the relevant app
- Fix 7: Update OS
- Fix 8: Right-click the widget to edit it
- Fix 9: Change Widgets settings on Mac
- Fix 10: Turn off Low Power Mode
- Fix 11: Enable Location Services
Check your internet
Most widgets need an internet connection to refresh their information. Without a proper internet connection, the widget may not display real-time information and even turn blank.
Restart your Mac
If your network isn't the culprit, try rebooting your Mac. A reboot can shut down all applications, clear memory, reset hardware states, and reload the operating system, stopping corrupted data or glitches from impacting the widgets.
Quit the Notification Center
Another proven way to fix macOS Ventura widgets not working is to restart the Notification Center. This is especially helpful if the widgets are black on macOS Ventura. Take the steps below:
- Open Activity Monitor from the Applications > Utilities folder.
- Search for Notification Center.
- Select it and click the x button.
- Click Quit.
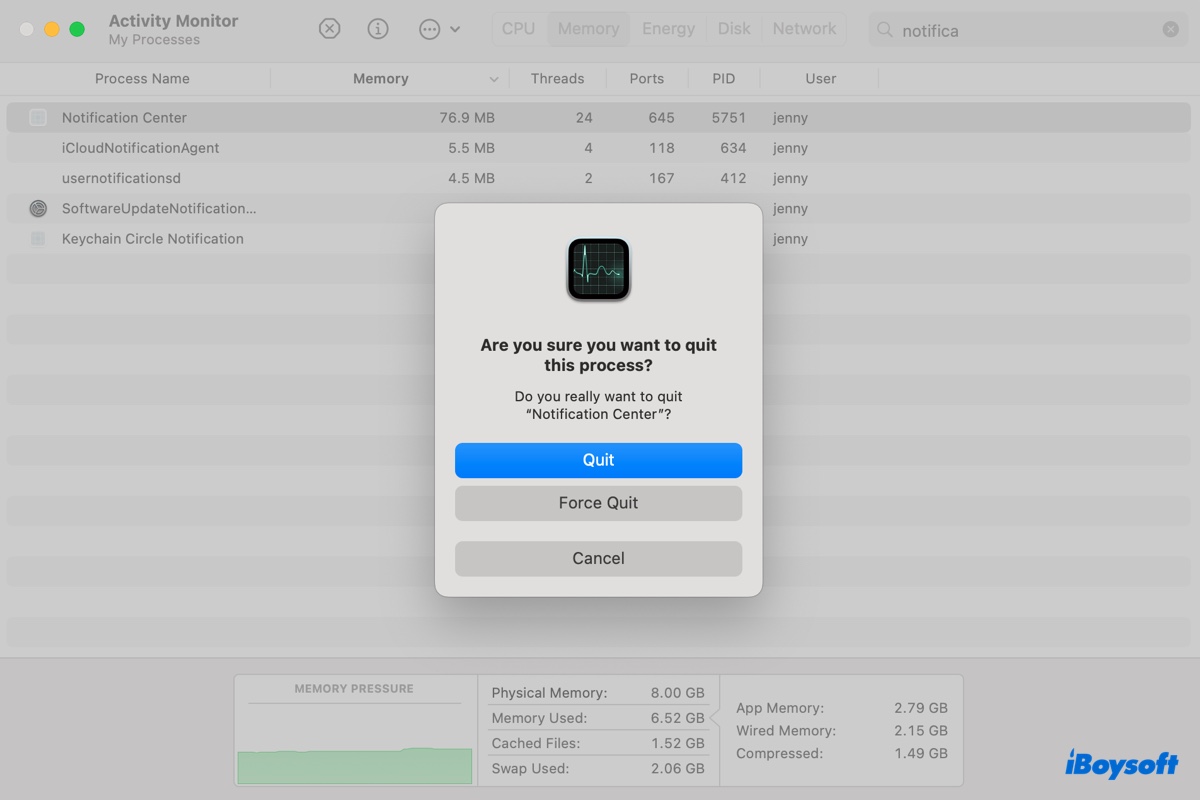
Then the Notification Center and your widgets will be refreshed.
Reboot into Safe Mode
macOS Safe Mode is commonly used for troubleshooting issues caused by third-party software on Mac. It clears system caches and verifies your startup disk. You can boot your Mac into Safe Mode and then restart your Mac normally to resolve the widget issues on macOS Sonoma or Ventura.
Delete the offending widget and re-add it
If a specific widget is not working on your Mac, you can right-click and select "Remove Widget" to delete it, then reboot your Mac and add the widget again.
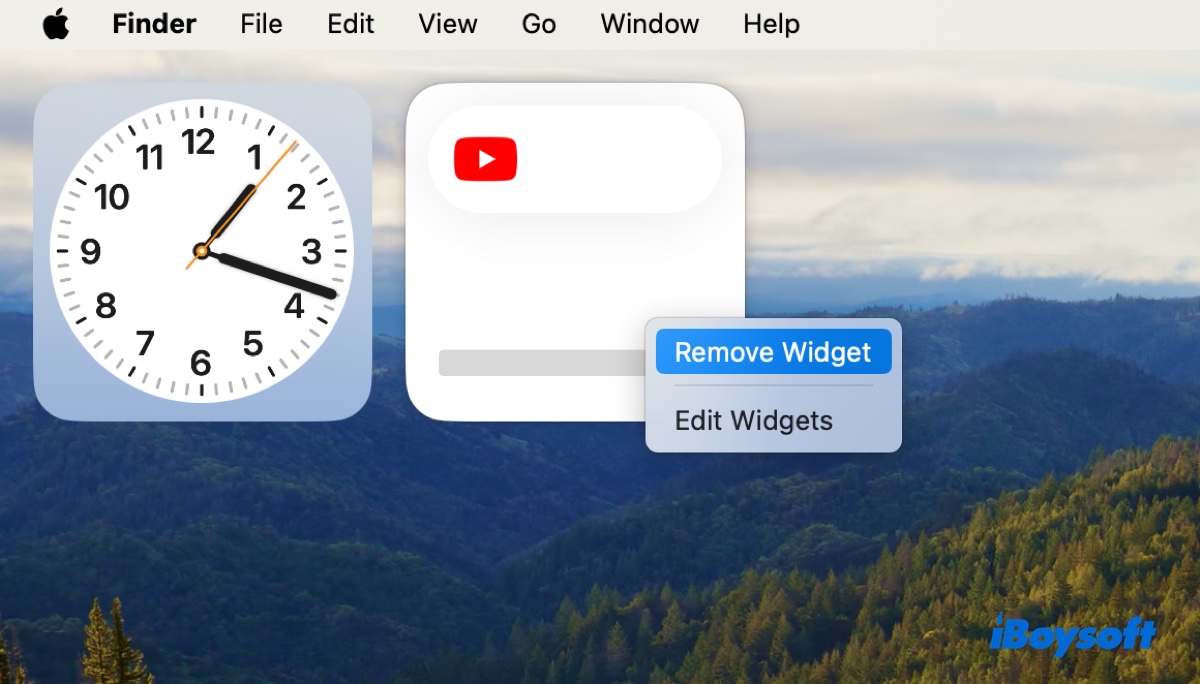
Update the relevant app
If the app for the widget isn't compatible with macOS Sonoma, it won't function as it should. When your macOS Sonoma desktop widgets are not working, it's best to check with the app developer and install the new update that supports iPhone widgets on macOS Sonoma if possible.
Update OS
Updating macOS may also be helpful if the widget issues are caused by system bugs in your current macOS version. Go to System Settings > General > Software Update or System Preferences > Software Update to check and install new system updates.
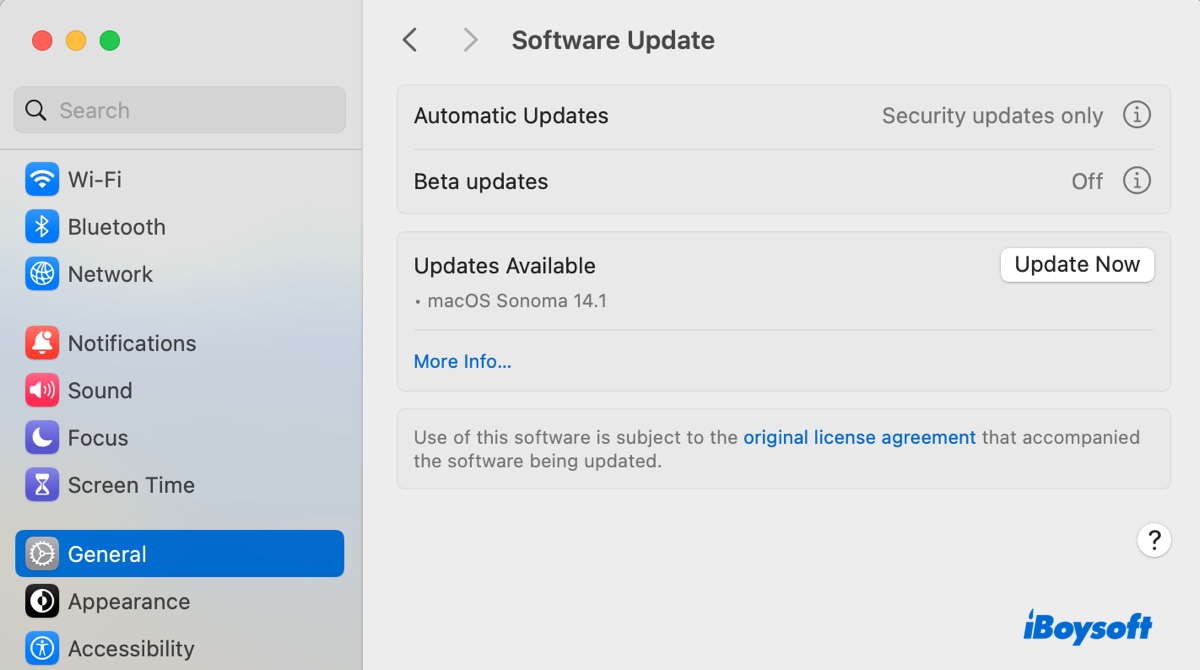
Right-click the widget to edit it
If you're unable to edit a widget on macOS Sonoma, for example, the cities of the Clock widget, try right-clicking the widget and selecting "Edit Clock" to modify the information rather than directly clicking the widget.
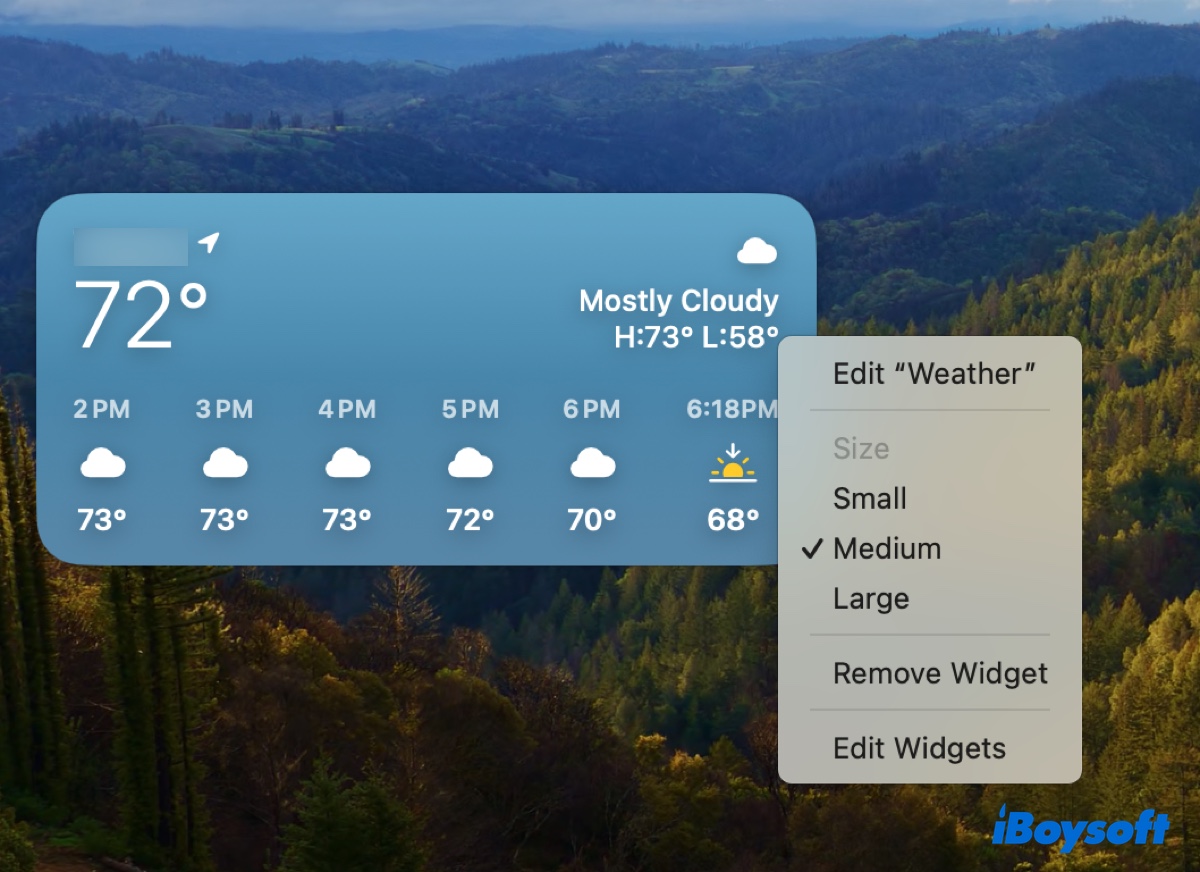
Change Widgets settings on Mac
If you find the macOS Sonoma desktop widgets not showing up on your Mac or are grayed out, you need to modify the Widgets settings.
- Open System Settings > Desktop & Dock.
- Enable "Show Widgets" on Desktop and in Stage Manager.
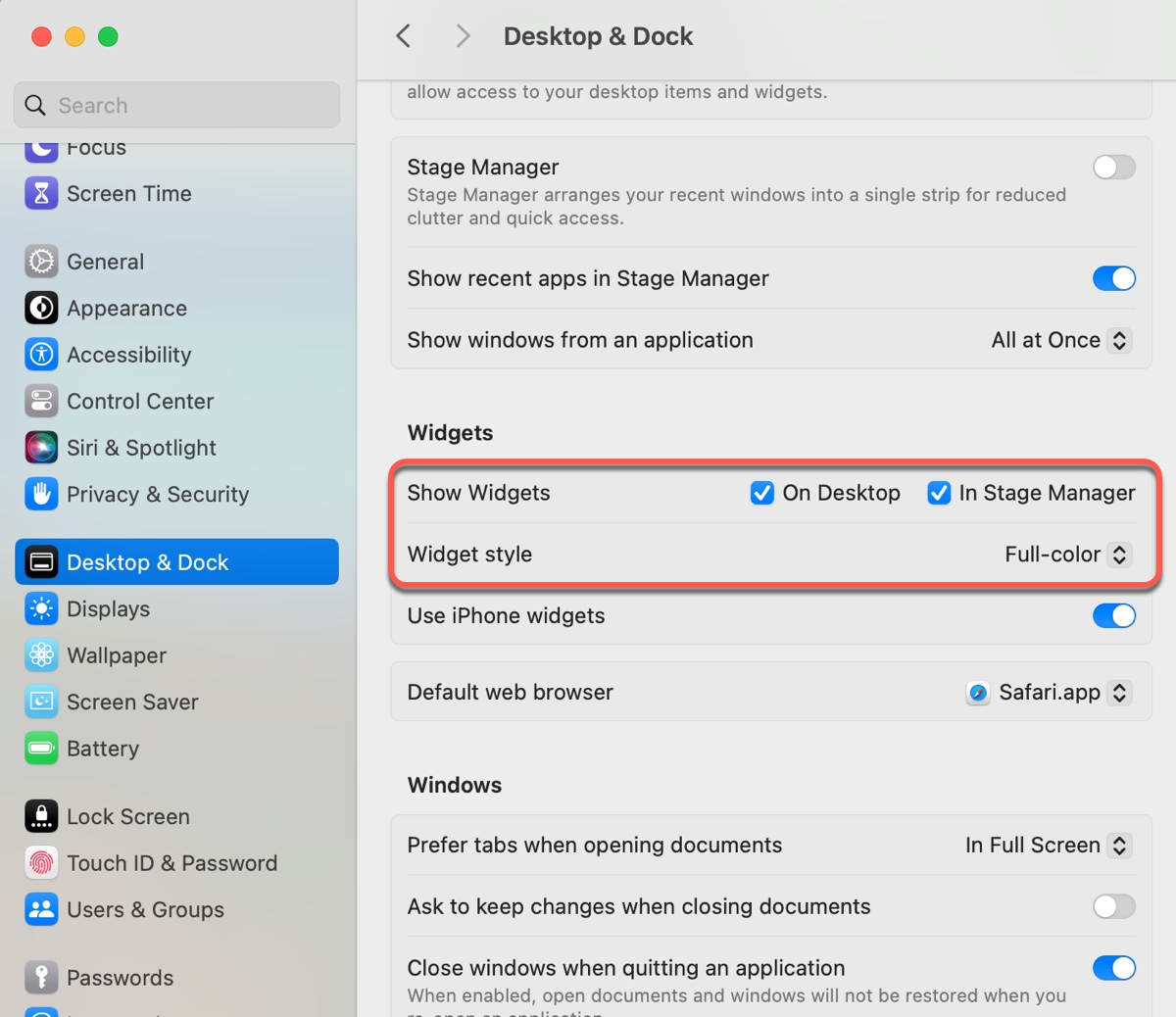
- Choose "Full Color" as the widget style.
Turn off Low Power Mode
Although Low Power Mode doesn't directly affect widgets, it can reduce background activities and show down the information displayed in certain widgets that rely on real-time data updates, such as weather, stock price, or similar live data.
To turn off Low Power Mode on a MacBook running macOS Vetnura or later:
- Go to the Apple menu > System Settings > Battery.
- Click the pop-up menu next to "Low Power Mode," then set it to Never.
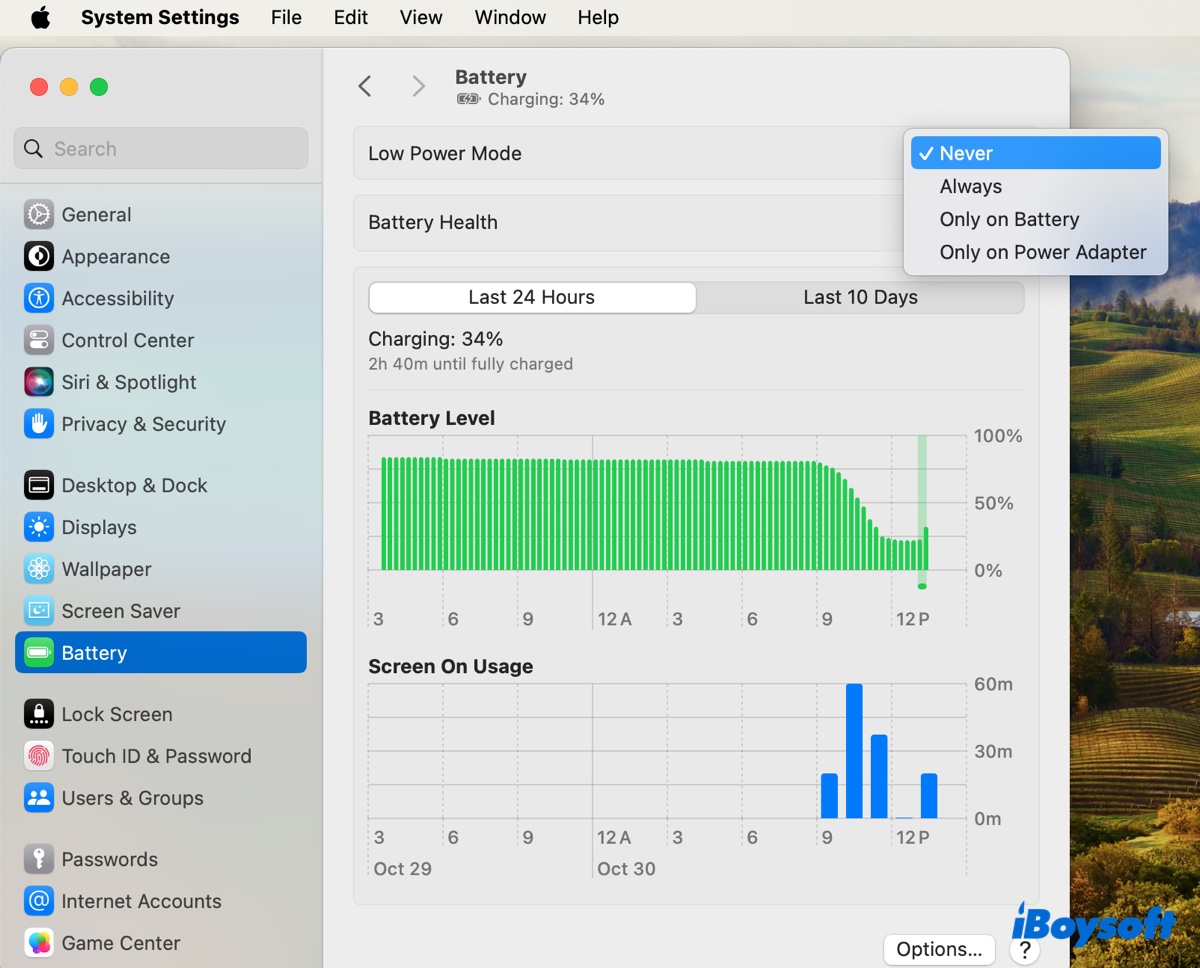
Enable Location Services
Widgets like Weather, Maps, Calendar, News, Clock, Fitness, Travel, etc. require location services to provide accurate and relevant information. If such a widget is not operational, you should check and ensure it has access to your location.
- Open the Apple menu > System Settings.
- Select Privacy & Security > Location Services.
- Turn on the toggle beside the troublesome widget.
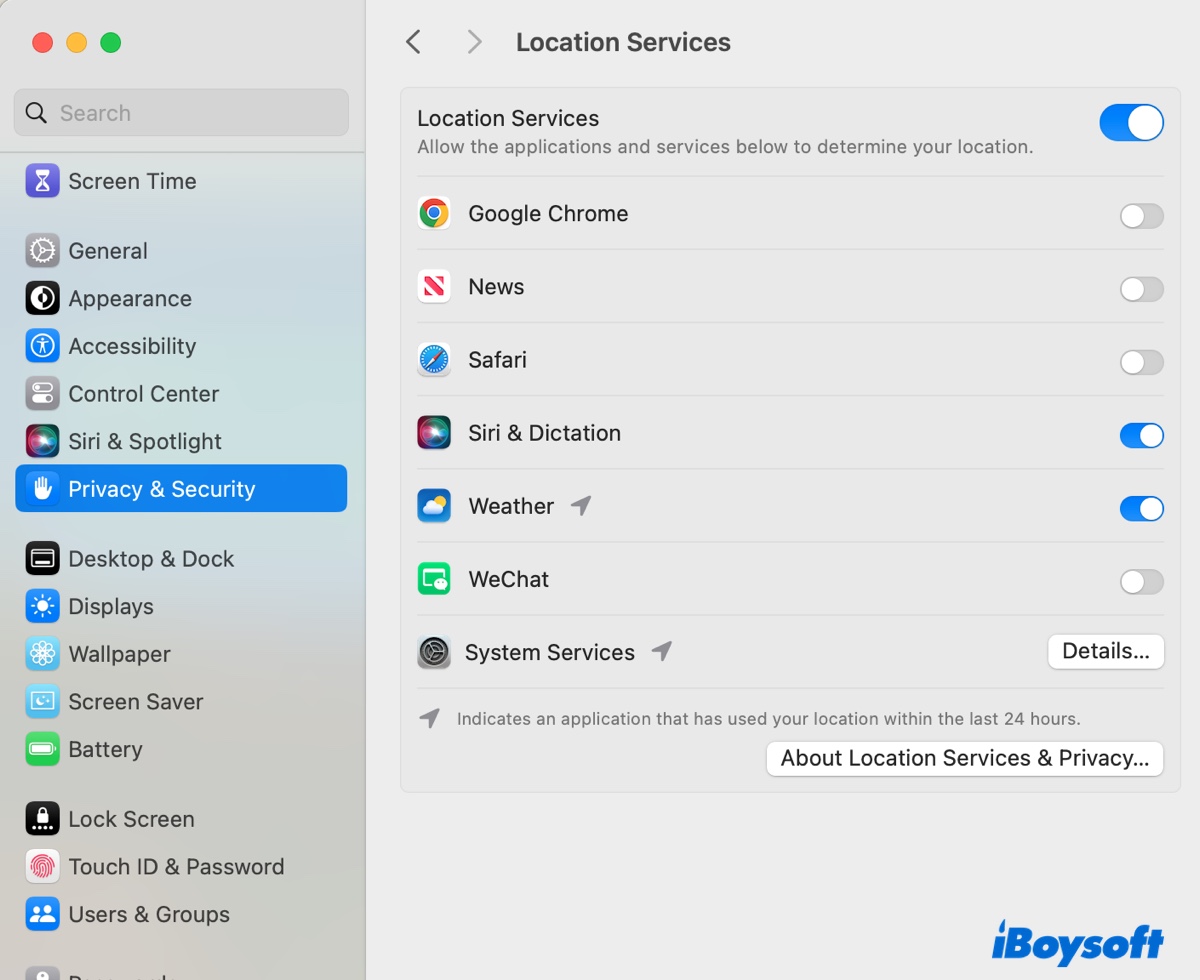
Spread these solutions to benefit others who need to resolve the "macOS Ventura/Sonoma widgets not working" issue.
FAQs about widgets not working on Mac
- QWhy are my iPhone widgets not working on my Mac Sonoma?
-
A
Several reasons can prevent your iPhone widgets from working on macOS Sonoma, such as incompatible iOS, widgets not supported on macOS Sonoma, internet issues, or temporary glitches.
- QHow do I enable widgets on my Mac?
-
A
To enable widgets on Mac, click on the date and time in the top-right corner of the menu bar, scroll down and click on "Edit Widgets, " then add the widgets you want to use.
- QHow do I add desktop widgets to Sonoma Mac?
-
A
To add desktop widgets to macOS Sonoma, right-click on your desktop and select "Edit Widgets," then click the ( + ) button to add the widget to your Mac's desktop.