Les widgets sont présents depuis Mac OS X 10.4 Tiger, mais ce n'est qu'avec macOS 11 Big Sur qu'ils ont été repensés et rendus disponibles dans le Centre de notifications. Avec la sortie de macOS Sonoma, les widgets sont étendus pour permettre les widgets de bureau, les fonctionnalités interactives et l'accès aux widgets iPhone sans avoir besoin des applications correspondantes.
Mais malgré toutes ces améliorations, les widgets peuvent ne pas fonctionner comme prévu. Voici quelques problèmes courants liés aux widgets que vous pouvez rencontrer sur Mac :
- Les widgets sont noirs
- Les widgets affichent l'erreur "échec de chargement"
- Les widgets de bureau macOS Sonoma ne fonctionnent pas
- Les widgets iPhone ne fonctionnent pas sur macOS Sonoma
- Les widgets manquent ou ne s'affichent pas
- Les widgets ne chargent pas ou ne mettent pas à jour les informations
- Les widgets météo de macOS Ventura ne fonctionnent pas
- Les widgets se chargent lentement...
Si vous rencontrez également des problèmes avec les widgets sur Mac, cet article est fait pour vous. Nous vous présenterons des solutions éprouvées pour résoudre les problèmes de widgets ne fonctionnant pas sur macOS Sonoma, macOS Ventura et les versions antérieures.
Pourquoi les widgets ne fonctionnent-ils pas sur macOS Sonoma/Ventura ?
Voici les raisons courantes pour lesquelles vos widgets macOS Ventura ou macOS Sonoma ne fonctionnent pas :
- Mauvaise connexion internet: Les widgets ne peuvent pas charger correctement les informations en cas de problèmes de connexion internet.
- Bugs système: Les bugs du nouveau macOS peuvent entraîner un dysfonctionnement des widgets.
- Centre de notifications corrompu: Si le Centre de notifications rencontre des problèmes, les widgets qui y résident ne fonctionneront pas correctement.
- Applications non prises en charge: Si votre application iPhone ne prend pas en charge les widgets sur un Mac, elle ne fonctionnera pas.
- iOS obsolète: Les widgets iPhone ne s'afficheront pas sur macOS Sonoma si le téléphone n'a pas un système d'exploitation compatible.
- Configuration incorrecte: Vous ne pouvez pas ajouter de widgets iPhone sur le bureau de votre Mac si les paramètres ne sont pas correctement configurés.
- Problèmes temporaires: Des caches corrompus ou d'autres problèmes temporaires sur votre Mac peuvent empêcher le bon fonctionnement des widgets.
Partagez cet article pour aider les autres à comprendre les raisons pour lesquelles les widgets ne fonctionnent pas sur macOS Sonoma ou une version antérieure.
Les widgets iPhone ne fonctionnent pas sur macOS Sonoma ?
Le problème le plus courant concernant les nouveaux widgets sur le bureau macOS Sonoma concerne l'ajout de widgets iPhone sur le bureau du Mac. Ici, nous aborderons les problèmes typiques auxquels vous pourriez être confronté avec les widgets iPhone sur macOS Sonoma.
Les widgets iPhone ne s'affichent pas sur macOS Sonoma
Si vous ne trouvez pas vos widgets iPhone dans la galerie de widgets lors de l'édition sur macOS Sonoma, vérifiez si vous répondez aux conditions suivantes :
① Votre iPhone exécute iOS 17 ou une version ultérieure, et votre Mac exécute macOS Sonoma ou une version ultérieure.
② Vous vous connectez à votre Mac et à votre iPhone avec le même identifiant Apple.
③ Votre iPhone et votre Mac utilisent le même réseau Wi-Fi et sont placés à proximité l'un de l'autre.
④ Votre Mac est configuré pour autoriser l'affichage des widgets iPhone sur le bureau.
Pour activer les widgets iPhone sur macOS Sonoma, ouvrez le menu Apple > Préférences Système, cliquez sur Bureau et Dock, puis faites défiler jusqu'à la section widgets pour activer "Utiliser les widgets iPhone" et cochez la case "Sur le bureau" à côté de "Afficher les widgets".
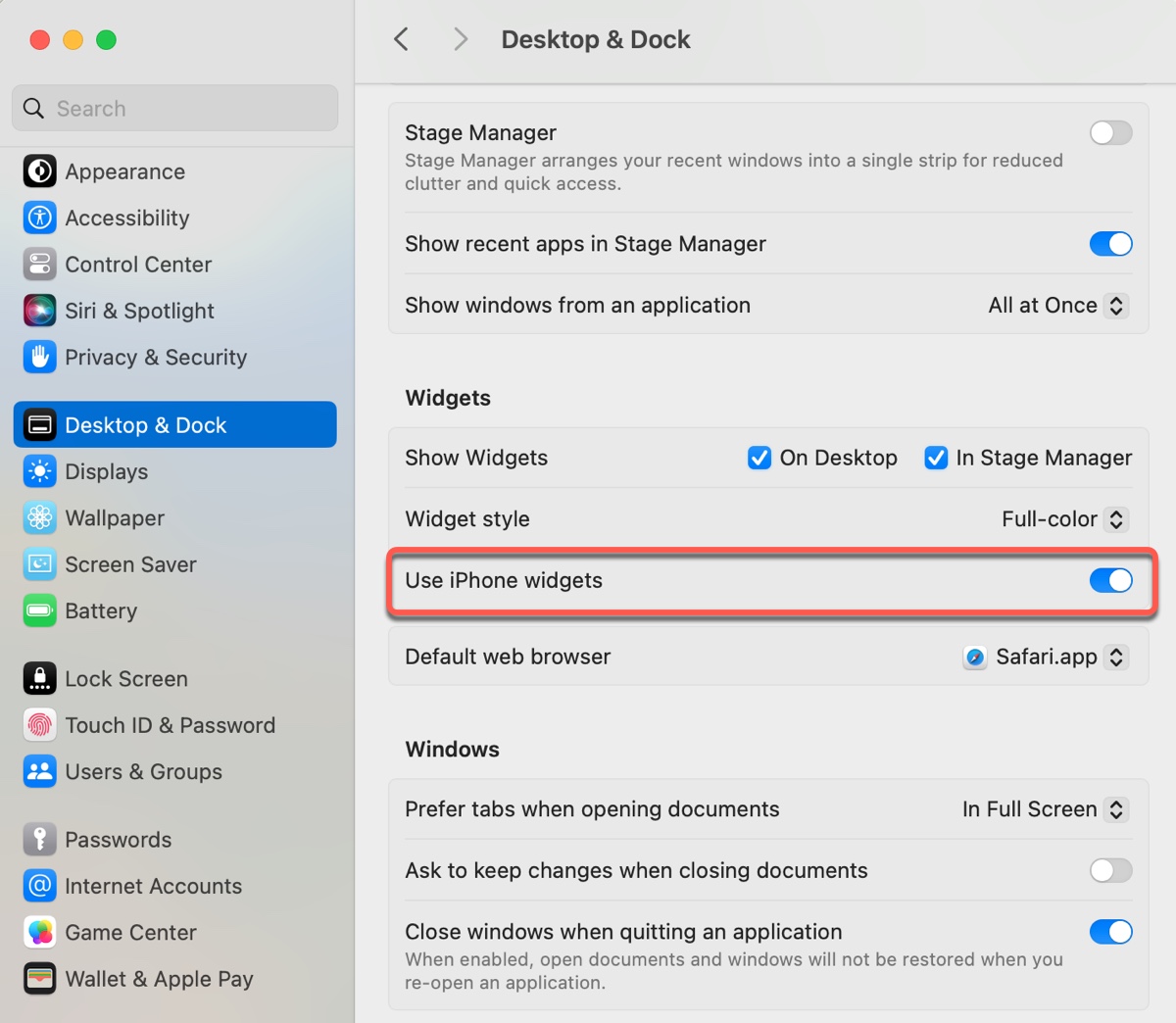
⑤ Handoff est activé sur votre iPhone.
Sous iOS 17 ou une version ultérieure, allez dans Paramètres > Général > AirPlay et Handoff, puis activez Handoff.
Si vous respectez ces conditions, faites un clic droit sur le bureau de votre Mac et sélectionnez "Modifier les widgets", vous devriez alors voir vos widgets iPhone répertoriés dans la barre latérale gauche.
Lorsque vous sélectionnez un widget iPhone, vous verrez les mots "De iPhone" en haut à droite de la fenêtre. Si le widget provient de votre Mac, il n'y aura pas de mots. Si le widget est disponible sur votre Mac et votre iPhone, vous pouvez choisir celui-ci "Sur ce Mac" ou "De iPhone".
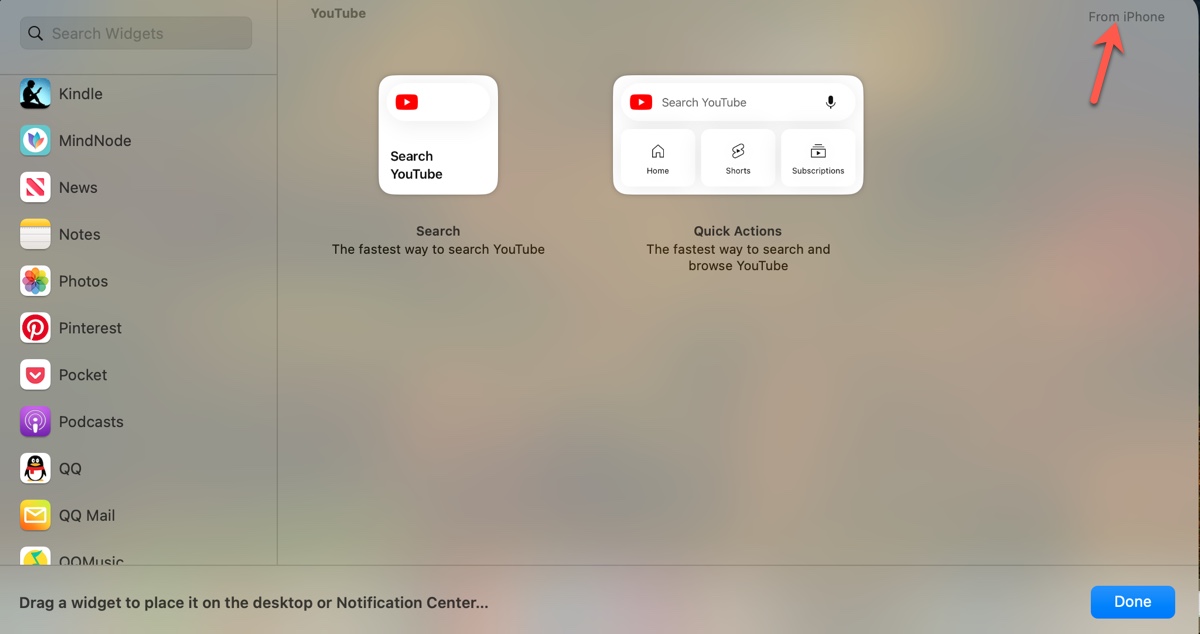
Notez que les widgets iPhone peuvent apparaître vides au début, mais ils se chargeront correctement après quelques secondes. De plus, toutes vos applications iPhone ne seront pas disponibles dans la galerie de widgets.
Widgets macOS Sonoma : ouvrez l'application sur iPhone pour continuer
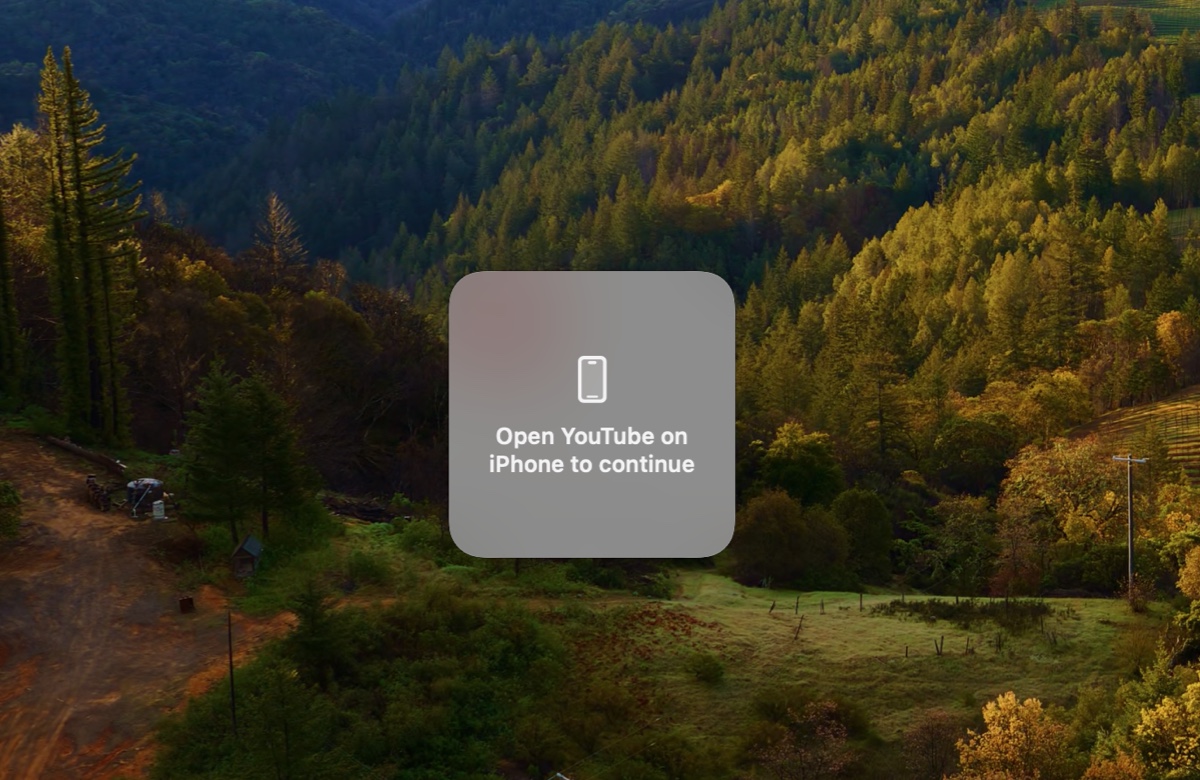
Lorsque vous cliquez sur les widgets iPhone sur votre bureau, il vous demandera d'"ouvrir l'application sur l'iPhone pour continuer" si l'application n'est pas installée sur votre Mac. En général, rien ne se passera après avoir ouvert l'application sur votre iPhone. En gros, le widget affiche des informations, mais vous ne pourrez peut-être pas interagir avec celui-ci sur votre Mac si l'application est uniquement installée sur votre iPhone.
Si le widget est censé fonctionner sur votre Mac, vous pouvez éteindre complètement votre iPhone, puis le rallumer, ou supprimer et réajouter le widget. Si cela ne fonctionne pas, mettez à jour votre iPhone.
Supposez que votre Mac vous demande toujours d'ouvrir l'application sur votre iPhone, mais l'ouverture de cette application ne change rien ; c'est probablement parce que le widget en question n'est pas mis à jour pour fonctionner sur macOS Sonoma. Dans ce cas, vous pouvez contacter le développeur et lui demander s'il est compatible Sonoma.
D'après mon expérience personnelle et celle de nombreux autres utilisateurs Mac, peu de widgets iPhone fonctionnent sur Mac. Souvent, les widgets iPhone s'affichent, mais vous devez utiliser leur application sur l'iPhone si vous voulez interagir avec eux.
Partagez les conseils et informations sur le fait que les widgets iPhone ne fonctionnent pas sur macOS Sonoma avec les autres.
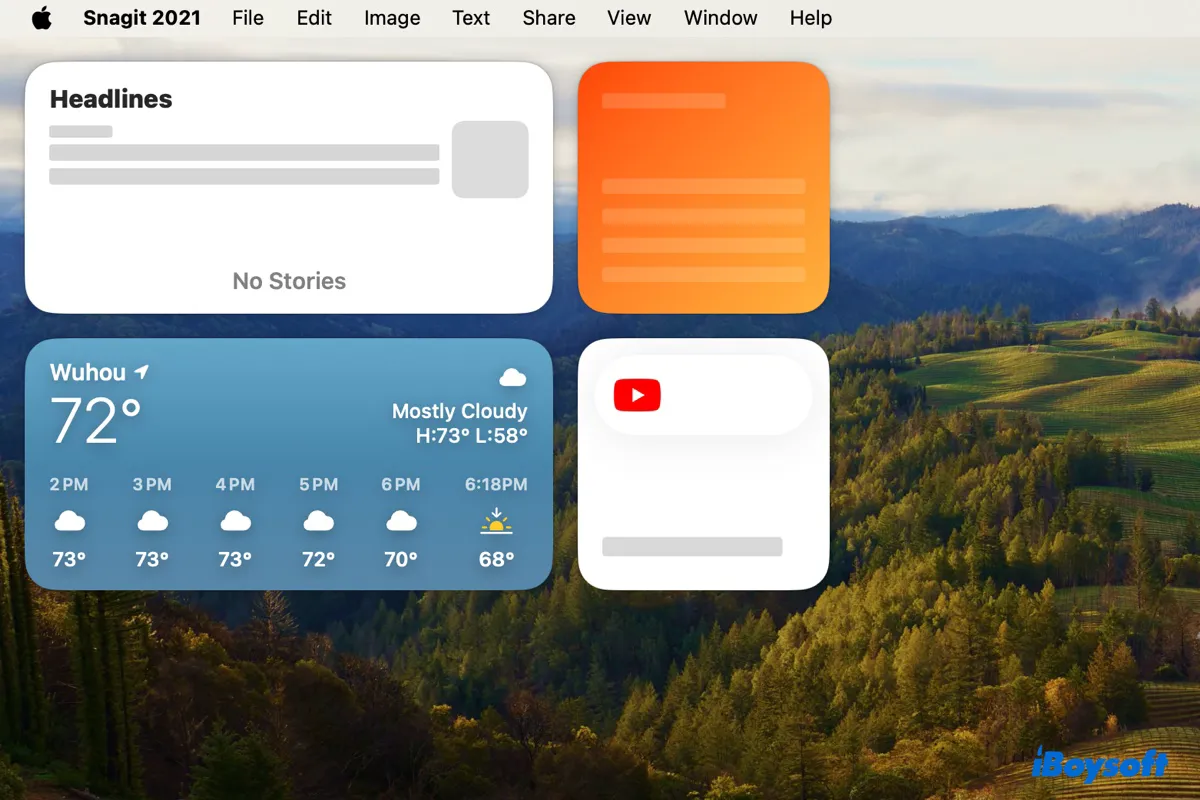
Comment réparer les widgets qui ne fonctionnent pas sur macOS Sonoma/Ventura ?
Essayez les solutions ci-dessous si vos widgets macOS ne fonctionnent pas comme ils le devraient.
Vérifiez votre connexion internet
La plupart des widgets ont besoin d'une connexion internet pour actualiser leurs informations. Sans une connexion internet appropriée, le widget peut ne pas afficher les informations en temps réel et même devenir vide.
Redémarrez votre Mac
Si ce n'est pas le réseau qui est en cause, essayez de redémarrer votre Mac. Un redémarrage peut fermer toutes les applications, vider la mémoire, réinitialiser les états matériels et recharger le système d'exploitation, empêchant ainsi les données corrompues ou les anomalies d'affecter les widgets.
Quittez le Centre de notification
Une autre façon éprouvée de résoudre le problème des widgets de macOS Ventura qui ne fonctionnent pas consiste à redémarrer le Centre de notification. Cela est particulièrement utile si les widgets sont noirs sous macOS Ventura. Suivez les étapes ci-dessous :
Ensuite, le Centre de notification et vos widgets seront actualisés.
Redémarrez en mode sans échec
Le mode sans échec de macOS est couramment utilisé pour résoudre les problèmes causés par des logiciels tiers sur un Mac. Il efface les caches système et vérifie votre disque de démarrage. Vous pouvez démarrer votre Mac en mode sans échec, puis redémarrer normalement pour résoudre les problèmes de widgets sous macOS Sonoma ou Ventura.
Supprimez le widget problématique et réajoutez-le
Si un widget spécifique ne fonctionne pas sur votre Mac, vous pouvez cliquer dessus avec le bouton droit de la souris et sélectionner "Supprimer le widget" pour le supprimer, puis redémarrer votre Mac et ajouter à nouveau le widget.
Mettez à jour l'application pertinente
Si l'application du widget n'est pas compatible avec macOS Sonoma, elle ne fonctionnera pas correctement. Lorsque vos widgets de bureau macOS Sonoma ne fonctionnent pas, il est préférable de vérifier auprès du développeur de l'application et d'installer la nouvelle mise à jour qui prend en charge les widgets iPhone sur macOS Sonoma, si possible.
Mettez à jour le système d'exploitation
La mise à jour de macOS peut également être utile si les problèmes de widgets sont causés par des bugs du système dans votre version actuelle de macOS. Rendez-vous dans Préférences Système > Général > Mise à jour du logiciel ou Préférences Système > Mise à jour du logiciel pour vérifier et installer de nouvelles mises à jour système.
Cliquez avec le bouton droit sur le widget pour le modifier
Si vous ne parvenez pas à modifier un widget sur macOS Sonoma, par exemple les villes du widget Horloge, essayez de faire un clic droit sur le widget et de sélectionner "Modifier l'horloge" pour modifier les informations plutôt que de cliquer directement sur le widget.
Modifier les paramètres des widgets sur Mac
Si les widgets du bureau macOS Sonoma ne s'affichent pas sur votre Mac ou sont grisés, vous devez modifier les paramètres des widgets.
Désactiver le mode Économie d'énergie
Bien que le mode Économie d'énergie n'affecte pas directement les widgets, il peut réduire les activités en arrière-plan et réduire les informations affichées dans certains widgets qui dépendent de mises à jour en temps réel, comme la météo, le prix des actions ou des données en direct similaires.
Pour désactiver le mode Économie d'énergie sur un MacBook exécutant macOS Vetnura ou une version ultérieure :
Activer les services de localisation
Les widgets tels que Météo, Plans, Calendrier, Actualités, Horloge, Fitness, Voyage, etc. nécessitent les services de localisation pour fournir des informations précises et pertinentes. Si un tel widget ne fonctionne pas correctement, vous devez vérifier qu'il a accès à votre emplacement.
Faites connaître ces solutions pour aider d'autres personnes qui ont besoin de résoudre le problème des widgets ne fonctionnant pas sur macOS Ventura/Sonoma.