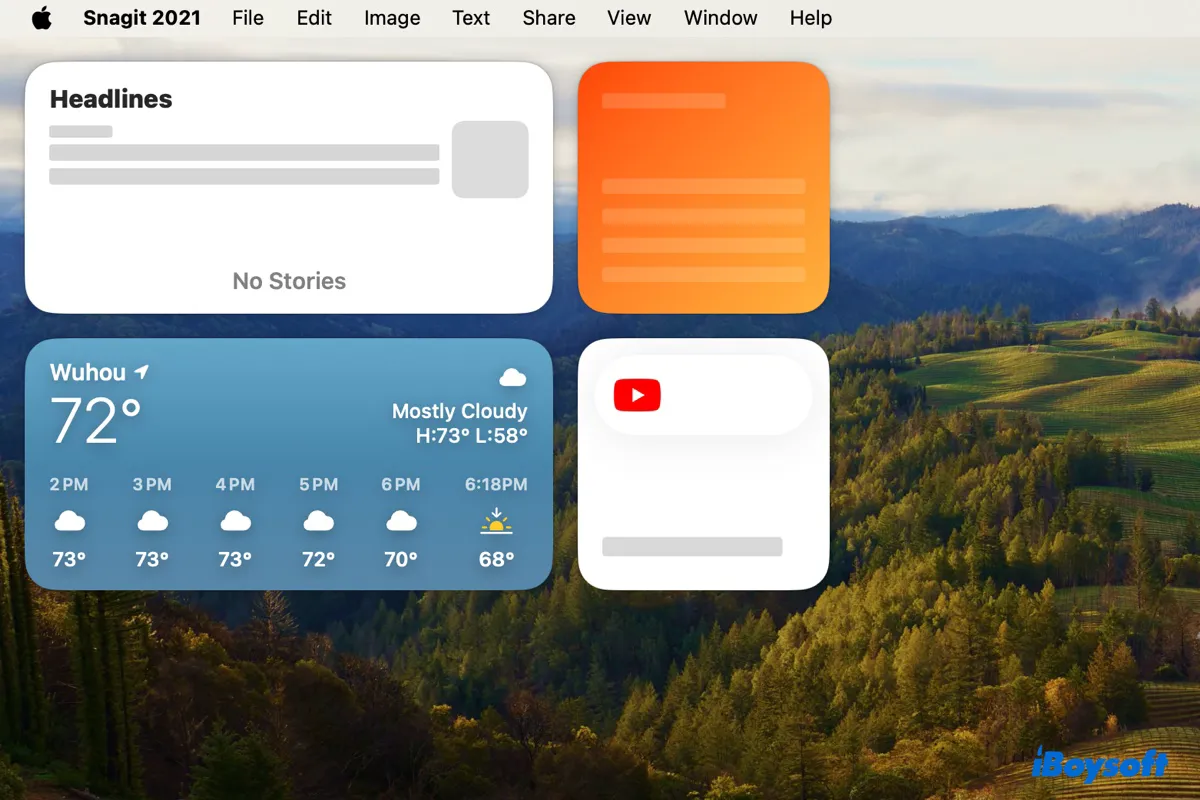Widgets gibt es seit Mac OS X 10.4 Tiger, aber es war erst mit macOS 11 Big Sur, dass sie neu gestaltet und im Benachrichtigungscenter verfügbar gemacht wurden. Mit der Veröffentlichung von macOS Sonoma werden Widgets erweitert, um Desktop-Widgets, interaktive Funktionen und den Zugriff auf iPhone-Widgets ohne die entsprechenden Apps zu ermöglichen.
Obwohl alles gut klingt, können Widgets möglicherweise nicht wie erwartet funktionieren. Einige häufige Probleme mit Widgets, auf die Sie auf dem Mac stoßen könnten, sind:
- Widgets sind schwarz
- Widgets zeigen den Fehler "people failed"
- macOS Sonoma Desktop Widgets funktionieren nicht
- iPhone-Widgets funktionieren nicht auf macOS Sonoma
- Widgets fehlen oder werden nicht angezeigt
- Widgets laden nicht oder aktualisieren keine Informationen
- macOS Ventura Wetter-Widgets funktionieren nicht
- Widgets laden langsam…
Wenn auch Sie Probleme mit Widgets auf dem Mac haben, ist dieser Artikel für Sie. Wir werden bewährte Lösungen zur Behebung von Widgets vorstellen, die auf macOS Sonoma, macOS Ventura und früheren Versionen nicht funktionieren.
Warum funktionieren die Widgets auf macOS Sonoma/Ventura nicht?
Hier sind die häufigsten Gründe, warum Ihre macOS Ventura- oder macOS Sonoma-Widgets nicht funktionieren:
- Schlechte Internetverbindung: Widgets können Informationen nicht ordnungsgemäß laden, wenn Sie Internetprobleme haben.
- Systemfehler: Fehler im neuen macOS können dazu führen, dass Widgets fehlerhaft funktionieren.
- Beschädigtes Notification Center: Wenn es Probleme mit dem Notification Center gibt, werden die darin befindlichen Widgets nicht kooperieren.
- Nicht unterstützte Apps: Wenn Ihre iPhone-App Widgets auf einem Mac nicht unterstützt, wird sie nicht funktionieren.
- Veraltete iOS-Version: iPhone-Widgets werden auf macOS Sonoma nicht angezeigt, wenn das Telefon nicht über ein kompatibles Betriebssystem verfügt.
- Falsche Konfiguration: Sie können iPhone-Widgets nicht auf dem Desktop Ihres Mac hinzufügen, wenn die Einstellungen nicht korrekt sind.
- Vorübergehende Störungen: Beschädigte Caches oder andere vorübergehende Probleme auf Ihrem Mac können dazu führen, dass Widgets auf dem Mac nicht funktionieren.
Teilen Sie diesen Beitrag, um anderen zu helfen, die Gründe für das Problem zu verstehen, dass Widgets auf macOS Sonona oder früher nicht funktionieren.
Funktionieren iPhone-Widgets nicht auf macOS Sonoma?
Das heißeste Thema bezüglich der neuen Desktop-Widgets auf macOS Sonoma ist, iPhone-Widgets auf dem Mac-Desktop hinzuzufügen. Hier werden wir die typischen Probleme behandeln, die Sie möglicherweise mit iPhone-Widgets auf macOS Sonoma haben.
iPhone-Widgets erscheinen nicht auf macOS Sonoma
Wenn Sie Ihre iPhone-Widgets nicht im Widget-Katalog finden, wenn Sie Widgets auf macOS Sonoma bearbeiten, überprüfen Sie, ob Sie die folgenden Anforderungen erfüllen:
① Ihr iPhone läuft mit iOS 17 oder neuer und Ihr Mac läuft mit macOS Sonoma oder neuer.
② Sie sind mit derselben Apple-ID auf Ihrem Mac und iPhone angemeldet.
③ Ihr iPhone und Mac verwenden dasselbe WiFi-Netzwerk und sind in der Nähe zueinander platziert.
④ Ihr Mac ist so eingestellt, dass iPhone-Widgets auf dem Desktop angezeigt werden können.
Um iPhone-Widgets auf macOS Sonoma zu aktivieren, öffnen Sie das Apple-Menü > Systemeinstellungen, klicken Sie auf Desktop & Docks, scrollen Sie dann nach unten zum Widget-Bereich, um "iPhone-Widgets verwenden" zu aktivieren und das Kontrollkästchen "Auf Desktop" neben "Widgets anzeigen" anzukreuzen.
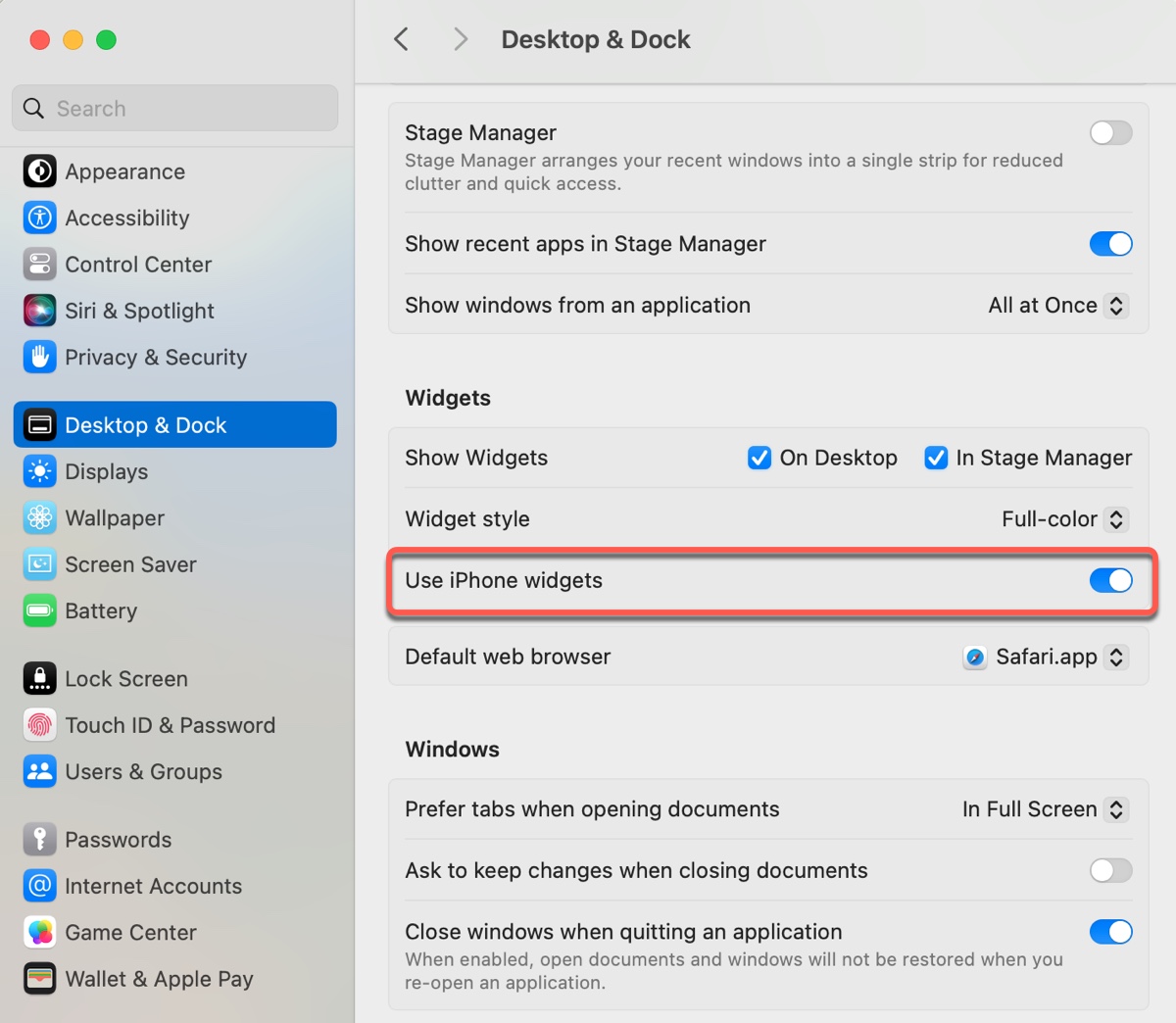
⑤ Handoff ist auf Ihrem iPhone aktiviert.
Auf iOS 17 oder neuer gehen Sie zu Einstellungen > Allgemein > AirPlay & Handoff, und schalten Sie Handoff ein.
Wenn Sie die Anforderungen erfüllen, klicken Sie mit der rechten Maustaste auf den Desktop Ihres Mac und wählen Sie "Widgets bearbeiten", dann sollten Sie Ihre iPhone-Widgets in der linken Seitenleiste sehen.
Wenn Sie ein iPhone-Widget auswählen, sehen Sie oben rechts im Fenster die Wörter "Von iPhone". Wenn das Widget von Ihrem Mac stammt, gibt es keine Wörter. Wenn das Widget auf Ihrem Mac und iPhone verfügbar ist, können Sie eins der Worte "Auf diesem Mac" oder "Von iPhone" auswählen.
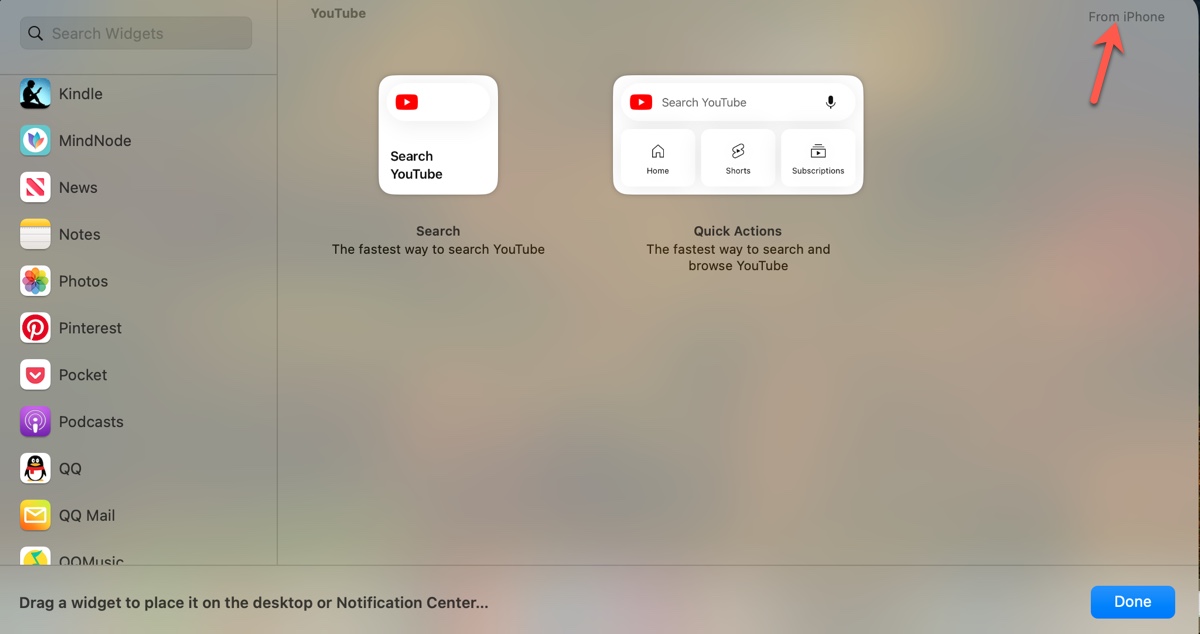
Beachten Sie, dass die iPhone-Widgets am Anfang möglicherweise leer erscheinen, aber nach ein paar Sekunden korrekt geladen werden. Außerdem stehen nicht alle Ihre iPhone-Apps in der Widget-Galerie zur Verfügung.
macOS Sonoma Widgets: Öffnen Sie "App" auf dem iPhone, um fortzufahren
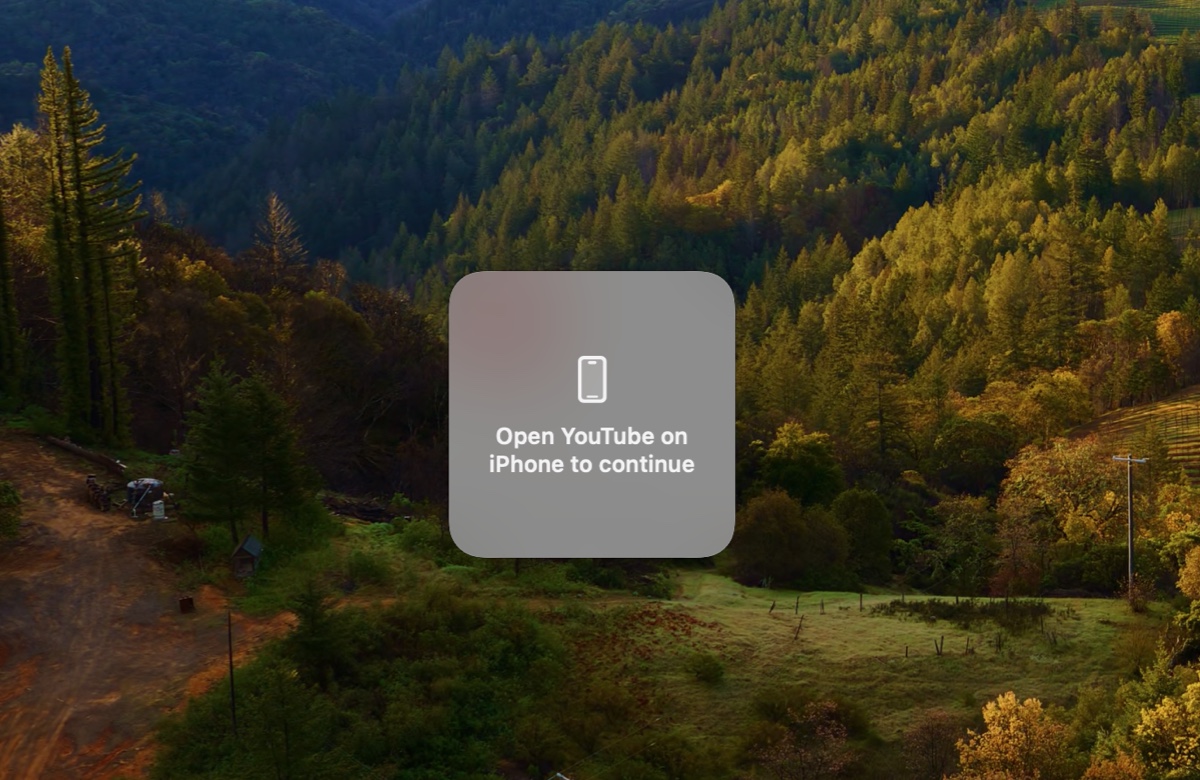
Wenn Sie auf dem Desktop auf die iPhone-Widgets klicken, werden Sie aufgefordert, "App auf dem iPhone öffnen, um fortzufahren", wenn die App nicht auf Ihrem Mac installiert ist. Normalerweise passiert nach dem Öffnen der App auf Ihrem iPhone nichts. Im Grunde zeigt das Widget einige Informationen an, aber Sie können möglicherweise nicht damit interagieren, wenn die App nur auf Ihrem iPhone installiert ist.
Wenn das Widget auf Ihrem Mac funktionieren soll, können Sie Ihr iPhone komplett ausschalten und dann wieder einschalten oder das Widget entfernen und erneut hinzufügen. Wenn das nicht funktioniert, aktualisieren Sie Ihr iPhone.
Wenn Ihr Mac Sie immer noch auffordert, die App auf Ihrem iPhone zu öffnen, aber das Öffnen dieser App nichts ändert, liegt es wahrscheinlich daran, dass das betreffende Widget nicht aktualisiert wurde, um auf macOS Sonoma zu funktionieren. In diesem Fall können Sie den Entwickler kontaktieren und nach der Sonoma-Kompatibilität der App fragen.
Von meiner eigenen Erfahrung und der vieler anderer Mac-Benutzer funktionieren nicht viele iPhone-Widgets auf dem Mac. Oftmals werden die iPhone-Widgets angezeigt, aber Sie müssen ihre App auf dem iPhone verwenden, wenn Sie mit ihnen interagieren möchten.
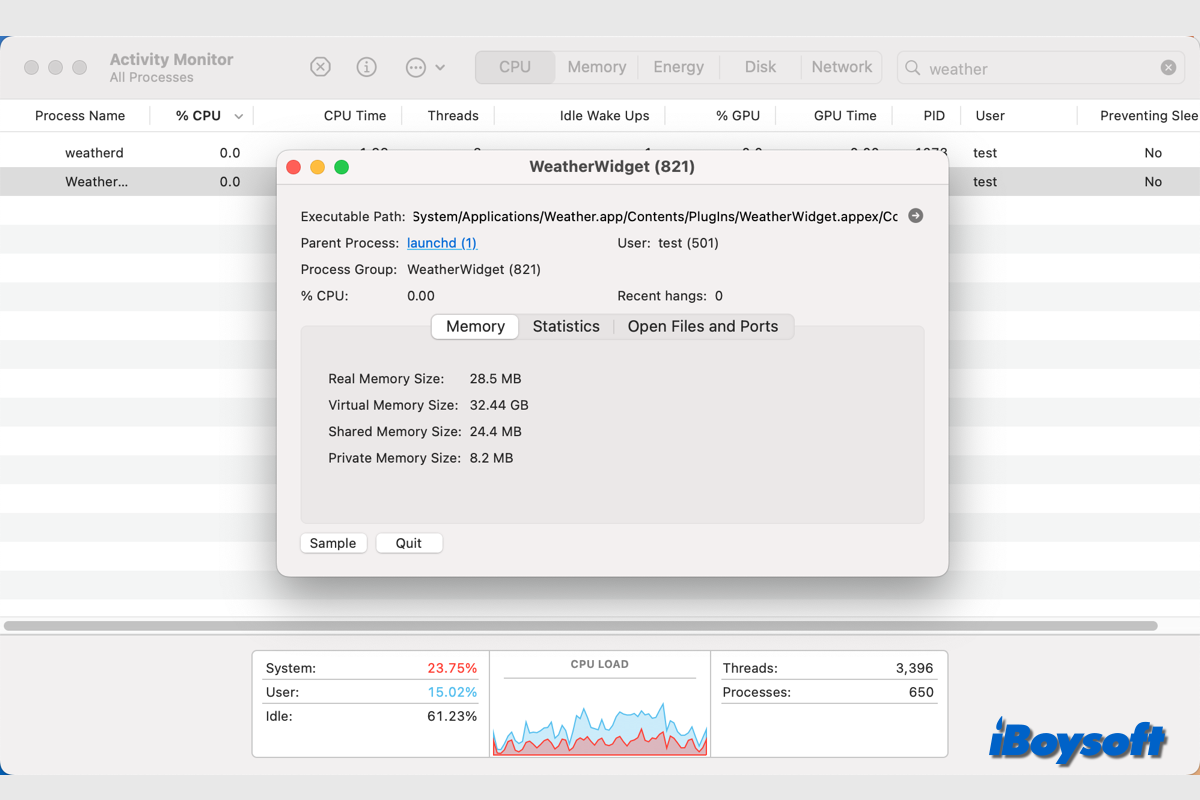
In diesem Beitrag wird der WeatherWidget-Prozess auf dem Mac erklärt und Lösungen für das WeatherWidget-Hoch-CPU-Problem bereitgestellt.
Teilen Sie die Tipps und Informationen darüber, dass iPhone-Widgets auf macOS Sonoma nicht funktionieren, mit anderen.
Wie man Widgets auf macOS Sonoma/Ventura repariert?
Versuchen Sie die unten aufgeführten Lösungen, wenn Ihre macOS-Widgets nicht wie vorgesehen funktionieren.
- Problembehebung 1: Überprüfen Sie Ihr Internet
- Problembehebung 2: Starten Sie Ihren Mac neu
- Problembehebung 3: Beenden Sie das Benachrichtigungszentrum
- Problembehebung 4: Starten Sie im abgesicherten Modus neu
- Problembehebung 5: Löschen Sie das problematische Widget und fügen Sie es erneut hinzu
- Problembehebung 6: Aktualisieren Sie die relevante App
- Problembehebung 7: Aktualisieren Sie das Betriebssystem
- Problembehebung 8: Klicken Sie mit der rechten Maustaste auf das Widget, um es zu bearbeiten
- Problembehebung 9: Ändern Sie die Widget-Einstellungen auf dem Mac
- Problembehebung 10: Deaktivieren Sie den Energiesparmodus
- Problembehebung 11: Aktivieren Sie die Standortdienste
Überprüfen Sie Ihr Internet
Die meisten Widgets benötigen eine Internetverbindung, um ihre Informationen zu aktualisieren. Ohne eine ordnungsgemäße Internetverbindung kann das Widget keine Echtzeitinformationen anzeigen und sogar leer werden.
Starten Sie Ihren Mac neu
Wenn Ihr Netzwerk nicht die Ursache ist, versuchen Sie, Ihren Mac neu zu starten. Ein Neustart kann alle Anwendungen schließen, den Speicher löschen, Hardwarezustände zurücksetzen und das Betriebssystem neu laden und verhindern, dass korrupte Daten oder Fehler die Widgets beeinträchtigen.
Beenden Sie das Benachrichtigungszentrum
Ein weiterer bewährter Weg, um Widgets unter macOS Ventura zum Laufen zu bringen, ist das Neustarten des Benachrichtigungszentrums. Dies ist besonders hilfreich, wenn die Widgets auf macOS Ventura schwarz sind. Befolgen Sie die folgenden Schritte:
- Öffnen Sie den Aktivitätsmonitor im Ordner "Programme > Dienstprogramme".
- Suchen Sie nach dem Benachrichtigungszentrum.
- Wählen Sie es aus und klicken Sie auf die Schaltfläche x.
- Klicken Sie auf Beenden.
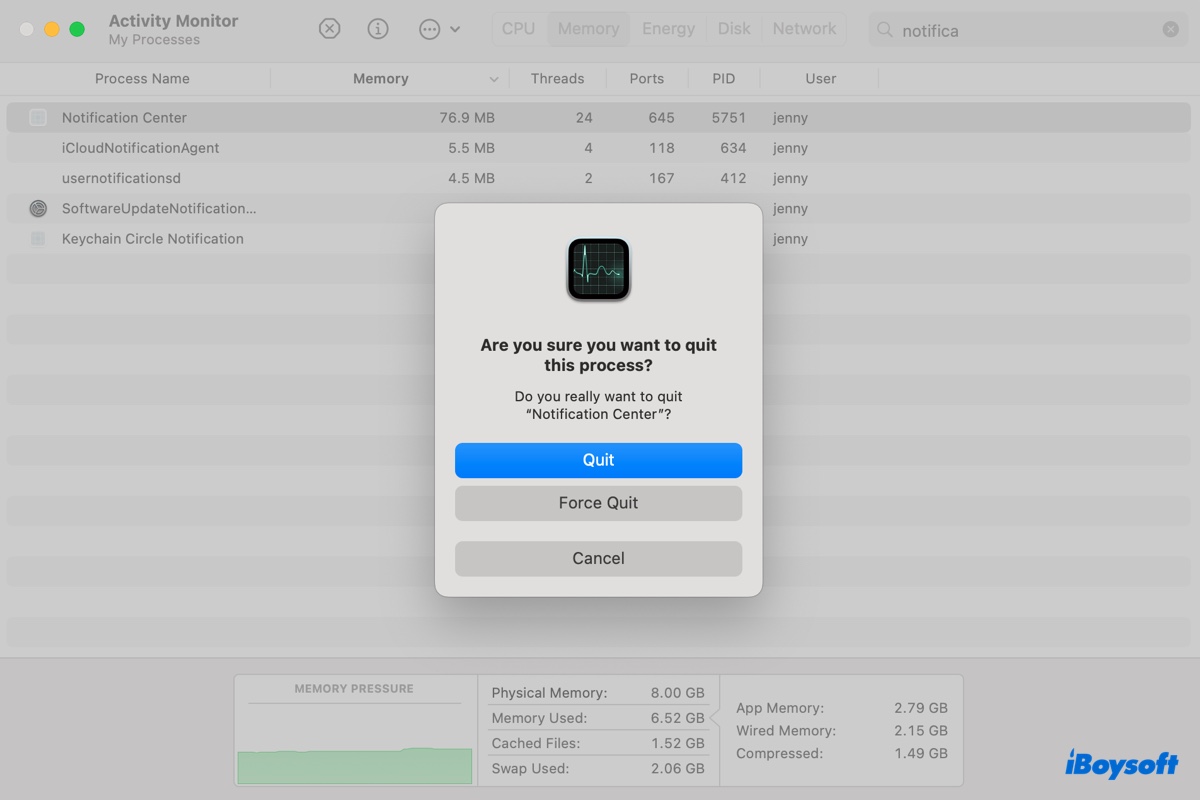
Dann wird das Benachrichtigungszentrum und Ihre Widgets aktualisiert.
Starten Sie im abgesicherten Modus neu
Der abgesicherte Modus von macOS wird häufig zur Problembehandlung von Problemen verwendet, die durch Software von Drittanbietern auf dem Mac verursacht werden. Er löscht Systemcaches und überprüft Ihre Startfestplatte. Starten Sie Ihren Mac im abgesicherten Modus und starten Sie ihn dann normal neu, um die Widget-Probleme auf macOS Sonoma oder Ventura zu lösen.
Löschen Sie das problematische Widget und fügen Sie es erneut hinzu
Wenn ein bestimmtes Widget auf Ihrem Mac nicht funktioniert, können Sie mit der rechten Maustaste darauf klicken und "Widget entfernen" auswählen, um es zu löschen, dann starten Sie Ihren Mac neu und fügen Sie das Widget erneut hinzu.
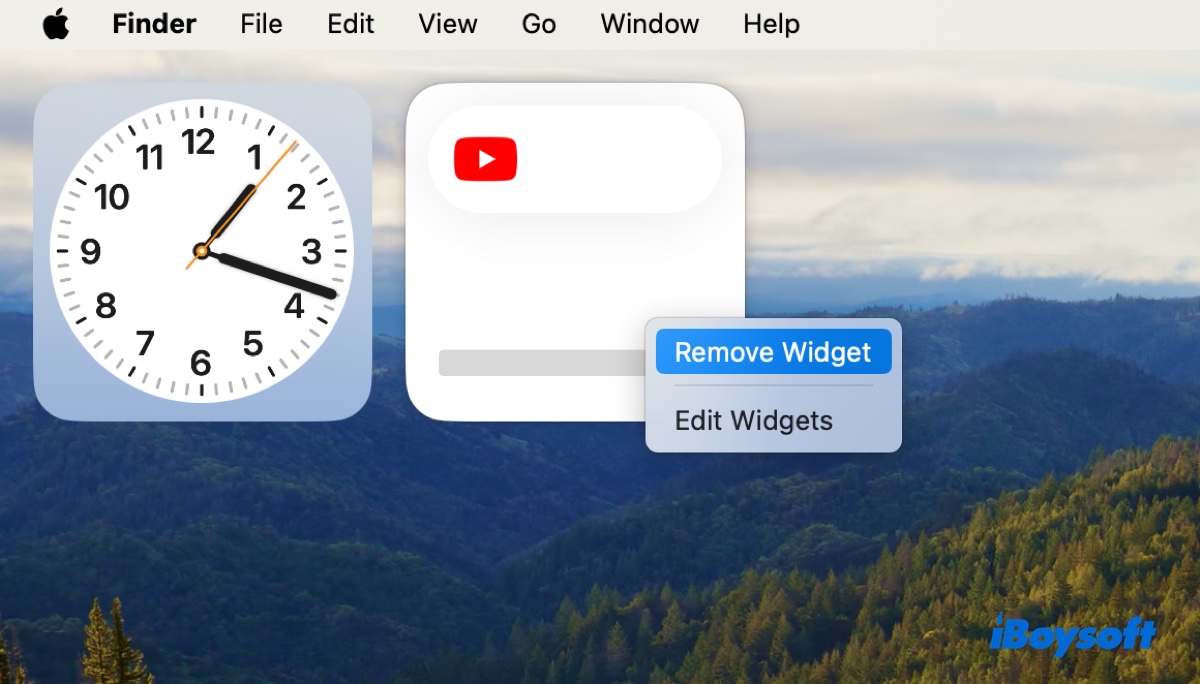
Aktualisieren Sie die relevante App
Wenn die App für das Widget nicht mit macOS Sonoma kompatibel ist, funktioniert es nicht wie es sollte. Wenn Ihre macOS Sonoma-Desktop-Widgets nicht funktionieren, sollten Sie sich am besten mit dem App-Entwickler in Verbindung setzen und das neue Update installieren, das iPhone-Widgets auf macOS Sonoma unterstützt, wenn möglich.
OS aktualisieren
Ein Update von macOS kann auch hilfreich sein, wenn die Widget-Probleme durch Systemfehler in Ihrer aktuellen macOS-Version verursacht werden. Gehen Sie zu Systemeinstellungen > Allgemein > Softwareupdate oder Systemeinstellungen > Softwareupdate, um neue Systemupdates zu überprüfen und zu installieren.
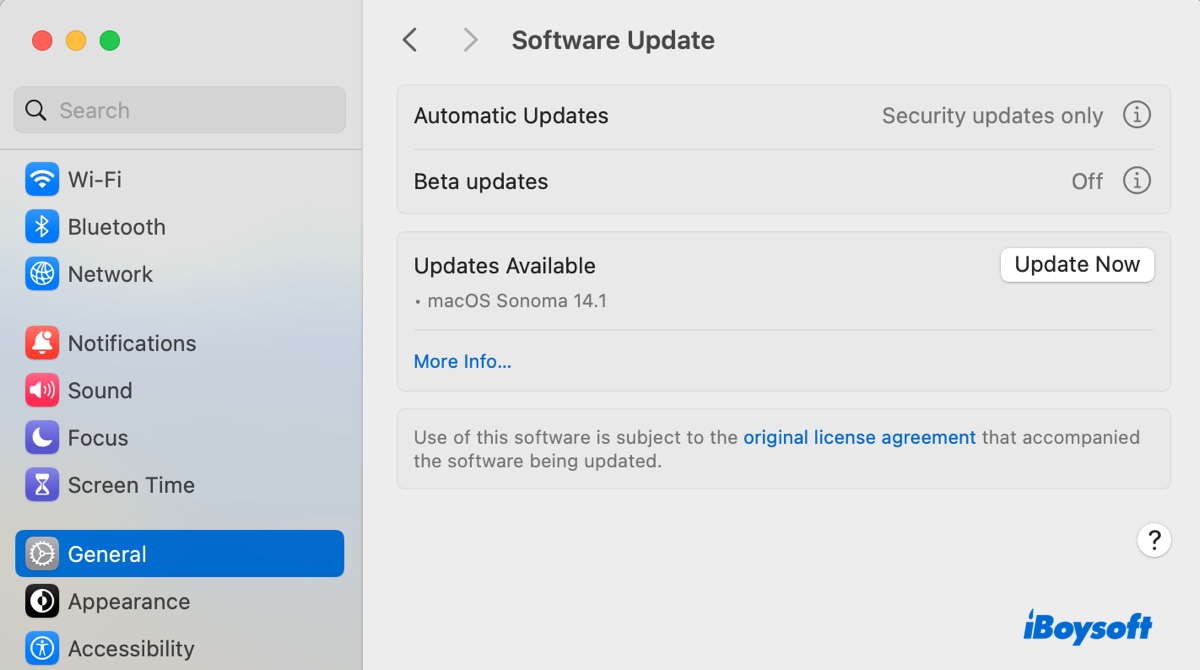
Klicken Sie mit der rechten Maustaste auf das Widget, um es zu bearbeiten
Wenn Sie ein Widget auf macOS Sonoma nicht bearbeiten können, z. B. die Städte des Uhren-Widgets, versuchen Sie mit der rechten Maustaste auf das Widget zu klicken und "Uhr bearbeiten" auszuwählen, um die Informationen zu ändern, anstatt das Widget direkt anzuklicken.
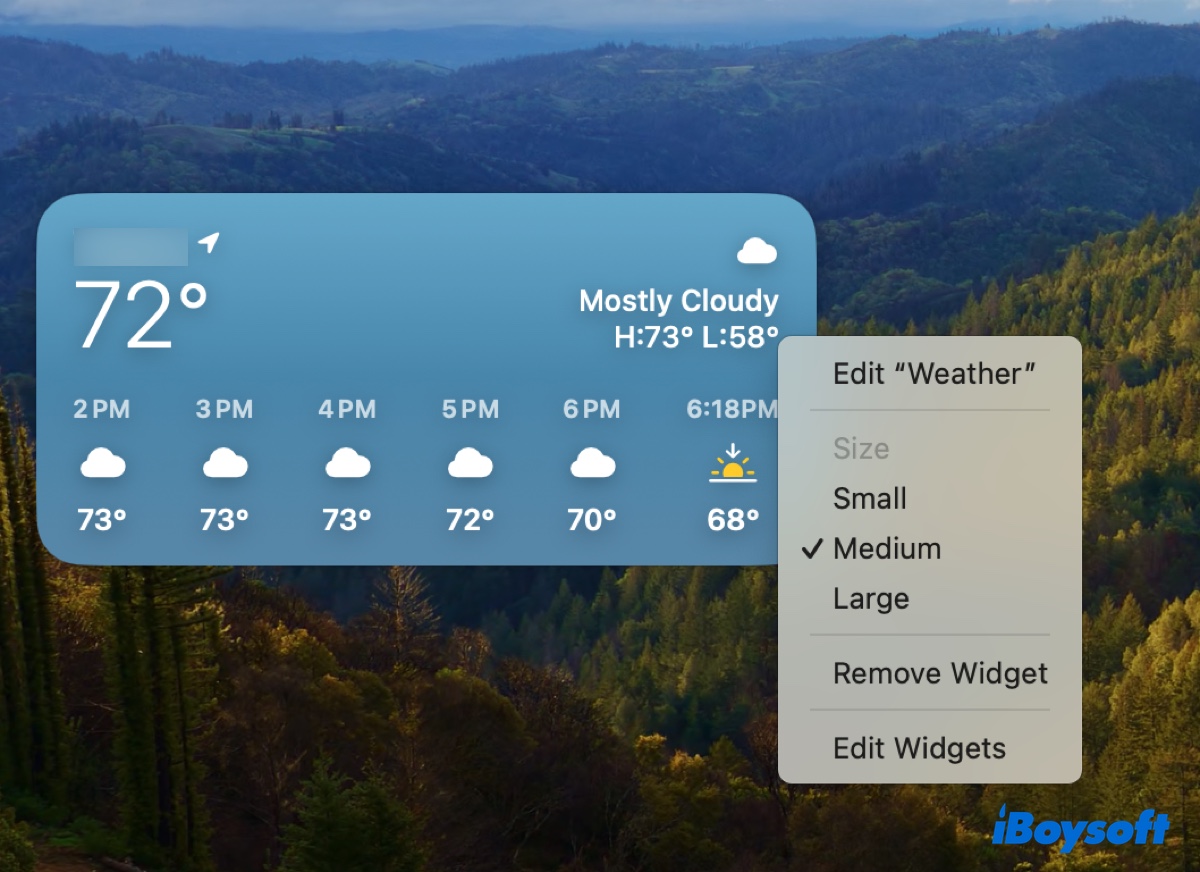
Ändern Sie die Widget-Einstellungen auf dem Mac
Wenn die macOS Sonoma-Desktop-Widgets nicht auf Ihrem Mac angezeigt werden oder grau erscheinen, müssen Sie die Widget-Einstellungen ändern.
- Öffnen Sie Systemeinstellungen > Desktop & Dock.
- Aktivieren Sie "Widgets anzeigen" auf dem Desktop und im Stage Manager.
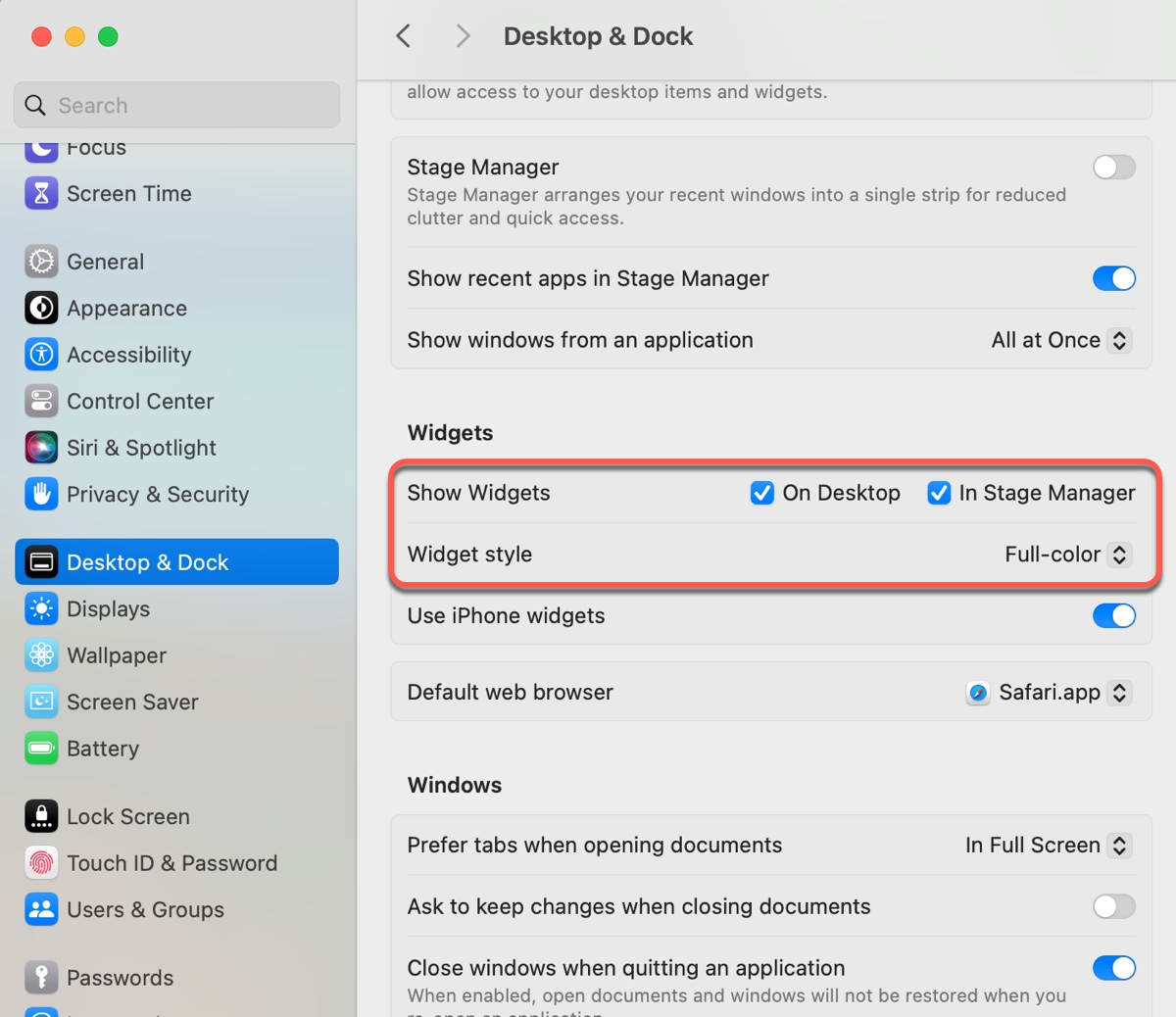
- Wählen Sie "Vollfarbe" als Widget-Stil.
Schalten Sie den Energiesparmodus aus
Auch wenn der Energiesparmodus Widgets nicht direkt beeinflusst, kann er Hintergrundaktivitäten reduzieren und die angezeigten Informationen in bestimmten Widgets verlangsamen, die auf Echtzeitdatenupdates wie Wetter, Aktienkurse oder ähnliche Live-Daten angewiesen sind.
Um den Energiesparmodus auf einem MacBook mit macOS Vetnura oder neuer auszuschalten:
- Gehen Sie zum Apple-Menü > Systemeinstellungen > Batterie.
- Klicken Sie auf das Pop-up-Menü neben "Energiesparmodus" und setzen Sie es auf Nie.
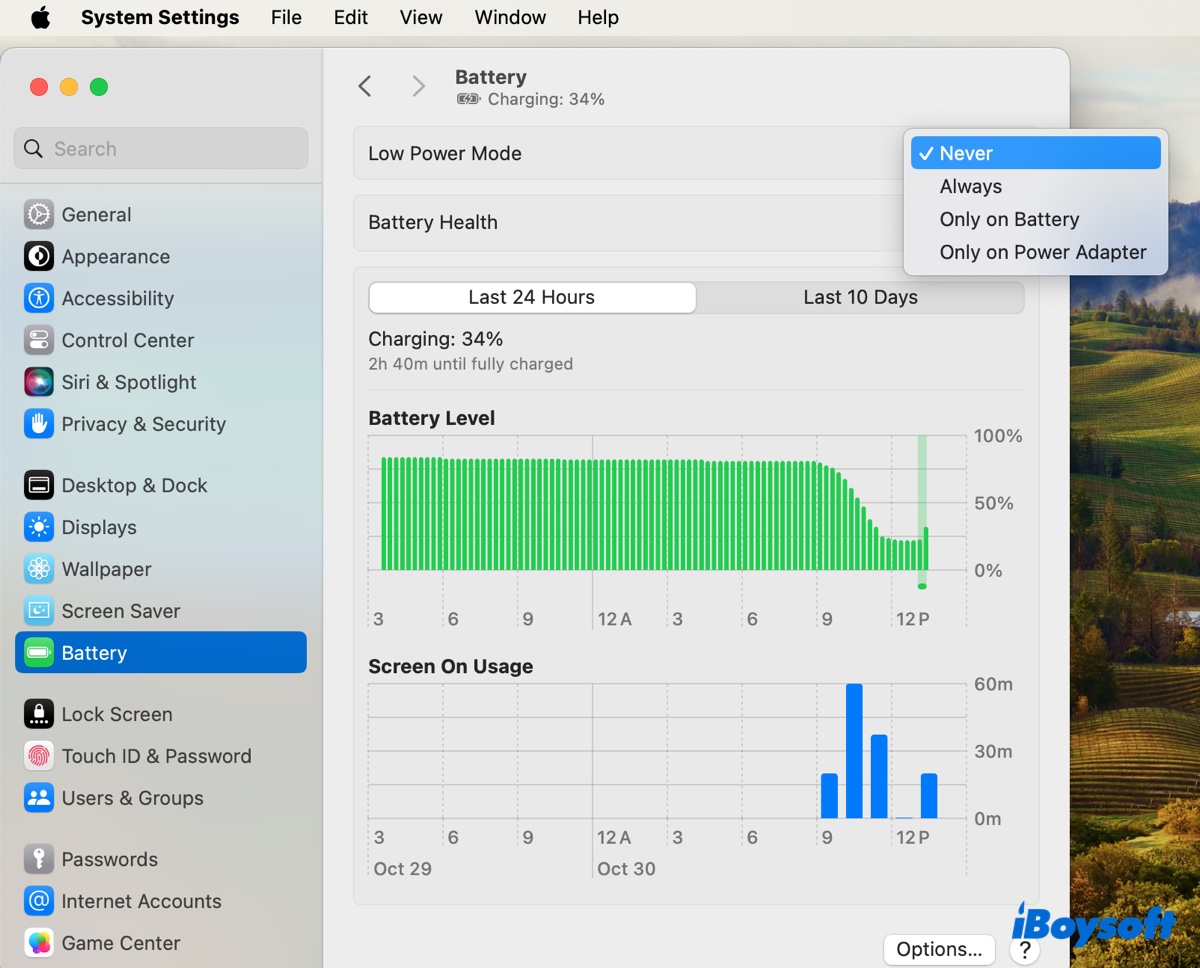
Aktivieren Sie Standortdienste
Widgets wie Wetter, Karten, Kalender, Nachrichten, Uhr, Fitness, Reisen usw. erfordern Standortdienste, um genaue und relevante Informationen bereitzustellen. Wenn ein solches Widget nicht funktioniert, sollten Sie überprüfen und sicherstellen, dass es Zugriff auf Ihren Standort hat.
- Öffnen Sie das Apple-Menü > Systemeinstellungen.
- Wählen Sie Datenschutz & Sicherheit > Ortungsdienste.
- Aktivieren Sie den Schalter neben dem problematischen Widget.
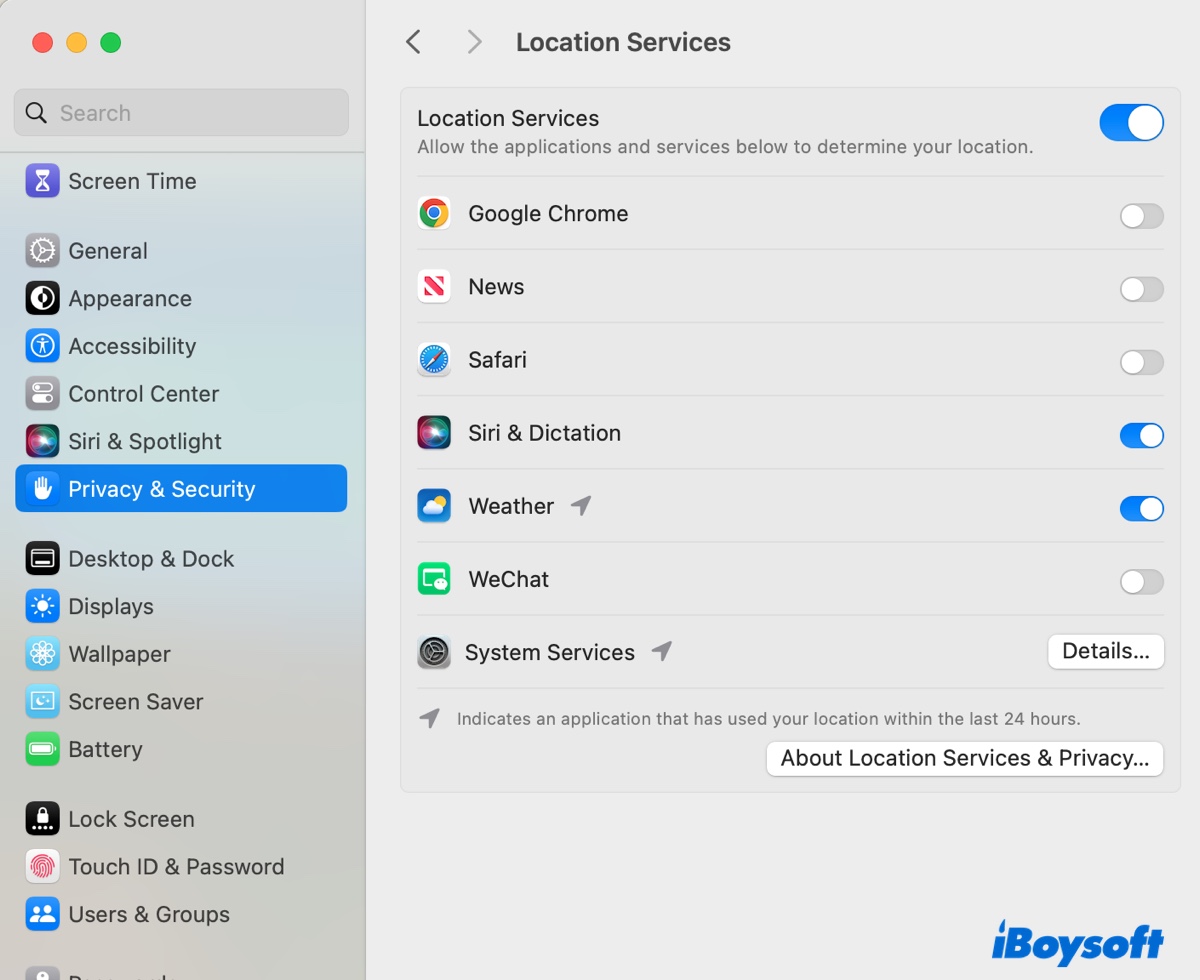
Verbreiten Sie diese Lösungen, um anderen zu helfen, das Problem der nicht funktionierenden Widgets auf macOS Ventura/Sonoma zu lösen.
Häufig gestellte Fragen zu nicht funktionierenden Widgets auf dem Mac
- QWarum funktionieren meine iPhone Widgets nicht auf meinem Mac Sonoma?
-
A
Verschiedene Gründe können verhindern, dass Ihre iPhone Widgets auf macOS Sonoma funktionieren, wie inkompatibles iOS, Widgets nicht unterstützt auf macOS Sonoma, Internetprobleme oder vorübergehende Glitches.
- QWie aktiviere ich Widgets auf meinem Mac?
-
A
Um Widgets auf dem Mac zu aktivieren, klicken Sie in der rechten oberen Ecke der Menüleiste auf das Datum und die Uhrzeit, scrollen Sie nach unten und klicken Sie auf "Widgets bearbeiten", dann fügen Sie die Widgets hinzu, die Sie verwenden möchten.
- QWie füge ich Desktop-Widgets auf Sonoma Mac hinzu?
-
A
Um Desktop-Widgets zu macOS Sonoma hinzuzufügen, klicken Sie mit der rechten Maustaste auf Ihren Desktop und wählen Sie "Widgets bearbeiten", dann klicken Sie auf die ( + ) Taste, um das Widget auf den Desktop Ihres Macs hinzuzufügen.