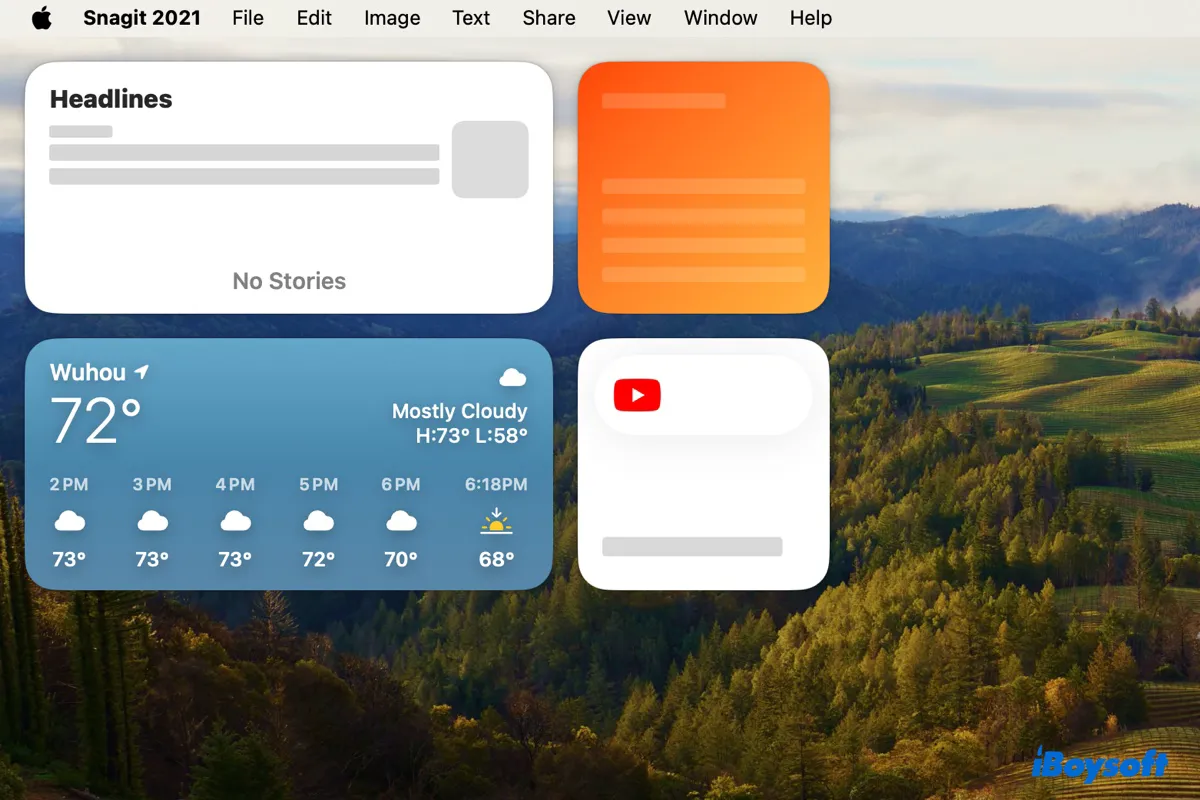Los widgets existen desde Mac OS X 10.4 Tiger, pero no fue hasta macOS 11 Big Sur que se rediseñaron y se hicieron disponibles en el Centro de Notificaciones. Con el lanzamiento de macOS Sonoma, los widgets se ampliaron para permitir widgets de escritorio, funciones interactivas y acceso a widgets de iPhone sin necesidad de las aplicaciones correspondientes.
Aunque suena bien, los widgets pueden no funcionar como se espera. Algunos problemas comunes de los widgets que puedes encontrarte en Mac incluyen:
- los widgets se ven en negro
- los widgets muestran el error "fallo de carga de datos"
- los widgets de escritorio de macOS Sonoma no funcionan
- los widgets de iPhone no funcionan en macOS Sonoma
- los widgets no aparecen o no se muestran
- los widgets no se cargan o no actualizan la información
- los widgets meteorológicos de macOS Ventura no funcionan
- los widgets se cargan lentamente...
Si también tienes problemas con los widgets en Mac, este artículo es para ti. Cubriremos soluciones probadas para solucionar los problemas de los widgets que no funcionan en macOS Sonoma, macOS Ventura y versiones anteriores.
¿Por qué los widgets no funcionan en macOS Sonoma/Ventura?
Aquí están las razones comunes por las que tus widgets de macOS Ventura o macOS Sonoma no funcionan:
- Conexión a internet deficiente: Los widgets no pueden cargar la información correctamente si tienes problemas de internet.
- Bugs del sistema: Los errores en el nuevo macOS pueden hacer que los widgets funcionen incorrectamente.
- Centro de notificaciones corrupto: Si hay problemas con el Centro de notificaciones, los widgets que residen en él no cooperarán.
- Aplicaciones no compatibles: Si tu aplicación de iPhone no es compatible con los widgets en Mac, no funcionará.
- iOS desactualizado: Los widgets de iPhone no aparecerán en macOS Sonoma si el teléfono no tiene un sistema operativo compatible.
- Configuración incorrecta: No puedes añadir widgets de iPhone en el escritorio de tu Mac si los ajustes no están configurados correctamente.
- Problemas temporales: Cachés dañadas u otros problemas temporales en tu Mac pueden hacer que los widgets no funcionen correctamente.
Comparte esta publicación para ayudar a otros a entender las razones por las cuales los widgets no funcionan en macOS Sonoma o anteriores.
¿Los widgets de iPhone no funcionan en macOS Sonoma?
El problema más frecuente relacionado con los nuevos widgets de escritorio en macOS Sonoma es la adición de widgets de iPhone al escritorio de Mac. Aquí, abordaremos los problemas típicos que puedes encontrar con los widgets de iPhone en macOS Sonoma.
Los widgets de iPhone no aparecen en macOS Sonoma
Si no puedes encontrar tus widgets de iPhone en la galería de widgets al editarlos en macOS Sonoma, verifica si cumples con los siguientes requisitos:
① Tu iPhone tiene instalado iOS 17 o una versión posterior, y tu Mac tiene instalado macOS Sonoma o una versión posterior.
② Has iniciado sesión en tu Mac e iPhone con el mismo Apple ID.
③ Tu iPhone y tu Mac están utilizando la misma red WiFi y se encuentran cerca uno del otro.
④ Tu Mac está configurado para permitir que los widgets de iPhone se muestren en el escritorio.
Para habilitar los widgets de iPhone en macOS Sonoma, abre el menú de Apple > Preferencias del sistema, haz clic en "Escritorio y muelle", luego desplázate hacia abajo hasta la sección de widgets y activa "Usar widgets de iPhone" y marca la casilla "En el escritorio" al lado de "Mostrar widgets".
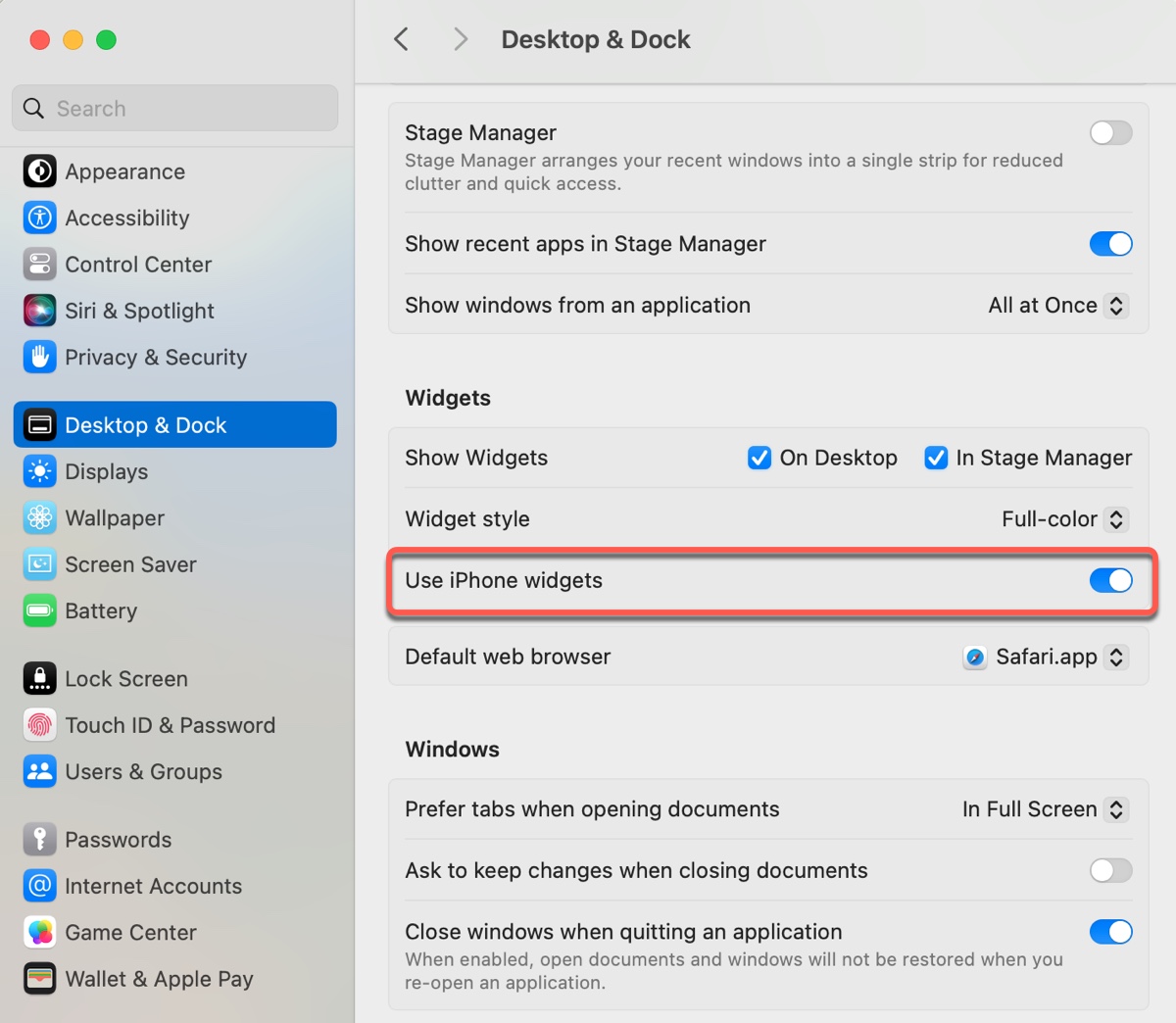
⑤ Handoff está activado en tu iPhone.
En iOS 17 o posterior, ve a Configuración > General > AirPlay y Handoff, y activa Handoff.
Si cumples con los requisitos, haz clic derecho en el escritorio de tu Mac y selecciona "Editar widgets", entonces deberías ver tus widgets de iPhone listados en la barra lateral izquierda.
Cuando seleccionas un widget de iPhone, verás las palabras "De iPhone" en la esquina superior derecha de la ventana. Si el widget es de tu Mac, no habrá palabras. Si el widget está disponible en tu Mac y en tu iPhone, puedes elegir "En esta Mac" o "De iPhone".
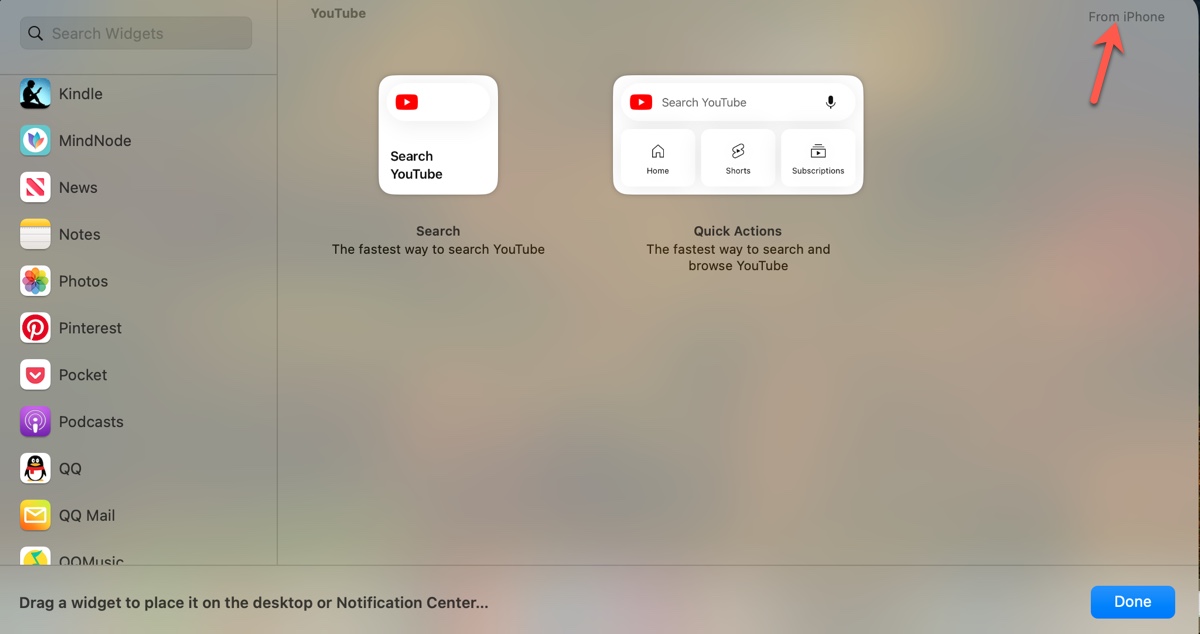
Ten en cuenta que los widgets de iPhone pueden aparecer en blanco al principio, pero se cargarán correctamente después de unos segundos. Además, no todas tus aplicaciones de iPhone estarán disponibles en la galería de widgets.
Widgets de macOS Sonoma: abre "aplicación" en iPhone para continuar
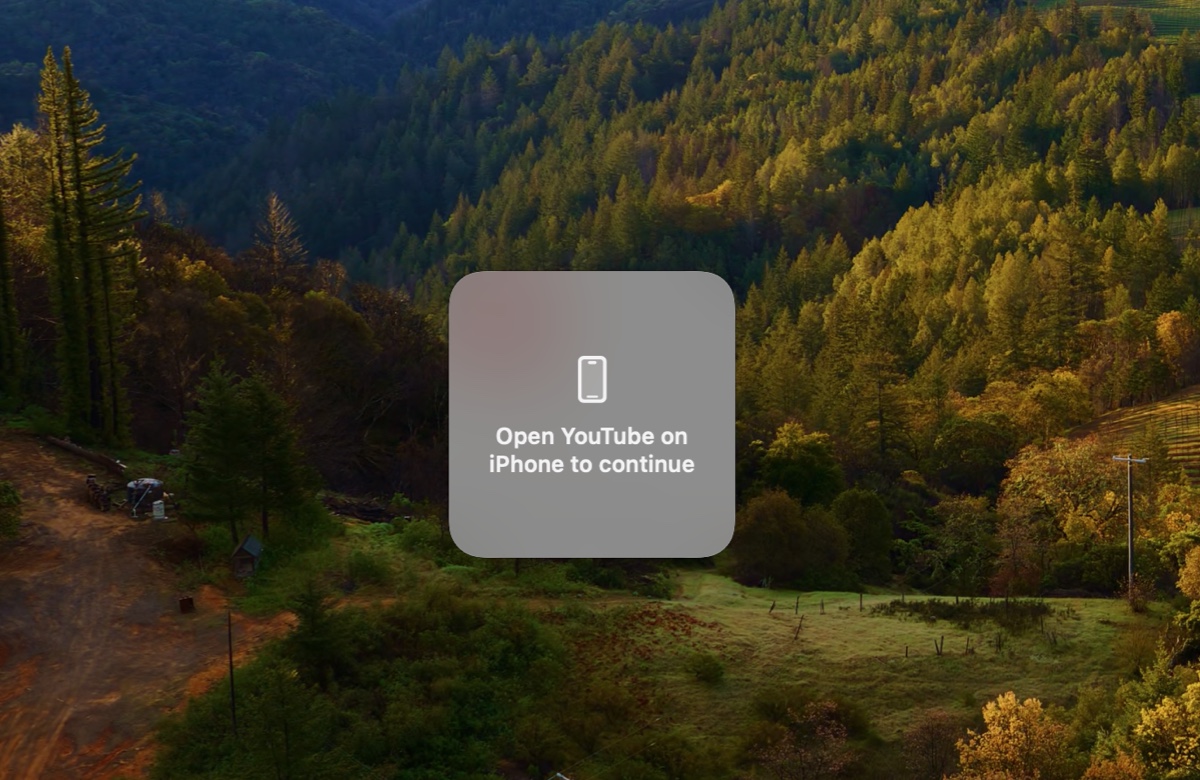
Cuando hagas clic en los widgets de iPhone en tu escritorio, te pedirá que "abra la aplicación en el iPhone para continuar" si la aplicación no está instalada en tu Mac. Por lo general, no sucederá nada después de que abras la aplicación en tu iPhone. Básicamente, el widget muestra alguna información, pero es posible que no puedas interactuar con él en tu Mac si la aplicación solo está instalada en tu iPhone.
Si se supone que el widget debe funcionar en tu Mac, puedes apagar completamente tu iPhone y luego volver a encenderlo, o eliminar y volver a agregar el widget. Si eso no funciona, actualiza tu iPhone.
Supongamos que tu Mac todavía te pide que abras la aplicación en tu iPhone, pero abrir esa aplicación no cambia nada; probablemente sea porque el widget en cuestión no está actualizado para funcionar en macOS Sonoma. En este caso, puedes comunicarte con el desarrollador y preguntar sobre la compatibilidad de la aplicación con Sonoma.
Según mi propia experiencia y la de muchos otros usuarios de Mac, no muchos widgets de iPhone funcionan en Mac. A menudo, los widgets de iPhone se muestran, pero debes usar su aplicación en el iPhone si quieres interactuar con ellos.
Comparte los consejos e información sobre los widgets de iPhone que no funcionan en macOS Sonoma con otros.
¿Cómo solucionar problemas de widgets que no funcionan en macOS Sonoma/Ventura?
Prueba las soluciones a continuación si tus widgets de macOS no funcionan como deberían.
- Fix 1: Verifica tu conexión a internet
- Fix 2: Reinicia tu Mac
- Fix 3: Cierra el Centro de Notificaciones
- Fix 4: Reinicia en Modo Seguro
- Fix 5: Elimina el widget problemático y vuelve a agregarlo
- Fix 6: Actualiza la aplicación relevante
- Fix 7: Actualiza el sistema operativo
- Fix 8: Haz clic derecho en el widget para editarlo
- Fix 9: Cambia la configuración de los widgets en Mac
- Fix 10: Desactiva el Modo de Ahorro de Energía
- Fix 11: Activa los Servicios de Localización
Verifica tu conexión a internet
La mayoría de los widgets necesitan una conexión a internet para actualizar su información. Sin una conexión a internet adecuada, el widget puede no mostrar información en tiempo real e incluso quedar en blanco.
Reiniciar tu Mac
Si tu red no es la culpable, intenta reiniciar tu Mac. Un reinicio puede cerrar todas las aplicaciones, limpiar la memoria, restablecer estados de hardware y cargar nuevamente el sistema operativo, deteniendo datos corruptos o fallas que afecten a los widgets.
Salir del Centro de Notificaciones
Otra forma comprobada de solucionar problemas con los widgets de macOS Ventura que no funcionan es reiniciar el Centro de Notificaciones. Esto es especialmente útil si los widgets están en negro en macOS Ventura. Sigue los siguientes pasos:
- Abre el Monitor de Actividad desde la carpeta Aplicaciones > Utilidades.
- Busca el Centro de Notificaciones.
- Selecciona y haz clic en el botón x.
- Haz clic en "Salir".
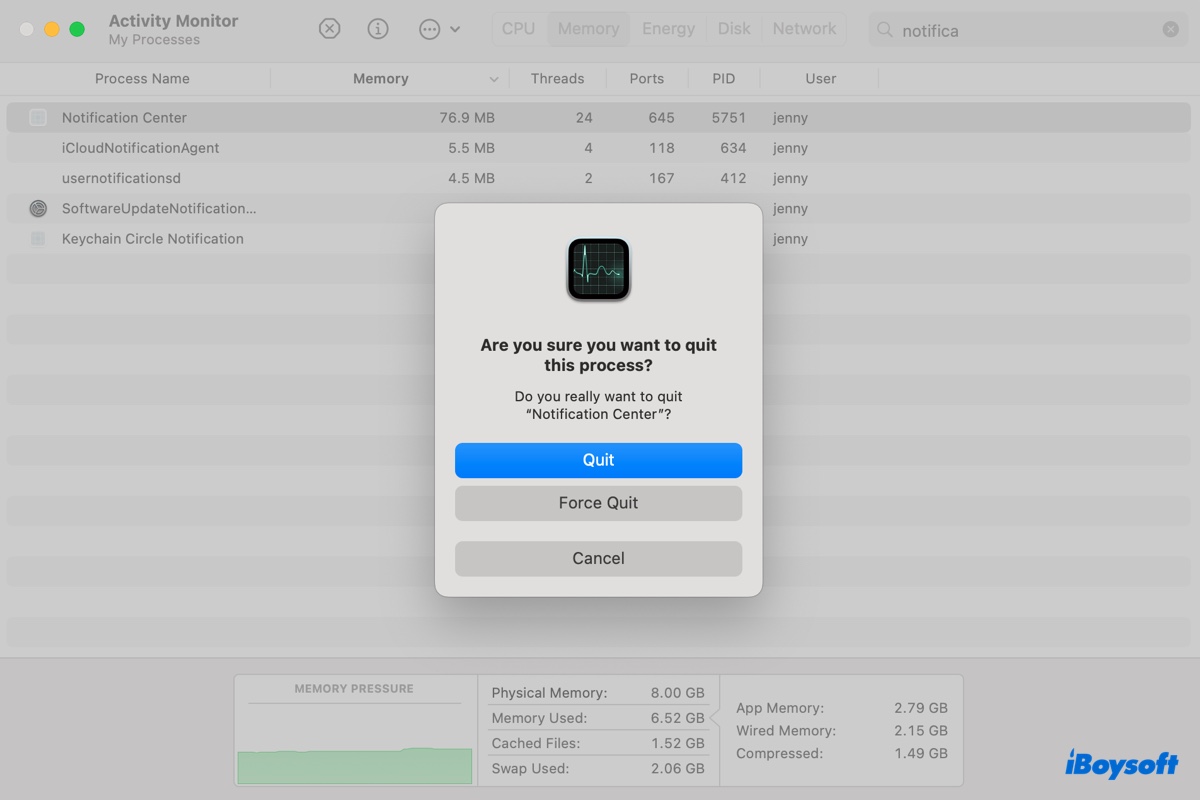
Luego el Centro de Notificaciones y tus widgets se actualizarán.
Reiniciar en Modo Seguro
El Modo Seguro de macOS se utiliza comúnmente para solucionar problemas causados por software de terceros en Mac. Limpia las cachés del sistema y verifica tu disco de inicio. Puedes iniciar tu Mac en Modo Seguro y luego reiniciarla normalmente para resolver los problemas de los widgets en macOS Sonoma o Ventura.
Eliminar el widget problemático y volver a añadirlo
Si un widget específico no funciona en tu Mac, puedes hacer clic derecho y seleccionar "Eliminar Widget" para borrarlo, luego reinicia tu Mac y vuelve a añadir el widget.
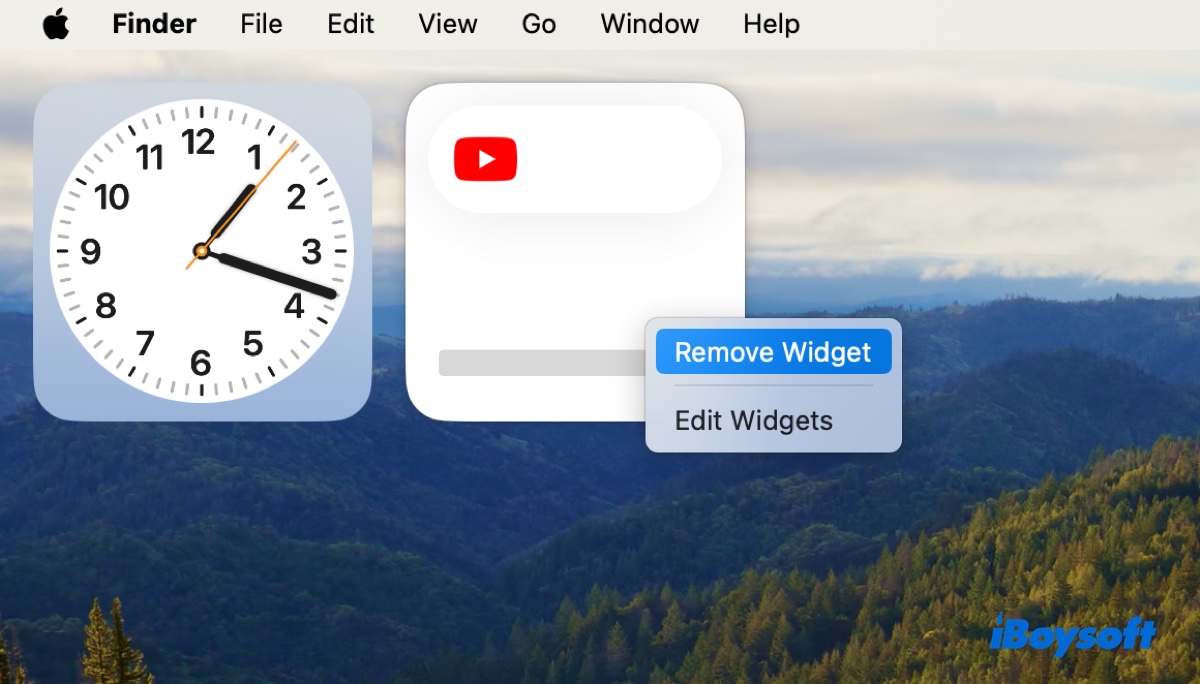
Actualizar la aplicación relevante
Si la aplicación del widget no es compatible con macOS Sonoma, no funcionará como debería. Cuando tus widgets de escritorio en macOS Sonoma no están funcionando, es mejor consultar con el desarrollador de la aplicación e instalar la nueva actualización que sea compatible con los widgets del iPhone en macOS Sonoma, si es posible.
Actualizar el sistema operativo
Actualizar macOS también puede ser útil si los problemas con los widgets son causados por errores del sistema en tu versión actual de macOS. Ve a Configuración del Sistema > General > Actualización de Software o Preferencias del Sistema > Actualización de Software para verificar e instalar nuevas actualizaciones del sistema.
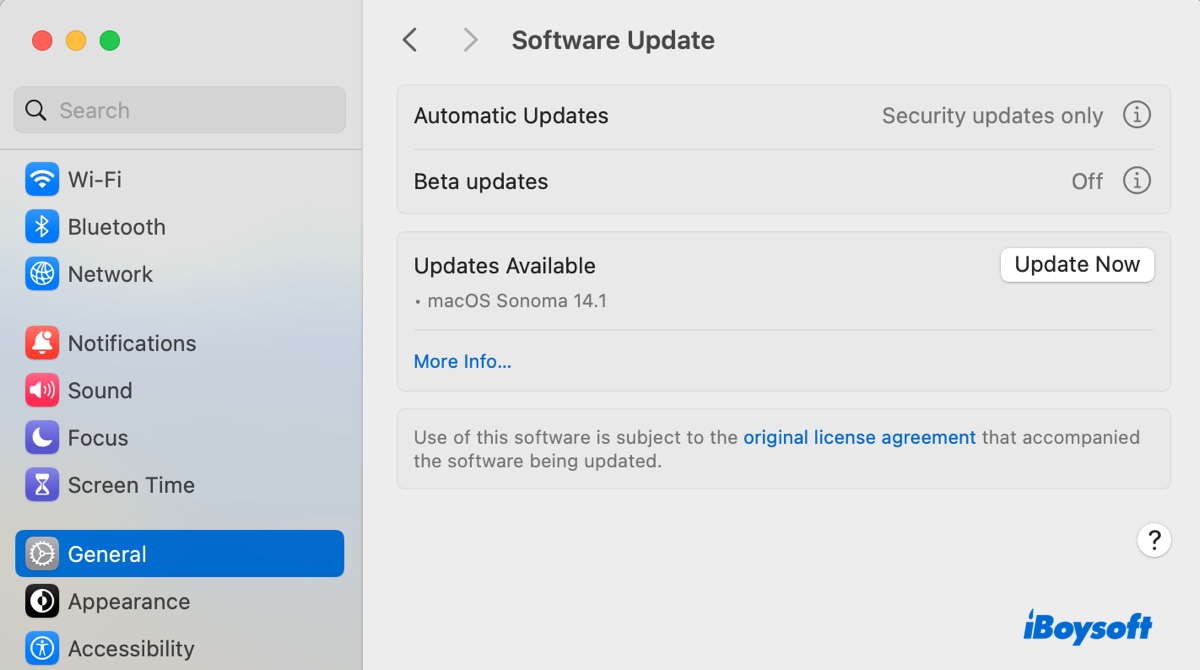
Haz clic derecho en el widget para editarlo
Si no puedes editar un widget en macOS Sonoma, por ejemplo, las ciudades del widget de Reloj, intenta hacer clic derecho en el widget y seleccionar "Editar Reloj" para modificar la información en lugar de hacer clic directamente en el widget.
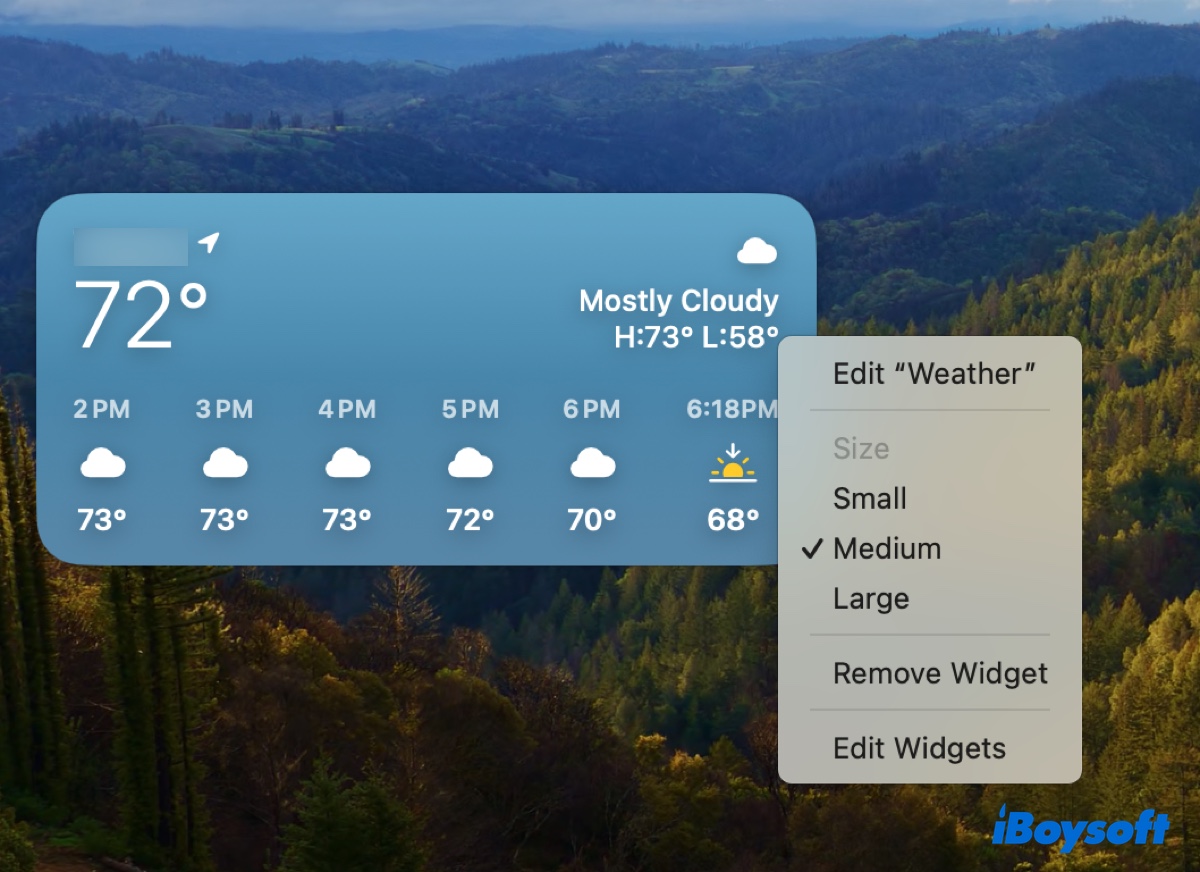
Cambiar la configuración de los widgets en Mac
Si encuentras que los widgets de escritorio de macOS Sonoma no se muestran en tu Mac o están desactivados, necesitas modificar la configuración de los widgets.
- Abre Preferencias del sistema > Escritorio y Dock.
- Activa "Mostrar widgets" en el escritorio y en el administrador de escenarios.
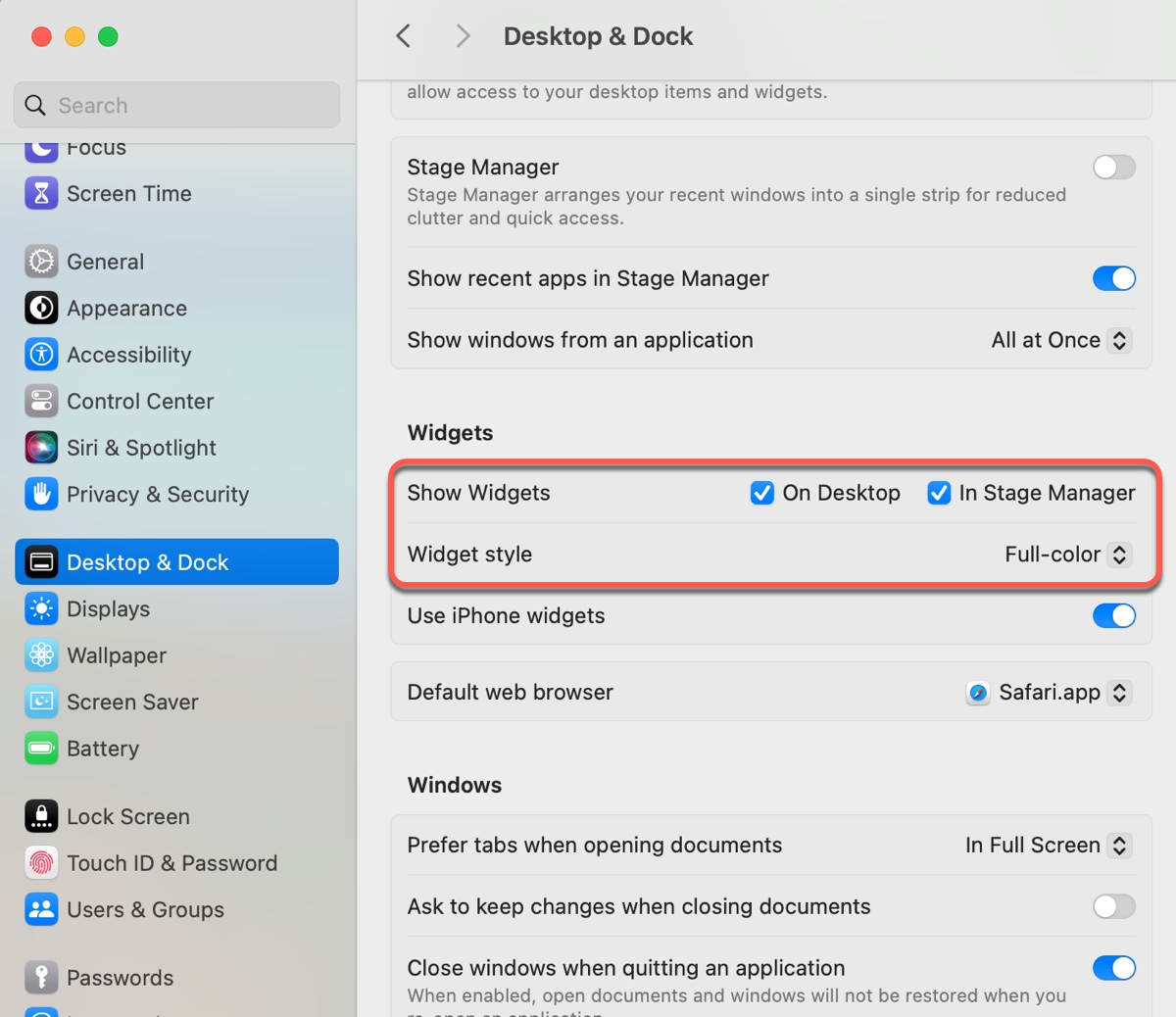
- Selecciona "Color completo" como estilo para los widgets.
Desactivar el modo de bajo consumo de energía
Aunque el modo de bajo consumo de energía no afecta directamente a los widgets, puede reducir las actividades en segundo plano y mostrar la información de ciertos widgets que dependen de actualizaciones de datos en tiempo real, como el clima, los precios de las acciones u otros datos en vivo.
Para desactivar el modo de bajo consumo de energía en una MacBook con macOS Vetnura o posterior:
- Ve al menú de Apple > Preferencias del sistema > Batería.
- Haz clic en el menú desplegable junto a "Modo de bajo consumo de energía" y selecciona "Nunca".
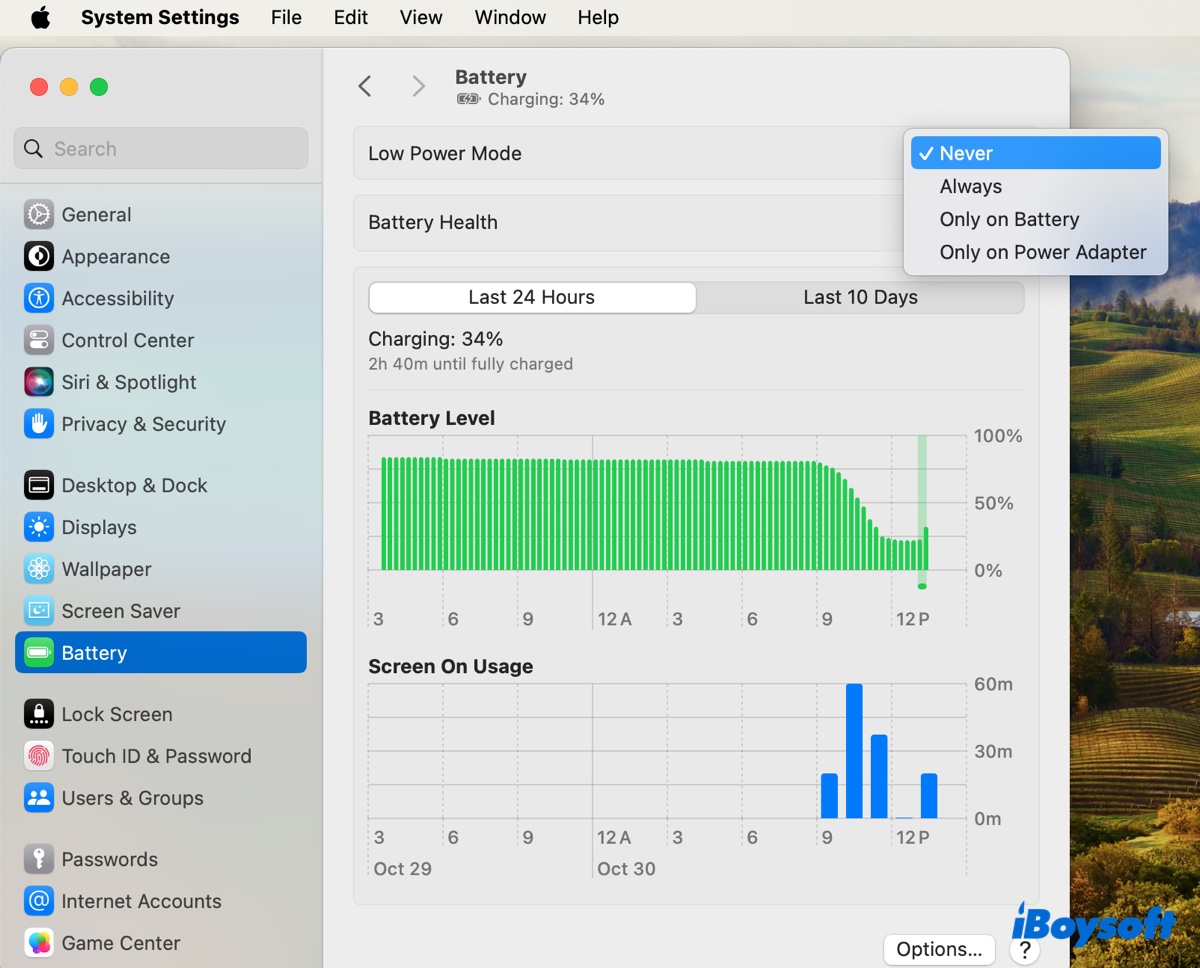
Activar los servicios de ubicación
Widgets como el clima, mapas, calendario, noticias, reloj, fitness, viajes, etc. requieren servicios de ubicación para proporcionar información precisa y relevante. Si un widget de este tipo no funciona correctamente, debes verificar y asegurarte de que tenga acceso a tu ubicación.
- Abre el menú de Apple > Preferencias del sistema.
- Selecciona Privacidad y seguridad > Servicios de ubicación.
- Activa el interruptor junto al widget problemático.
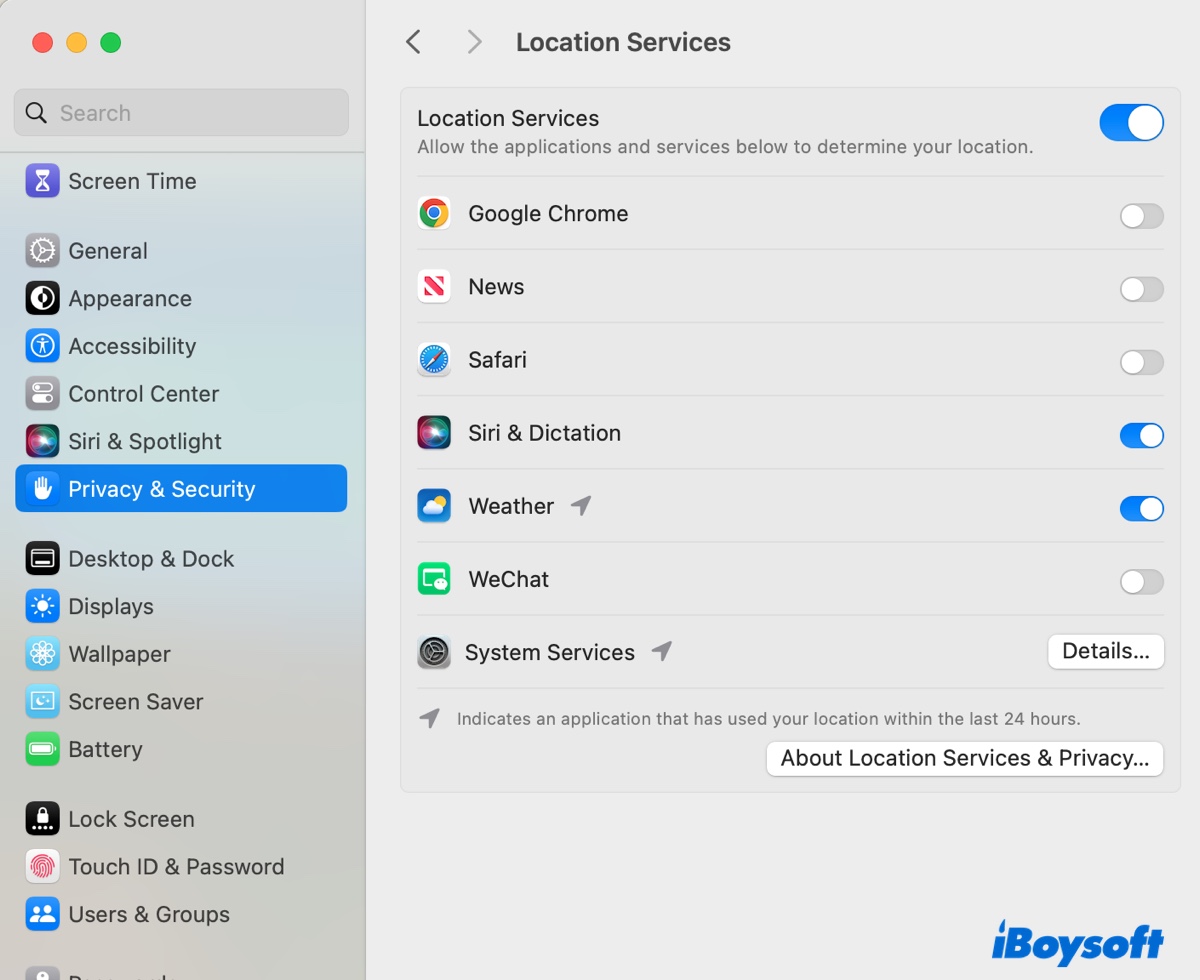
Comparte estas soluciones para ayudar a otros que necesiten resolver el problema de "los widgets de macOS Ventura/Sonoma no funcionan".