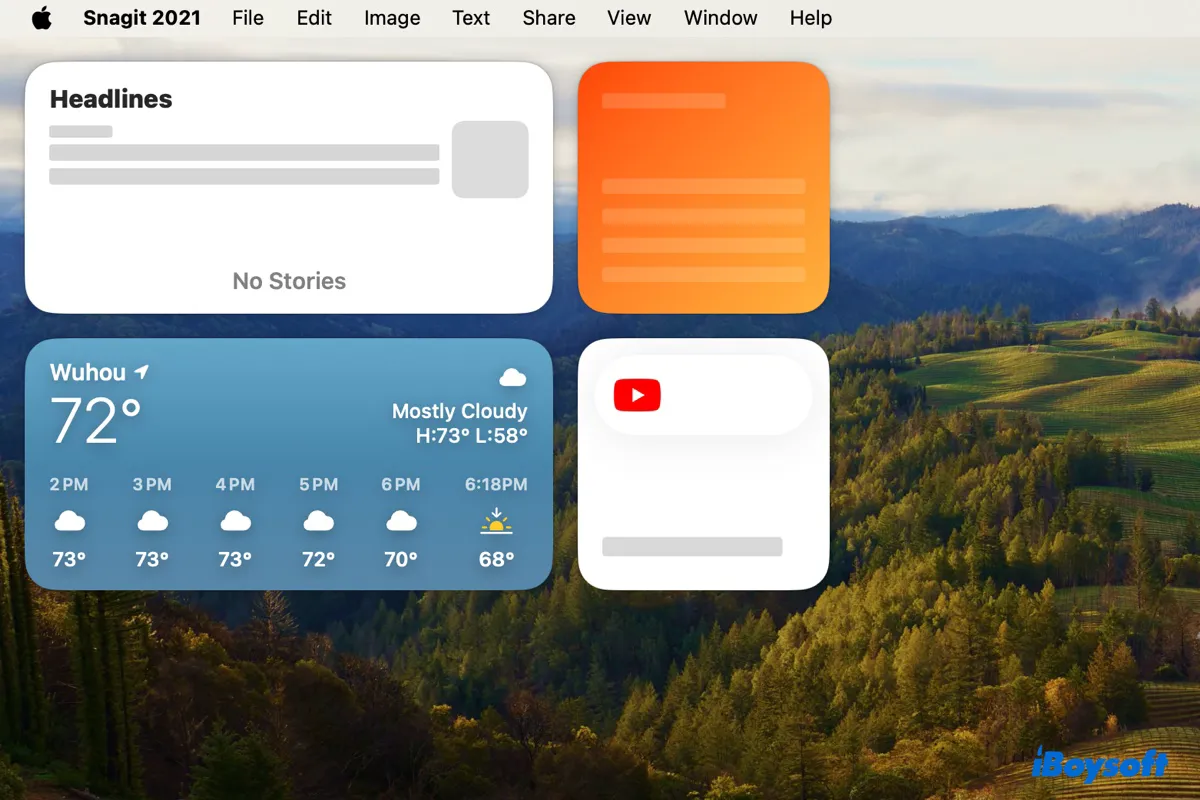Os widgets existem desde o Mac OS X 10.4 Tiger, mas foi apenas com o macOS 11 Big Sur que foram redesenhados e disponibilizados no Centro de Notificações. Com o lançamento do macOS Sonoma, os widgets foram ampliados para permitir widgets do desktop, recursos interativos e acesso aos widgets do iPhone sem a necessidade dos apps.
Apesar de todas as vantagens, os widgets podem não funcionar como esperado. Alguns problemas comuns de widgets que você pode encontrar no Mac incluem:
- widgets estão pretos
- widgets exibindo o erro "pessoas com falha"
- widgets do desktop do macOS Sonoma não estão funcionando
- widgets do iPhone não estão funcionando no macOS Sonoma
- widgets ausentes ou não aparecendo
- widgets não estão carregando ou atualizando informações
- widgets de previsão do tempo do macOS Ventura não estão funcionando
- widgets estão carregando lentamente…
Se você também está tendo problemas com widgets no Mac, este artigo é para você. Vamos abordar soluções comprovadas para corrigir widgets que não estão funcionando no macOS Sonoma, macOS Ventura e versões anteriores.
Por que os widgets não estão funcionando no macOS Sonoma/Ventura?
Aqui estão os motivos comuns pelos quais os seus widgets do macOS Ventura ou macOS Sonoma não estão funcionando:
- Conexão com a internet fraca: Os widgets não conseguem carregar informações corretamente se você tiver problemas de internet.
- Bugs no sistema: Bugs no novo macOS podem fazer os widgets funcionarem incorretamente.
- Centro de Notificação corrompido: Se houver problemas com o Centro de Notificação, os widgets que residem nele não vão cooperar.
- Apps não suportados: Se o app do seu iPhone não suporta widgets em um Mac, ele não funcionará.
- iOS desatualizado: Widgets do iPhone não aparecerão no macOS Sonoma se o telefone não tiver um sistema operacional compatível.
- Configuração incorreta: Você não pode adicionar widgets do iPhone na área de trabalho do seu Mac se as configurações não estiverem corretas.
- Problemas temporários: Caches corrompidos ou outros problemas temporários no seu Mac podem fazer com que os widgets não funcionem no Mac.
Compartilhe esta postagem para ajudar outras pessoas a entenderem os motivos por trás do problema dos widgets não funcionarem no macOS Sonona ou anterior.
Widgets do iPhone não funcionam no macOS Sonoma?
O problema mais caloroso relacionado aos novos widgets de desktop no macOS Sonoma é sobre adicionar widgets do iPhone à área de trabalho do Mac. Aqui, cobriremos os problemas típicos que você pode encontrar com widgets do iPhone no macOS Sonoma.
Widgets do iPhone não aparecem no macOS Sonoma
Se você não consegue encontrar seus widgets do iPhone na galeria de widgets ao editar widgets no macOS Sonoma, verifique se você atende aos seguintes requisitos:
① Seu iPhone está executando iOS 17 ou posterior, e seu Mac está executando macOS Sonoma ou posterior.
② Você fez login no seu Mac e iPhone com o mesmo ID Apple.
③ Seu iPhone e Mac estão usando a mesma rede WiFi e estão próximos um do outro.
④ Seu Mac está configurado para permitir que widgets do iPhone sejam exibidos na área de trabalho.
Para habilitar widgets do iPhone no macOS Sonoma, abra o menu Apple > Configurações do Sistema, clique em Desktop & Docks, e então role até a seção de widgets para ativar "Usar widgets do iPhone" e marcar a caixa de seleção "Na área de trabalho" ao lado de "Mostrar Widgets".
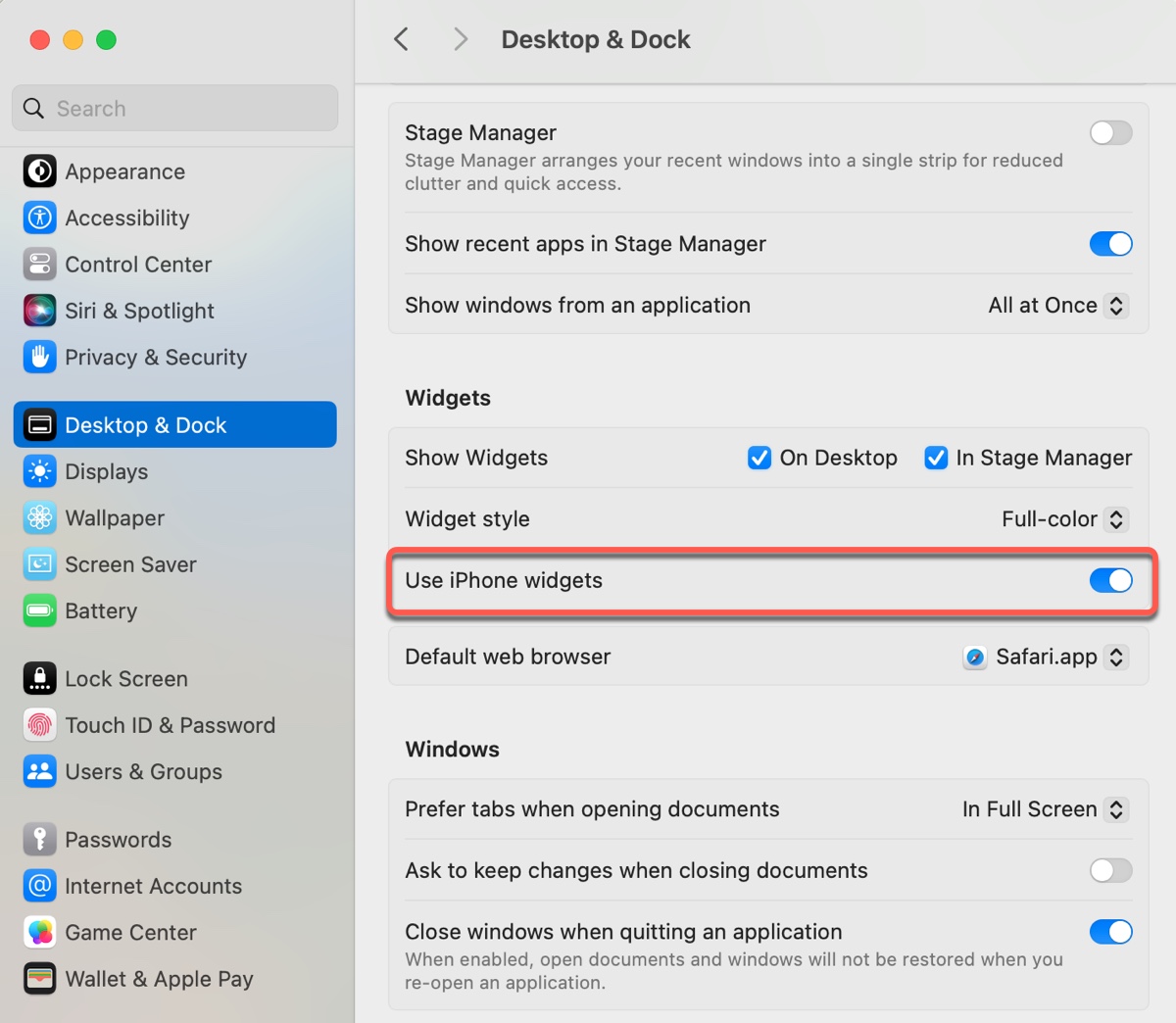
⑤ Handoff está ativado no seu iPhone.
No iOS 17 ou posterior, vá para Ajustes > Geral > AirPlay & Handoff, e então ative o Handoff.
Se você seguir os requisitos, clique com o botão direito do mouse na área de trabalho do seu Mac e selecione "Editar Widgets", então você deve ver seus widgets do iPhone listados na barra lateral esquerda.
Quando selecionar um widget do iPhone, verá as palavras "De iPhone" no canto superior direito da janela. Se o widget for do seu Mac, não haverá palavras. Se o widget estiver disponível no seu Mac e iPhone, pode escolher o "Neste Mac" ou "De iPhone".
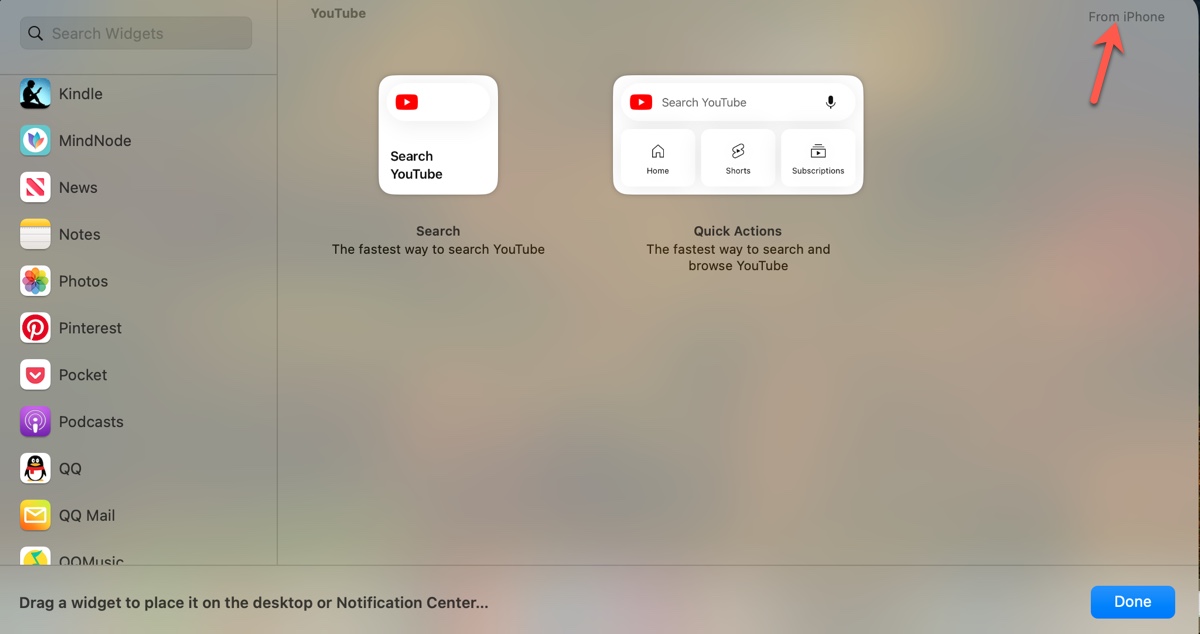
Observe que os widgets do iPhone podem aparecer em branco no início, mas carregarão corretamente após alguns segundos. Além disso, nem todos os seus aplicativos do iPhone estarão disponíveis na galeria de widgets.
Widgets do macOS Sonoma: abra o "app" no iPhone para continuar
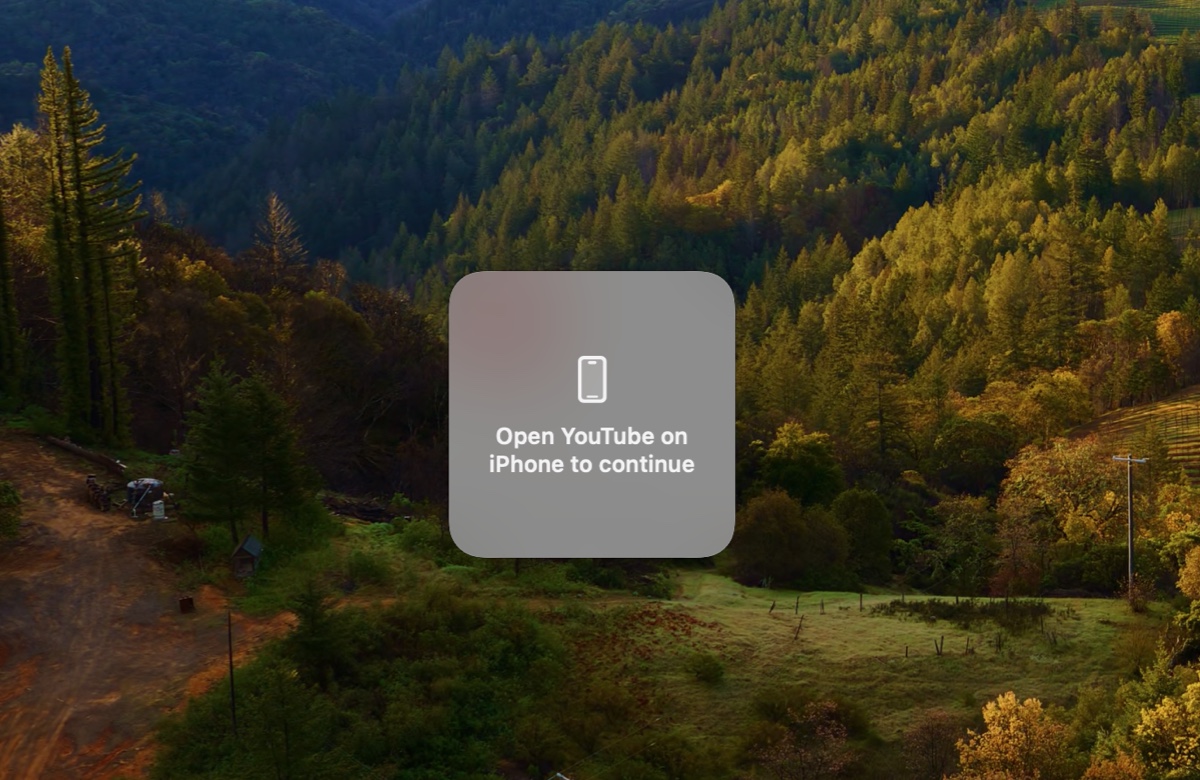
Ao clicar nos widgets do iPhone no seu desktop, será solicitado que "abra o app no iPhone para continuar" se o app não estiver instalado no seu Mac. Geralmente, nada acontecerá depois de abrir o app no seu iPhone. Basicamente, o widget exibe algumas informações, mas você pode não conseguir interagir com ele no seu Mac se o app estiver instalado apenas no seu iPhone.
Se o widget deveria funcionar no seu Mac, pode desligar completamente o seu iPhone e depois ligá-lo novamente, ou remover e adicionar novamente o widget. Se isso não funcionar, atualize o seu iPhone.
Se o seu Mac ainda exigir que abra o app no seu iPhone, mas abrir esse app não mudar nada; provavelmente é porque o widget em questão não está atualizado para funcionar no macOS Sonoma. Neste caso, pode entrar em contato com o desenvolvedor e perguntar sobre a compatibilidade do app com o Sonoma.
Pela minha própria experiência e a de muitos outros usuários de Mac, não muitos widgets do iPhone funcionam no Mac. Muitas vezes, os widgets do iPhone são exibidos, mas é preciso usar o app no iPhone se quiser interagir com eles.
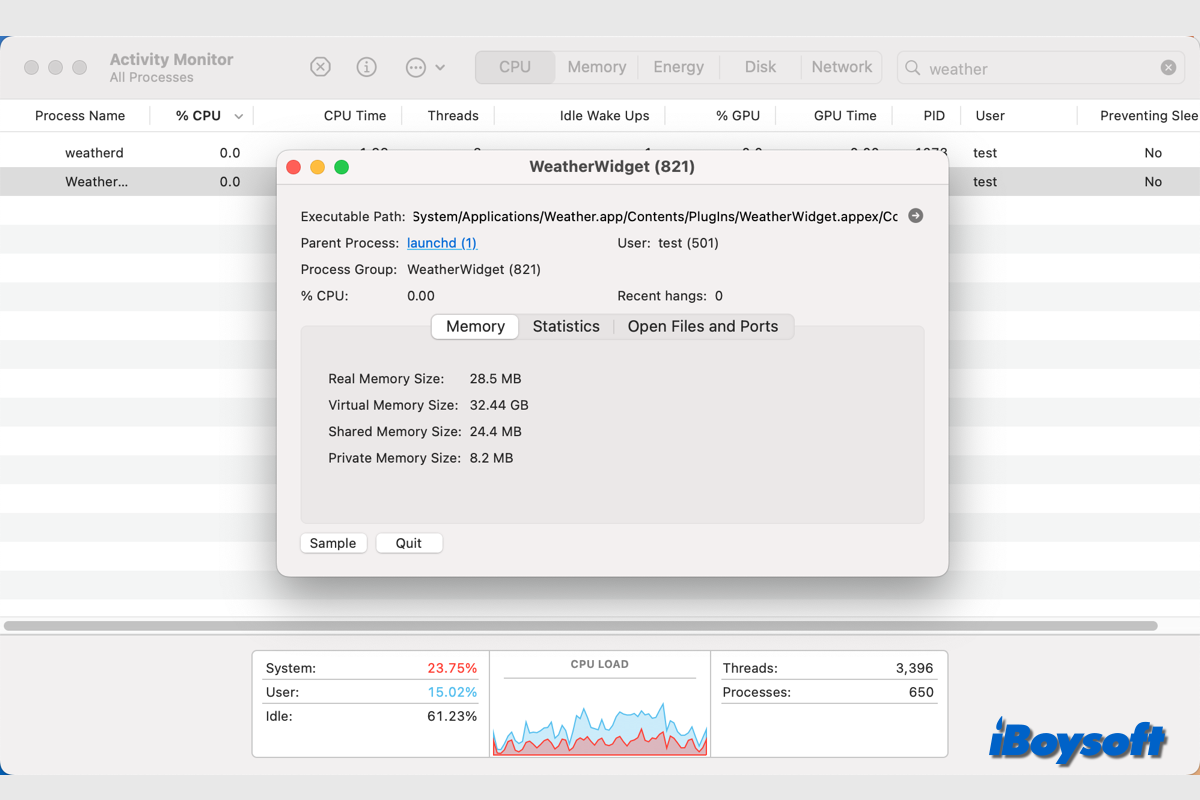
Este post explica o processo do WeatherWidget no Mac e fornece correções para o problema de alto uso da CPU do WeatherWidget.
Compartilhe as dicas e informações sobre os widgets do iPhone que não funcionam no macOS Sonoma com outras pessoas.
Como corrigir widgets que não funcionam no macOS Sonoma/Ventura?
Tente as soluções abaixo se os seus widgets do macOS não funcionarem como deveriam.
- Correção 1: Verifique sua internet
- Correção 2: Reinicie seu Mac
- Correção 3: Feche o Centro de Notificações
- Correção 4: Reinicie no Modo de Segurança
- Correção 5: Exclua o widget problemático e adicione-o novamente
- Correção 6: Atualize o aplicativo relevante
- Correção 7: Atualize o sistema operacional
- Correção 8: Clique com o botão direito no widget para editá-lo
- Correção 9: Altere as configurações de widgets no Mac
- Correção 10: Desative o Modo de Economia de Energia
- Correção 11: Ative os Serviços de Localização
Verifique sua internet
A maioria dos widgets precisa de uma conexão com a internet para atualizar suas informações. Sem uma conexão adequada com a internet, o widget pode não exibir informações em tempo real e até mesmo ficar em branco.
Reinicie seu Mac
Se a rede não for a culpada, tente reiniciar seu Mac. Uma reinicialização pode fechar todas as aplicações, limpar a memória, redefinir os estados de hardware e recarregar o sistema operacional, impedindo que dados corrompidos ou falhas afetem os widgets.
Feche o Centro de Notificações
Outra maneira comprovada de corrigir widgets não funcionando no macOS Ventura é reiniciar o Centro de Notificações. Isso é especialmente útil se os widgets estiverem pretos no macOS Ventura. Siga os passos abaixo:
- Abra o Monitor de Atividades na pasta Aplicativos > Utilitários.
- Procure por Centro de Notificações.
- Selecione-o e clique no botão x.
- Clique em Sair.
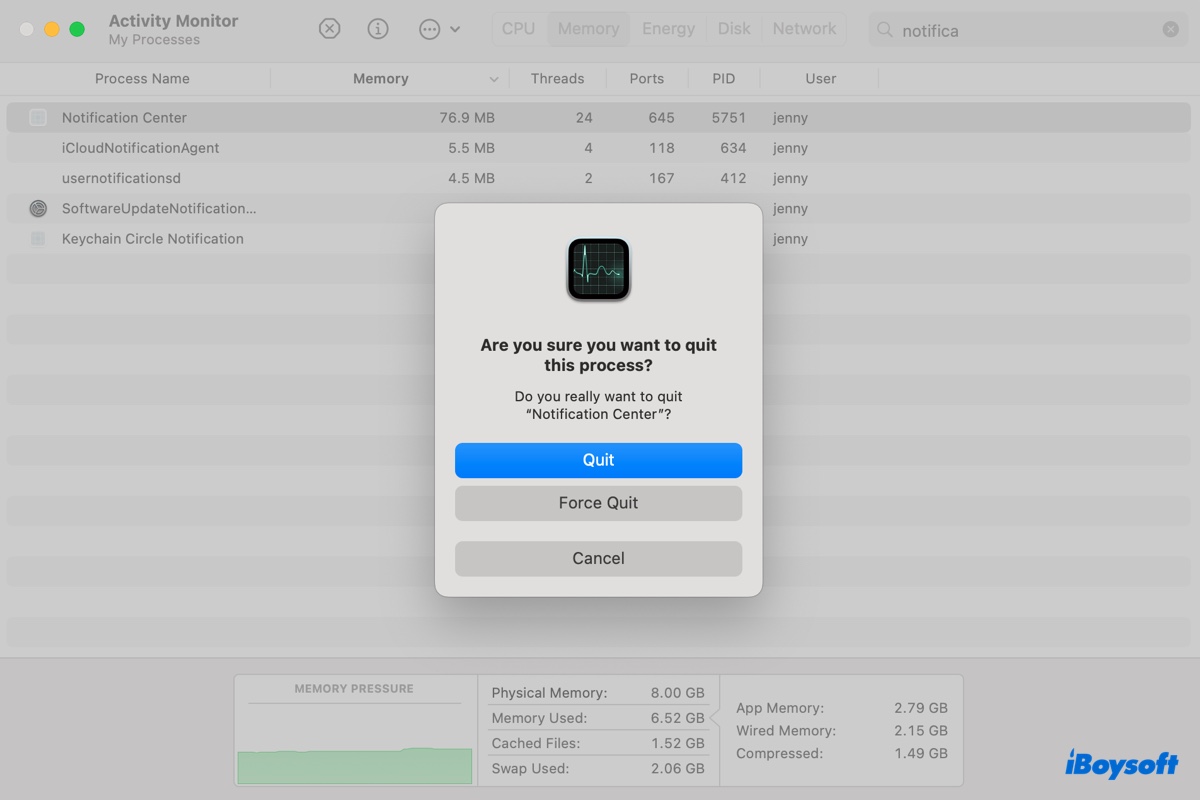
Então o Centro de Notificações e seus widgets serão atualizados.
Reinicie no Modo de Segurança
Modo de Segurança do macOS é comumente usado para resolver problemas causados por software de terceiros no Mac. Ele limpa caches do sistema e verifica seu disco de inicialização. Você pode inicializar seu Mac no Modo de Segurança e depois reiniciar seu Mac normalmente para resolver os problemas de widgets no macOS Sonoma ou Ventura.
Exclua o widget problemático e adicione-o novamente
Se um widget específico não está funcionando no seu Mac, você pode clicar com o botão direito e selecionar "Remover Widget" para excluí-lo, e depois reiniciar seu Mac e adicionar o widget novamente.
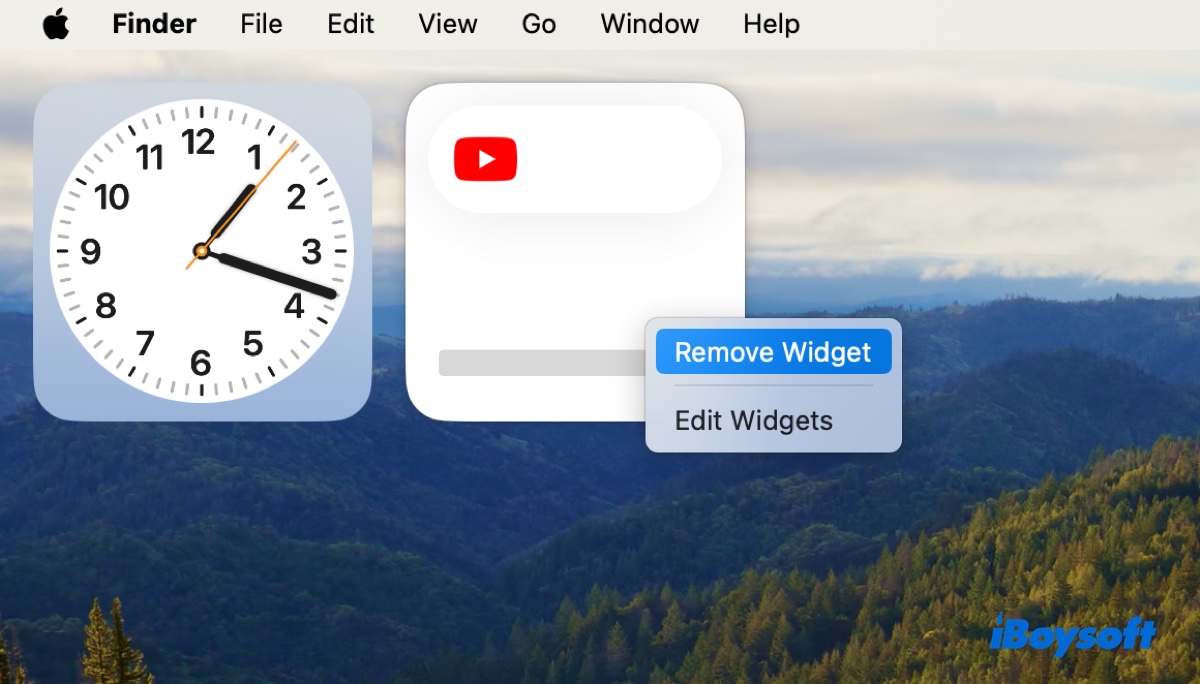
Atualize o aplicativo relevante
Se o aplicativo para o widget não for compatível com o macOS Sonoma, ele não funcionará corretamente. Quando os widgets de desktop do macOS Sonoma não estiverem funcionando, é melhor verificar com o desenvolvedor do aplicativo e instalar a nova atualização que suporte widgets de iPhone no macOS Sonoma, se possível.
Atualize o sistema operacional
Atualizar o macOS também pode ser útil se os problemas com o widget forem causados por bugs do sistema na sua versão atual do macOS. Vá em Configurações do Sistema > Geral > Atualização de Software ou Preferências do Sistema > Atualização de Software para verificar e instalar novas atualizações do sistema.
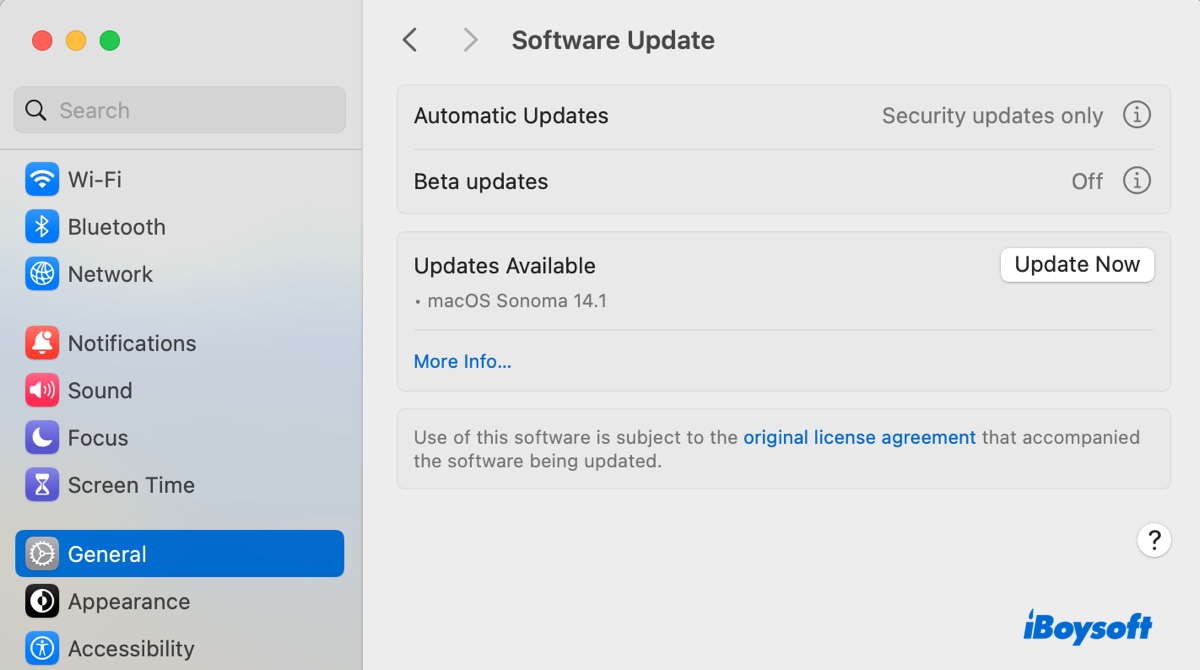
Clique com o botão direito no widget para editá-lo
Se você não conseguir editar um widget no macOS Sonoma, por exemplo, as cidades do widget do Relógio, tente clicar com o botão direito no widget e selecionar "Editar Relógio" para modificar as informações em vez de clicar diretamente no widget.
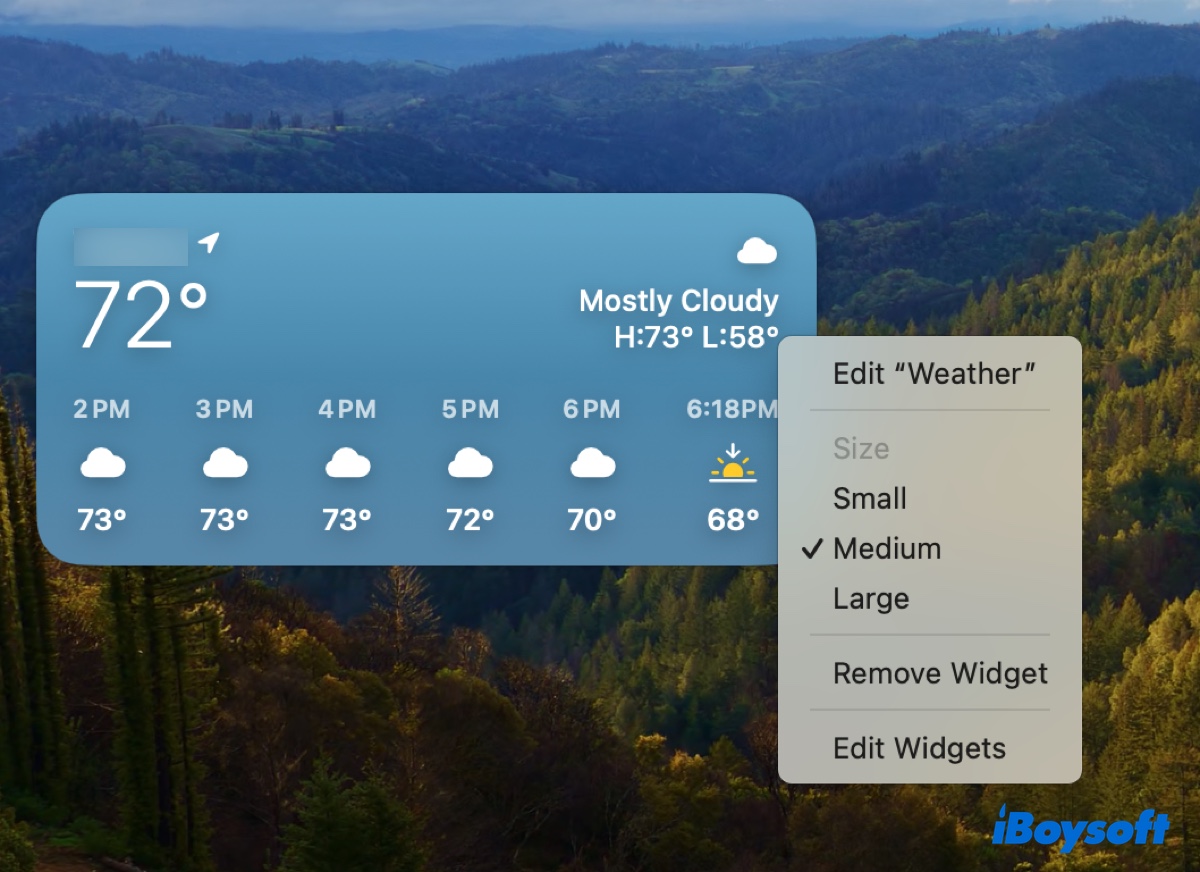
Altere as configurações dos Widgets no Mac
Se os widgets de desktop do macOS Sonoma não estiverem aparecendo no seu Mac ou estiverem desativados, você precisa modificar as configurações dos Widgets.
- Abra Configurações do Sistema > Área de Trabalho & Dock.
- Ative "Mostrar Widgets" na Área de Trabalho e no Stage Manager.
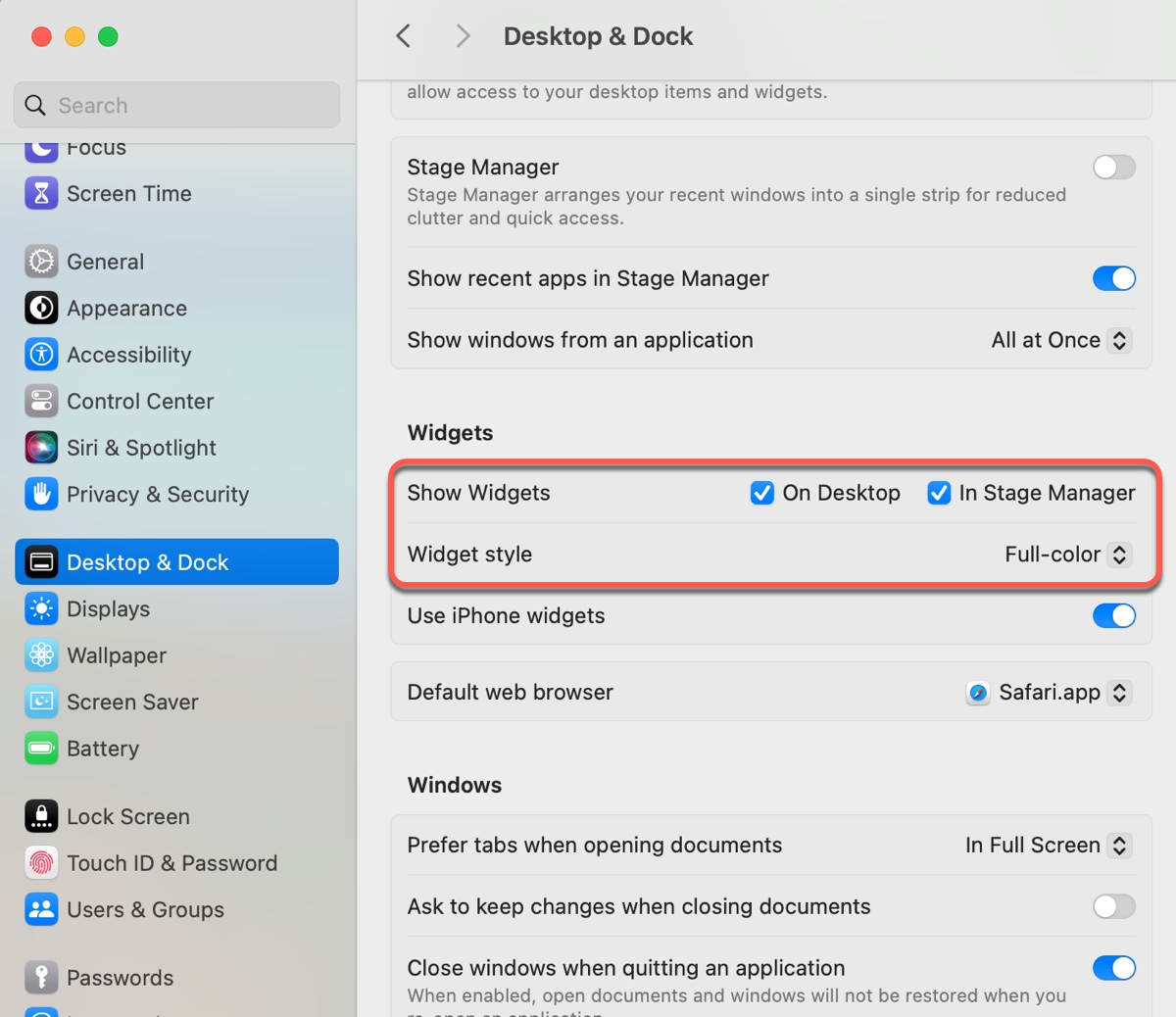
- Escolha "Cor Completa" como o estilo do widget.
Desative o Modo de Baixa Energia
Embora o Modo de Baixa Energia não afete diretamente os widgets, ele pode reduzir atividades em segundo plano e mostrar menos informações em certos widgets que dependem de atualizações de dados em tempo real, como clima, preço de ações, ou dados semelhantes ao vivo.
Para desativar o Modo de Baixa Energia em um MacBook rodando macOS Ventura ou posterior:
- Vá para o menu da Apple > Configurações do Sistema > Bateria.
- Clique no menu pop-up ao lado de "Modo de Baixa Energia" e defina-o para Nunca.
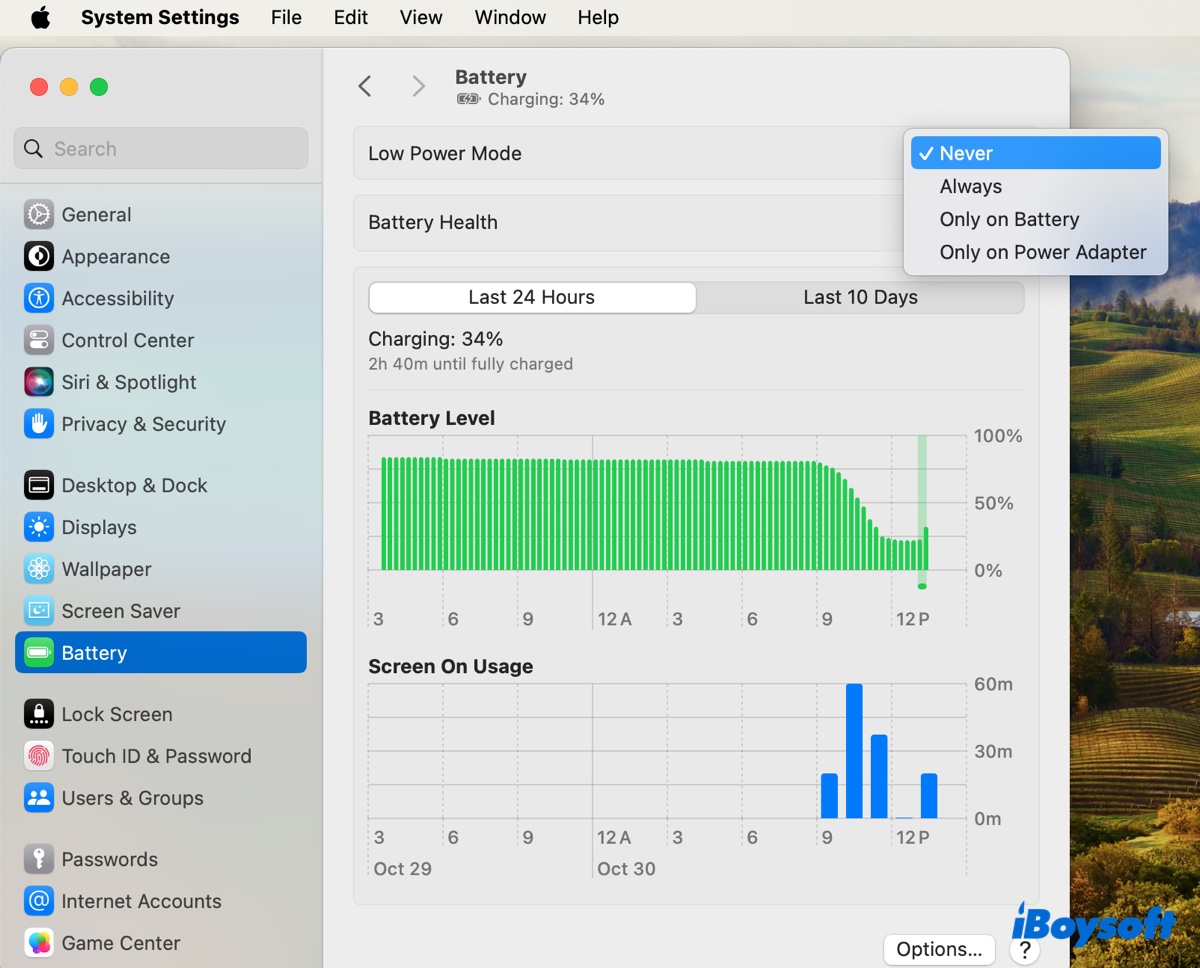
Ative os Serviços de Localização
Widgets como Clima, Mapas, Calendário, Notícias, Relógio, Fitness, Viagens, etc. requerem serviços de localização para fornecer informações precisas e relevantes. Se um widget desse tipo não estiver funcionando, você deve verificar e garantir que ele tenha acesso à sua localização.
- Abrir o menu Apple > Configurações do Sistema.
- Selecionar Privacidade & Segurança > Serviços de Localização.
- Ligar a chave ao lado do widget problemático.
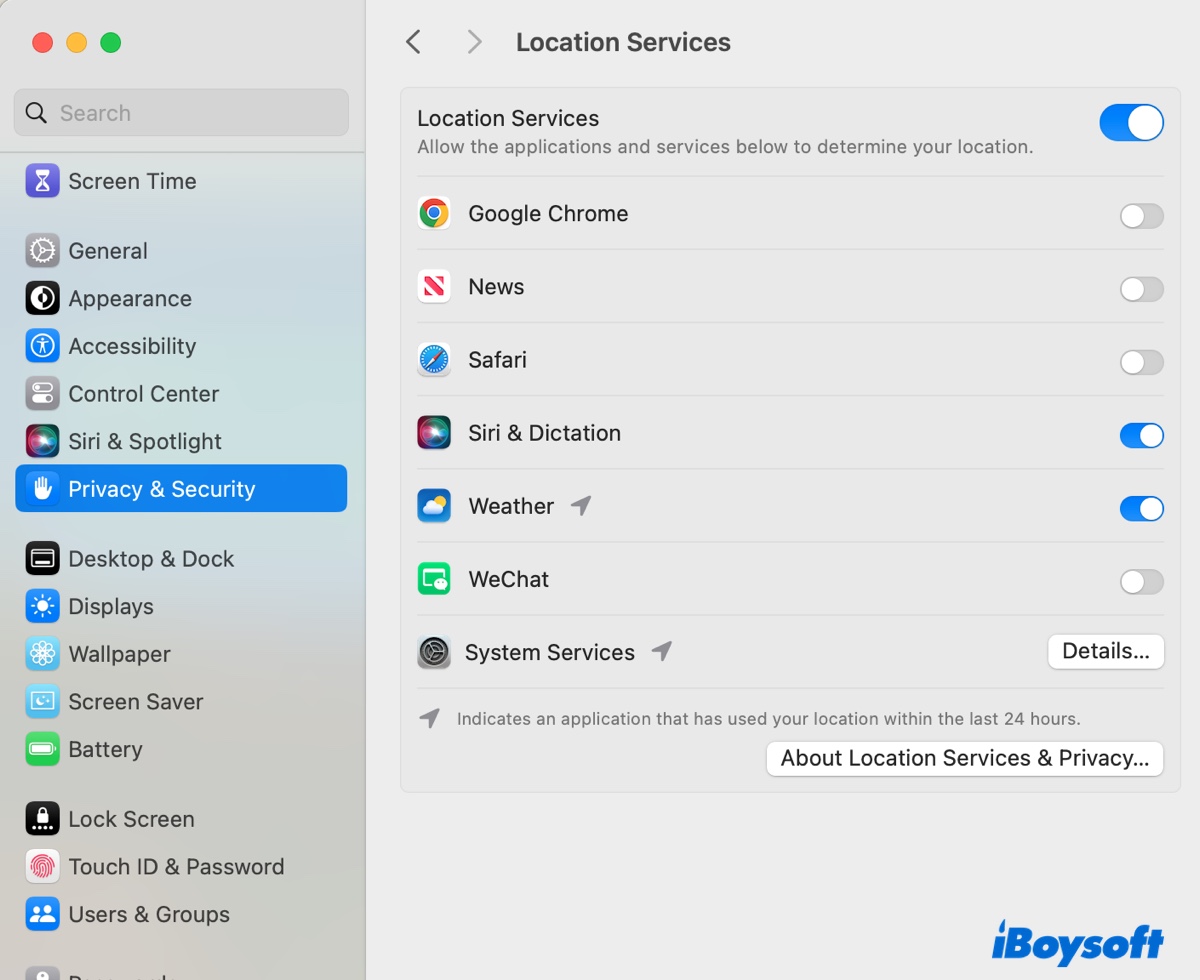
Compartilhe essas soluções para beneficiar outros que precisam resolver o problema "widgets do macOS Ventura/Sonoma não estão funcionando".