Apples macOS Sonoma ist die neueste Ergänzung ihrer Betriebssystempalette, gepackt mit neuen Funktionalitäten und Verbesserungen für Ihren Mac. Wie bei jeder neuen Softwareveröffentlichung kann es jedoch seine Macken haben, was auch die Frage auslöst: Soll ich auf macOS Sonoma aktualisieren? Hier werden wir auf die bekannten macOS Sonoma Probleme, Bugs und Probleme eingehen und praktische Lösungen anbieten.

Um mehr über die bekannten Probleme in der neuesten macOS Sonoma Version zu erfahren, lesen Sie: Neuester Download von macOS Sonoma 14.7.6, Was ist neu & Probleme
Vor dem Upgraden auf macOS Sonoma
Bevor Sie macOS Sonoma oder ein anderes Systemupdate installieren, sollten Sie immer Ihr Mac sichern, besonders wenn es Ihr Arbeitsgerät ist.
Die von uns am meisten empfohlene Sicherungsmethode ist die Verwendung von Time Machine. Es kann fast alles auf Ihrem Mac sichern, was es Ihnen ermöglicht, verlorene Daten wiederherzustellen und zur aktuellen Version zurückzukehren, wenn das macOS Sonoma Update schief geht.
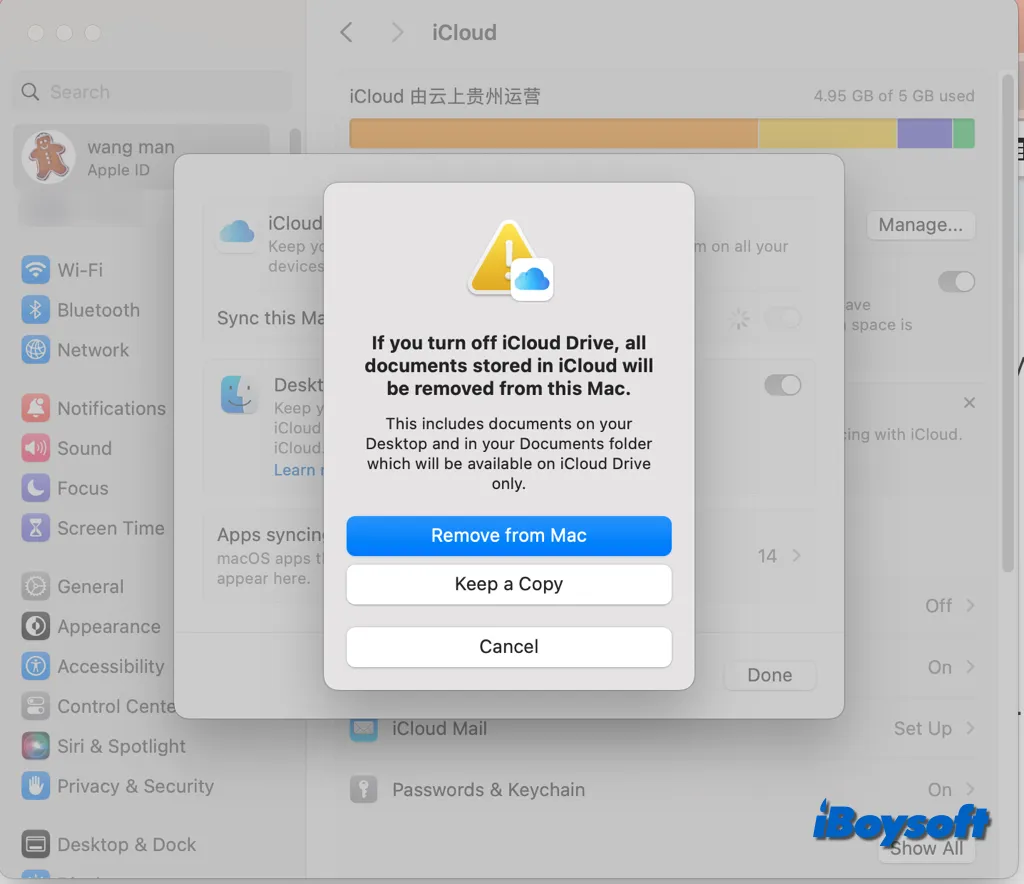
Wenn Sie das Problem haben, dass das Time Machine-Backup nicht abgeschlossen ist und einige Dateien auf Ihrem Mac nicht gesichert werden können, bis die Synchronisierung der Cloud-Dateien abgeschlossen ist, bietet dieser Beitrag Lösungen.
Außerdem möchten Sie möglicherweise Beta-Updates stoppen und das macOS Sonoma Beta Programm deinstallieren, wenn Sie es installiert haben, um Konflikte zwischen den beiden Versionen zu vermeiden.
Weiterlesen, um mehr darüber zu erfahren, wie Sie Ihren Mac vor dem Upgrade auf macOS Sonoma vorbereiten: macOS 14 Sonoma Upgrade Guide: Wesentliche Schritte vor der Installation
macOS Sonoma wird nicht angezeigt/steckt beim Überprüfen der Aktualisierungen fest
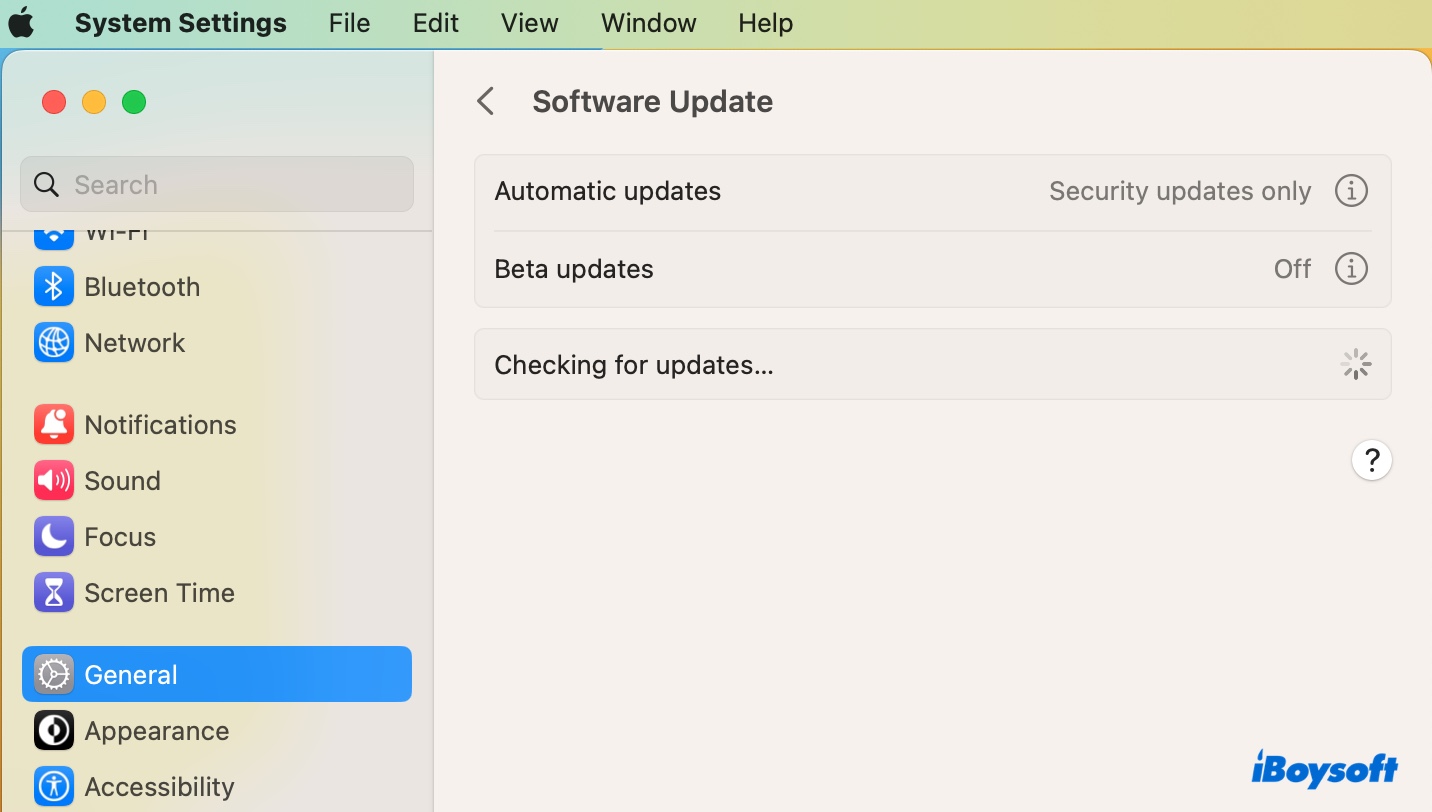
Das erste und wichtigste Problem, das viele Mac-Benutzer haben, ist die Unfähigkeit, das macOS Sonoma-Update zu finden. Systemupdate kann Ihnen sagen, dass Ihr Mac auf dem neuesten Stand ist, oder Sie stecken beim "Suchen nach Update" oder "Überprüfen von Aktualisierungen" fest oder erhalten einen der folgenden Fehler:
- Update nicht gefunden - Die angeforderte macOS-Version ist nicht verfügbar. Überprüfen Sie, ob Ihr Mac mit dieser Software kompatibel ist.
- Überprüfung der Aktualisierungen nicht möglich. Stellen Sie sicher, dass Sie mit dem Internet verbunden sind.
Um das Problem zu lösen, versuchen Sie die folgenden Lösungen.
Überprüfen Sie, ob macOS Sonoma mit Ihrem Mac kompatibel ist
Ein Grund, warum Sie das macOS Sonoma-Update nicht finden können, ist, dass Ihr Mac nicht kompatibel damit ist. Gehen Sie zu Apple Menü und klicken Sie auf Über diesen Mac, um Ihr Mac-Modell und das Jahr, in dem es veröffentlicht wurde, zu überprüfen. Wenn es die folgenden Anforderungen nicht erfüllt, ist es zu alt für macOS Sonoma.
macOS Sonoma-Kompatibilitätsliste:
- MacBook Air: 2018 und später
- MacBook Pro: 2018 und später
- iMac: 2019 und später
- Mac Mini: 2018 und später
- Mac Pro: 2019 und später
- iMac Pro: 2017
- Mac Studio: 2022 und später
Überprüfen Sie Ihre Internetverbindung
Ihr Mac benötigt eine stabile und starke Internetverbindung, um nach neuen Systemupdates zu suchen. Versuchen Sie, auf ein anderes WiFi-Netzwerk zu wechseln oder eine Ethernet-Verbindung zu verwenden, und öffnen Sie dann erneut das Softwareupdate, um zu sehen, ob das macOS Sonoma Update angezeigt wird.
Starten Sie im abgesicherten Modus
Ein weiterer Weg, um das Problem "macOS Sonoma wird nicht angezeigt oder ist nicht zu finden" zu beheben, besteht darin, Ihren Mac im abgesicherten Modus zu starten. Dort können Sie das Update erneut überprüfen. Wenn das Update verfügbar ist, können Sie Ihren Mac normal neu starten und das Softwareupdate erneut überprüfen.
macOS Sonoma Download hängt fest oder fehlschlägt
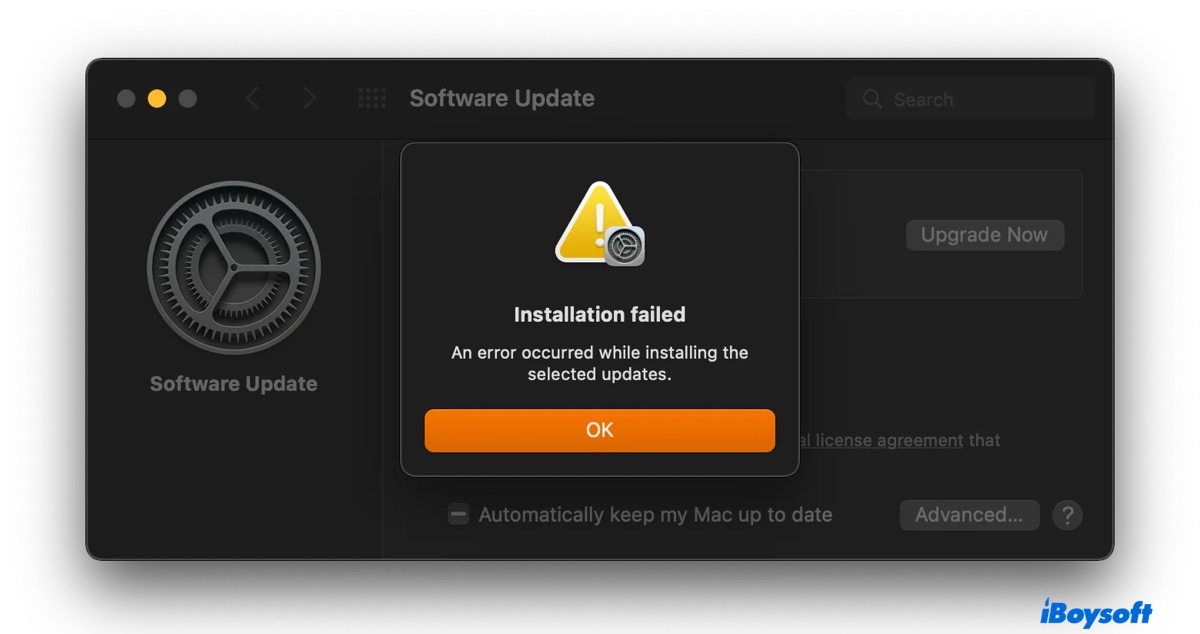
Beim Herunterladen von macOS Sonoma können Sie Probleme wie hängende Downloads, langsame Downloads oder Fehlschläge mit Fehlern wie den unten aufgeführten erfahren.
- Die Netzwerkverbindung wurde unterbrochen. Ein Fehler ist aufgetreten, während die ausgewählten Updates installiert wurden.
- Wir konnten Ihren Kauf nicht abschließen. Diese Version von MacOS 14.0 kann nicht auf diesem Computer installiert werden.
- Fehler bei der Vorbereitung des Softwareupdates. Bitte versuchen Sie es erneut. Ein Fehler ist aufgetreten, während die ausgewählten Updates heruntergeladen wurden. Überprüfen Sie bitte Ihre Internetverbindung und versuchen Sie es erneut.
- Installation fehlgeschlagen. Ein Fehler ist aufgetreten, während die ausgewählten Updates installiert wurden.
Wenn Sie Probleme beim Herunterladen von macOS Sonoma haben, liegt dies in der Regel an einer schlechten Internetverbindung, überlasteten Apple-Servern, Systemfehlern, Eingriffen von Drittanbietersoftware usw.
Sie können eine der folgenden Lösungen ausprobieren, wenn macOS Sonoma nicht heruntergeladen werden kann: (Stellen Sie sicher, dass Ihre Internetverbindung ordnungsgemäß funktioniert. Verbinden Sie sich möglichst mit einem Ethernet-Kabel mit dem Internet.)
Überprüfen Sie den Systemstatus von Apple
Bevor Sie das Problem mit dem Download von macOS Sonoma beheben, sollten Sie die Apple-Statusseite überprüfen und sicherstellen, dass der Dienst "macOS Software Update" funktioniert. Wenn dieser im Moment nicht verfügbar ist, was möglich ist, wenn zu viele Mac-Benutzer gleichzeitig macOS Sonoma herunterladen, warten Sie eine Weile und versuchen Sie es erneut.

Starten Sie Ihren Mac neu
Wenn der Download von macOS Sonoma hängen bleibt oder fehlschlägt, überprüfen Sie, ob ein unvollständiger Download der "Install macOS Sonoma.app" im Downloads- oder Anwendungsordner vorhanden ist. Wenn ja, löschen Sie ihn, starten Sie Ihren Mac neu und versuchen Sie erneut, ihn herunterzuladen.
Vermeiden Sie das Überspringen wichtiger Updates
Es wird dringend empfohlen, mehrere Updates nicht zu überspringen, da jedes davon wichtige Änderungen enthält. Wenn Sie beispielsweise von macOS Monterey upgraden, können Sie zuerst ein Upgrade auf macOS Ventura versuchen und dann von Ventura auf Sonoma upgraden.
Herunterladen aus dem Mac App Store
Wenn macOS Sonoma nicht über die Softwareaktualisierung heruntergeladen werden kann, können Sie es aus dem App Store beziehen. Wenn es heißt "Wir konnten Ihren Kauf nicht abschließen. Diese Version von macOS 14.0 kann nicht auf diesem Computer installiert werden", ist Ihr Mac wahrscheinlich nicht mit macOS Sonoma kompatibel.
macOS Sonoma aus dem Terminal herunterladen
Wenn macOS Sonoma weder über die Softwareaktualisierung noch über den App Store heruntergeladen werden kann, können Sie den vollständigen Installer aus dem Terminal erhalten. Weitere Details finden Sie in diesem Leitfaden: Wie aktualisiere ich meinen Mac vom Terminal aus mit dem Softwareupdate-Befehlszeilentool?
Adblocker und Antivirenprogramme deaktivieren
Adblocker und Sicherheitssoftware wie Antivirenprogramme oder VPNs können verhindern, dass Sie macOS Sonoma herunterladen. Wenn Sie eines davon aktiviert haben, schalten Sie es aus und versuchen Sie den Download erneut.
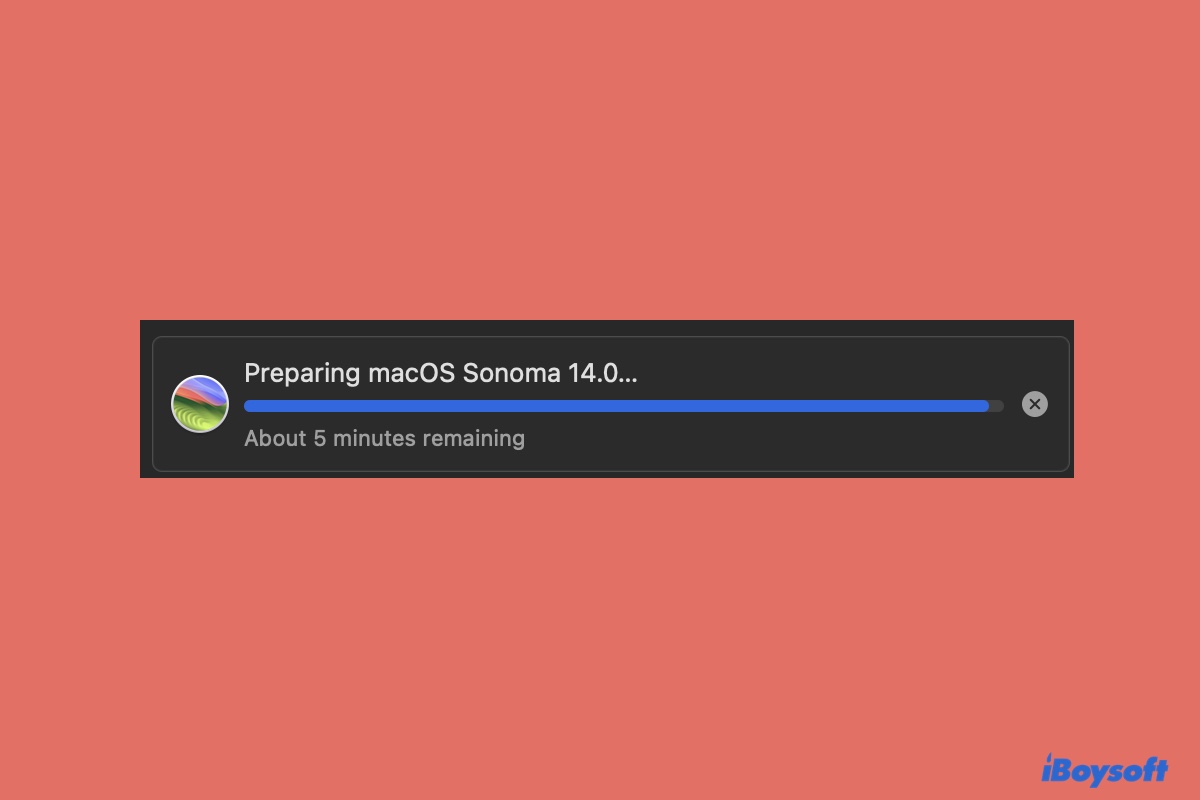
In diesem Leitfaden wird erläutert, warum das macOS Sonoma-Update stecken bleibt und was zu tun ist, wenn Ihr Mac einfriert, während macOS Sonoma heruntergeladen oder installiert wird.
Teilen Sie diesen Beitrag, um Benutzern zu helfen, die Probleme beim Upgrade auf Sonoma haben.
macOS Sonoma lässt sich nicht installieren
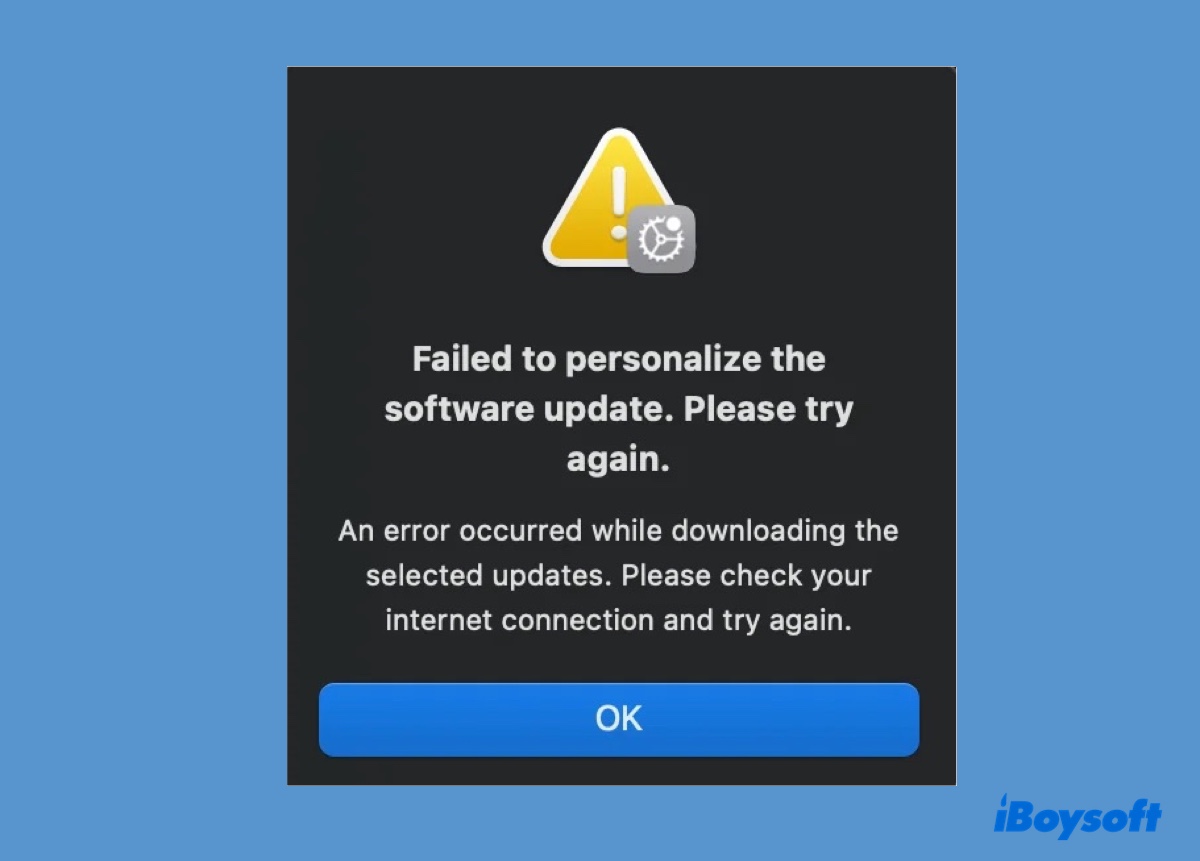
Nach Abschluss des Downloads können Sie auf "Jetzt aktualisieren" klicken oder die App "Installieren von macOS Sonoma" aus dem Anwendungsordner öffnen, um macOS Sonoma zu installieren. Der Installationsprozess verläuft jedoch möglicherweise nicht so reibungslos wie erwartet.
Sie können macOS Sonoma wahrscheinlich nicht auf Ihrem Mac installieren; es kann sein, dass macOS Sonoma bei der Installation stecken bleibt, an bestimmten Minuten einfriert, mehr Speicherplatz für die Installation benötigt, die App "Installieren von macOS Sonoma" nicht reagiert oder auf Fehler stößt, wie zum Beispiel:
- Diese Kopie der App „Installieren von macOS Sonoma“ ist beschädigt und kann nicht zum Installieren von macOS verwendet werden.
- Eine Internetverbindung ist erforderlich, um macOS zu installieren. Verbinden Sie sich mit dem Internet und versuchen Sie es erneut.
- Fehler bei der Personalisierung der Softwareaktualisierung.
- macOS Sonoma kann nicht auf "Macintosh HD" installiert werden.
- Ein Fehler ist aufgetreten, während die Installation vorbereitet wurde. Versuchen Sie, diese Anwendung erneut auszuführen.
Um diese Probleme bei der Aktualisierung von macOS Sonoma zu beheben, versuchen Sie die folgenden Lösungen:
Räumen Sie Speicherplatz auf Ihrem Mac frei
Eine häufige Ursache für Probleme beim macOS Sonoma-Update ist zu wenig Speicherplatz auf der internen Festplatte. Es wird dringend empfohlen, vor dem erneuten Versuch der Installation von macOS Sonoma unnötige Dateien zu bereinigen und den bereinigbaren Speicherplatz auf Ihrem Mac zu löschen.
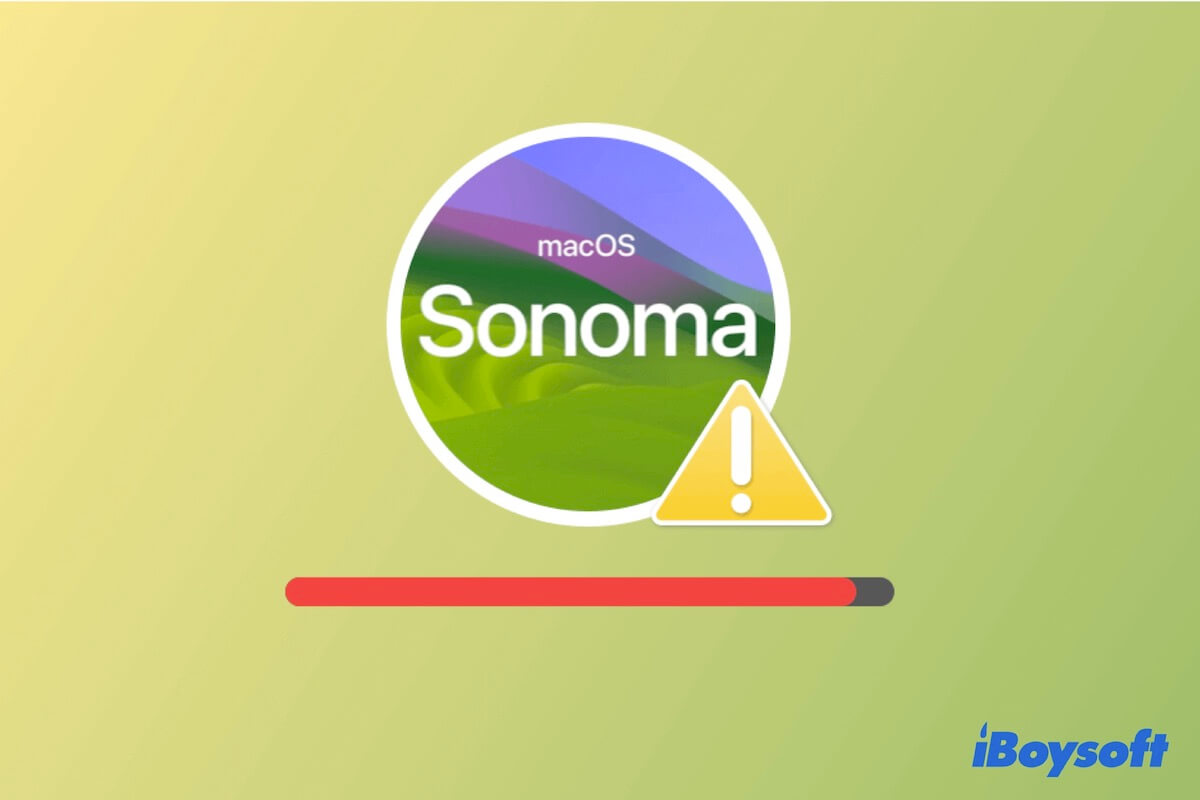
Lesen Sie diesen Beitrag, um zu erfahren, wie Sie Ihren Mac gründlich aufräumen können, um genügend Platz freizugeben, um macOS Sonoma erfolgreich zu installieren und auszuführen.
Wenn Sie den Reinigungsprozess beschleunigen möchten, empfehlen wir Ihnen die Verwendung von iBoysoft DiskGeeker. Es ist ein Festplattenreinigungstool, das Ihre interne Festplatte analysiert und es Ihnen ermöglicht, große, unerwünschte oder Junk-Dateien effizient zu löschen.

Versuchen Sie es erneut im abgesicherten Modus
Der abgesicherte Modus ist ein großartiges Werkzeug zur Fehlerbehebung von macOS Sonoma-Problemen. Es überprüft Ihre Startfestplatte und lädt nur erforderliche Kernelerweiterungen, um die Beeinträchtigung durch Software von Drittanbietern, Caches, Schriften und Anmeldelemente zu vermeiden.
Sie können in den abgesicherten Modus starten, um das macOS Sonoma-Update fortzusetzen. Wenn es nicht funktioniert, löschen Sie die "Install macOS Sonoma" App aus dem Anwendungsordner und versuchen Sie es erneut.
Upgrade von macOS Recovery Mode
Wenn Ihr Mac auf Intel basiert, können Sie über den Internet-Recovery-Modus auf macOS Sonoma aktualisieren. Fahren Sie Ihren Mac herunter, drücken Sie dann die Ein-/Aus-Taste und halten Sie sofort die Option + Befehl + R-Tasten gedrückt, bis Sie den sich drehenden Globus sehen. Wenn Sie zum macOS-Dienstprogrammfenster gelangen, wählen Sie "macOS Sonoma neu installieren" und folgen Sie den Bildschirmanweisungen zur Installation.
Saubere Installation von macOS Sonoma
Wenn Sie die oben genannten Lösungen ausprobiert haben, aber immer noch macOS Sonoma nicht installieren können, sollten Sie erwägen, Ihren Mac zu löschen und eine saubere Installation von macOS Sonoma durchzuführen. Beachten Sie, dass Sie Ihren Mac vor dem Löschen sichern müssen, da alle Ihre Daten im Prozess gelöscht werden.
Hoffentlich können Sie den Einrichtungsprozess ohne Probleme durchlaufen. Wenn Ihr Mac bei den Geschäftsbedingungen hängen bleibt, klicken Sie auf Zurück > Später einrichten.
Geben Sie die Informationen weiter, um anderen zu helfen, die Probleme mit macOS Sonoma haben.
Apps funktionieren nicht/stürzen auf macOS Sonoma ab
App-Abstürze und Funktionsstörungen sind keine Seltenheit bei einer neueren macOS-Version, und macOS Sonoma bildet da keine Ausnahme, z. B. funktioniert iCloud nicht auf Sonoma.
Im Allgemeinen können bestimmte Apps unerwartet beenden mit einer Fehlermeldung "App unerwartet beendet" oder hängen und werden unresponsive. Betroffene Apps können Xcode, Notizen, Systemeinstellungen, Mail, Safari, Spiele, usw. sein.
Warum funktionieren die Apps nicht auf macOS Sonoma? Dies liegt hauptsächlich an App-Inkompatibilitäten und Sonoma-Bugs.
Wenn die abgestürzten Apps durch Resetta 2 ausgeführt werden, können Sie Rosetta neu installieren, indem Sie den folgenden Befehl im Terminal ausführen.
softwareupdate --install-rosetta
Sie können auch die Website der App überprüfen, um zu sehen, ob Sie ein Update installieren können. Wenn noch kein Update verfügbar ist, melden Sie das Problem den App-Entwicklern, damit sie die App für Sonoma optimieren können. In der Zwischenzeit können Sie die abstürzende App deinstallieren und nach einer Alternative suchen, wenn sie für Ihre Arbeit erforderlich ist.
Um die betreffende App vollständig zu deinstallieren, ohne Reste auf Ihrem Mac zu hinterlassen, können Sie iBoysoft MagicMenu verwenden. Es ermöglicht Ihnen, mit einem Rechtsklick auf eine App, diese vollständig zu deinstallieren.
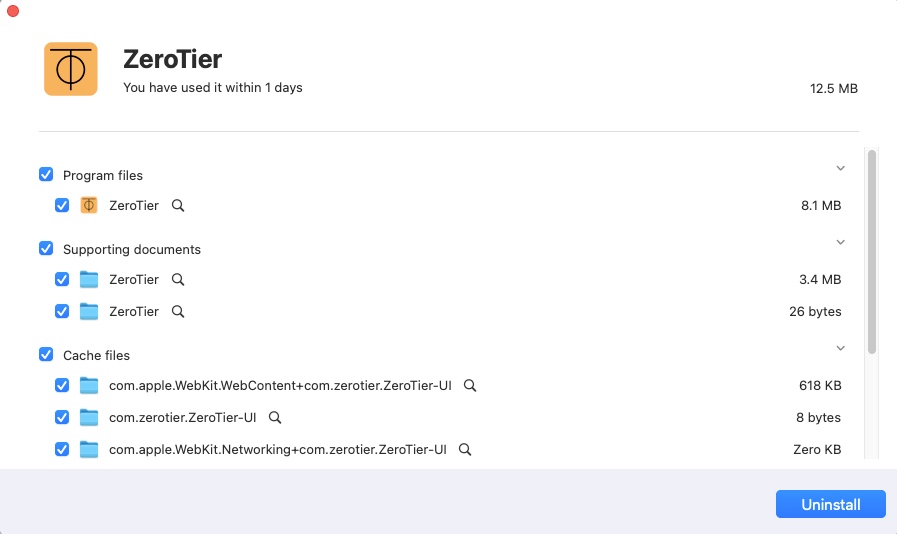
Sehen Sie sich weitere Lösungen in diesem Tutorial an: Apps reparieren, die auf macOS Sonoma nicht funktionieren/abstürzen/einfrieren
macOS Sonoma Schwarzer Bildschirm nach dem Start

Eines der macOS Sonoma-Bugs, das viele Mac-Benutzer betrifft, ist das Problem des schwarzen Bildschirms. Nach dem Upgrade auf macOS Sonoma starten einige Benutzer-Macs mit einem schwarzen Bildschirm mit dem Mauszeiger, was sie daran hindert, sich bei ihren Macs anzumelden. Andere haben das Problem des schwarzen Bildschirms nur nach dem Anschließen des Netzkabels.
Basierend auf Forenbeiträgen hat das macOS Sonoma-Update nicht nur einige M1- und M2-Macs, sondern auch Intel-basierte Macs zerstört. Glücklicherweise können Sie diese bewährten Methoden verwenden, um den schwarzen Bildschirm-Bug auf macOS Sonoma zu beheben:
- Fix 1: FileVault deaktivieren im Wiederherstellungsmodus.
- Fix 2: macOS Sonoma neu installieren und bei der Einrichtung die Anmeldung mit Ihrer Apple ID überspringen.
- Fix 3: Schließen Sie Ihren Mac, stecken Sie das Netzkabel ein und starten Sie ihn erneut.
- Fix 4: Ziehen Sie das USB-Ladekabel und andere externe Geräte ab. Schalten Sie dann Ihren Mac ein und wieder aus, wenn er hochgefahren ist. Schließen Sie für einige Sekunden den Deckel, stecken Sie das Ladegerät ein und starten Sie Ihren Mac neu.
- Fix 5: Führen Sie nach dem Booten in den macOS-Wiederherstellungsmodus den folgenden Befehl im Terminal aus, um eine neue, standardmäßige Version der auth.db-Datei zu erstellen.mv "/Volumes/Macintosh HD/var/db/auth.db" "/Volumes/Macintosh HD/var/db/auth.db.bak"
- Fix 6: Stellen Sie Ihren Mac mit Apple Configurator 2 wieder her oder wiederbeleben Sie ihn.
Teilen Sie diesen Artikel und helfen Sie jemandem, dessen Mac nach dem Update auf macOS Sonoma mit einem schwarzen Bildschirm startet.
Mac startet nicht nach der Installation von macOS Sonoma
Wenn Ihr Mac nach dem macOS Sonoma-Update nicht starten kann, könnte das Problem an der Stromversorgung, externen Geräteeingriff, Updatefehler und Hardwareproblemen liegen. Unten sind einige gängige Fehlerbehebungsmethoden aufgeführt, die dazu beitragen können, Ihren Mac wieder zum Leben zu erwecken.
- Fix 1: Stellen Sie sicher, dass Ihr Mac ordnungsgemäß aufgeladen ist und führen Sie einen Neustart durch.
- Fix 2: Trennen Sie unnötige Peripheriegeräte ab.
- Fix 3: macOS Sonoma im Wiederherstellungsmodus neu installieren.
- Fix 4: SMC und NVRAM zurücksetzen.
- Fix 5: Formatieren Sie Ihren Mac.
- Fix 6: Fragen Sie den Apple-Support um Hilfe.
macOS Sonoma WLAN-Probleme
Viele Benutzer haben Netzwerkprobleme mit macOS Sonoma gemeldet. In der Regel scheint das WLAN verbunden zu sein, bietet jedoch keine Internetverbindung beim Surfen im Web oder das WLAN bricht häufig ab.
Das Problem wird in der Regel durch Drittanbieterprogramme wie Little Snitch verursacht, nicht durch Probleme auf Ihrem Router, Mac oder Netzwerkanbieter.
Versuchen Sie diese Tipps, um das Problem "macOS Sonoma Internet funktioniert nicht" zu beheben:
Deinstallieren oder entfernen Sie den Internetfilter, das VPN und das Antivirenprogramm
Wenn Sie einen Internetfilter, Antivirensoftware, ein VPN oder eine andere Netzwerküberwachungsanwendung verwenden, deinstallieren Sie ihn vollständig oder entfernen Sie ihn aus den Systemeinstellungen > Netzwerk > VPN & Filter und starten Sie dann Ihren Mac neu.
Wenn das nicht funktioniert, können Sie die Systemerweiterung des Drittanbieterwerkzeugs mit den folgenden Schritten entfernen:
- Starten Sie in das macOS-Wiederherstellungund deaktivieren Sie SIP mit dem Befehl unten in Terminal.csrutil disable
- Starten Sie Ihren Mac normal neu.
- Öffnen Sie das Terminal und führen Sie den folgenden Befehl aus, um alle Systemerweiterungen aufzulisten.systemextensionsctl list
- Notieren Sie sich die IDs der Erweiterungen, die Sie entfernen möchten.
- Deinstallieren Sie die Erweiterung mit dem folgenden Befehl. (Ersetzen Sie 'J6S6Q257EK ch.protonvpn.mac.WireGuard-Extension' durch die IDs Ihrer Erweiterung)sudo systemextensionsctl deinstallieren J6S6Q257EK ch.protonvpn.mac.WireGuard-Extension
- Geben Sie Ihr Admin-Passwort ein und drücken Sie Enter.
- Aktivieren Sie SIP im Wiederherstellungsmodus erneut. csrutil enable
Weitere Lösungen finden Sie hier: Mac mit WLAN verbunden, aber kein Internet [Gründe & Lösungen]
Teilen Sie diesen Beitrag, um anderen bei der Fehlersuche dieser macOS Sonoma Update-Probleme zu helfen.
USB-/Smart-Card-Reader funktioniert nicht unter macOS Sonoma
Wenn Ihr USB- oder Smart-Card-Reader nach dem Upgrade auf macOS Sonoma nicht funktioniert, ist er wahrscheinlich nicht mit macOS Sonoma kompatibel und benötigt ein Treiberupdate.
Sie können den Hersteller kontaktieren, um zu sehen, ob der Treiber aktualisiert ist. Falls nicht, möchten Sie eventuell zur vorherigen Version zurückkehren, damit Ihr Kartenleser funktioniert. Das Starten Ihres Macs im abgesicherten Modus kann ebenfalls helfen.
Mac läuft langsam/nach dem Upgrade auf macOS Sonoma hängt er
Läuft Ihr Mac langsam unter macOS Sonoma? Viele Betatester finden Sonoma im Allgemeinen flotter, da Apple das Foundation-Framework mit Swift neu geschrieben hat, und die "neue Foundation zahlt nicht mehr die Umwandlungskosten zwischen C und Swift, was zu einer schnelleren Leistung führt."
Dennoch können Benutzer mit einem etwas älteren Mac-Modell möglicherweise immer noch Verzögerungen bei Apps wie Google Chrome unter macOS Sonoma erleben. Das liegt daran, dass die Gesamt-App-Leistung von vielen anderen Faktoren abhängt, einschließlich der Effizienz des App-Codes, der verfügbaren Ressourcen im System und anderer Frameworks, die die App verwenden könnte.
Um macOS Sonoma nach dem Update langsam läuft können Sie Ihre Apps aktualisieren, wenn eine neue Version veröffentlicht wird, oder zu einer besseren Alternative wechseln, bis die betroffene App für macOS Sonoma optimiert ist. Darüber hinaus können Sie die ressourcenintensiven Prozesse in Activity Monitor beenden und Junk-Dateien sowie Dateien, die Sie nicht mehr benötigen, löschen.
Ein einfacher Weg, um Ihren Mac aufzuräumen, besteht darin, iBoysoft DiskGeeker zu verwenden. Es handelt sich um einen vielseitigen Festplattenreiniger, der Ihnen dabei helfen kann, unerwünschte, große Dateien auf Ihrem Mac sowie Junk-Dateien wie Caches, Logs, E-Mails usw. schnell zu entfernen.
Mac stürzt auf Sonoma nach dem Anschließen an die Stromversorgung ab
Einige Benutzer haben berichtet, dass ihre Macs manchmal abstürzen, nachdem sie das Stromkabel eingesteckt oder den Deckel auf macOS Sonoma wieder geöffnet haben. Das Problem könnte etwas mit den SMC-Daten zu tun haben. Wenn häufige Abstürze auf Sonoma auftreten, versuchen Sie, das SMC zurückzusetzen.
macOS Sonoma unterstützt keine legacy Mail-Plugins mehr
Ein großes Problem mit der Mail-App auf macOS Sonoma ist, dass sie keine legacy Mail-App-Plugins mehr unterstützt. Das bedeutet, dass Mail-Plug-Ins wie die von AltServer auf macOS Sonoma nicht funktionieren werden und Sie auf andere Mailkit-basierte Erweiterungen mit derselben Funktionalität umsteigen müssen.
macOS Sonoma Widgets funktionieren nicht
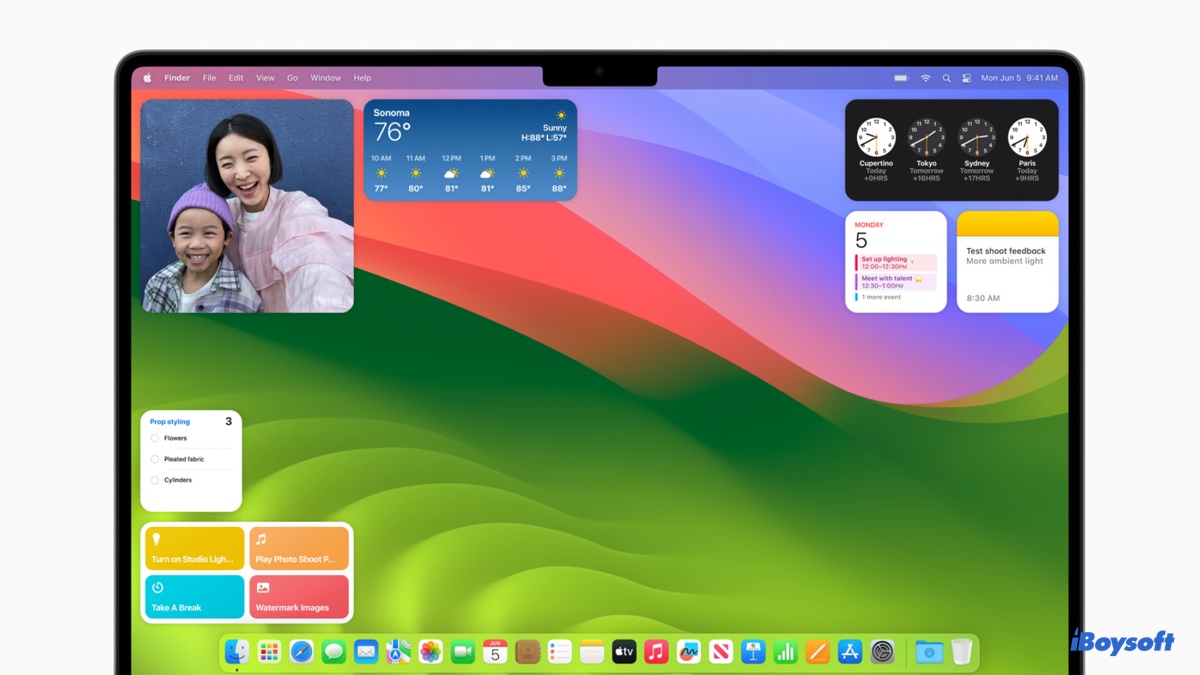
Bekannte Probleme von macOS Sonoma in Bezug auf Widgets umfassen Widgets, die nicht reagieren, der automatische Licht-/Dunkelmodus funktioniert nicht, iPhone-Widgets funktionieren nicht auf macOS Sonoma, einige Widgets verschwinden nach dem Update und müssen erneut hinzugefügt werden, Widgets stecken bleiben, wenn man den Sperrbildschirm betritt, Widgets werden nicht richtig angezeigt, usw.
Wenn Sie auf Probleme mit Widgets auf macOS Sonoma gestoßen sind, probieren Sie die folgenden Lösungen aus:
- Lösung 1: Starten Sie Ihren Mac neu.
- Lösung 2: Melden Sie sich ab und dann wieder an.
- Lösung 3: Beenden Sie den Prozess des Notification Center im Aktivitätsmonitor.
- Lösung 4: Entfernen Sie die Widgets, starten Sie neu und fügen Sie sie erneut hinzu.
Um die detaillierten Lösungen zu erfahren, lesen Sie weiter: Widgets funktionieren nicht auf macOS Sonoma/Ventura [11 Lösungen]
Klicken Sie auf die Schaltfläche unten, um diese macOS Sonoma-Bugs zu teilen!
macOS Sonoma Probleme mit externen Displays
Mac erkennt externe Monitore nicht war ein bekanntes Problem auf macOS Ventura und könnte weiterhin Benutzer betreffen, die auf macOS Sonoma aktualisiert haben. Während einige Benutzer berichteten, dass das macOS Sonoma-Update ihr Problem mit externen Displays gelöst hat und sie den DisplayPortVersion auf 1.4 belassen können, fangen andere gerade erst an, das Problem zu erleben.
Ein einfacher, aber nützlicher Tipp zur Behebung des Problems besteht darin, den Monitor direkt mit Ihrem Mac zu verbinden, ohne einen USB-Dock zu verwenden.
Weitere Lösungen finden Sie in diesem Leitfaden: macOS Sonoma Externer Bildschirm/Monitor wird nicht erkannt/funktioniert nicht
macOS Sonoma Tastatur funktioniert nicht
Was Tastaturprobleme auf macOS Sonoma betrifft, könnten Sie auf diese potenziellen Probleme stoßen: Die Tastatur hört plötzlich auf zu funktionieren, als ob sie für alle Apps außer Spotlight gesperrt wäre, oder Tastenkombinationen funktionieren nicht.
Um das Problem zu beheben, können Sie PostgresMenuHelper, Little Snitch, Tailscale oder Alfred in der Aktivitätsanzeige beenden.
macOS Sonoma Überhitzung und lauter Lüfter
Nach dem Upgrade auf macOS 14 Sonoma haben einige Benutzer einen Anstieg der Temperatur und eine aktiver arbeitende Lüfter bemerkt, obwohl sie keine intensiven Arbeiten durchführen. Eine solche übermäßige Erhitzung kann die Lebensdauer der Hardware verkürzen, die Leistung reduzieren und Unannehmlichkeiten verursachen.
Um Ihren Mac abzukühlen, versuchen Sie die folgenden Lösungen.
- Lösung 1: Stellen Sie sicher, dass die Lüftungsöffnungen oder Kühlmechanismen nicht durch Staub oder Schmutz blockiert sind.
- Lösung 2: Vermeiden Sie das Platzieren auf weichen Oberflächen wie Kissen.
- Lösung 3: Beenden Sie Prozesse, die in der Aktivitätsanzeige eine signifikante Menge an CPU verwenden.
- Lösung 4: Setzen Sie den SMC zurück.
- Lösung 5: Aktualisieren Sie Anwendungen.
macOS Sonoma Speicherleck
Prozesse wie Wallpaper, Widgets, Bildschirmschoner und Benachrichtigungszentrum scheinen auf macOS Sonoma bei einigen Benutzern zu Speicherlecks zu führen. Beim Überprüfen in der Aktivitätsanzeige können diese Prozesse mehrere bis zu 10 GB Speicher verwenden.
Sie können den Prozess beenden, um den Speicher freizugeben, den er belegt, oder versuchen, Ihren Mac neu zu starten, um einen Neuanfang zu haben.
macOS Sonoma Bildschirmschoner funktioniert nicht
macOS Sonoma hat einige neue Zeitlupen-Bildschirmschoner von schönen Orten auf der ganzen Welt eingeführt. Dennoch haben einige Benutzer Probleme wie dynamische Hintergrundbilder und Bildschirmschoner, die nicht geladen werden, Bildschirmschoner von Drittanbietern, die nicht mit zwei Monitoren funktionieren, oder dass der Bildschirmschoner nicht heruntergeladen werden kann.
Der neue Bildschirmschoner ist jeweils einige Gigabyte groß, daher kann es einige Zeit dauern, bis er heruntergeladen ist. Wenn Sie ihn nicht laden oder herunterladen können, können Sie Ihren Mac ausschalten und dann neu starten.
Es sei darauf hingewiesen, dass es üblich ist, dass der Sperrbildschirm nach einigen Sekunden schwarz wird. Wenn Sie den Sperrbildschirm aktiv halten und das Video abspielen möchten, können Sie einen Auto-Klicker verwenden.
macOS Sonoma Bluetooth Probleme
Es kann frustrierend sein, sich nach der Installation von macOS 14 Sonoma nicht mit Ihrem Bluetooth-Gerät verbinden zu können, insbesondere wenn das Gerät ein wesentlicher Bestandteil Ihres Arbeitsablaufs ist. Dann stehen Sie vor den Mausklickproblemen in macOS Sonoma. Hier sind einige Lösungen, die Sie in Betracht ziehen können:
- Lösung 1: Gehen Sie zu den Systemeinstellungen > Bluetooth, klicken Sie auf die ℹ️-Schaltfläche neben Ihrem Gerät und vergessen Sie es, fügen Sie es dann erneut hinzu.
- Lösung 2: Schalten Sie Ihr Bluetooth und das Bluetooth-Gerät ein- und aus.
- Lösung 3: Verbinden Sie das Gerät über den USB-Anschluss.
- Lösung 4: Wenn es sich um eine Logitech-Maus oder -Tastatur handelt, löschen Sie Logitech +.
macOS Sonoma Akkuverbrauch
Ein schnellerer Akkuverbrauch nach einem macOS-Update kann auf verschiedene Gründe zurückzuführen sein, wie zum Beispiel Spotlight, das Ihre interne Festplatte neu indiziert, Hintergrundprozesse, die stark arbeiten, um Fotos zu analysieren oder mit iCloud zu synchronisieren, nicht kompatible Software, neue Funktionen, die mehr Akkuleistung benötigen, oder Fehler.
Wenn Sie nach dem Update auf macOS 14 Sonoma einen erheblichen Akkuverbrauch feststellen, gibt es einige Dinge, die Sie tun können:
- Lösung 1: Identifizieren Sie die verursachenden Prozesse im Energie-Tab des Aktivitätsmonitors und beenden Sie sie.
- Lösung 2: Stellen Sie sicher, dass alle Apps aktualisiert und mit macOS Sonoma kompatibel sind.
- Lösung 3: Ändern Sie Einstellungen wie Energiesparmodus oder Bildschirmhelligkeit, um Akku zu sparen.
- Lösung 4: Setzen Sie den SMC zurück, der die Batterieverwaltung steuert.
Externe Laufwerke nicht erkannt/eingehängt auf macOS Sonoma
Das letzte macOS 14 Sonoma Problem auf unserer Liste betrifft externe Speichergeräte. Wenn Ihr externes Laufwerk auf macOS Sonoma nicht erkannt, nicht erkennbar oder nicht eingehängt ist, liegt das möglicherweise an veralteten Treibern, korruptem Dateisystem, Verbindungsproblemen oder Hardwareproblemen.
Wenn Ihr externer Datenträger im NTFS-Format vorliegt, ist der aktuelle NTFS-Treiber wahrscheinlich nicht mit macOS Sonoma kompatibel, sodass er auf dem Mac nicht erkannt oder eingehängt wird. In diesem Fall benötigen Sie einfach einen besseren NTFS-Treiber, der macOS Sonoma unterstützt. iBoysoft NTFS für Mac sollte das Problem für Sie lösen. Sie können es über den folgenden Button herunterladen.
Wenn Ihr externer Datenträger in anderen Dateisystemen formatiert ist, versuchen Sie es mit:
- Trennen Sie das externe Laufwerk von Ihrem Mac und schließen Sie es wieder an.
- Wechseln Sie zu einem anderen USB-Kabel, Anschluss oder Adapter.
- Starten Sie Ihren Mac neu, während das Laufwerk angeschlossen ist.
- Wenn Ihr Mac einen M1- oder M2-Chip hat, gehen Sie zum Apfelmenü > Systemeinstellungen > Datenschutz & Sicherheit, klicken Sie auf das Dropdown-Menü neben "Zulassen, dass Zubehör verbindet," und wählen Sie "Automatisch wenn entsperrt" oder "Immer", um Zubehör ohne manuelle Genehmigung immer verbinden zu lassen.
- Starten Sie in den abgesicherten Modus, um zu sehen, ob die Festplatte funktioniert.
Ähnliche Artikel:
Gelöst! macOS Sonoma Fenster verschwinden, wenn man auf den Hintergrund klickt
Abschließende Gedanken
Hoffentlich ist dieser Artikel hilfreich bei der Fehlerbehebung von macOS Sonoma-Bugs, Problemen und Schwierigkeiten. Denken Sie daran, vor dem Update auf macOS 14 Sonoma ein Time Machine-Backup zu erstellen.
Wenn Sie das Upgrade ohne Backup durchgeführt haben, können Sie sich auf iBoysoft Data Recovery for Mac verlassen, um Ihre Daten wiederherzustellen. Diese professionelle Datenrettungssoftware unterstützt macOS Sonoma vollständig auf Intel-basierten, T2-, M1- und M2-Macs.
Helfen wir anderen, mehr über diese Probleme mit macOS Sonoma zu erfahren, indem wir diesen Beitrag teilen.
