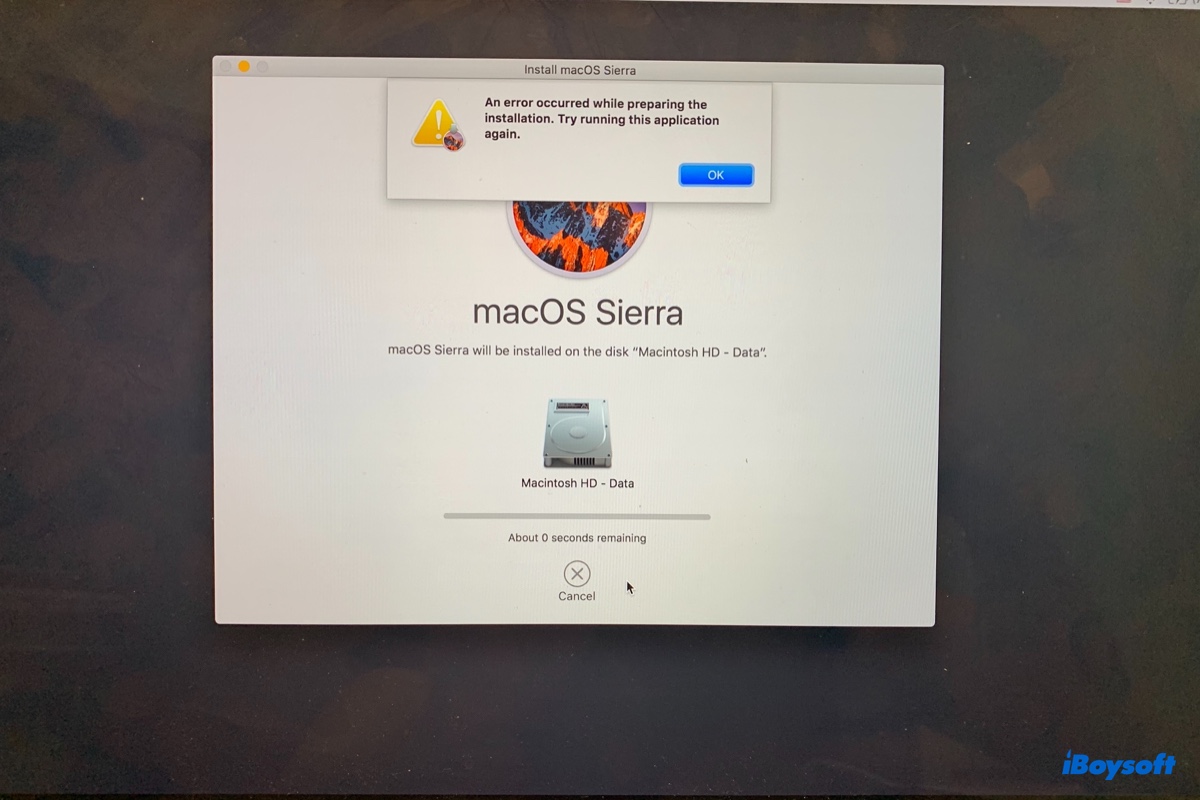Ich habe mein MacBook Pro gelöscht und versuche macOS im Wiederherstellungsmodus neu zu installieren. Allerdings erhalte ich immer die Fehlermeldung "Ein Fehler ist während der Vorbereitung der Installation aufgetreten. Versuchen Sie, diese Anwendung erneut auszuführen." Wie kann ich das beheben?
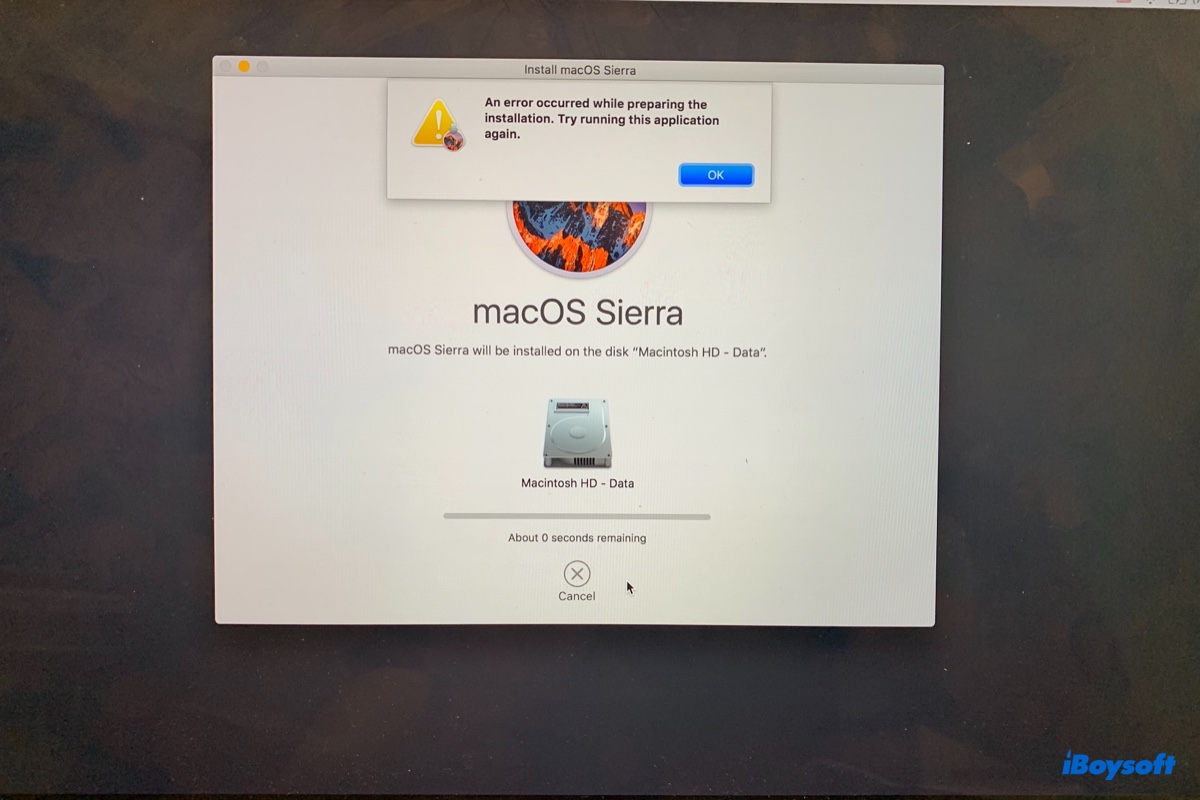
Beim Aktualisieren oder Neuinstallieren von macOS kann ein Installationsfehler auftreten, der besagt "Ein Fehler ist während der Vorbereitung der Installation aufgetreten. Versuchen Sie, diese Anwendung erneut auszuführen." Dies geschieht normalerweise, wenn die macOS-Installation kurz vor dem Abschluss steht. Selbst wenn Sie die Anwendung erneut ausführen, wie in der Fehlermeldung vorgeschlagen, werden Sie wahrscheinlich weiterhin auf denselben Fehler stoßen.
Dieser Fehler wurde bei der Installation verschiedener macOS-Versionen gemeldet, einschließlich macOS Sonoma, macOS Ventura, macOS Monterey, macOS Big Sur, macOS Catalina, macOS Mojave, macOS High Sierra, macOS Sierra und älteren OS X-Versionen wie El Capitan oder Mountain Lion.
In diesem Artikel wird erläutert, warum die Installation fehlgeschlagen ist, und es werden mehrere machbare Lösungen für das Problem angeboten.
| 7 Lösungen für "Ein Fehler ist während der Vorbereitung der Installation aufgetreten" | Schnellschritte |
| Lösung 1: Überprüfen Sie die Internetverbindung | Wechseln Sie zu einer Ethernet-Verbindung |
| Lösung 2: Verwenden Sie den Internet-Wiederherstellungsmodus | 1. Drücken Sie Option + Befehl + R beim Start, bis Sie den sich drehenden Globus sehen. 2. Verbinden Sie mit dem Internet. 3. Klicken Sie auf "macOS/OS X neu installieren" > Weiter. |
| Lösung 3: Ändern Sie das Datum Ihres Macs | 1. Öffnen Sie den Dienstprogramme-Ordner > Terminal im Wiederherstellungsmodus. 2. Führen Sie den Befehl aus: date {Monat}{Tag}{Stunde}{Minute}{Jahr} |
| Lösung 4: Führen Sie zuerst einige kleinere Updates durch | 1. Gehen Sie zu Softwareaktualisierung. 2. Klicken Sie auf "Weitere Informationen...." 3. Wählen Sie Updates aus und klicken Sie auf "Jetzt installieren". |
| Lösung 5: Installieren Sie von einem startfähigen macOS-Installer | 1. Erstellen Sie einen startfähigen macOS-Installer. 2. Booten Sie davon. 3. Klicken Sie auf "macOS/OS X installieren". |
| Lösung 6: Setzen Sie das NVRAM zurück | 1. Fahren Sie Ihren Mac herunter. 2. Drücken Sie die Ein-/Aus-Taste und halten Sie sofort Befehl + Wahltaste + P + R gedrückt, bis Ihr Mac zum zweiten Mal neu startet. |
| Lösung 7: Löschen Sie Ihre interne Festplatte ordnungsgemäß | 1. Starten Sie in den Internet-Wiederherstellungsmodus. 2. Öffnen Sie das Festplatten-Dienstprogramm. 3. Wählen Sie die physische Festplatte Ihres Macs aus und klicken Sie auf Löschen. |
Warum tritt ein Fehler während der Vorbereitung der Installation auf?
Wenn bei der macOS-Installation der Fehler "Ein Fehler ist während der Vorbereitung der Installation aufgetreten. Versuchen Sie, diese Anwendung erneut auszuführen" auftritt, kann dies durch eines der folgenden Probleme verursacht sein:
- Das Zertifikat der macOS-Version, die Sie installieren möchten, ist abgelaufen.
- Ihre Internetverbindung hat Probleme.
- Der Installer ist beschädigt.
- Der Apple-Server ist nicht verfügbar.
- Ihr Mac hat temporäre Probleme.
- Das NVRAM ist beschädigt.
- Die Festplatte Ihres Macs ist nicht mit dem richtigen Dateisystem formatiert.
Wie behebt man einen Fehler während der Vorbereitung der Installation?
In diesem Abschnitt werden alle möglichen Lösungen für den Fehler "Ein Fehler ist während der Vorbereitung der Installation aufgetreten. Versuchen Sie, diese Anwendung erneut auszuführen." behandelt.
Da er im Wiederherstellungsmodus beim Neuinstallieren von macOS oder im regulären Modus beim Aktualisieren oder Upgraden von macOS auftreten kann, sind einige Lösungen möglicherweise nur für ein Szenario, aber nicht für das andere anwendbar. Versuchen Sie die für Ihren Fall verfügbaren Lösungen.
Lösung 1: Überprüfen Sie die Internetverbindung
Eine starke und stabile Internetverbindung ist für eine erfolgreiche macOS-Installation unerlässlich. Wenn Sie WiFi verwenden, um macOS zu installieren, stellen Sie sicher, dass es ordnungsgemäß funktioniert. Die bessere Option ist jedoch, zu einer kabelgebundenen Ethernet-Verbindung zu wechseln, da diese verlässlichere Geschwindigkeiten bietet als WiFi.
Lösung 2: Verwenden Sie den Internet Recovery-Modus
Wenn Sie den Fehler "Ein Fehler ist während der Vorbereitung der Installation aufgetreten" im Wiederherstellungsmodus über die Tastenkombination Command + R erhalten, sollten Sie versuchen, den Internet Recovery-Modus mit Option + Command + R aufzurufen. Dadurch können Sie macOS erneut installieren, jedoch nicht die zuletzt installierte Version, sondern die neueste macOS-Version, die mit Ihrem Mac kompatibel ist.
In diesem Zusammenhang kann die Neuinstallation von macOS über den Internet Recovery-Modus Ihr Mac-Betriebssystem auf die neueste Version aktualisieren. Es sei jedoch erwähnt, dass der Internet Recovery-Modus nur auf Intel-basierten Macs verfügbar ist. Apple Silicon (M1 & M2) Macs haben nur einen Wiederherstellungsmodus, den Sie durch Drücken und Halten der Ein-/Aus-Taste nach dem vollständigen Herunterfahren des Macs aufrufen können.
Hinweis: Es wird empfohlen, eine kabelgebundene Tastatur zu verwenden, um den Internet Recovery-Modus zu starten. Wenn Sie eine Windows-Tastatur haben, können Sie die Windows-Taste als Command-Taste und die Alt-Taste als Optionstaste behandeln. (Einige Benutzer haben den Fehler einfach behoben, indem sie eine Windows-Tastatur verwendet haben, um den Internet Recovery-Modus zu starten und macOS erneut zu installieren.)
Hier finden Sie die Details zur Installation von macOS über den Internet Recovery-Modus:
- Schalten Sie Ihren Mac aus.
- Drücken Sie die Ein-/Aus-Taste und halten Sie gleichzeitig Option + Command + R gedrückt.
- Lassen Sie die drei Tasten los, wenn sich der drehende Globus zeigt.
- Wählen Sie ein Netzwerk aus, wenn Sie WiFi verwenden, und geben Sie das Passwort ein.
- Warten Sie, während Ihr Mac den Internet Recovery-Modus startet.
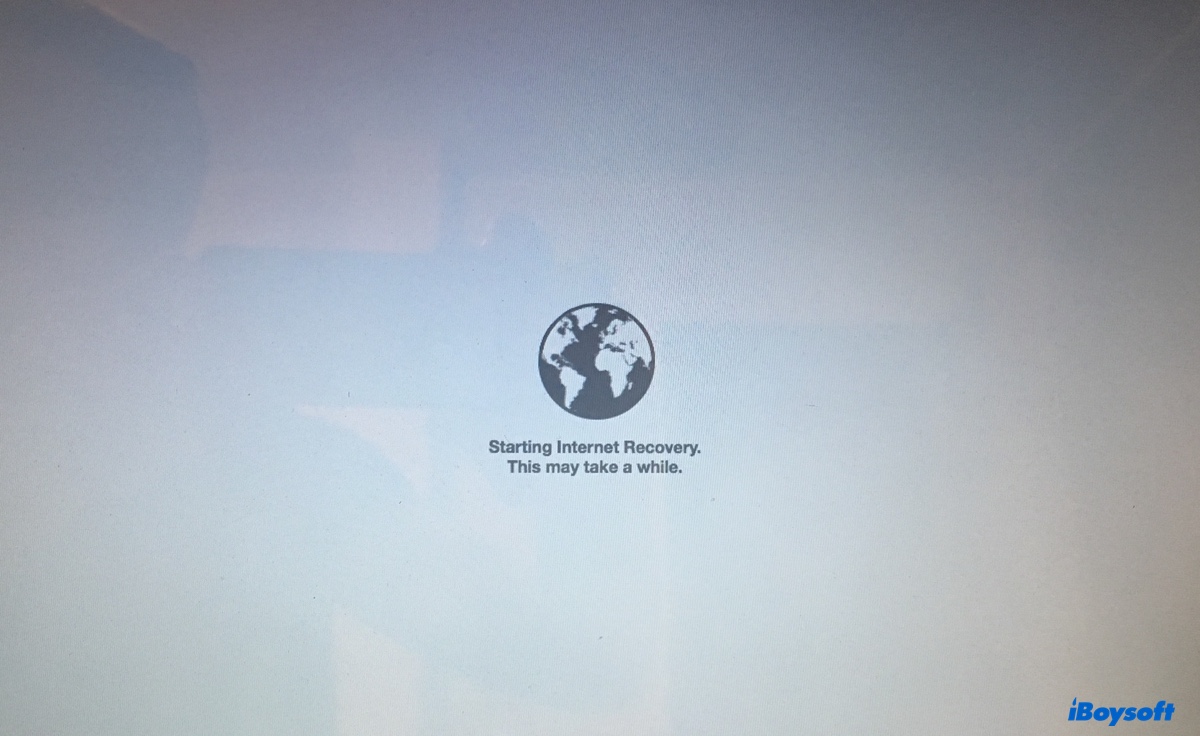
- Wenn das macOS-Dienstprogrammfenster angezeigt wird, klicken Sie auf "MacOS neu installieren".
- Befolgen Sie die Anweisungen, um die Installation abzuschließen.
Wenn das nicht funktioniert, versuchen Sie es bei Schritt 2 mit Shift + Option + Command + R, um das macOS mit Ihrem Mac oder das am nächsten verfügbare macOS erneut zu installieren.
Lösung 3: Ändern Sie das Datum Ihres Macs
Wenn Sie versuchen, eine veraltete macOS-Version wie macOS Sierra erneut zu installieren, liegt das Problem möglicherweise im veralteten Zertifikat, das in den macOS-Installer eingebettet ist. Um die Installation abzuschließen, müssen Sie das Datum Ihres Macs auf einen Zeitpunkt zurückstellen, zu dem der Installer noch validiert ist.
Beachten Sie, dass dies am besten mit einer Kabelverbindung durchgeführt wird, da WiFi dazu neigt, das Datum wieder auf heute zu ändern.
- Im Wiederherstellungsmodus auf Dienstprogramme > Terminal klicken.
- Führen Sie den folgenden Befehl aus, um das Datum Ihres Macs zu ändern. date {Monat}{Tag}{Stunde}{Minute}{Jahr} Ersetzen Sie {Monat}{Tag}{Stunde}{Minute}{Jahr} durch ein Datum, für das die macOS-Version noch unterstützt wird. Wenn Sie beispielsweise macOS Sierra installieren, können Sie das Datum mit diesem Befehl auf den 1. Januar 2017 um 12:00 Uhr ändern: date 010112002017
Nachdem das Datum zurückgesetzt ist, können Sie die Installation erneut versuchen.
Problembehebung 4: Führen Sie zunächst kleinere Updates durch
Angenommen, es wird die Fehlermeldung "Bei der Vorbereitung der Installation ist ein Fehler aufgetreten. Versuchen Sie, diese Anwendung erneut auszuführen" angezeigt, wenn Sie auf macOS Ventura oder andere Versionen aktualisieren. Dann sollten Sie zunächst einige kleinere Updates durchführen. Sie können beispielsweise Ihr aktuelles macOS auf die neueste Version aktualisieren und dann von dort auf das gewünschte macOS aktualisieren.
- Auf macOS Monterey oder früher auf das Apple-Menü > Systemeinstellungen > Softwareupdate klicken. Auf macOS Ventura oder neuer auf das Apple-Menü > Systemeinstellungen > Allgemein > Softwareupdate gehen.
- Auf "Weitere Informationen..." klicken.
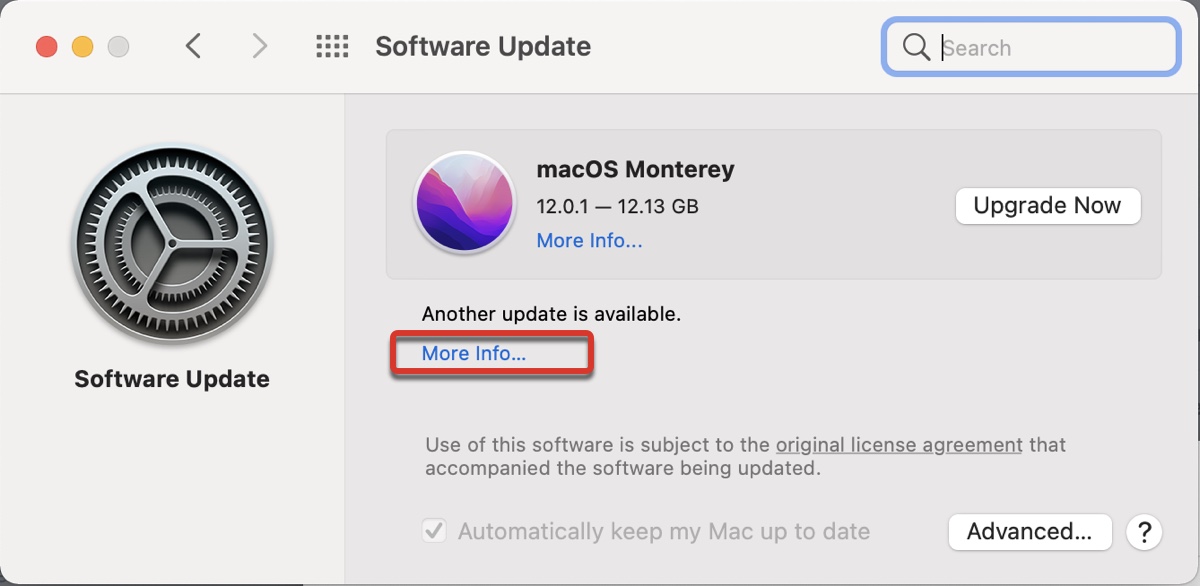
- Das gewünschte Softwareupdate auswählen und auf "Jetzt installieren" klicken.
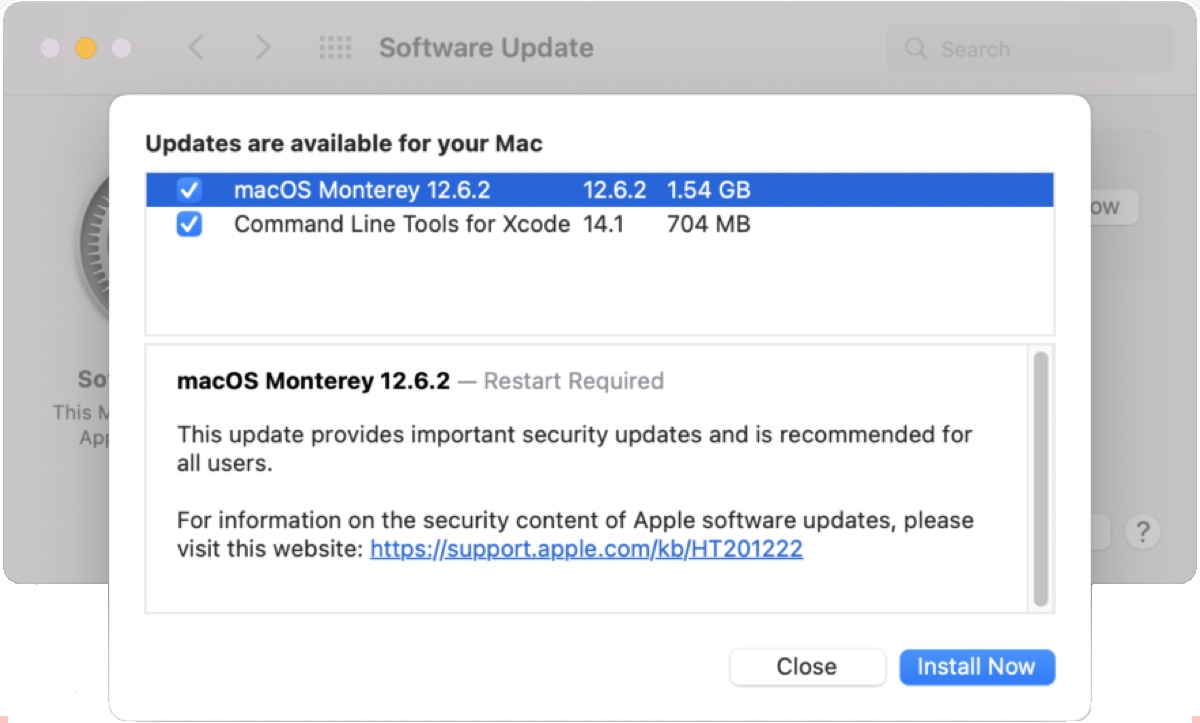
Problembehebung 5: Installation mithilfe eines bootfähigen macOS-Installationsmediums
Alternativ können Sie ein bootfähiges macOS-Installationsmedium erstellen und davon booten, um das gewünschte macOS zu installieren. Wenn Ihr Mac nicht normal hochgefahren werden kann, müssen Sie einen anderen Mac finden, der mit der gewünschten macOS-Version kompatibel ist, jedoch nicht mit einem neueren Betriebssystem vorinstalliert ist.
Bereiten Sie einen USB-Flash-Drive oder ein anderes Speichergerät mit mindestens 14 GB verfügbarer Speicherkapazität vor und formatieren Sie es mit Mac OS Extended (Journaled). Befolgen Sie dann diese Anleitung, um ein bootfähiges macOS-Installationsmedium zu erstellen.
Nachdem das bootfähige Installationsmedium erstellt wurde, verwenden Sie die folgenden Schritte, um macOS davon zu installieren:
Auf einem Mac mit Intel-Prozessor:
- Verbinden Sie das bootfähige Installationsmedium mit Ihrem Mac.
- (Optional) Aktivieren Sie das Startvolume-Sicherheitsdienstprogramm, um das Booten von externen Medien auf T2-Macs zu ermöglichen.
- Stellen Sie sicher, dass Ihr Mac mit dem Internet verbunden ist.
- Schalten Sie Ihren Mac ein und halten Sie sofort die Wahltaste gedrückt.
- Lassen Sie die Taste los, wenn die bootfähigen Volumes angezeigt werden.
- Wählen Sie das bootfähige Installationsmedium aus und klicken Sie auf den Bildschirmpfeil.
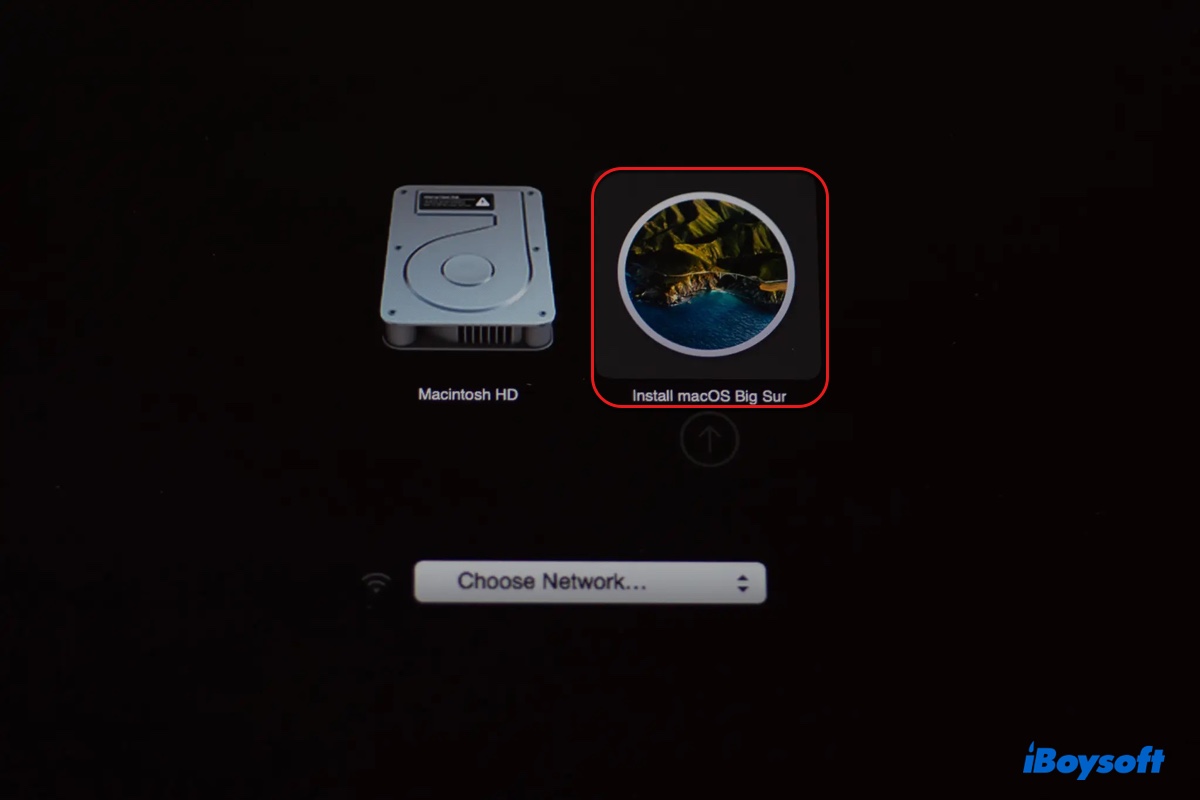
- Klicken Sie auf "macOS installieren (oder OS X installieren)" und dann auf Fortfahren.
Auf einem Mac mit M1- oder M2-Chip:
- Verbinden Sie den bootfähigen Installationsdatenträger mit Ihrem Mac.
- Stellen Sie sicher, dass er mit dem Internet verbunden ist.
- Drücken und halten Sie die Ein-/Aus-Taste, bis Sie die Startoptionen sehen.
- Wählen Sie den bootfähigen Installationsdatenträger aus und klicken Sie auf Weiter.
- Klicken Sie auf "macOS installieren (oder OS X installieren)" und klicken Sie auf Weiter.
Fix 6: Setzen Sie das NVRAM zurück
NVRAM (nicht-flüchtiger Halbleiterspeicher) ist der Computerspeicher, der Einstellungen enthält, die zum Starten Ihres Macs erforderlich sind, wie z. B. die Auswahl des Startvolumes, Lautstärkeregelung, Bluetooth-Informationen, Bildschirmauflösung, Helligkeit usw. Das Zurücksetzen kann auch helfen, den Fehler "Ein Fehler ist beim Vorbereiten der Installation aufgetreten" zu beheben.
Das NVRAM auf einem M1 oder M2 Mac wird beim Start getestet. Wenn Sie einen Apple Silicon Mac verwenden, schalten Sie ihn einfach aus und schalten Sie ihn nach einigen Sekunden wieder ein.
Um das NVRAM auf einem Intel-basierten Mac zurückzusetzen:
- Schalten Sie Ihren Mac aus.
- Drücken Sie die Ein-/Aus-Taste und halten Sie sofort die Tasten Befehl + Option + P + R gedrückt.
- Halten Sie die vier Tasten gedrückt, bis Ihr Mac zum zweiten Mal neu startet.
Fix 7: Löschen Sie Ihre interne Festplatte ordnungsgemäß
Bevor Sie macOS installieren, müssen Sie sicherstellen, dass Ihr Mac ordnungsgemäß formatiert ist. Dadurch werden alle Daten auf Ihrem Mac gelöscht, daher sollten Sie vorher ein Backup Ihres Macs erstellen.
Es gibt zwei wichtige Punkte zur Formatierung Ihrer Mac-Festplatte. Erstens sollten Sie die physische Festplatte formatieren, nicht das Volumen. Zweitens müssen Sie das richtige Format wählen, das mit der macOS-Version kompatibel ist, die Sie installieren möchten. Wenn Sie macOS High Sierra oder eine neuere Version installieren möchten, sollte die Mac-Festplatte im APFS-Format sein. Wenn Sie macOS Sierra oder eine frühere Version installieren möchten, sollte das Format Mac OS Extended (Journaled) sein.
Gehen Sie nun wie folgt vor, um den Fehler "Ein Fehler ist beim Vorbereiten der Installation im Wiederherstellungsmodus aufgetreten" zu beheben:
- Starten Sie den Internet-Wiederherstellungsmodus mit den Anweisungen in Schritt 2.
- Wählen Sie "Festplatten-Dienstprogramm" und klicken Sie auf Weiter.
- Klicken Sie auf Ansicht > Alle Geräte anzeigen.
- Wählen Sie die physikalische Festplatte auf oberster Ebene aus und klicken Sie auf Löschen.
- Geben Sie einen Namen für das Laufwerk ein.
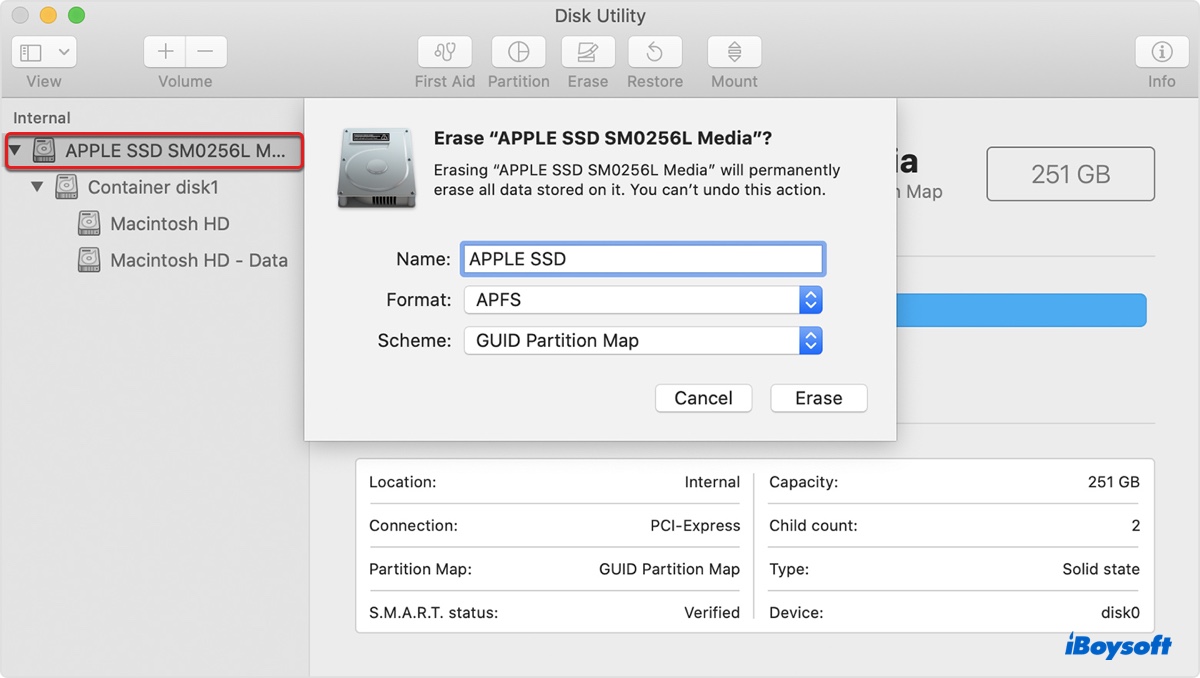
- Wählen Sie ein geeignetes Format.
- Behalten Sie das Schema "GUID-Partitionstabelle" bei.
- Klicken Sie auf Löschen.
- Schließen Sie das Festplatten-Dienstprogramm und installieren Sie macOS neu.
Wenn Ihnen dieser Beitrag hilfreich erscheint, teilen Sie ihn bitte, um anderen bei der Behebung des Fehlers "Ein Fehler ist beim Vorbereiten der Installation" bei der Installation von Ventura oder anderen macOS-Versionen zu helfen.