J'ai formaté mon MacBook Pro et j'essaie de réinstaller macOS en mode récupération. Cependant, je continue de recevoir le message d'erreur indiquant « Une erreur s'est produite lors de la préparation de l'installation. Réessayez d'exécuter cette application. » Comment puis-je le réparer ?
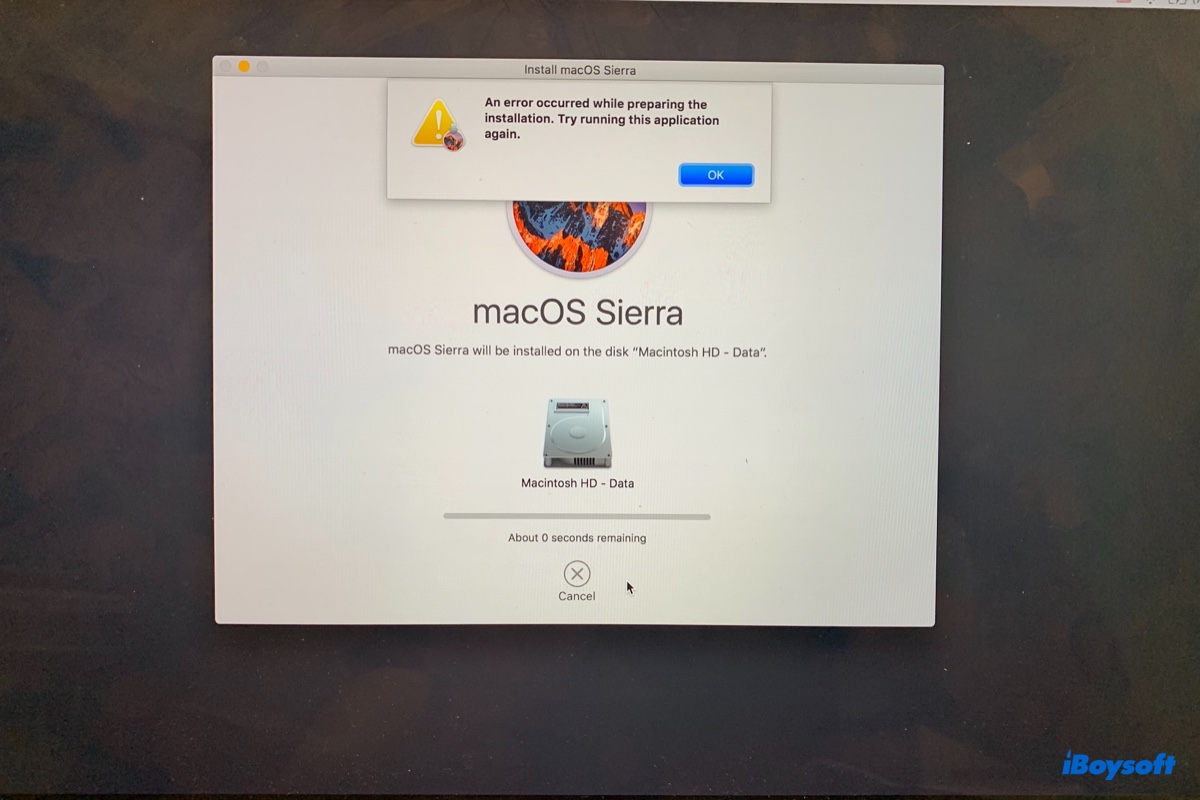
Lors de la mise à jour ou de la réinstallation de macOS, vous pouvez rencontrer une erreur d'installation qui indique « Une erreur s'est produite lors de la préparation de l'installation. Réessayez d'exécuter cette application. » Cela se produit généralement lorsque l'installation de macOS est sur le point de se terminer. Même si vous essayez de relancer l'application, comme suggéré par le message, vous rencontrerez probablement la même erreur.
Cette erreur a été signalée lors de l'installation de différentes versions de macOS, y compris macOS Sonoma, macOS Ventura, macOS Monterey, macOS Big Sur, macOS Catalina, macOS Mojave, macOS High Sierra, macOS Sierra et d'anciennes versions d'OS X telles que El Capitan ou Mountain Lion.
Dans cet article, nous expliquerons pourquoi l'installation a échoué et nous vous proposerons plusieurs solutions réalisables à ce problème.
| 7 Solutions pour "Une erreur s'est produite lors de la préparation de l'installation" | Étapes rapides |
| Solution 1 : Vérifier la connexion internet | Passer à une connexion Ethernet |
| Solution 2 : Utiliser le mode de récupération par Internet | 1. Appuyez sur Option + Commande + R au démarrage jusqu'à ce que le globe en rotation apparaisse. 2. Connectez-vous à internet. 3. Cliquez sur "Réinstaller macOS/OS X" > Continuer. |
| Solution 3 : Modifier la date de votre Mac | 1. Ouvrez Utilitaires > Terminal en mode Récupération. 2. Exécutez la commande : date {mois}{jour}{heure}{minute}{année} |
| Solution 4 : Exécuter d'abord quelques mises à jour plus petites | 1. Allez dans Mise à jour de logiciels. 2. Cliquez sur "Plus d'infos...". 3. Sélectionnez les mises à jour et cliquez sur "Installer maintenant". |
| Solution 5 : Installer à partir d'un support de démarrage macOS | 1. Créez un support de démarrage macOS. 2. Démarrez à partir de celui-ci. 3. Cliquez sur "Installer macOS/OS X". |
| Solution 6 : Réinitialiser la NVRAM | 1. Éteignez votre Mac. 2. Appuyez sur le bouton d'alimentation, puis maintenez simultanément les touches Commande + Option + P + R jusqu'à ce que votre Mac redémarre pour la deuxième fois. |
| Solution 7 : Effacer correctement le disque dur interne | 1. Démarrez en mode de récupération par Internet. 2. Ouvrez Utilitaire de disque. 3. Sélectionnez le disque physique de votre Mac et cliquez sur Effacer. |
Pourquoi une erreur se produit-elle lors de la préparation de l'installation ?
Si vous échouez à installer macOS avec l'erreur "Une erreur s'est produite lors de la préparation de l'installation. Essayez de relancer cette application", cela peut être causé par l'un des problèmes suivants :
- Le certificat de la version macOS que vous souhaitez installer a expiré.
- Votre connexion internet rencontre des problèmes.
- L'installateur est corrompu.
- Le serveur Apple n'est pas disponible.
- Votre Mac présente des dysfonctionnements temporaires.
- La NVRAM est corrompue.
- Le disque dur de votre Mac n'est pas formaté avec le système de fichiers correct.
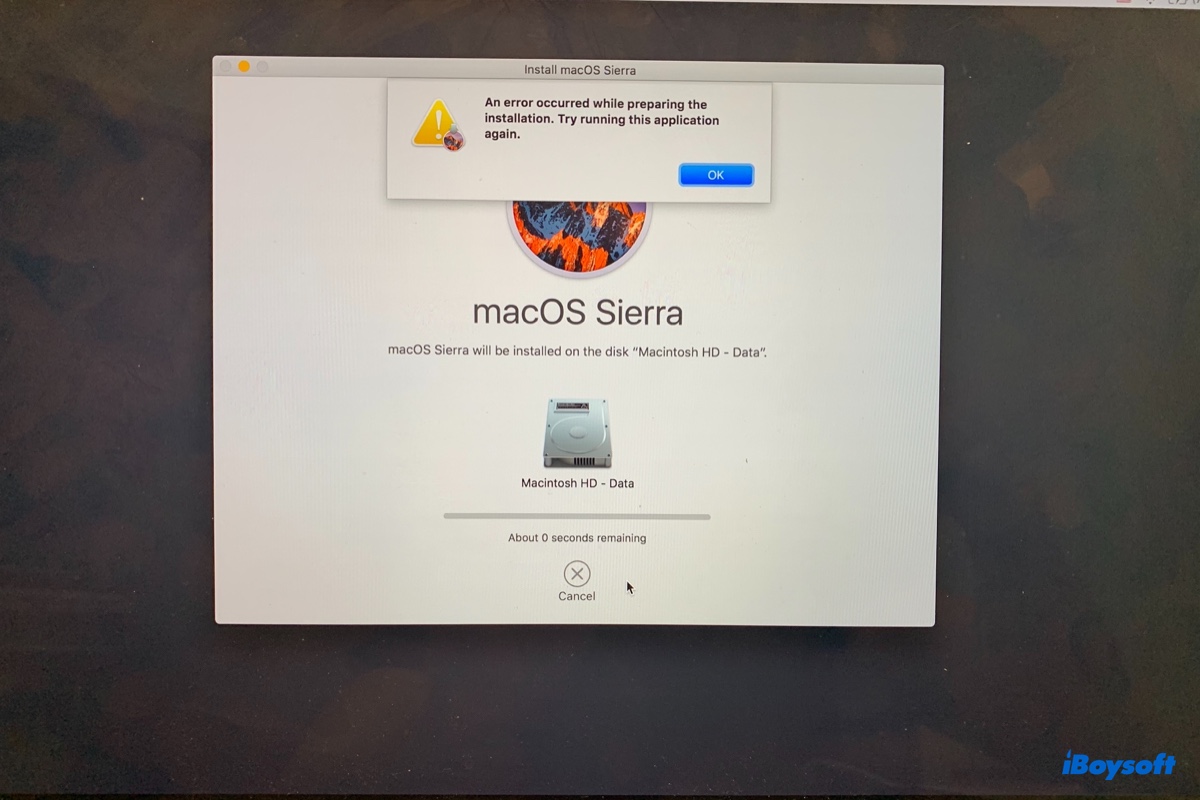
Comment résoudre une erreur survenue lors de la préparation de l'installation ?
Nous aborderons toutes les solutions possibles à l'erreur "Une erreur s'est produite lors de la préparation de l'installation. Essayez de relancer cette application." dans cette section.
Comme cela peut se produire en mode de récupération lors de la réinstallation de macOS ou en mode normal lors de la mise à jour ou de la mise à niveau de macOS, certaines solutions peuvent être applicables uniquement à un scénario mais pas à l'autre. Essayez celles qui s'appliquent à votre cas.
Correction 1 : Vérifier la connexion Internet
Une connexion Internet forte et stable est essentielle pour une installation macOS réussie. Si vous utilisez le WiFi pour installer macOS, assurez-vous qu'il fonctionne correctement. Ou la meilleure option est de passer à une connexion Ethernet câblée, car elle offre des vitesses plus fiables que le WiFi.
Correction 2 : Utiliser le mode de récupération Internet
Si vous rencontrez l'erreur "Une erreur est survenue pendant la préparation de l'installation" en mode de récupération en appuyant sur Commande + R, vous devriez essayer d'accéder au mode de récupération Internet avec Option + Commande + R. Cela vous permettra également de réinstaller macOS, mais au lieu de la version qui a été installée en dernier sur votre Mac, la récupération Internet vous permet d'installer la dernière version de macOS compatible avec votre Mac.
Cela étant dit, la réinstallation de macOS à partir du mode de récupération Internet peut mettre à jour votre Mac vers son dernier système d'exploitation. Il est bon de mentionner que la récupération Internet n'est disponible que sur les Mac basés sur Intel. Les Mac Apple Silicon (M1 & M2) n'ont qu'un seul mode de récupération, auquel vous pouvez accéder en appuyant sur le bouton d'alimentation après l'avoir complètement arrêté.
Note : Il est recommandé d'utiliser un clavier câblé pour accéder au mode de récupération Internet. Si vous avez un clavier Windows, vous pouvez considérer la touche Windows comme Commande et la touche Alt comme Option. (Certains utilisateurs ont résolu l'erreur en utilisant simplement un clavier Windows pour accéder au mode de récupération Internet et réinstaller macOS.)
Voici les détails sur l'installation de macOS à partir du mode de récupération Internet :
Si cela ne fonctionne pas, essayez d'utiliser Shift + Option + Commande + R à l'étape 2 pour réinstaller macOS avec votre Mac ou la version la plus proche encore disponible.
Correction 3 : Modifier la date de votre Mac
Si vous tentez de réinstaller une version obsolète de macOS telle que macOS Sierra, le problème réside probablement dans le certificat obsolète intégré à l'installateur macOS. Pour terminer l'installation, vous devez modifier la date de votre Mac pour revenir à une époque où l'installateur est encore validé.
Notez que cela est mieux fait avec une connexion par câble car le WiFi a tendance à revenir à la date d'aujourd'hui.
Après avoir réinitialisé la date, vous pouvez réessayer l'installation.
Réparation 4 : Exécuter d'abord des mises à jour plus petites
Supposez que le message d'erreur "Une erreur s'est produite lors de la préparation de l'installation. Essayez d'exécuter à nouveau cette application." apparaît lorsque vous passez à macOS Ventura ou d'autres versions. Alors envisagez de faire d'abord quelques petites mises à jour. Par exemple, vous pouvez mettre à jour votre version macOS actuelle vers sa dernière version, puis passer à la version macOS souhaitée à partir de là.
Réparation 5 : Installer à partir d'un support d'installation macOS bootable
Alternativement, vous pouvez créer un support d'installation macOS bootable et démarrer à partir de celui-ci pour installer la version macOS souhaitée. Si votre Mac ne peut pas démarrer normalement, vous devrez trouver un autre Mac compatible avec la version macOS que vous souhaitez installer, mais qui n'est pas préinstallé avec une version plus récente.
Préparez une clé USB ou un autre type de support de stockage avec au moins 14 Go d'espace disponible et formatez-le avec Mac OS étendu (journalisé). Ensuite, suivez ce guide pour créer un support d'installation macOS bootable.
Une fois le support d'installation bootable créé, suivez les étapes ci-dessous pour installer macOS à partir de celui-ci :
Sur un Mac basé sur Intel :
Sur un Mac M1 ou M2 :
Correctif 6 : Réinitialisez la NVRAM
La NVRAM (mémoire vive non volatile) est la mémoire de l'ordinateur qui contient les réglages nécessaires au démarrage de votre Mac, tels que la sélection du disque de démarrage, le contrôle du volume, les informations Bluetooth, la résolution de l'écran, la luminosité, etc. La réinitialisation de la NVRAM peut également aider à résoudre l'erreur "Une erreur est survenue lors de la préparation de l'installation".
La NVRAM sur un Mac M1 ou M2 est testée au démarrage. Si vous utilisez un Mac avec processeur Apple Silicon, éteignez simplement votre Mac et rallumez-le après quelques secondes.
Pour réinitialiser la NVRAM sur un Mac avec processeur Intel :
Correctif 7 : Formatez correctement votre disque dur interne
Avant d'installer macOS, vous devez vous assurer que votre Mac est correctement formaté. Cela effacera toutes les données de votre Mac, donc vous devez sauvegarder votre Mac au préalable.
Il y a deux points clés concernant le formatage de votre disque dur Mac. Premièrement, vous devez formater le disque physique plutôt que le volume. Deuxièmement, vous devez choisir le format correct compatible avec la version de macOS que vous allez installer. Si vous souhaitez installer macOS High Sierra ou une version ultérieure, le disque dur Mac doit être formaté en APFS. Si vous souhaitez installer macOS Sierra ou une version antérieure, le format doit être Mac OS étendu (journalisé).
Maintenant, suivez les étapes suivantes pour résoudre le problème "Une erreur est survenue lors de la préparation de l'installation" en mode de récupération :
Si vous trouvez ce message utile, veuillez le partager pour aider les autres à résoudre le problème "Une erreur est survenue lors de la préparation de l'installation" lors de l'installation de Ventura ou d'autres versions de macOS.