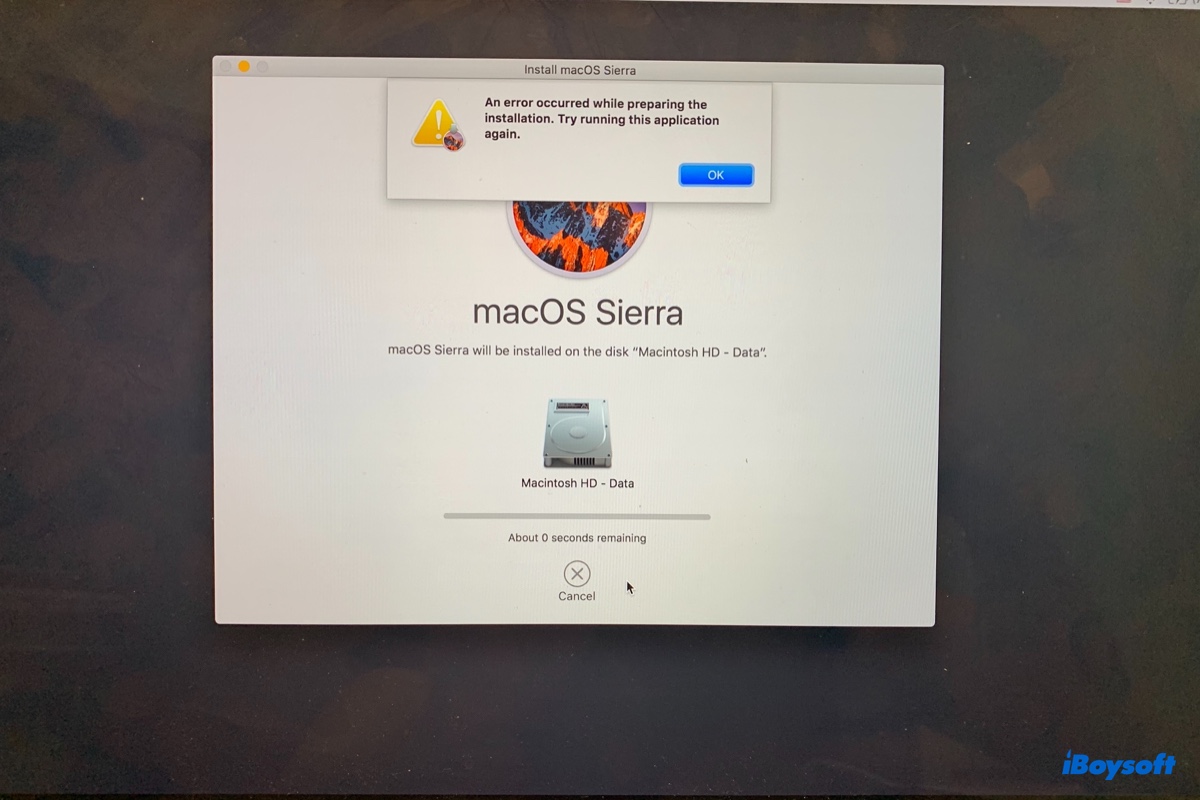Borré mi MacBook Pro y estoy intentando reinstalar macOS en el Modo de Recuperación. Sin embargo, sigo recibiendo el mensaje de error que dice "Se produjo un error al preparar la instalación. Intenta ejecutar esta aplicación nuevamente." ¿Cómo puedo solucionarlo?
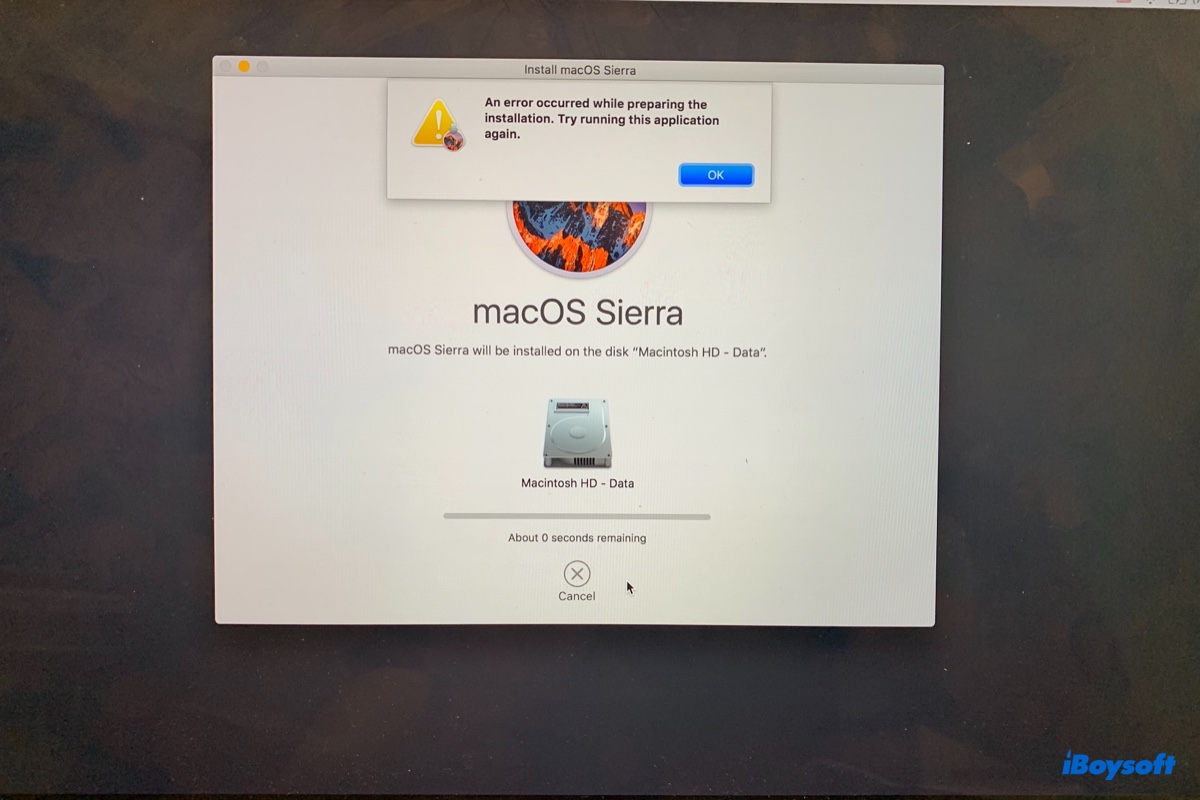
Al actualizar o reinstalar macOS, es posible que recibas un error de instalación que dice "Se produjo un error al preparar la instalación. Intenta ejecutar esta aplicación nuevamente." Esto suele ocurrir cuando la instalación de macOS está a punto de finalizar. Incluso si intentas ejecutar la aplicación nuevamente, como sugiere el mensaje, es probable que encuentres el mismo error.
Se ha informado que este error ocurre al instalar diferentes versiones de macOS, incluyendo macOS Sonoma, macOS Ventura, macOS Monterey, macOS Big Sur, macOS Catalina, macOS Mojave, macOS High Sierra, macOS Sierra y versiones anteriores de OS X como El Capitan o Mountain Lion.
En este artículo, explicaremos por qué falló la instalación y te ofreceremos varias soluciones factibles al problema.
| 7 Soluciones para "Se produjo un error al preparar la instalación" | Pasos rápidos |
| Solución 1: Verificar la conexión a internet | Cambiar a una conexión de ethernet |
| Solución 2: Usar el Modo de Recuperación de Internet | 1. Presionar Opción + Comando + R al iniciar hasta ver el globo giratorio. 2. Conectarse a internet. 3. Hacer clic en Reinstalar macOS/OS X > Continuar. |
| Solución 3: Cambiar la fecha de tu Mac | 1. Abrir Utilidades > Terminal en el Modo de Recuperación. 2. Ejecutar el siguiente comando: date {mes}{día}{hora}{minuto}{año} |
| Solución 4: Ejecutar algunas actualizaciones más pequeñas primero | 1. Ir a Actualización de software. 2. Hacer clic en "Más información...." 3. Seleccionar las actualizaciones y hacer clic en "Instalar ahora". |
| Solución 5: Instalar desde una unidad de instalación de macOS | 1. Crear una unidad de instalación de macOS. 2. Iniciar desde ella. 3. Hacer clic en "Instalar macOS/OS X". |
| Solución 6: Restablecer la NVRAM | 1. Apagar tu Mac. 2. Presionar el botón de encendido y luego mantener presionado Comando + Opción + P + R hasta que tu Mac se reinicie por segunda vez. |
| Solución 7: Borrar correctamente el disco duro interno | 1. Iniciar en el Modo de Recuperación de Internet. 2. Abrir Utilidad de Discos. 3. Seleccionar el disco físico de tu Mac y hacer clic en Borrar. |
¿Por qué se produce un error al preparar la instalación?
Si fallas al instalar macOS con el error que dice "Se produjo un error al preparar la instalación. Intenta ejecutar esta aplicación de nuevo", puede ser causado por alguno de los siguientes problemas:
- El certificado de la versión de macOS que deseas instalar ha caducado.
- Tu conexión a internet tiene problemas.
- El instalador está corrupto.
- El servidor de Apple no está disponible.
- Tu Mac tiene fallos temporales.
- La NVRAM está corrupta.
- El disco duro de tu Mac no está formateado con el sistema de archivos correcto.
¿Cómo solucionar un error al preparar la instalación?
En esta sección cubriremos todas las posibles soluciones al error "Se produjo un error al preparar la instalación. Intenta ejecutar esta aplicación de nuevo".
Dado que puede ocurrir en el Modo de Recuperación al reinstalar macOS o en el modo regular al actualizar o mejorar macOS, algunas soluciones pueden ser aplicables solo a un escenario pero no al otro. Prueba aquellas disponibles para tu caso.
Solución 1: Verificar la conexión a internet
Una conexión a internet sólida y estable es esencial para una instalación exitosa de macOS. Si estás utilizando WiFi para instalar macOS, asegúrate de que esté funcionando correctamente. O la mejor opción es cambiar a una conexión Ethernet cableada, ya que proporciona una velocidad más confiable que el WiFi.
Solución 2: Utilizar el Modo de Recuperación por Internet
Si recibes el error "Un error ocurrió mientras se preparaba la instalación" en el Modo de Recuperación a través de Comando + R, debes intentar acceder al Modo de Recuperación por Internet con Opción + Comando + R. También te permitirá reinstalar macOS, pero en lugar de la versión que se instaló por última vez en tu Mac, la Recuperación por Internet te permite instalar la última versión de macOS compatible con tu Mac.
Dicho esto, reinstalar macOS desde la Recuperación por Internet puede actualizar tu Mac a su último sistema operativo. Cabe mencionar que la Recuperación por Internet solo está disponible en Macs con procesadores Intel. Los Macs con Apple Silicon (M1 y M2) solo tienen un Modo de Recuperación, al que puedes ingresar manteniendo presionado el botón de encendido después de que se haya apagado por completo.
Nota: Se recomienda utilizar un teclado con cable para iniciar en la Recuperación por Internet. Si tienes un teclado de Windows, puedes tratar la tecla de Windows como Comando y la tecla Alt como Opción. (Algunos usuarios han resuelto el error simplemente utilizando un teclado de Windows para iniciar en la Recuperación por Internet y reinstalar macOS).
Aquí tienes los detalles sobre cómo instalar macOS desde el Modo de Recuperación por Internet:
- Apaga tu Mac.
- Pulsa el botón de encendido, luego inmediatamente presiona y mantén presionado Opción + Comando + R.
- Suelta las tres teclas cuando aparezca el globo giratorio.
- Elige una red si estás utilizando WiFi e ingresa su contraseña.
- Espera mientras tu Mac se inicia en la Recuperación por Internet.
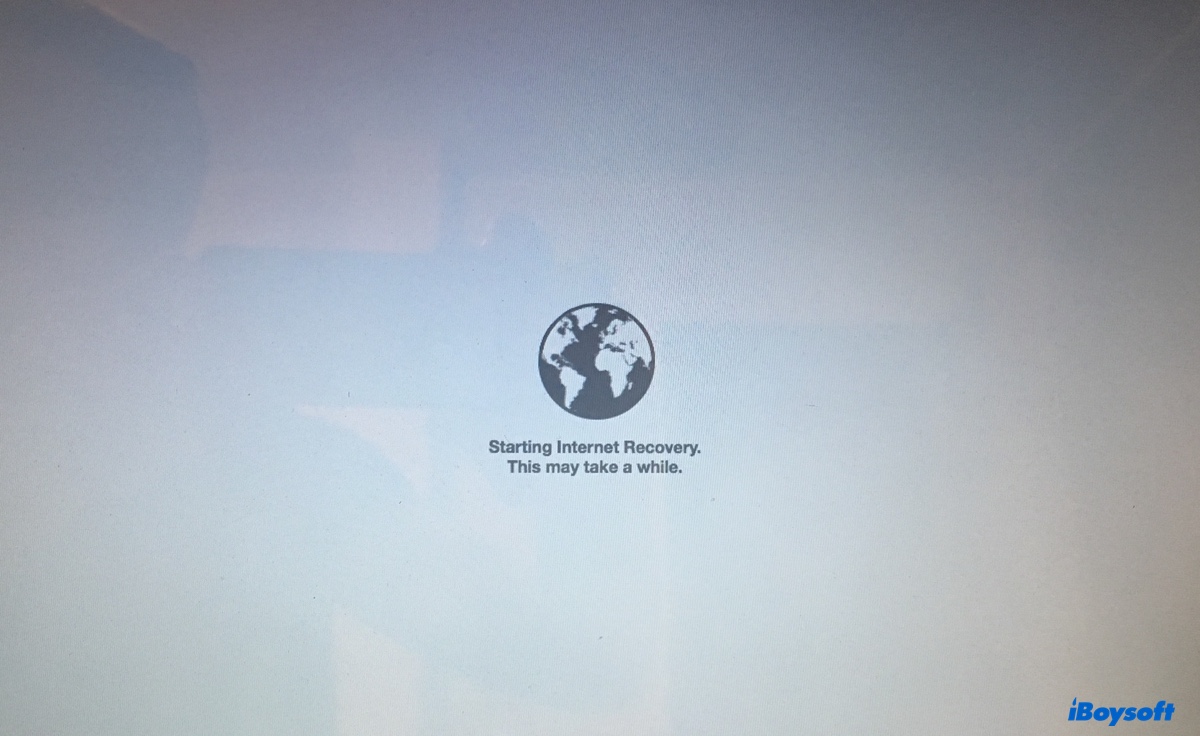
- Cuando aparezca la ventana de Utilidades de macOS, haz clic en "Reinstalar macOS".
- Sigue las instrucciones para completar la instalación.
Si eso no funciona, intenta utilizar Shift + Opción + Comando + R en el paso 2 para reinstalar la versión macOS más cercana a la que está disponible.
Solución 3: Cambia la fecha de tu Mac
Si estás intentando reinstalar una versión obsoleta de macOS como macOS Sierra, es posible que el problema radique en el certificado desactualizado incorporado en el instalador de macOS. Para completar la instalación, debes cambiar la fecha de tu Mac a un momento en que el instalador aún esté validado.
Ten en cuenta que esto se hace mejor con una conexión por cable, ya que el WiFi tiende a cambiar la fecha de vuelta al día de hoy.
- En el Modo de Recuperación, haz clic en Utilidades > Terminal.
- Ejecuta el siguiente comando para cambiar la fecha de tu Mac.date {mes}{día}{hora}{minuto}{año}Sustituye {mes}{día}{hora}{minuto}{año} por una fecha en la que la versión de macOS aún sea compatible. Por ejemplo, si estás instalando macOS Sierra, puedes cambiar la fecha a 1 de enero de 2017 a las 12:00 con este comando: date 010112002017
Después de restablecer la fecha, puedes intentar nuevamente la instalación.
Solución 4: Ejecuta algunas actualizaciones más pequeñas primero
Supongamos que aparece el mensaje de error "Se produjo un error al preparar la instalación. Intenta ejecutar esta aplicación nuevamente." cuando estás actualizando a macOS Ventura u otras versiones. En ese caso, considera hacer algunas actualizaciones pequeñas primero. Por ejemplo, puedes actualizar tu macOS actual a su última versión y luego actualizar al macOS deseado desde ahí.
- En macOS Monterey o anterior, haz clic en el menú de Apple > Preferencias del Sistema > Actualización de Software. En macOS Ventura o posterior, ve al menú de Apple > Configuración del Sistema > General > Actualización de Software.
- Haz clic en "Más información...".
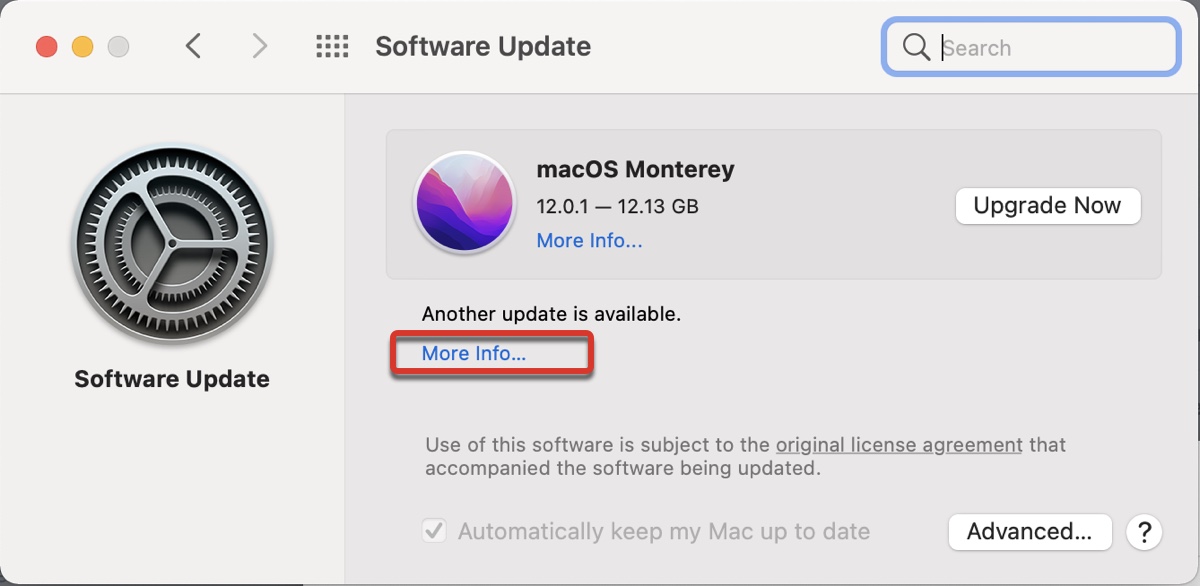
- Elige la actualización de software que deseas instalar y haz clic en "Instalar ahora".
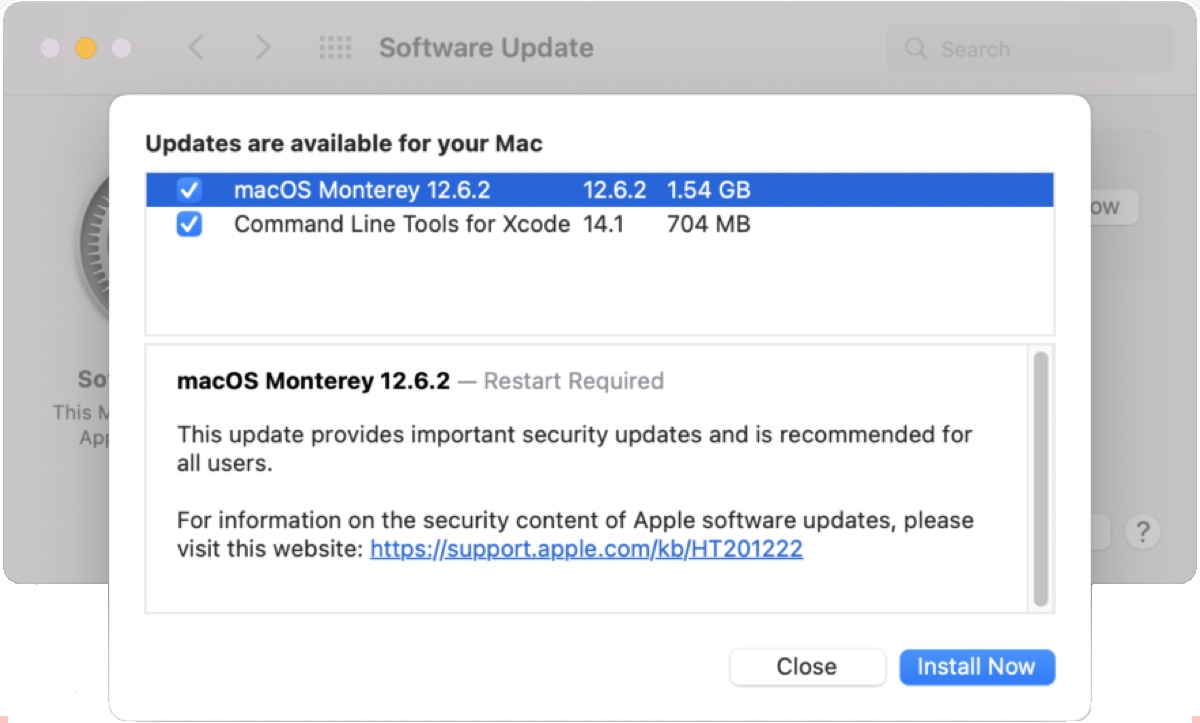
Solución 5: Instala desde un instalador de macOS arrancable
Alternativamente, puedes crear un instalador de macOS arrancable y arrancar desde él para instalar el macOS deseado. Si tu Mac no puede arrancar normalmente, necesitarás encontrar otra Mac que sea compatible con la versión de macOS que deseas instalar pero que no tenga preinstalado un sistema operativo más nuevo que ese.
Prepara una unidad flash USB u otro tipo de dispositivo de almacenamiento con al menos 14 GB de espacio disponible y formátalo con Mac OS Extended (con registro). Luego sigue esta guía para crear un instalador de macOS arrancable.
Después de hacer el instalador arrancable, usa los siguientes pasos para instalar macOS desde él:
En una Mac basada en Intel:
- Conecta el instalador arrancable a tu Mac.
- (Opcional) Configura la Utilidad de Seguridad de Arranque para permitir el arranque desde medios externos en Mac con chip T2.
- Asegúrate de que tu Mac esté conectada a internet.
- Enciende tu Mac y mantén presionada la tecla Opción inmediatamente.
- Suelta la tecla cuando aparezcan los volúmenes de inicio.
- Selecciona el instalador arrancable y haz clic en la flecha que aparece en pantalla.
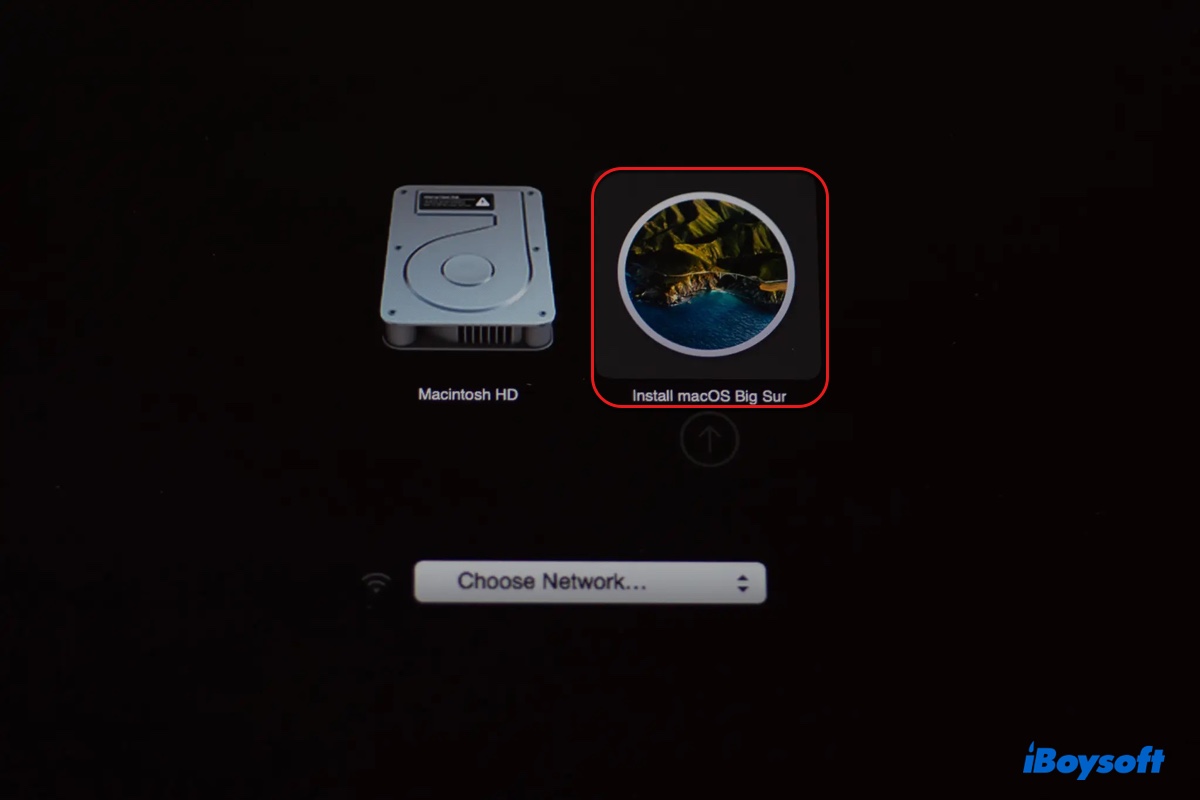
- Haz clic en "Instalar macOS (o Instalar OS X)" y luego en Continuar.
En una Mac M1 o M2:
- Conecta el instalador de inicio con tu Mac.
- Asegúrate de que esté conectado a Internet.
- Mantén presionado el botón de encendido hasta que aparezcan las opciones de inicio.
- Selecciona el instalador de inicio y haz clic en Continuar.
- Haz clic en "Instalar macOS (o Instalar OS X)" y luego en Continuar.
Arreglo 6: Restablecer el NVRAM
El NVRAM (memoria de acceso aleatorio no volátil) es la memoria de la computadora que almacena la configuración necesaria para iniciar tu Mac, como la selección del disco de inicio, el control de volumen, la información de Bluetooth, la resolución de pantalla, el brillo, etc. Restablecerlo también puede ayudar a solucionar el error "Se produjo un error al preparar la instalación".
El NVRAM en Mac con procesadores M1 o M2 se prueba al iniciar. Si estás utilizando una Mac con Apple Silicon, simplemente apaga tu Mac y enciéndela después de unos segundos.
Para restablecer el NVRAM en una Mac con procesadores Intel:
- Apaga tu Mac.
- Pulsa el botón de encendido y luego mantén presionadas las teclas Comando + Opción + P + R.
- Sigue manteniendo presionadas las cuatro teclas hasta que tu Mac se reinicie por segunda vez.
Arreglo 7: Borrar correctamente tu disco duro interno
Antes de instalar macOS, debes asegurarte de que tu Mac esté formateada correctamente. Esto borrará todos los datos en tu Mac, así que debes hacer una copia de seguridad de tu Mac antes.
Hay dos puntos clave sobre el formateo del disco duro de tu Mac. Primero, debes formatear el disco físico en lugar del volumen. Segundo, debes elegir el formato correcto compatible con la versión de macOS que vas a instalar. Si deseas instalar macOS High Sierra o posterior, el disco duro de Mac debe tener formato APFS. Si deseas instalar macOS Sierra o anterior, el formato debe ser Mac OS Extendido (con registro).
Ahora, sigue los siguientes pasos para solucionar "Se produjo un error al preparar la instalación" en el Modo de recuperación:
- Inicia en el Modo de recuperación por Internet siguiendo las instrucciones en el paso 2.
- Selecciona Utilidad de discos > Continuar.
- Haz clic en Ver > Mostrar todos los dispositivos.
- Selecciona el disco físico de nivel superior y haz clic en Borrar.
- Asigna un nombre al disco.
- Elige un formato adecuado.
- Mantén el esquema Mapa de particiones GUID.
- Haz clic en Borrar.
- Cierra Utilidad de discos y reinstala macOS.
Si encuentras útil esta publicación, por favor compártela para ayudar a otros a solucionar "Se produjo un error al preparar la instalación" al instalar Ventura u otras versiones de macOS.