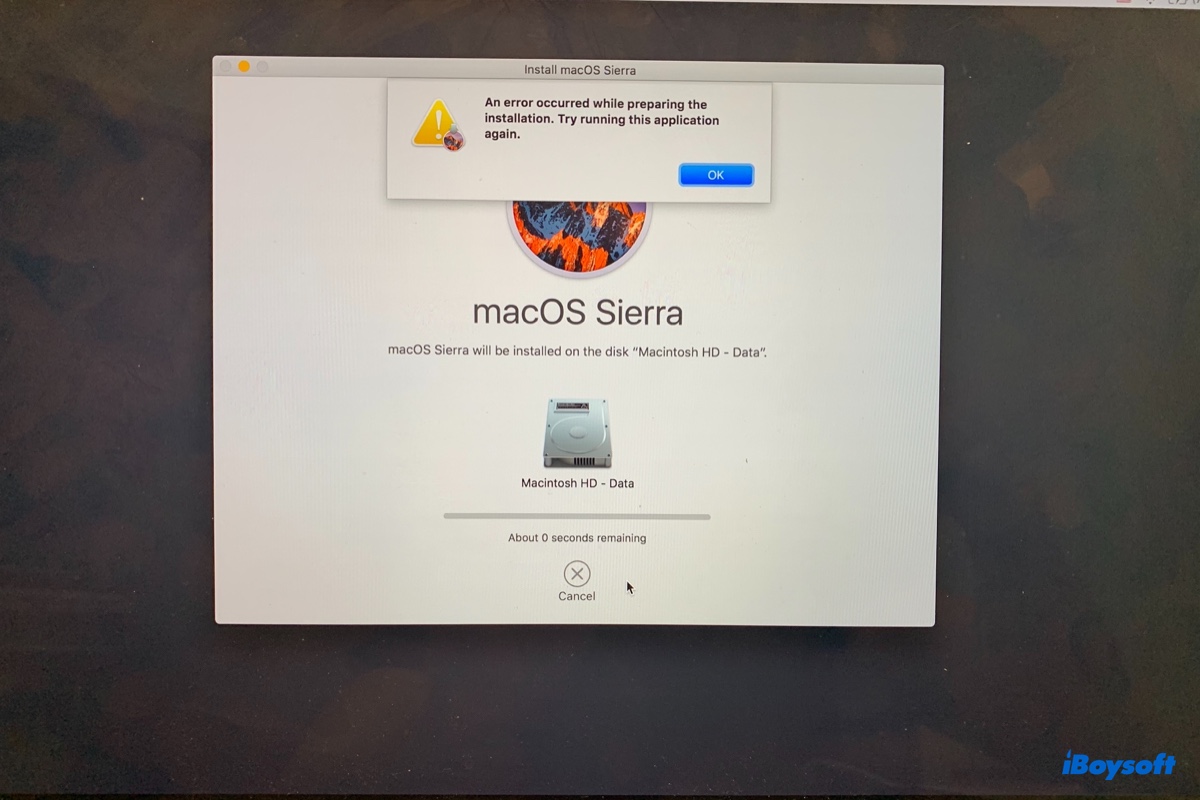Eu formatei meu MacBook Pro e estou tentando reinstalar o macOS no modo de recuperação. No entanto, continuo recebendo a mensagem de erro que diz "Ocorreu um erro ao preparar a instalação. Tente executar este aplicativo novamente." Como posso corrigir isso?
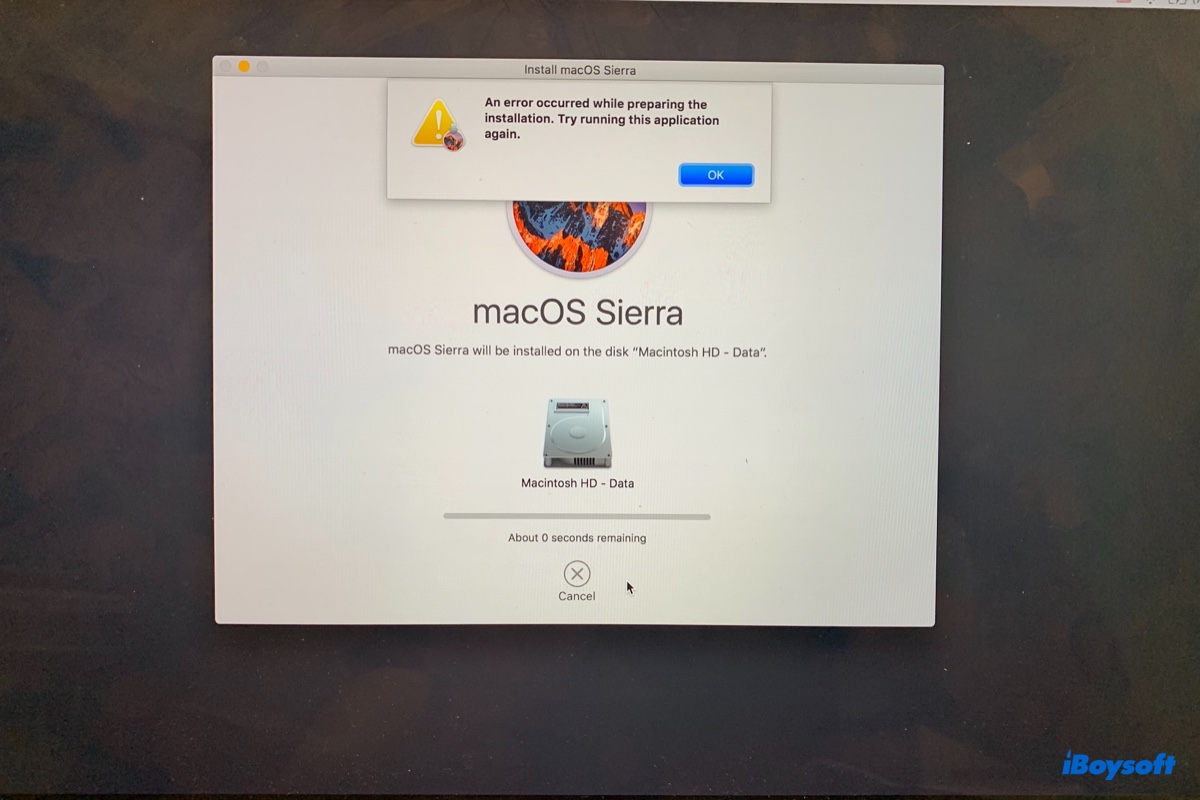
Ao atualizar ou reinstalar o macOS, você pode receber o erro de instalação que diz "Ocorreu um erro ao preparar a instalação. Tente executar este aplicativo novamente." Isso geralmente acontece quando a instalação do macOS está prestes a ser concluída. Mesmo se você tentar executar o aplicativo novamente, conforme sugerido pela mensagem, é provável que ainda encontre o mesmo erro.
Esse erro foi relatado ao instalar diferentes versões do macOS, incluindo macOS Sonoma, macOS Ventura, macOS Monterey, macOS Big Sur, macOS Catalina, macOS Mojave, macOS High Sierra, macOS Sierra e versões anteriores do OS X, como El Capitan ou Mountain Lion.
Neste artigo, explicaremos por que a instalação falhou e ofereceremos várias soluções viáveis para o problema.
| 7 Soluções para "Ocorreu um erro ao preparar a instalação" | Passos rápidos |
| Solução 1: Verifique a conexão com a internet | Conecte-se a uma conexão Ethernet |
| Solução 2: Utilize o Modo de Recuperação pela Internet | 1. Pressione Option + Command + R ao iniciar até visualizar o globo giratório. 2. Conecte-se à internet. 3. Clique em Reinstalar macOS/OS X > Continuar. |
| Solução 3: Altere a data do seu Mac | 1. Abra Utilitários > Terminal no Modo de Recuperação. 2. Execute o comando: date {mês}{dia}{hora}{minuto}{ano} |
| Solução 4: Execute algumas atualizações menores primeiro | 1. Vá para Atualização de Software. 2. Clique em "Mais informações...." 3. Selecione as atualizações e clique em "Instalar Agora". |
| Solução 5: Instale a partir de um instalador bootável do macOS | 1. Crie um instalador bootável do macOS. 2. Inicie a partir dele. 3. Clique em "Instalar macOS/OS X". |
| Solução 6: Resetar a NVRAM | 1. Desligue o seu Mac. 2. Pressione o botão de energia e, em seguida, mantenha pressionado Command + Option + P + R até que o seu Mac reinicie pela segunda vez. |
| Solução 7: Apague corretamente o seu disco rígido interno | 1. Inicie no Modo de Recuperação pela Internet. 2. Abra o Utilitário de Disco. 3. Selecione o disco físico do seu Mac e clique em Apagar. |
Por que ocorreu um erro ao preparar a instalação?
Se você não conseguir instalar o macOS com o erro "Ocorreu um erro ao preparar a instalação. Tente executar esta aplicação novamente," pode ser causado por um dos seguintes problemas:
- O certificado da versão do macOS que você deseja instalar expirou.
- Sua conexão com a internet está com problemas.
- O instalador está corrompido.
- O servidor da Apple não está disponível.
- Seu Mac está com problemas temporários.
- A NVRAM está corrompida.
- O seu disco rígido do Mac não está formatado com o sistema de arquivos correto.
Como corrigir um erro ao preparar a instalação?
Vamos abordar todas as possíveis soluções para o erro "Ocorreu um erro ao preparar a instalação. Tente executar esta aplicação novamente." nesta seção.
Como pode ocorrer no Modo de Recuperação ao reinstalar o macOS ou no modo regular ao atualizar ou fazer upgrade do macOS, algumas soluções podem ser aplicáveis apenas a um cenário e não ao outro. Experimente as soluções disponíveis para o seu caso.
Correção 1: Verifique a conexão com a internet
Uma conexão com a internet forte e estável é essencial para uma instalação bem-sucedida do macOS. Se você estiver usando WiFi para instalar o macOS, verifique se está funcionando corretamente. Ou a melhor opção é mudar para uma conexão Ethernet com fio, pois ela oferece velocidades mais confiáveis do que o WiFi.
Correção 2: Use o Modo de Recuperação pela Internet
Se você receber o erro "Ocorreu um erro enquanto preparava a instalação" no Modo de Recuperação por meio do Comando + R, você deve tentar acessar o Modo de Recuperação pela Internet com a Opção + Comando + R. Isso também permitirá que você reinstale o macOS, mas, em vez da versão que foi instalada por último em seu Mac, a Recuperação pela Internet permite instalar a versão mais recente do macOS compatível com o seu Mac.
Dito isso, reinstalar o macOS pela Recuperação pela Internet pode atualizar o seu Mac para o seu sistema operacional mais recente. Vale ressaltar que a Recuperação pela Internet está disponível apenas em Macs com base em Intel. Macs com Apple Silicon (M1 e M2) têm apenas um Modo de Recuperação, ao qual você pode entrar pressionando e segurando o botão de energia após desligá-lo completamente.
Observação: É recomendado usar um teclado com fio para inicializar a Recuperação pela Internet. Se você tiver um teclado do Windows, pode tratar a tecla Windows como Comando e a tecla Alt como Opção. (Alguns usuários resolveram o erro simplesmente usando um teclado do Windows para inicializar a Recuperação pela Internet e reinstalar o macOS.)
Aqui estão os detalhes sobre a instalação do macOS a partir do Modo de Recuperação pela Internet:
- Desligue seu Mac.
- Pressione o botão de energia e, em seguida, pressione e segure Opção + Comando + R.
- Solte as três teclas quando o globo giratório aparecer.
- Escolha uma rede se estiver usando WiFi e insira sua senha.
- Aguarde enquanto seu Mac inicializa na Recuperação pela Internet.
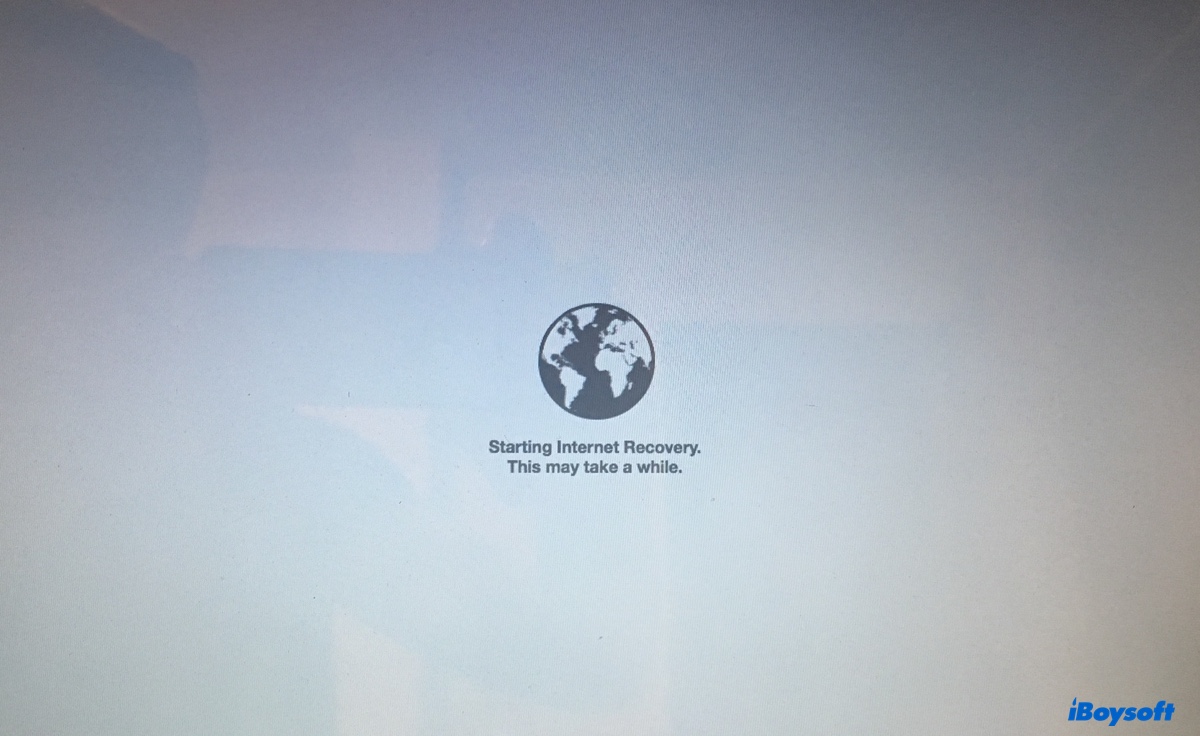
- Quando a janela Utilitários do macOS aparecer, clique em "Reinstalar o macOS".
- Siga as instruções para concluir a instalação.
Se isso não funcionar, tente usar Shift + Opção + Comando + R no passo 2 para reinstalar o macOS ajustado ao seu Mac ou o mais próximo que ainda estiver disponível.
Correção 3: Altere a data do seu Mac
Se você estiver tentando reinstalar uma versão obsoleta do macOS, como o macOS Sierra, o problema possivelmente está no certificado desatualizado incorporado ao instalador do macOS. Para concluir a instalação, você precisa alterar a data do seu Mac para um momento em que o instalador ainda seja validado.
Observe que isso é melhor feito com uma conexão por cabo, porque o WiFi tem o hábito de voltar a data para hoje.
- No Modo de Recuperação, clique em Utilitários > Terminal.
- Execute o seguinte comando para alterar a data do seu Mac. date {mês}{dia}{hora}{minuto}{ano}Substitua {mês}{dia}{hora}{minuto}{ano} por uma data em que a versão do macOS ainda seja suportada. Por exemplo, se você estiver instalando o macOS Sierra, você pode alterar a data para 1º de janeiro de 2017 às 12:00 com o seguinte comando: date 010112002017
Após a data ser redefinida, você pode tentar novamente a instalação.
Solução 4: Execute algumas atualizações menores primeiro
Suponha que a mensagem de erro "Ocorreu um erro ao preparar a instalação. Tente executar este aplicativo novamente." apareça quando você está fazendo upgrade para o macOS Ventura ou outras versões. Nesse caso, considere fazer algumas atualizações menores primeiro. Por exemplo, você pode atualizar o seu macOS atual para a versão mais recente e, em seguida, fazer o upgrade para o macOS desejado a partir daí.
- No macOS Monterey ou anterior, clique no menu Apple > Preferências do Sistema > Atualização de Software. No macOS Ventura ou posterior, vá para o menu Apple > Configurações do Sistema > Geral > Atualização de Software.
- Clique em "Mais informações...".
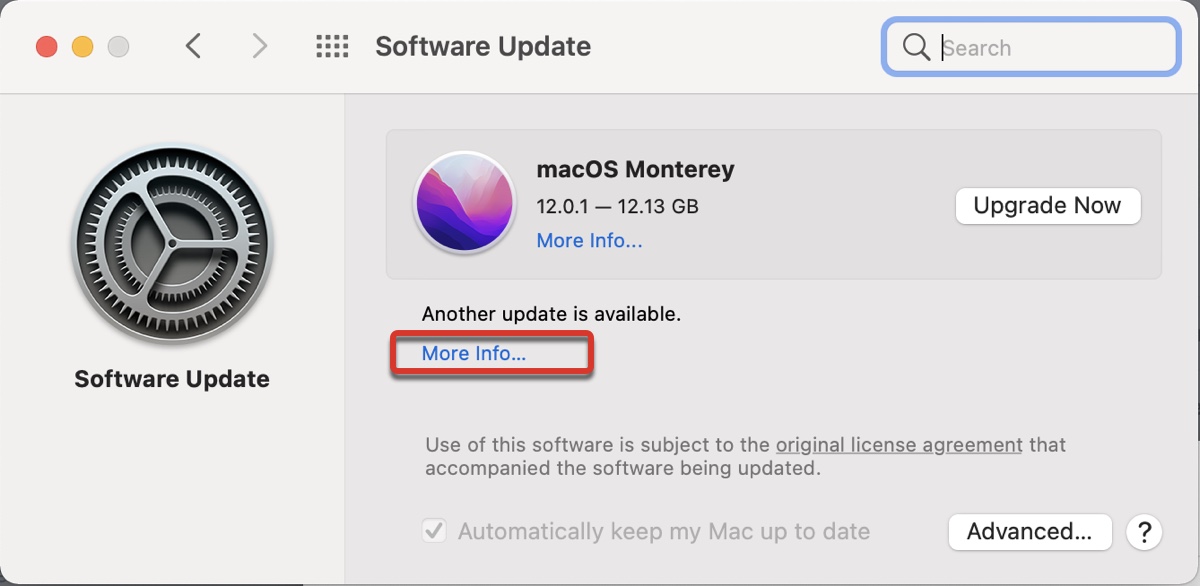
- Escolha a atualização de software que deseja instalar e clique em "Instalar Agora".
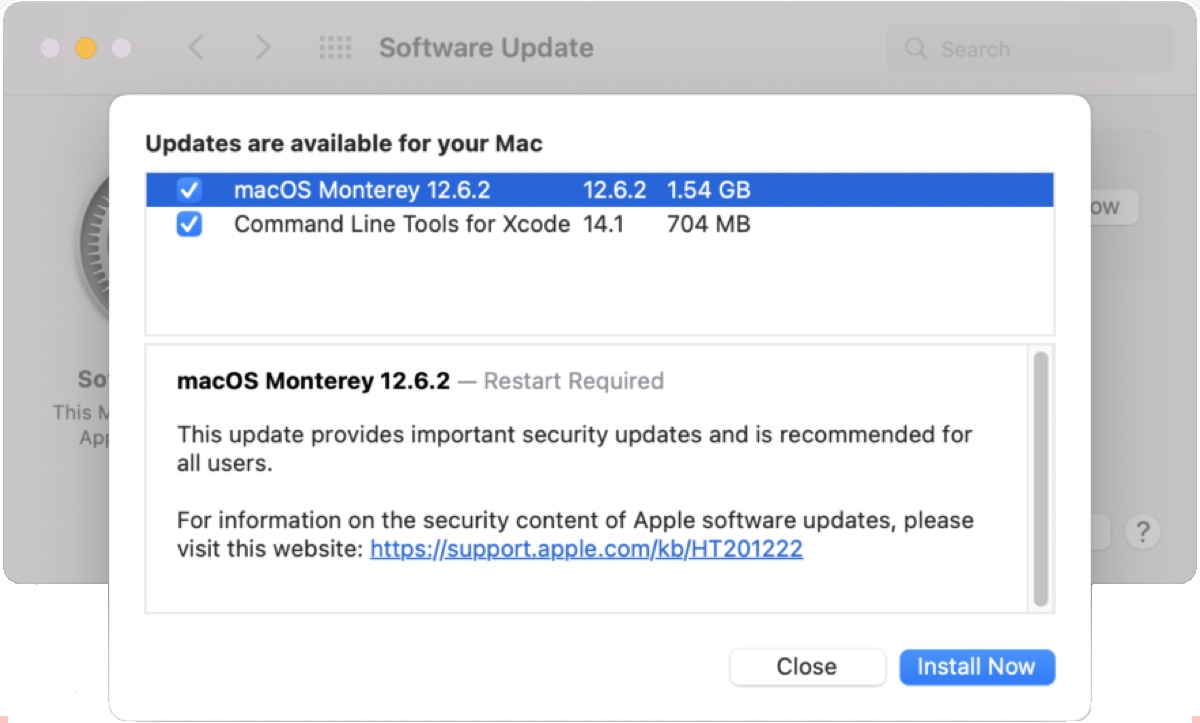
Solução 5: Instale a partir de um instalador macOS inicializável
Alternativamente, você pode criar um instalador macOS inicializável e inicializar a partir dele para instalar o macOS desejado. Se o seu Mac não puder inicializar normalmente, você precisará encontrar outro Mac compatível com a versão do macOS que deseja instalar, mas que não esteja pré-instalado com um sistema operacional mais recente do que ele.
Prepare um pen drive USB ou outro tipo de dispositivo de armazenamento com pelo menos 14 GB de espaço disponível e formate-o com Mac OS Expandido (Com Registro). Em seguida, siga este guia para criar um instalador macOS inicializável.
Após o instalador inicializável ser criado, siga as etapas abaixo para instalar o macOS a partir dele:
Em um Mac baseado em Intel:
- Conecte o instalador inicializável ao seu Mac.
- (Opcional) Configure o Utilitário de Segurança de Inicialização para permitir inicialização a partir de mídia externa em Macs com T2.
- Verifique se o seu Mac está conectado à internet.
- Ligue o seu Mac e pressione imediatamente a tecla Option.
- Solte a tecla quando os volumes inicializáveis aparecerem.
- Selecione o instalador inicializável e clique na seta na tela.
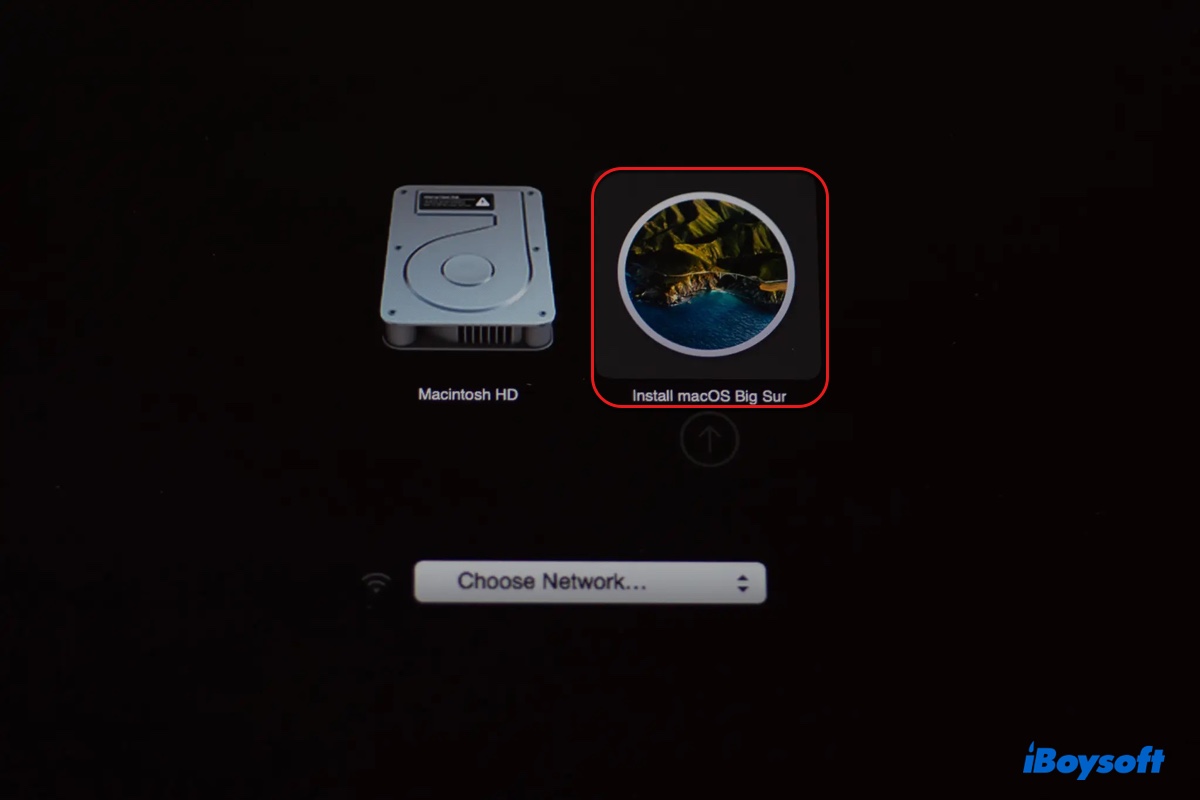
- Clique em "Instalar macOS (ou Instalar OS X)" e clique em Continuar.
Em um Mac M1 ou M2:
- Conecte o instalador inicializável ao seu Mac.
- Verifique se ele está conectado à internet.
- Pressione e segure o botão de energia até ver as opções de inicialização.
- Selecione o instalador inicializável e clique em Continuar.
- Clique em "Instalar macOS (ou Instalar OS X)" e clique em Continuar.
Solução 6: Redefinir o NVRAM
O NVRAM (memória não volátil de acesso aleatório) é a memória do computador que armazena as configurações necessárias para inicializar o seu Mac, como seleção do disco de inicialização, controle de volume, informações do Bluetooth, resolução do display, brilho, etc. Redefini-lo também pode ajudar a corrigir o erro "Ocorreu um erro ao preparar a instalação".
O NVRAM em um Mac com chip M1 ou M2 é testado na inicialização. Se você estiver usando um Mac com chip Apple Silicon, basta desligar o seu Mac e ligá-lo novamente após alguns segundos.
Para redefinir o NVRAM em um Mac com processador Intel:
- Desligue o seu Mac.
- Pressione o botão de energia e, imediatamente, mantenha pressionado Command + Option + P + R.
- Continue segurando as quatro teclas até que o Mac reinicie pela segunda vez.
Solução 7: Apague corretamente seu disco rígido interno
Antes de instalar o macOS, você precisa garantir que o seu Mac esteja formatado corretamente. Isso apagará todos os dados do seu Mac, portanto, faça um backup antes.
Há dois pontos importantes sobre a formatação do disco rígido do seu Mac. Primeiro, você deve formatar o disco rígido físico, e não o volume. Segundo, você precisa escolher o formato correto que seja compatível com a versão do macOS que você vai instalar. Se você deseja instalar o macOS High Sierra ou posterior, o disco rígido Mac deve estar formatado em APFS. Se você deseja instalar o macOS Sierra ou anterior, o formato deve ser Mac OS Extended (Journaling).
Agora, siga as seguintes etapas para corrigir o erro "Ocorreu um erro ao preparar a instalação" no Modo de Recuperação:
- Inicie o Modo de Recuperação na Internet seguindo as instruções no passo 2.
- Selecione Utilitário de Disco > Continuar.
- Clique em Visualizar > Mostrar Todos os Dispositivos.
- Selecione o disco físico de nível superior e clique em Apagar.
- Dê um nome para o disco.
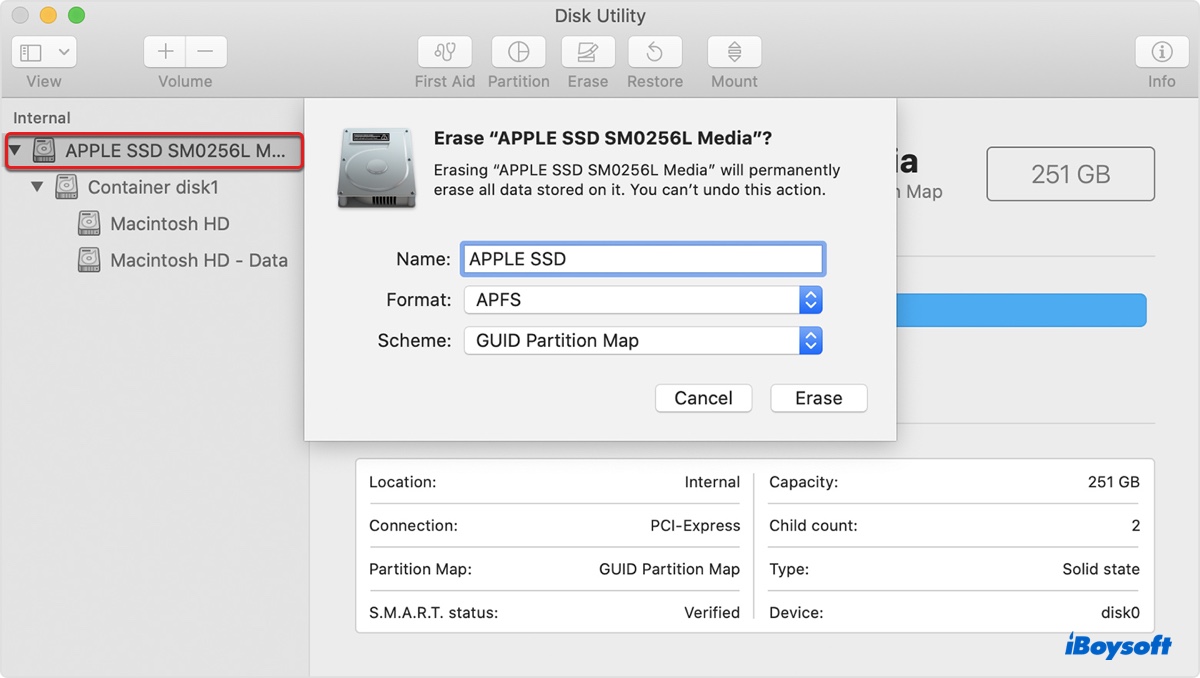
- Escolha um formato adequado.
- Mantenha o esquema Mapa de Partição GUID.
- Clique em Apagar.
- Feche o Utilitário de Disco e reinstale o macOS.
Se você encontrar este post útil, compartilhe para ajudar outras pessoas a corrigir o erro "Ocorreu um erro ao preparar a instalação" ao instalar o Ventura ou outras versões do macOS.