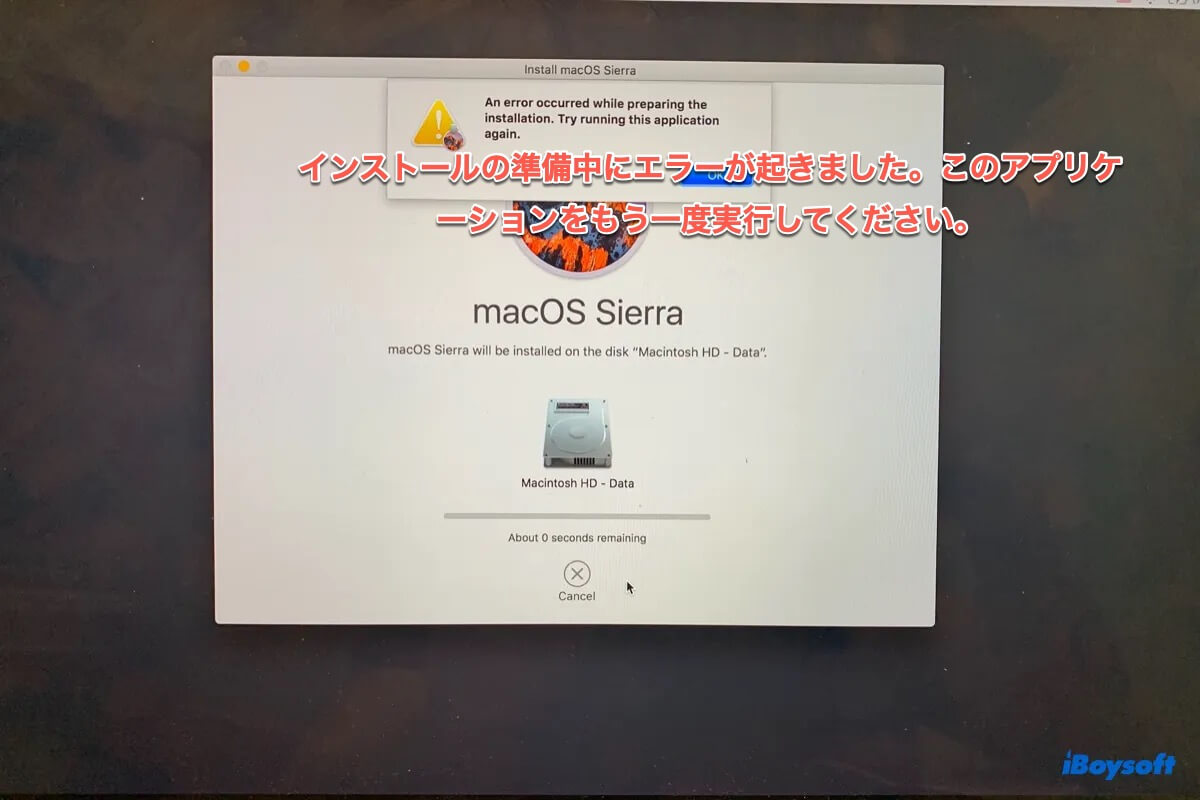MacBook Proを初期化し、再インストールモードでmacOSを再インストールしようとしています。しかし、常に「インストールの準備中にエラーが起きました。このアプリケーションをもう一度実行してください」というエラーメッセージが表示されます。どうすれば修正できますか?
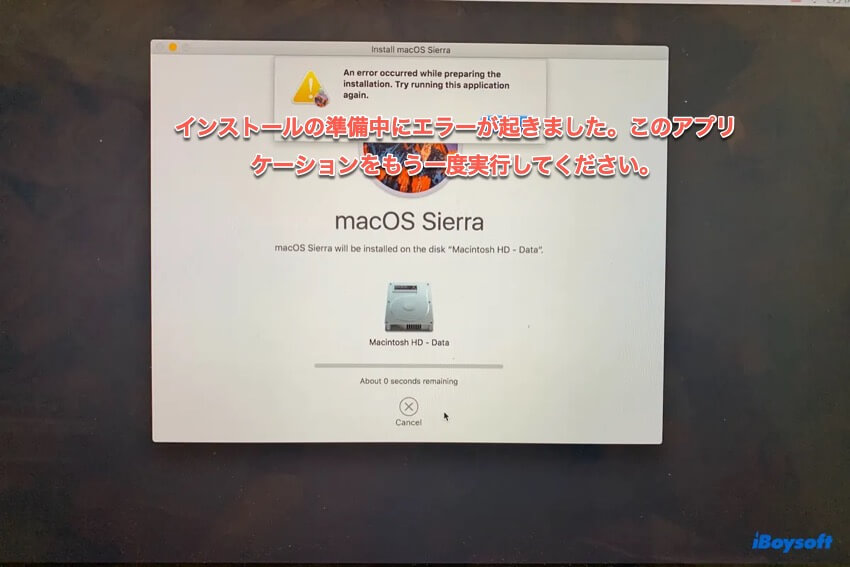
macOSをアップデートまたは再インストールする際には、「インストールの準備中にエラーが起きました。このアプリケーションをもう一度実行してください」」というインストールエラーが発生することがあります。これは通常、macOSのインストールが終了間近に迫ったときに発生します。メッセージに従ってアプリケーションを再度実行しても、同じエラーが発生する可能性があります。
このエラーは、macOS Sonoma、macOS Ventura、macOS Monterey、macOS Big Sur、macOS Catalina、macOS Mojave、macOS High Sierra、macOS Sierra、およびEl CapitanやMountain Lionなどの古いOS Xバージョンを含む様々なmacOSバージョンのインストール時に報告されています。
本記事では、インストールに失敗した理由を説明し、この問題に対するいくつかの実行可能な解決策を提供します。
| 「インストールの準備中にエラーが発生しました」という問題の修正方法 | 簡単な手順 |
| 修正方法1:インターネット接続を確認する | イーサネット接続に切り替える |
| 修正方法2:インターネットリカバリモードを使用する | 1. 起動時にOption + Command + Rを押して、回転している地球が表示されるまで待つ。 2. インターネットに接続する。 3. macOS/OS Xの再インストール> 続行をクリックする。 |
| 修正方法3:Macの日付を変更する | 1. リカバリモードでユーティリティ> ターミナルを開く。 2. コマンドを実行する:date {月}{日}{時}{分}{年} |
| 修正方法4:まずは小さなアップデートをいくつか実行 | 1. ソフトウェアアップデートに移動する。 2. 「詳しい情報...」をクリックする。 3. アップデートを選択し、「今すぐインストール」をクリックする。 |
| 修正方法5:起動可能なmacOSインストーラからインストールする | 1. 起動可能なmacOSインストーラを作成する。 2. それを使用して起動する。 3. 「macOS/OS Xをインストール」をクリックする。 |
| 修正方法6:NVRAMをリセットする | 1. Macをシャットダウンする。 2. 電源ボタンを押し、すぐにCommand + Option + P + Rを押して、Macが2回目に再起動するまで押し続ける。 |
| 修正方法7:内部ハードドライブを正しく消去する | 1. インターネットリカバリモードで起動する。 2. ディスクユーティリティを開く。 3. Macの物理ディスクを選択し、「消去」をクリックする。 |
インストールの準備中にエラーが発生する理由
macOSのインストール時に、「インストールの準備中にエラーが起きました。このアプリケーションをもう一度実行してください」というエラーメッセージが表示される場合は、次の問題のいずれかが原因と考えられます:
- インストールする macOS バージョンの証明書の有効期限が切れている。
- インターネットに問題が発生している。
- インストーラが破損している。
- Apple サーバーが利用できない。
- Mac に一時的な不具合が発生している。
- NVRAM が破損している。
- Mac のハードドライブが正しいファイルシステムでフォーマットされていない。
インストールの準備中にエラーが発生した場合の修正方法
このセクションでは、「インストールの準備中にエラーが起きました。このアプリケーションをもう一度実行してください」というエラーに対するすべての可能な解決策を説明します。
このエラーは、macOSの再インストール時のリカバリモード、またはmacOSのアップデートまたはアップグレード時の通常モードで発生する可能性があるため、一部の解決策はどちらか一方のシナリオにのみ適用でき、もう一方のシナリオには適用できない場合があります。ご自身のケースに利用可能な解決策をお試しください。
修正方法1:インターネット接続を確認する
macOSのインストールを正常に行うには、強力で安定したインターネット接続が不可欠です。macOSのインストールにWi-Fiを使用している場合は、正常に動作していることを確認してください。または、Wi-Fiよりも安定した速度を提供する有線イーサネット接続に切り替えることをお勧めします。
修正方法2:インターネットリカバリモードの使用
リカバリモードで「インストールの準備中にエラーが起きました」というエラーが表示された場合、Option + Command + Rでインターネットリカバリモードにアクセスしてみてください。この方法を使用すると、最後にMacにインストールされたバージョンではなく、Macと互換性のある最新のmacOSバージョンをインストールすることができます。
インターネットリカバリからmacOSを再インストールすると、Macを最新のオペレーティングシステムにアップデートできます。インターネットリカバリはIntelベースのMacでのみ利用できることに注意してください。Apple Silicon(M1およびM2)搭載Macにはリカバリモードが1つしかなく、完全にシャットダウンした後に電源ボタンを長押しすることで起動できます。
注意:インターネットリカバリを起動するには、有線キーボードの使用をお勧めします。Windowsキーボードをお使いの場合は、WindowsキーをCommandキー、AltキーをOptionキーとして使用できます。(一部のユーザーは、Windowsキーボードを使用してインターネットリカバリを起動し、macOSを再インストールすることでエラーを解決したと報告しています。)
インターネットリカバリモードからmacOSをインストールする手順は次のとおりです。
- Macの電源を切ります。
- 電源ボタンを押した後、すぐにOption + Command + Rを押し続けます。
- 回転する地球が表示されるまで、3つのキーを離します。
- WiFiを使用している場合はネットワークを選択し、パスワードを入力します。
- Macがインターネットリカバリに起動している間にお待ちください。
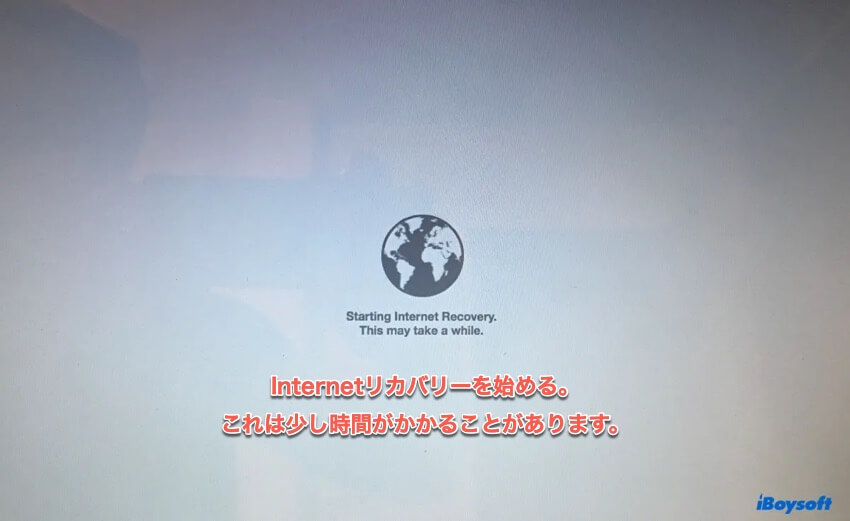
- macOSユーティリティウィンドウが表示されたら、「macOSを再インストール」をクリックします。
- インストールを完了するための指示に従います。
それでも問題が解決しない場合は、手順 2 で Shift + Option + Command + R を押して、Mac と同じバージョンの macOS または現在入手可能な最も近いバージョンの macOS を再インストールしてみてください。
修正方法3:Macの日付を変更する
macOS Sierraなどの古いmacOSバージョンを再インストールしようとしている場合、macOSインストーラーに埋め込まれた証明書が古くなっていることが原因である可能性があります。インストールを完了するには、Macの日付をインストーラーが検証されている時点に戻す必要があります。
なお、WiFiの場合は日付が今日に戻りやすいため、ケーブル接続での実施が最適です。
- リカバリモードで、ユーティリティ > ターミナル をクリックします。
- 以下のコマンドを実行して、Macの日付を変更します。date {月}{日}{時}{分}{年}{月}{日}{時}{分}{年}の部分を対応するmacOSバージョンがまだサポートされている日付に置き換えてください。たとえば、macOS Sierraをインストールする場合、次のコマンドで日付を2017年1月1日 12:00に変更できます。 date 010112002017
日付がリセットされたら、インストールを再試行できます。
修正方法3:まずは小規模なアップデートをいくつか実行する
macOS Venturaなどのバージョンにアップグレードする際に、「インストールの準備中にエラーが起きました。このアプリケーションをもう一度実行してください。」というエラーメッセージが表示されたとします。その場合は、まず小規模なアップデートをいくつか実行することを検討してください。例えば、現在お使いのmacOSを最新バージョンにアップデートし、そこから希望するmacOSにアップグレードすることができます。
- macOS Monterey 以前のバージョンの場合、Apple メニュー > システム環境設定 > ソフトウェアアップデート をクリックします。macOS Ventura 以降のバージョンの場合、Apple メニュー > システム設定 > 一般 > ソフトウェアアップデート に移動します。
- "詳しい情報..." をクリックします。
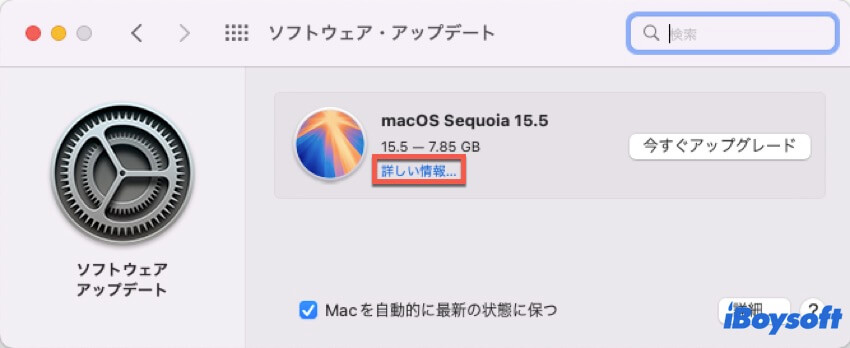
- インストールするソフトウェアアップデートを選択し、"今すぐインストール" をクリックします。
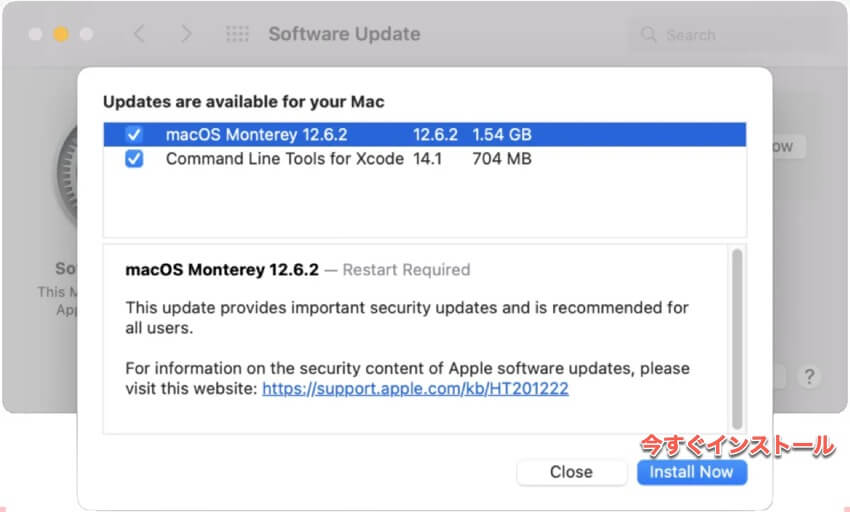
修正5:起動可能なmacOSインストーラからインストールする
または、起動可能なmacOSインストーラを作成し、そこから起動して必要なmacOSをインストールすることもできます。Macが正常に起動しない場合は、インストールしたいmacOSバージョンと互換性があり、それよりも新しいOSがプリインストールされていない別のMacを用意する必要があります。
14GB以上の空き容量があるUSBフラッシュドライブなどのストレージデバイスを用意し、Mac OS拡張(ジャーナリング)でフォーマットします。次に、このガイドに従って起動可能なmacOSインストーラを作成します。
起動可能なインストーラが作成されたら、以下の手順でmacOSをインストールします:
IntelベースのMacの場合:
- 起動可能なインストーラをMacに接続します。
- (オプション) T2 Macで外部メディアからの起動を許可するために、起動セキュリティユーティリティを設定します。
- Macがインターネットに接続されていることを確認します。
- Macの電源を入れ、すぐにOptionキーを押し続けます。
- 起動可能なボリュームが表示されるまで、キーを離します。
- 起動可能なインストーラを選択し、画面上の矢印をクリックします。
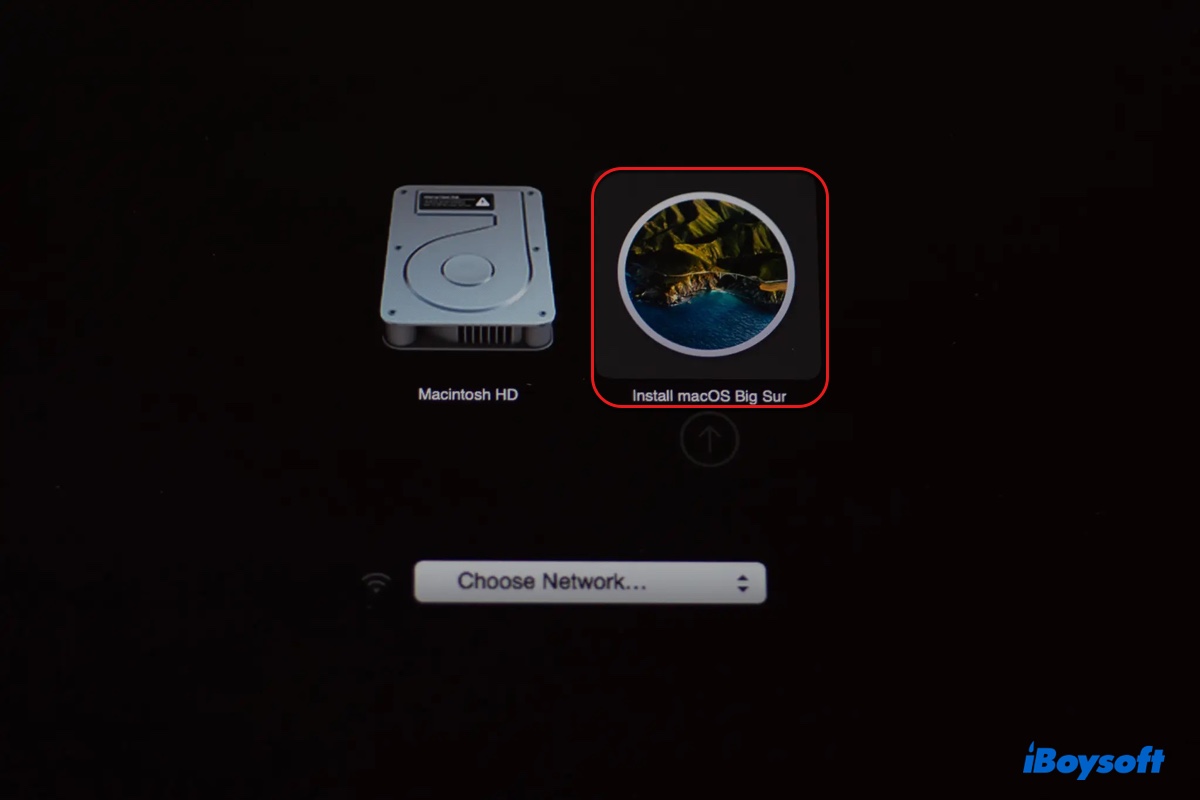
- "macOSをインストール(またはOS Xをインストール)" をクリックし、続けます。
M1またはM2 Macの場合:
- Macに起動可能なインストーラーを接続します。
- インターネットに接続されていることを確認します。
- 電源ボタンを押し続け、起動オプションが表示されるまで待ちます。
- ブート可能なインストーラーを選択し、[続ける]をクリックします。
- "macOSをインストール(またはOS Xをインストール)"をクリックし、[続ける]をクリックします。
修正方法6: NVRAMをリセットする
NVRAM(不揮発性ランダムアクセスメモリ)は、起動ディスクの選択、音量コントロール、Bluetooth情報、ディスプレイ解像度、明るさなど、Macの起動に必要な設定が保存されているコンピュータメモリです。NVRAMをリセットすると、「インストールの準備中にエラーが発生しました」というエラーも解決できる場合があります。
M1またはM2 MacのNVRAMは起動時にテストされます。Apple Silicon Macを使用している場合は、Macをシャットダウンし、数秒後に再起動します。
IntelベースのMacでNVRAMをリセットするには:
- Macをオフにします。
- 電源ボタンを押し、すぐにCommand + Option + P + Rを押し続けます。
- Macが2回目に再起動するまで、この4つのキーを押し続けます。
修正方法7:内部ハードドライブを正しく消去する
macOSをインストールする前に、Macが正しくフォーマットされていることを確認する必要があります。これにより、Mac上のすべてのデータが消去されるため、事前にMacのバックアップを取る必要があります。
Macハードドライブをフォーマットする際には、2つの重要なポイントがあります。まず、ボリュームではなく物理ディスクをフォーマットする必要があります。次に、インストールするmacOSのバージョンと互換性のある正しいフォーマットを選択する必要があります。macOS High Sierra以降をインストールしたい場合は、MacハードドライブをAPFS形式でフォーマットする必要があります。macOS Sierraまたはそれ以前をインストールしたい場合は、フォーマットはMac OS 拡張(ジャーナリング)にする必要があります。
今、以下の手順を実行して、リカバリーモードで「インストールの準備中にエラーが起きました。このアプリケーションをもう一度実行してください」を修正します:
- 手順2の指示に従ってインターネットリカバリーモードに起動します。
- ディスクユーティリティを選択し、[続ける]をクリックします。
- [表示]メニューをクリックし、[すべてのデバイスを表示]を選択します。
- 最上位の物理ディスクを選択し、[消去]をクリックします。
- ドライブに名前を付けます。
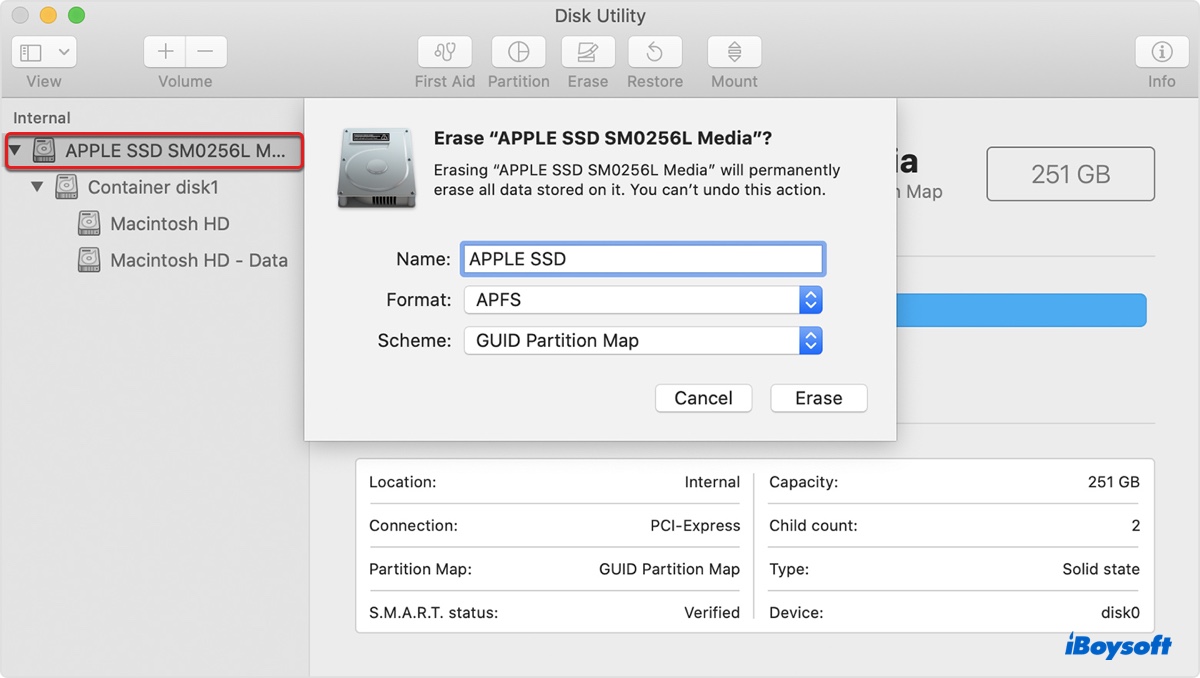
- 適切なフォーマットを選択します。
- 方式はGUIDパーティションマップのままにします。
- [消去]をクリックします。
- ディスクユーティリティを閉じ、macOSを再インストールします。
この投稿が役立つ場合は、Venturaまたは他のmacOSリリースをインストールする際に「インストールの準備中にエラーが起きました」を修正するのに他の人を助けるために共有してください。