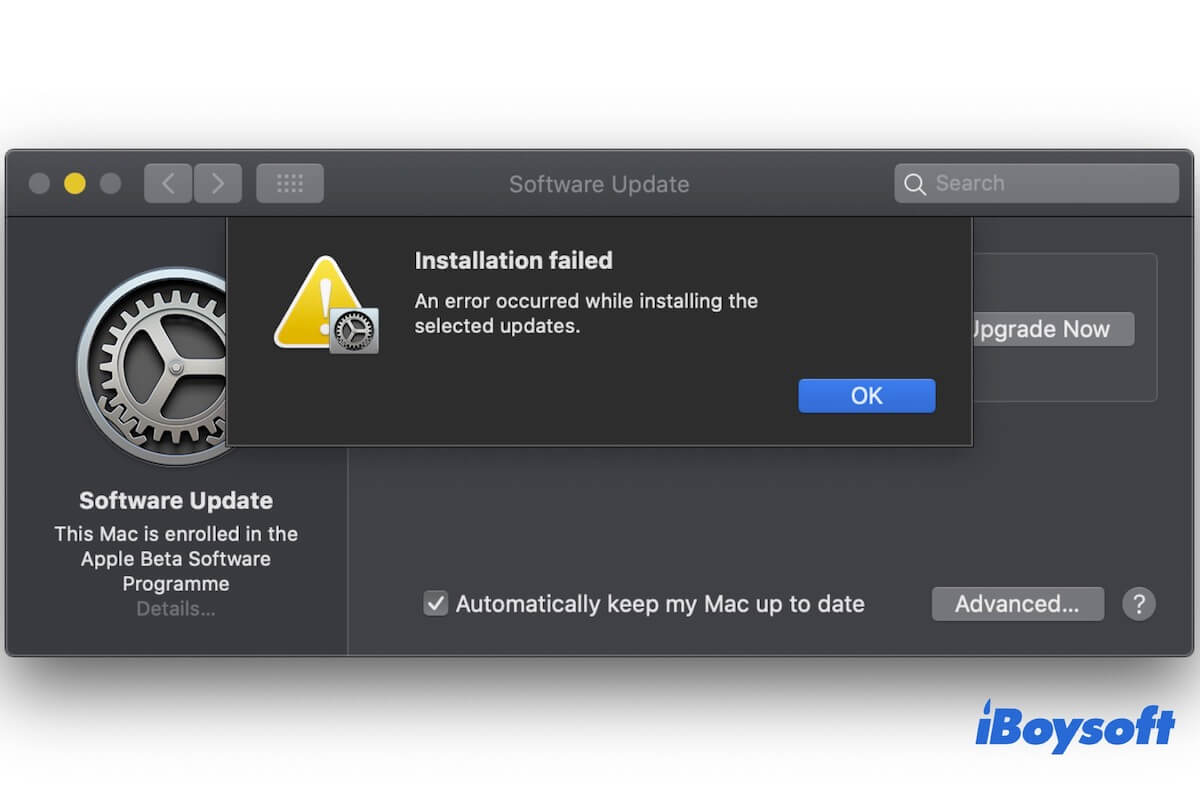Sie erhalten die Meldung "macOS Sonoma kann nicht auf Macintosh HD installiert werden" oder ähnliches während des Systeminstallationsprozesses.
Wenn Sie nicht wissen, warum Sie macOS Sonoma nicht auf Ihrem Mac installieren können und nach Möglichkeiten suchen, aus diesem Problem herauszukommen, lesen Sie diesen Artikel sorgfältig. Es werden 11 bewährte Lösungen zur Behebung des Installationsfehlers von macOS Sonoma bereitgestellt. Probieren Sie sie jetzt aus.
11 schnelle Lösungen, wenn macOS Sonoma nicht installiert wird:
- Überprüfen Sie, ob Ihr Mac-Modell macOS Sonoma unterstützt
- Stellen Sie sicher, dass Ihr Mac über eine gute und stabile Internetverbindung verfügt
- Räumen Sie genügend Speicherplatz für die Installation von macOS Sonoma frei
- Überprüfen Sie den Status des Apple-Servers
- Starten Sie den Mac neu und installieren Sie macOS Sonoma erneut
- Aktualisieren Sie Ihren Mac auf die Nebenupdates der aktuellen Systemversion
- Löschen Sie den Installer und laden Sie ihn erneut herunter
- Installieren Sie macOS Sonoma über das Softwareupdate
- Installieren Sie macOS Sonoma im abgesicherten Modus
- Überprüfen Sie Ihren Startdatenträger
- Frische Installation von macOS Sonoma
Teilen Sie diese Tricks, um denen zu helfen, die auch macOS Sonoma nicht auf Mac installieren können.

Dieser Beitrag behandelt 20 bekannte Probleme und Bugs von macOS Sonoma, die Sie vor, während und nach dem macOS Sonoma-Update erleben können.
Warum können Sie macOS Sonoma nicht auf Ihrem Mac installieren?
Der Fehler bei der Installation von macOS Sosoma kann durch verschiedene Gründe verursacht werden. Hier sind die häufigsten Ursachen warum Sie macOS Sonoma nicht auf Ihrem MacBook installieren können:
- Inkompatibles Mac-Modell.
- Schlechte und instabile Internetverbindung.
- Unzureichender Speicherplatz auf Macintosh HD.
- Nicht unterstütztes Format des Startdisks.
- macOS Sonoma-Bugs.
- Korrupter macOS-Installer.
- Fehler auf dem Startdisk.
- Konflikte oder Hindernisse von Drittanbieterprogrammen.
Gehen Sie zu erzählen Sie Ihren Freunden die Gründe, warum macOS Sonoma nicht auf einem MacBook installiert werden kann.
Kann macOS Sonoma nicht auf Ihrem Mac installieren, wie behebt man das?
Da verschiedene Gründe dazu führen können, dass Sie macOS Sonoma nicht auf Ihrem Mac installieren können, müssen Sie alle möglichen Störenfriede diagnostizieren. Daher wird empfohlen, die folgenden Lösungen nacheinander zu befolgen, bis Ihr Mac macOS 14 erfolgreich installieren kann.
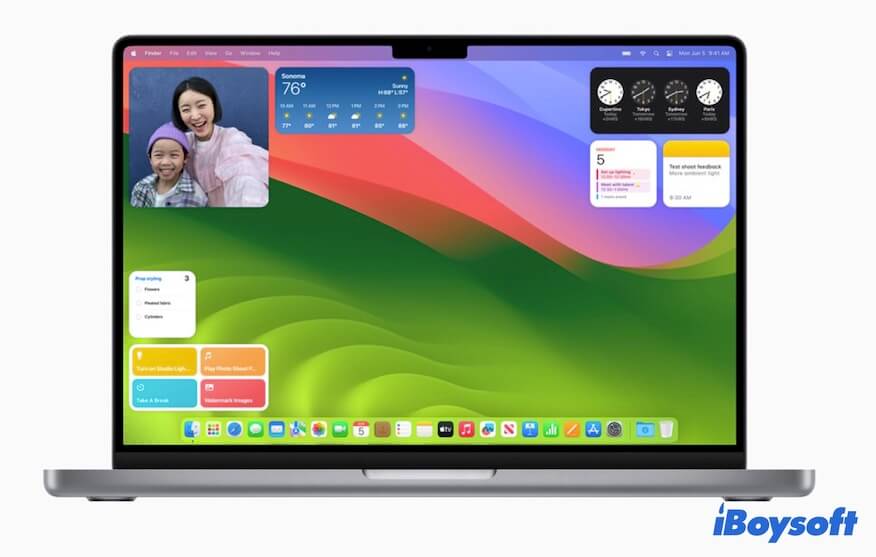
1. Überprüfen Sie, ob Ihr Mac-Modell macOS Sonoma unterstützt
macOS Sonoma ist mit alten Mac-Modellen nicht kompatibel. Nur die folgenden Geräte unterstützen Sonoma:
- MacBook Air 2018 & später
- MacBook Pro 2018 & später
- Mac Mini 2018 & später
- iMac 2019 & später
- iMac Pro 2017
- Mac Pro 2019 & später
- Mac Studio 2022 & später
Sie können zum Apple-Menü > Über diesen Mac gehen, um das Veröffentlichungsdatum Ihres Mac zu überprüfen.
2. Stellen Sie sicher, dass Ihr Mac über eine gute und stabile Internetverbindung verfügt
Eine Internetverbindung ist erforderlich, um macOS zu installieren. Wenn die Internetverbindung instabil und schlecht ist, kann es dazu führen, dass der Download des macOS Sonoma-Installers fehlschlägt. Selbst wenn Sie einen heruntergeladenen Installer vorbereitet haben, wird auch während der Installation das Internet benötigt, um weitere Informationen über Ihren Mac abzurufen.
Überprüfen Sie also, ob Ihre Internetverbindung gut ist. Sie können versuchen, Ihr WLAN aus- und wieder einzuschalten oder Ihr Netzwerk neu zu starten.
3. Räumen Sie genügend Speicherplatz für die macOS Sonoma-Installation frei
Manchmal führt der unzureichende freie Speicherplatz auf Ihrem Macintosh HD dazu, dass macOS Sonoma nicht erfolgreich installiert werden kann.
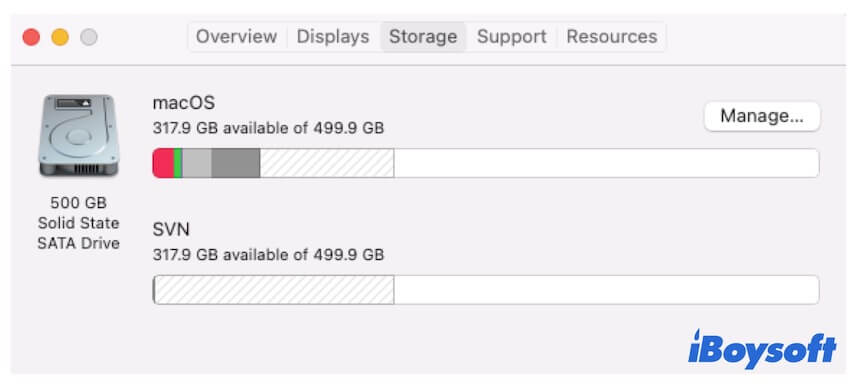
Sie bemerken möglicherweise, dass das macOS Sonoma-Update stecken bleibt während des Herunterladens oder Installierens des Betriebssystems. Es werden mindestens 13GB freier Speicherplatz benötigt, um macOS Sonoma zu speichern. Je älter die macOS-Version ist, die Sie derzeit verwenden, desto mehr freie Speicherplatz benötigt Sonoma zur Installation.
Um zu verhindern, dass Ihr Mac nach der Installation von Sonoma nicht einschaltet oder falsch läuft, müssen Sie auch über 15% freien Speicherplatz auf der Mac-Festplatte behalten.
Nicht genügend Platz, um macOS Sonoma zu installieren? Du kannst doppelte Bilder, nutzlose größere Dateien, Software, die nicht häufig verwendet wird, usw. entfernen. Aber diese Aufgabe ist zeitaufwändig und komplex, also ist es besser, einen Mac Cleaner zu verwenden, um dir zu helfen.

iBoysoft DiskGeeker ist eine gute Wahl. Dieser Mac-Optimierer kann dir helfen, nutzlose Dateien, die auf deinem Mac verstreut sind, mit einfachen Klicks zu bereinigen. Dann kannst du schnell viel freien Speicherplatz auf deinem Mac für die macOS-Installation bekommen.
Nachdem du genügend freien Speicherplatz bekommen hast, kannst du macOS Sonoma erneut auf deinem Mac herunterladen und installieren.
4. Überprüfe den Status des Apple-Servers
Wenn der Apple-Server nicht erreichbar ist, wirst du nicht in der Lage sein, macOS Sonoma auf deinem Mac herunterzuladen und zu installieren. Dies ist ein seltener Fall, der jedoch tatsächlich vorgekommen ist.
Du kannst die Systemstatus-Webseite besuchen, um zu überprüfen, ob der defekte Apple-Server zu diesem Problem geführt hat oder nicht. Normalerweise bedeutet das Licht neben dem Mac App Store und dem macOS Software-Update, dass der Apple-Server nicht erreichbar ist und du den OS-Installer derzeit nicht herunterladen kannst. Wenn das der Fall ist, warte, bis der Apple-Server wieder normal funktioniert.
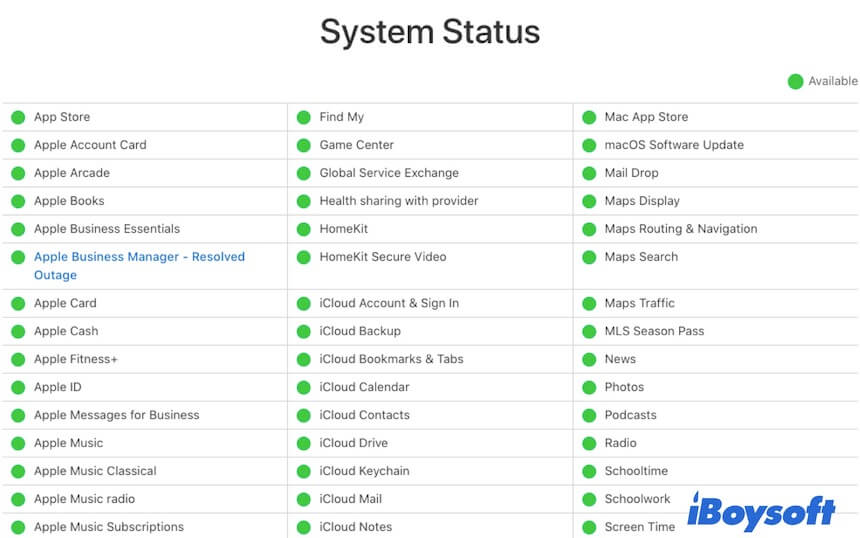
5. Mac neu starten und macOS Sonoma erneut installieren
Möglicherweise hat dein Mac einige vorübergehende Fehler, die dich am Installieren von macOS 14 hindern. Normalerweise kann ein einfacher Neustart deinen Mac in den ursprünglichen und besten Zustand zurückbringen. Anschließend kannst du versuchen, macOS Sonoma erneut zu installieren.
6. Aktualisiere deinen Mac auf die kleineren Updates der aktuellen Systemversion
Kannst du immer noch nicht macOS Sonoma auf deinem Mac installieren? Möglicherweise hast du die verfügbaren kleineren Updates des aktuellen Systems nicht aktualisiert.
Die kleineren Updates des macOS, das du verwendest, enthalten in der Regel Patches für Sicherheitslücken, Verbesserungen der Softwarekompatibilität, Leistungsverbesserungen des Systems, usw. Sie alle tragen dazu bei, ein reibungsloses und stabiles Betriebssystem-Upgrade zu erreichen.
Also gehe zum Apple-Menü > Systemeinstellungen (oder Systemeinstellungen) > Software-Update, um zu überprüfen und die verfügbaren kleineren Updates für deinen Mac zu aktualisieren und dann macOS 14 erneut zu installieren.
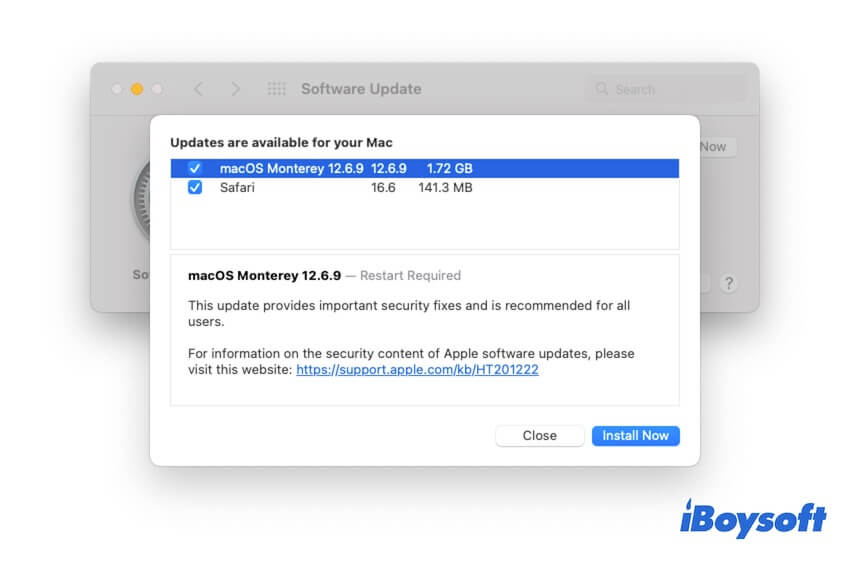
7. Lösche den Installer und lade ihn erneut herunter
Vielleicht ist macOS Sonoma beschädigt, sodass macOS Sonoma nicht auf Ihrem Mac installiert werden kann. Sie können den Installer in den Papierkorb verschieben und dann macOS Sonoma erneut aus dem App Store oder support.apple.com herunterladen. Beachten Sie dabei, dass eine gute Internetverbindung während des Downloads von macOS wichtig ist.
8. Installieren von macOS Sonoma über Software-Update
Wenn es Ihnen nicht gelingt, macOS aus dem Apple Store oder von der offiziellen Website von Apple zu installieren, können Sie Ihr Mac direkt über Software-Update auf macOS Sonoma aktualisieren. Klicken Sie einfach auf das Apple-Menü > Systemeinstellungen > Software-Update und dann auf "Jetzt aktualisieren".
9. Installieren von macOS Sonoma im abgesicherten Modus
Wenn die Fehlermeldung "macOS Sonoma kann nicht auf diesem Computer installiert werden" immer noch besteht, versuchen Sie, macOS im abgesicherten Modus zu installieren. Das Starten Ihres Mac im abgesicherten Modus lädt keine Drittanbieter-Treiber, die möglicherweise im Hintergrund Probleme verursachen und die Installation von macOS Sonoma verhindern.
10. Überprüfen Sie Ihren Startvolume
Immer noch kein Glück? Ihr Startvolume könnte Probleme haben. Führen Sie First Aid aus, um mögliche Fehler auf Ihrem Startvolume zu überprüfen und zu reparieren.
So geht's:
- Gehen Sie zu Launchpad > Andere > Festplatten-Dienstprogramm.
- Wählen Sie Macintosh - HD oder das macOS-Volume in der linken Seitenleiste des Festplatten-Dienstprogramms aus.
- Klicken Sie auf "First Aid" > "Ausführen".
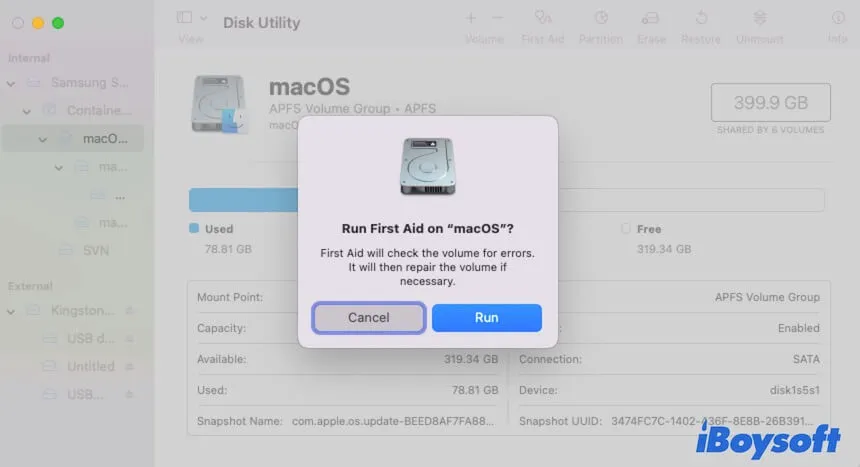
Während des Vorgangs sollten Sie lieber keine weiteren Aktionen auf Ihrem Gerät durchführen.
11. Neuinstallation von macOS Sonoma
Wenn Sie macOS Sonoma nach dem Ausprobieren der oben genannten Lösungen und Überprüfungen immer noch nicht auf Ihrem Mac installieren können, ist der letzte Ausweg, eine saubere macOS Sonoma-Installation durchzuführen. Das bedeutet im Grunde genommen, das Startvolume zu löschen und dann macOS im Wiederherstellungsmodus neu zu installieren.
Die saubere macOS-Neuinstallation löscht alle Daten auf Ihrem Mac. Sicher Sie also Ihre Dateien im Voraus, um Datenverlust zu vermeiden.
Befolgen Sie anschließend diese Schritte für eine saubere Installation von macOS Sonoma:
- Gehen Sie in den macOS-Wiederherstellungsmodus. Stellen Sie sicher, dass Ihr Mac gut mit dem Internet verbunden ist.
- Klicken Sie auf "Festplatten-Dienstprogramm".
- Wählen Sie das Macintosh HD- oder macOS-Volume in der linken Seitenleiste aus und klicken Sie auf "Löschen".
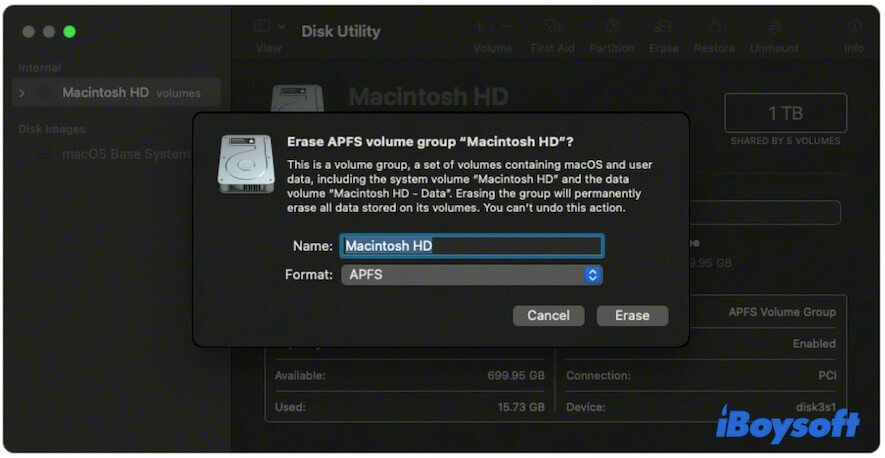
- Gehen Sie zurück zum Dienstprogrammfenster und wählen Sie "macOS neu installieren".
- Befolgen Sie die Anweisungen auf dem Bildschirm, um Ihren Mac einzurichten.
Wenn Sie finden, dass dieser Artikel lesenswert ist, teilen Sie ihn mit mehr Menschen.
FAQs zu Problemen bei der Installation von macOS Sonoma auf dem Mac
- QShould I install macOS Sonoma?
-
A
It depends on your needs. macOS Sonoma contains enhanced and newly added features like Presenter Overlay and brand-new interface. If you want to experience the new functionalities of Sonoma, you can install it. If you’re used to working with the old Ventura, just keep on it.
- QWhere can I download Sonoma?
-
A
You can download macOS Sonoma from the App Store on your Mac or directly update your Mac to Sonoma in the Apple menu > System Preferences (or System Settings) > Software Update. Moreover, you can also download Sonoma from the Apple Support website.
- QHow to install macOS Sonoma on unsupported MacBook Pro?
-
A
Here are the steps:
Download and install OpenCore Legacy Patcher.
Download macOS Sonoma。
Create a macOS Sonoma bootable installer on an external drive.
Tick Verbose in the OpenCore Legacy Patcher settings.
Build and install OpenCore on the OpenCore Legacy Patcher main interface.
Run OpenCore and the bootable macOS Sonoma Installer.
Install macOS Sonoma on your Mac.