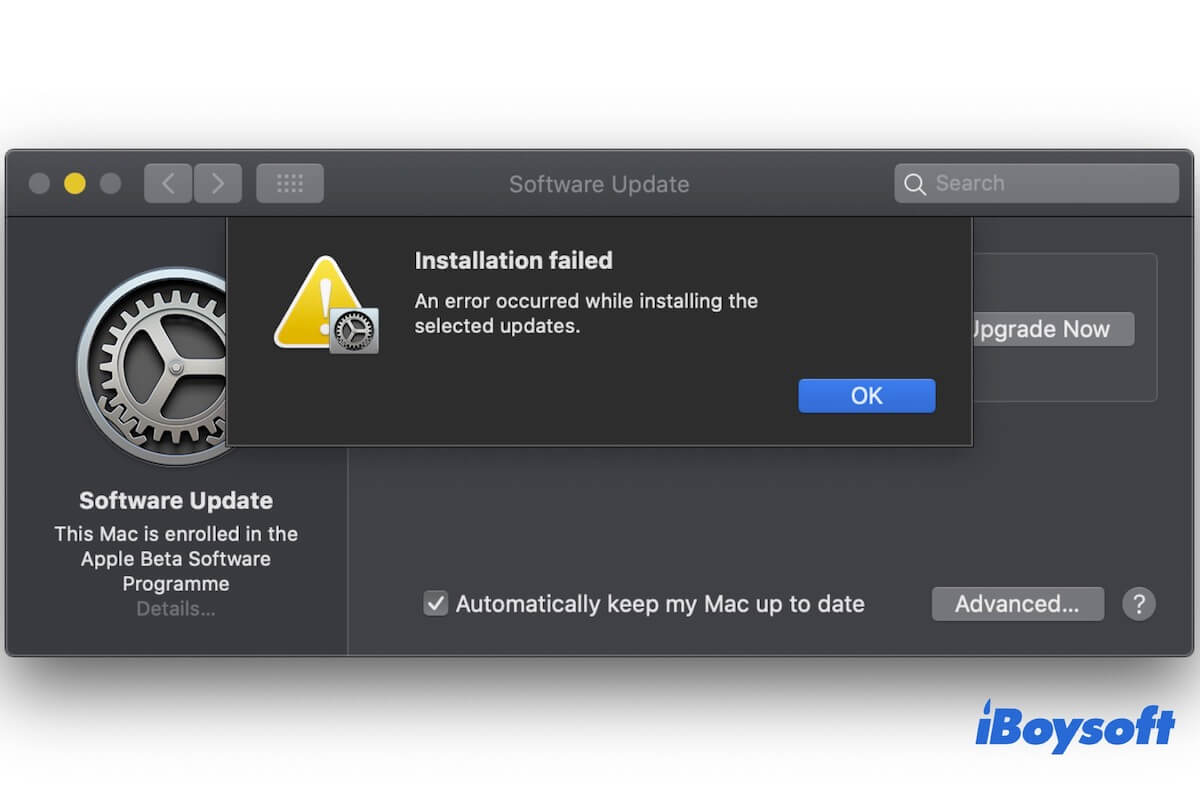Vous recevez le message disant "macOS Sonoma ne peut pas être installé sur Macintosh HD" ou similaire pendant le processus d'installation du système.
Si vous ne savez pas pourquoi vous ne pouvez pas installer macOS Sonoma sur votre Mac et que vous cherchez des moyens de sortir de ce problème, lisez attentivement cet article. Il fournit 11 solutions éprouvées pour résoudre l'échec de l'installation de macOS Sonoma. Essayons-les maintenant.
11 corrections rapides pour l'installation ratée de macOS Sonoma:
- Vérifiez si votre modèle de Mac prend en charge macOS Sonoma
- Assurez-vous que votre Mac dispose d'une bonne et stable connexion internet
- Libérez suffisamment d'espace de stockage pour l'installation de macOS Sonoma
- Vérifiez l'état du serveur Apple
- Redémarrez le Mac et installez à nouveau macOS Sonoma
- Mettez à jour votre Mac vers les mises à jour mineures de la version actuelle du système
- Supprimez l'installateur et téléchargez à nouveau
- Installez macOS Sonoma à partir de Mise à Jour de Logiciels
- Installez macOS Sonoma en Mode Sans Échec
- Vérifiez votre disque de démarrage
- Réinstallez proprement macOS Sonoma
Partagez ces astuces pour aider ceux qui ne peuvent également pas installer macOS Sonoma sur Mac.

Cet article couvre 20 problèmes et bugs connus de macOS Sonoma que vous pourriez rencontrer avant, pendant et après la mise à jour de macOS Sonoma.
Pourquoi ne pouvez-vous pas installer macOS Sonoma sur votre Mac ?
L'échec de l'installation de macOS Sosoma peut être causé par diverses raisons. Voici les causes courantes pour lesquelles vous ne pouvez pas installer macOS Sonoma sur votre MacBook:
- Modèle de Mac incompatible.
- Connexion internet faible et instable.
- Espace de stockage insuffisant sur Macintosh HD.
- Format non pris en charge du disque de démarrage.
- Bogues de macOS Sonoma.
- Installeur macOS corrompu.
- Erreurs sur le disque de démarrage.
- Conflits ou obstacles de programmes tiers.
Allez dire à vos amis les raisons pour lesquelles macOS Sonoma ne peut pas être installé sur un MacBook.
Ne peut pas installer macOS Sonoma sur votre Mac, comment le réparer?
Étant donné que diverses raisons peuvent vous empêcher d'installer macOS Sonoma sur votre Mac, vous devez dépanner tous les éventuels problèmes. Ainsi, il est conseillé de suivre les correctifs ci-dessous un par un jusqu'à ce que votre Mac puisse installer macOS 14 avec succès.
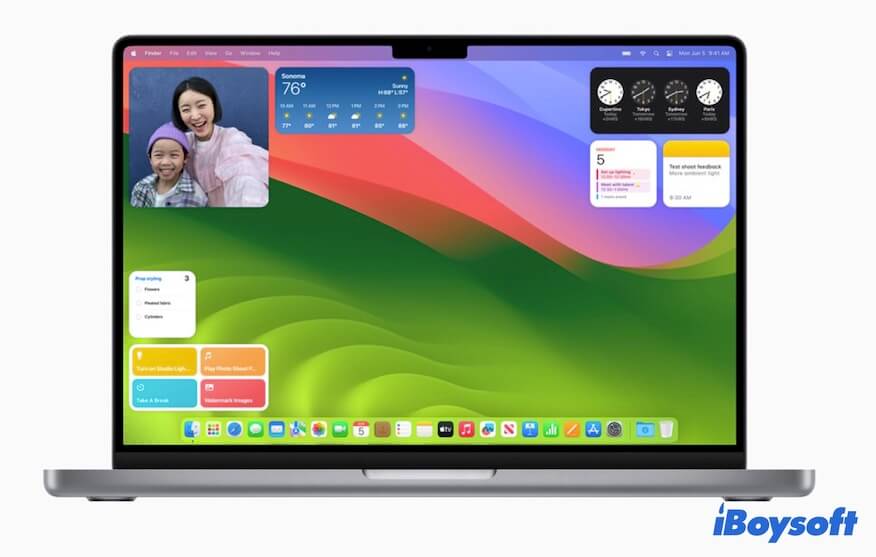
1. Vérifiez si votre modèle de Mac prend en charge macOS Sonoma
macOS Sonoma est incompatible avec les anciens modèles de Mac. Seuls les appareils suivants prennent en charge Sonoma :
- MacBook Air 2018 et ultérieur
- MacBook Pro 2018 et ultérieur
- Mac Mini 2018 et ultérieur
- iMac 2019 et ultérieur
- iMac Pro 2017
- Mac Pro 2019 et ultérieur
- Mac Studio 2022 et ultérieur
Vous pouvez aller dans le menu Apple > À propos de ce Mac pour vérifier la date de sortie de votre Mac.
2. Assurez-vous que votre Mac dispose d'une bonne et stable connexion internet
Une connexion internet est nécessaire pour installer macOS. Si la connexion internet est instable et faible, cela peut probablement provoquer un échec du téléchargement de l'installateur macOS Sonoma. Même si vous avez préparé un installateur téléchargé, internet est également requis pendant l'installation pour obtenir d'autres informations sur votre Mac.
Vous pouvez vérifier si votre connexion internet est bonne. Vous pouvez essayer d'éteindre puis de rallumer votre Wi-Fi ou relancer votre réseau.
3. Libérez suffisamment d'espace de stockage pour l'installation de macOS Sonoma
Parfois, le manque d'espace de stockage libre sur votre Macintosh HD empêche l'installation réussie de macOS Sonoma.
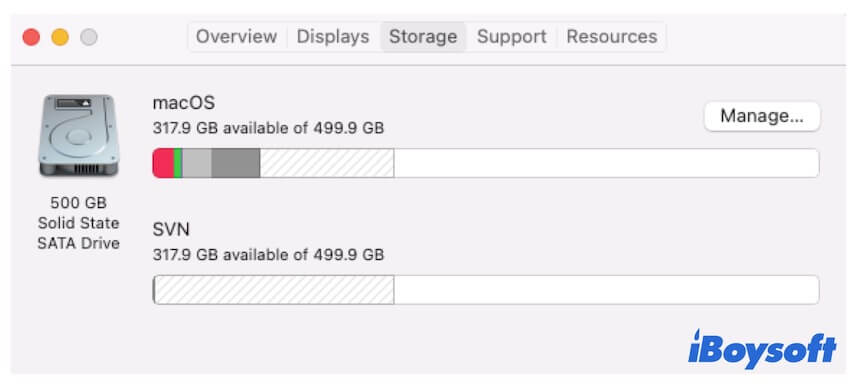
Vous pouvez remarquer que la mise à jour de macOS Sonoma reste bloquée pendant le téléchargement ou l'installation du système d'exploitation. Il faut au moins 13 Go d'espace libre pour stocker macOS Sonoma. Plus la version de macOS que vous utilisez actuellement est ancienne, plus l'espace libre requis pour installer Sonoma est important.
Pour éviter que votre Mac ne s'allume pas ou ne fonctionne pas correctement après l'installation de Sonoma, vous devez également conserver plus de 15% d'espace de stockage libre sur le disque dur Mac.
Pas assez d'espace pour installer macOS Sonoma? Vous pouvez supprimer des images en double, des fichiers plus volumineux inutiles, des logiciels peu utilisés, etc. Mais cette tâche est fastidieuse et complexe, donc il vaut mieux utiliser un nettoyeur Mac pour vous aider.

iBoysoft DiskGeeker est un choix judicieux. Cet optimiseur Mac peut vous aider à nettoyer les fichiers inutiles éparpillés sur votre Mac en quelques clics. Ensuite, vous pourrez rapidement obtenir beaucoup d'espace de stockage gratuit sur votre Mac pour l'installation de macOS.
Après avoir obtenu suffisamment d'espace de stockage gratuit, vous pouvez télécharger et installer à nouveau macOS Sonoma sur votre Mac.
4. Vérifiez l'état du serveur Apple
Si le serveur Apple est hors service, vous ne pourrez pas télécharger et installer macOS Sonoma sur votre Mac. C'est un cas rare mais cela s'est effectivement produit.
Vous pouvez visiter la page d'état du système pour vérifier si le serveur Apple en panne est à l'origine de ce problème ou non. En général, si la lumière à côté du Mac App Store et de la mise à jour de macOS est rouge, cela signifie que le serveur Apple est en panne et vous ne pouvez pas télécharger l'installateur du système d'exploitation actuellement. Dans ce cas, attendez que le serveur Apple revienne à la normale.
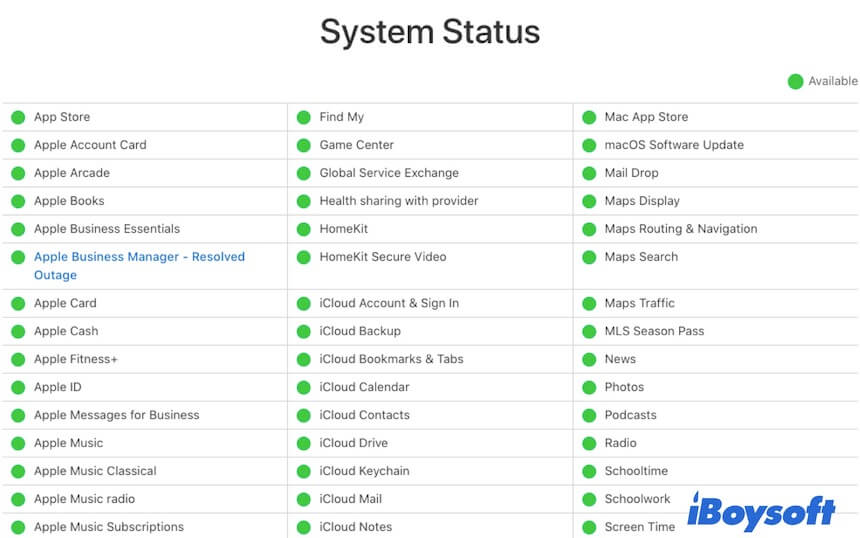
5. Redémarrez le Mac et réinstallez macOS Sonoma
Peut-être que votre Mac présente des erreurs temporaires qui vous empêchent d'installer macOS 14. Habituellement, un simple redémarrage peut ramener votre Mac à son état d'origine et optimal. Ensuite, vous pouvez essayer d'installer macOS Sonoma à nouveau.
6. Mettez à jour votre Mac vers les mises à jour mineures de la version système actuelle
Vous ne parvenez toujours pas à installer macOS Sonoma sur votre Mac? Vous n'avez peut-être pas mis à jour les mises à jour mineures disponibles de la version système actuelle.
Les mises à jour mineures du macOS que vous utilisez contiennent généralement des correctifs pour les vulnérabilités de sécurité, des améliorations de la compatibilité logicielle, des améliorations des performances du système, etc. Ils contribuent tous à offrir une mise à niveau du système d'exploitation fluide et stable.
Alors, vous pouvez aller dans le Menu Pomme > Préférences Système (ou Paramètres Système) > Mise à jour de logiciels pour vérifier et mettre à jour d'abord les mises à jour mineures disponibles pour votre Mac, puis installer à nouveau macOS 14.
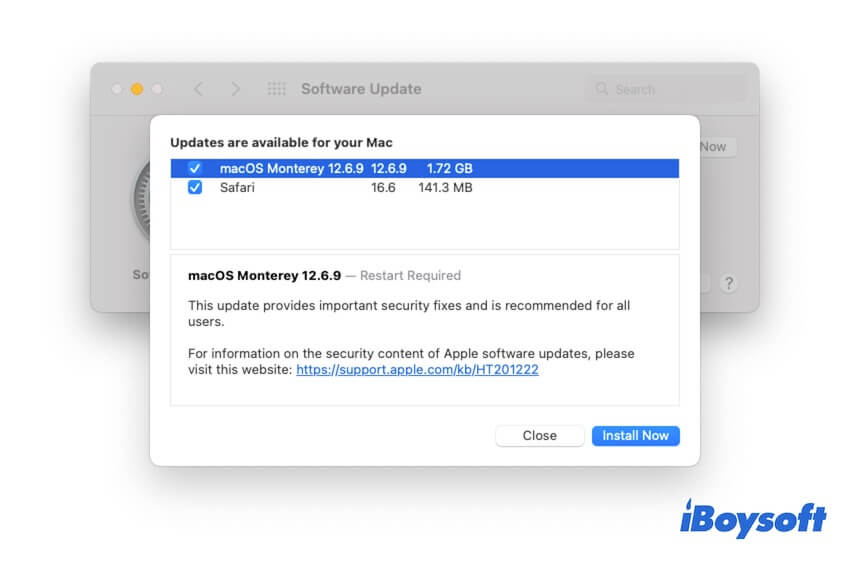
7. Supprimez l'installateur et téléchargez à nouveau
Peut-être que le macOS Sonoma est corrompu, ce qui empêche l'installation du macOS Sonoma sur votre Mac. Vous pouvez déplacer l'installateur dans la Corbeille, puis télécharger à nouveau macOS Sonoma depuis l'App Store ou support.apple.com. Notez qu'il est important de s'assurer que la connexion internet est stable pendant le téléchargement de macOS.
8. Installer macOS Sonoma depuis la Mise à jour logicielle
Si vous n'arrivez pas à installer macOS depuis l'Apple Store ou le site officiel d'Apple, vous pouvez mettre à jour directement votre Mac vers macOS Sonoma depuis la Mise à jour logicielle. Il vous suffit de cliquer sur le menu Apple > Préférences Système (ou Réglages Système) > Mise à jour logicielle, puis de cliquer sur "Mettre à jour maintenant."
9. Installer macOS Sonoma en Mode sans échec
Si le message d'erreur "Le macOS Sonoma ne peut pas être installé sur cet ordinateur" persiste, essayez d'installer macOS en Mode sans échec. Démarrer votre Mac en Mode sans échec ne chargera pas les pilotes tiers, qui pourraient être les coupables en arrière-plan empêchant l'installation de macOS Sonoma.
10. Vérifiez votre disque de démarrage
Toujours pas de chance ? Votre disque de démarrage pourrait avoir des problèmes. Vous pouvez exécuter le Premier secours pour vérifier et réparer d'éventuelles erreurs sur votre disque de démarrage.
Voici comment faire :
- Allez dans Launchpad > Autre > Utilitaire de disque.
- Sélectionnez Macintosh - HD ou le volume macOS dans la barre latérale gauche de l'Utilitaire de disque.
- Cliquez sur "Premier secours" > "Exécuter."
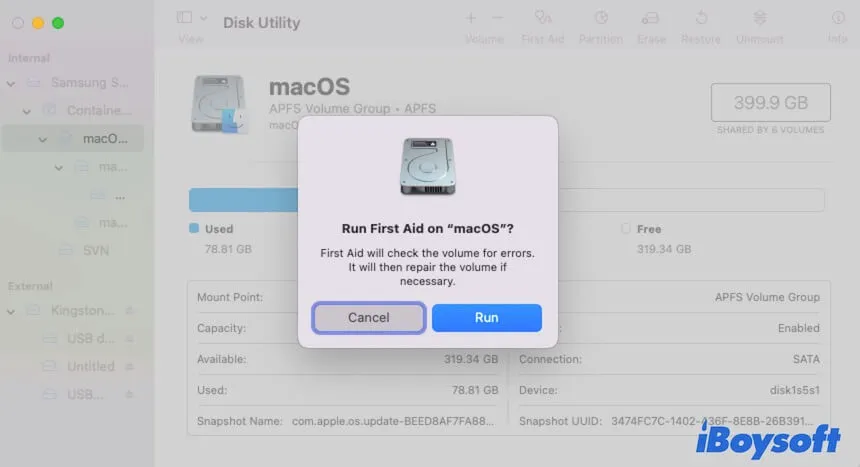
Pendant le processus, il est préférable de ne pas utiliser votre appareil.
11. Réinstaller proprement macOS Sonoma
Si vous ne parvenez pas à installer macOS Sonoma sur votre Mac après avoir essayé les solutions et vérifications ci-dessus, la dernière solution est d'effectuer une installation propre de macOS Sonoma. En d'autres termes, il faut effacer le disque de démarrage, puis réinstaller macOS en Mode de récupération.
La réinstallation propre de macOS effacera toutes les données de votre Mac. Vous devez donc sauvegarder vos fichiers à l'avance pour éviter toute perte de données.
Ensuite, suivez ces étapes pour installer proprement macOS Sonoma :
- Accédez au Mode de récupération macOS. Assurez-vous que votre Mac est bien connecté à internet.
- Cliquez sur "Utilitaire de disque."
- Sélectionnez le Macintosh HD ou le volume macOS dans la barre latérale, puis cliquez sur "Effacer."
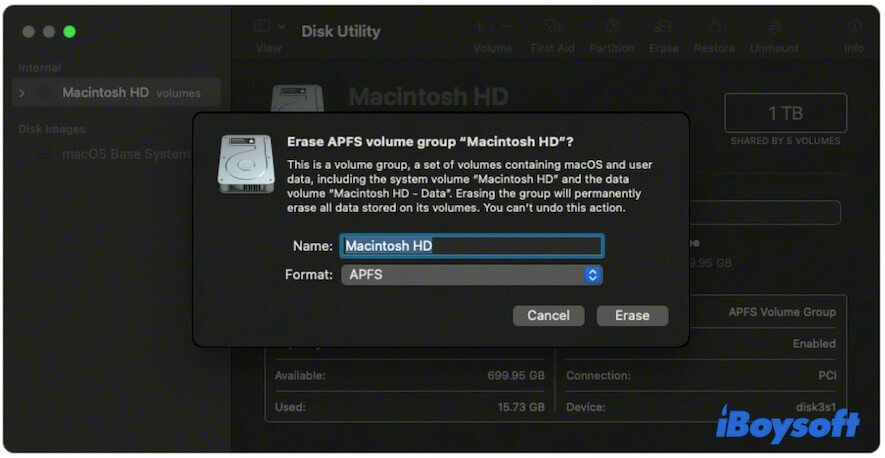
- Retournez à la fenêtre des utilitaires et choisissez "Réinstaller macOS."
- Suivez le guide à l'écran pour configurer votre Mac.
Si vous pensez que cet article mérite d'être lu, partagez-le avec plus de personnes.
FAQ sur l'installation de macOS Sonoma sur Mac
- QDevrais-je installer macOS Sonoma?
-
A
Cela dépend de vos besoins. macOS Sonoma contient des fonctionnalités améliorées et nouvellement ajoutées comme Presenter Overlay et une toute nouvelle interface. Si vous voulez découvrir les nouvelles fonctionnalités de Sonoma, vous pouvez l'installer. Si vous êtes habitué à travailler avec l'ancien Ventura, continuez simplement avec.
- QOù puis-je télécharger Sonoma?
-
A
Vous pouvez télécharger macOS Sonoma depuis l'App Store sur votre Mac ou mettre à jour directement votre Mac vers Sonoma dans le menu Pomme > Préférences Système (ou Paramètres Système) > Mise à jour de logiciels. De plus, vous pouvez également télécharger Sonoma depuis le site Web de support d'Apple.
- QComment installer macOS Sonoma sur un MacBook Pro non pris en charge?
-
A
Voici les étapes:
Téléchargez et installez OpenCore Legacy Patcher.
Téléchargez macOS Sonoma.
Créez un installateur bootable macOS Sonoma sur un lecteur externe.
Cochez Verbose dans les paramètres d'OpenCore Legacy Patcher.
Construisez et installez OpenCore sur l'interface principale d'OpenCore Legacy Patcher.
Lancez OpenCore et l'installateur macOS Sonoma bootable.
Installez macOS Sonoma sur votre Mac.