Que vous souhaitiez mettre à niveau vers macOS Sonoma ou le réinstaller, une installation propre est généralement la manière la plus sans souci de réaliser la tâche. Cela vous permet d'installer macOS Sonoma à partir de zéro et de résoudre divers échecs d'installation comme "pas assez d'espace pour installer macOS Sonoma" et d'autres problèmes sur votre Mac.
Pour effectuer une installation fraîche de macOS Sonoma, vous pouvez l'installer à partir d'un USB bootable ou du Mode de récupération, en fonction de votre modèle de Mac et que macOS Sonoma était le dernier macOS installé sur votre Mac.
Si vous souhaitez installer le dernier macOS Tahoe, suivez : Comment installer proprement macOS Tahoe ?
Voici un bref résumé des cas d'applications de chaque méthode :
| Comment faire une installation propre de macOS Sonoma | Cas appropriés | Étapes rapides |
| Installation propre de macOS Sonoma sans installateur USB bootable | a. Applicable aux Macs Intel et T2 lorsque macOS Sonoma est le dernier macOS compatible avec votre Mac ou macOS Sonoma est le dernier macOS installé sur votre Mac. b. Applicable aux Macs M1 et M2 si macOS Sonoma est le dernier macOS installé sur le Mac |
1. Démarrer en Mode de récupération. 2. Sélectionner votre disque de démarrage et cliquer sur Effacer. 3. Cliquer sur "Réinstaller macOS Sonoma" et Continuer. |
| Installation propre de macOS Sonoma avec un installateur USB bootable | Applicable à tous les Macs compatibles | 1. Télécharger l'installateur complet de macOS Sonoma. 2. Formater le lecteur USB externe en Mac OS étendu (journalisé). 3. Créer un installateur USB bootable de macOS Sonoma dans le Terminal. 4. Démarrer depuis l'USB et réaliser l'installation fraîche de macOS Sonoma. |
Pourquoi devez-vous installer proprement macOS Sonoma ?
Une installation propre de macOS Sonoma signifie effacer le disque de démarrage de votre Mac, puis installer macOS Sonoma. Effectuer uneinstallation fraîche de macOS Sonoma présente plusieurs avantages, notamment :
Libérer plus d'espace disque : Une installation propre efface toutes les données personnelles de votre Mac, ce qui est un excellent moyen d'obtenir plus d'espace disque disponible si votre Mac est presque plein.
Améliorer les performances et la stabilité : Si votre Mac est lent ou présente des problèmes qui ne peuvent pas être résolus par d'autres moyens, une installation fraîche de macOS est la meilleure solution, car cela supprime les fichiers inutiles, les logiciels malveillants et les données corrompues qui peuvent causer des problèmes.
Résoudre les conflits logiciels : Si votre Mac rencontre des problèmes avec certaines applications ou extensions, une installation propre peut vous aider à les résoudre.
Préparer votre Mac pour la vente : Une installation propre est une étape nécessaire pour préparer votre Mac pour un nouvel utilisateur.
Sauvegardez votre Mac avant l'installation propre de Sonoma
Avant une installation propre de macOS Sonoma, vous devez sauvegarder les données importantes de votre Mac. Sinon, vous perdrez tous vos fichiers personnels car une installation propre implique le formatage du disque.
Si vous avez seulement quelques dossiers et fichiers que vous voulez conserver, vous pouvez les copier sur un disque externe.
Si vous souhaitez sauvegarder non seulement des documents, mais aussi des applications, des fichiers système et des paramètres, vous pouvez effectuer une sauvegarde Time Machine.
Une fois vos données sécurisées, vous pouvez choisir l'une des méthodes suivantes pour installer proprement macOS Sonoma.
Comment installer proprement macOS Sonoma avec une clé USB ?
Une autre façon d'effectuer une installation propre de macOS Sonoma est d'utiliser un installateur USB bootable macOS Sonoma. Cette méthode est disponible pour tous les modèles de Mac compatibles avec macOS 14 Sonoma.
Étape 1 : Téléchargez l'installateur complet de macOS Sonoma.
Étape 2 : Formatez le disque externe USB en Mac OS étendu (journalisé).
Étape 3 : Créez un installateur USB bootable macOS Sonoma dans Terminal.
Étape 4 : Démarrez depuis la clé USB et effectuez l'installation propre de macOS Sonoma.
Étape 1 : Téléchargez l'installateur complet de macOS Sonoma.
La première étape consiste à télécharger l'installateur complet de macOS Sonoma depuis l'App Store ou à partir des liens de cette page Apple. Notez que votre Mac doit être compatible avec macOS Sonoma; sinon, vous ne pourrez pas télécharger l'installateur.
Étape 2 : Formatez le lecteur USB externe en Mac OS Extended (Journalisé).
Préparez un lecteur USB avec au moins 16 Go de stockage disponible et formatez-le en Mac OS Extended (Journalisé) en suivant les étapes ci-dessous. (Assurez-vous de sauvegarder les données du lecteur avant de le formater.)
- Ouvrez l'Utilitaire de disque.
- Sélectionnez votre lecteur USB et cliquez sur Effacer.
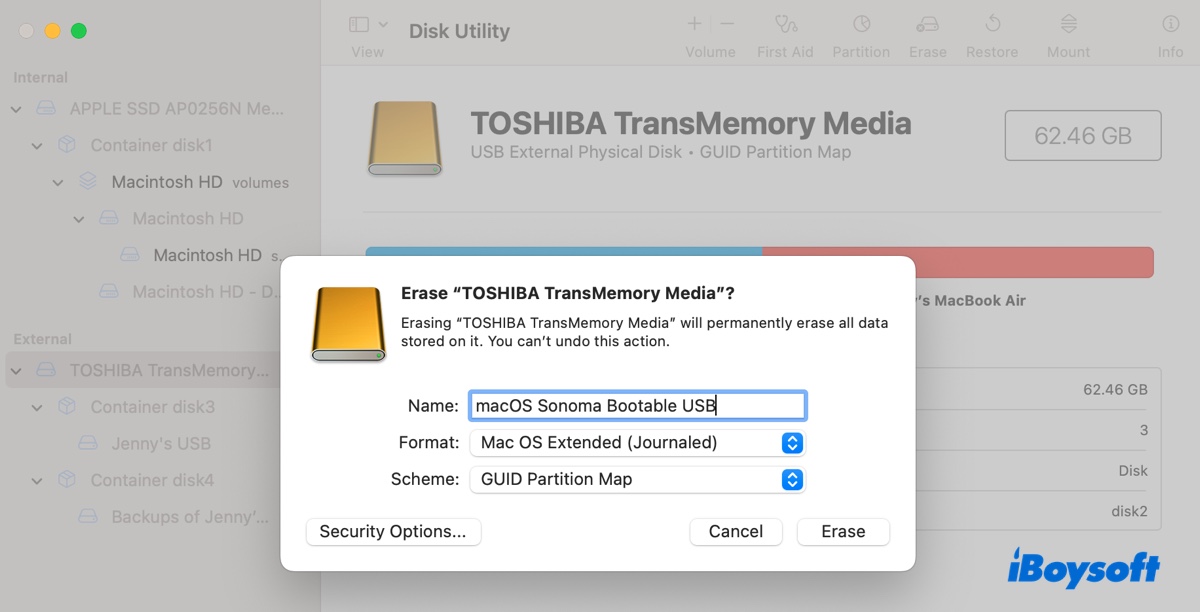
- Nommez le lecteur.
- Choisissez Mac OS Extended (Journalisé) comme format.
- Cliquez sur Effacer.
Étape 3 : Créez un installateur USB bootable de macOS Sonoma dans Terminal.
- Assurez-vous que le lecteur USB est connecté à votre Mac.
- Ouvrez Terminal.
- Saisissez la commande ci-dessous dans Terminal et appuyez sur Entrée.sudo /Applications/Install\ macOS\ Sonoma.app/Contents/Resources/createinstallmedia --volume /Volumes/MyVolume
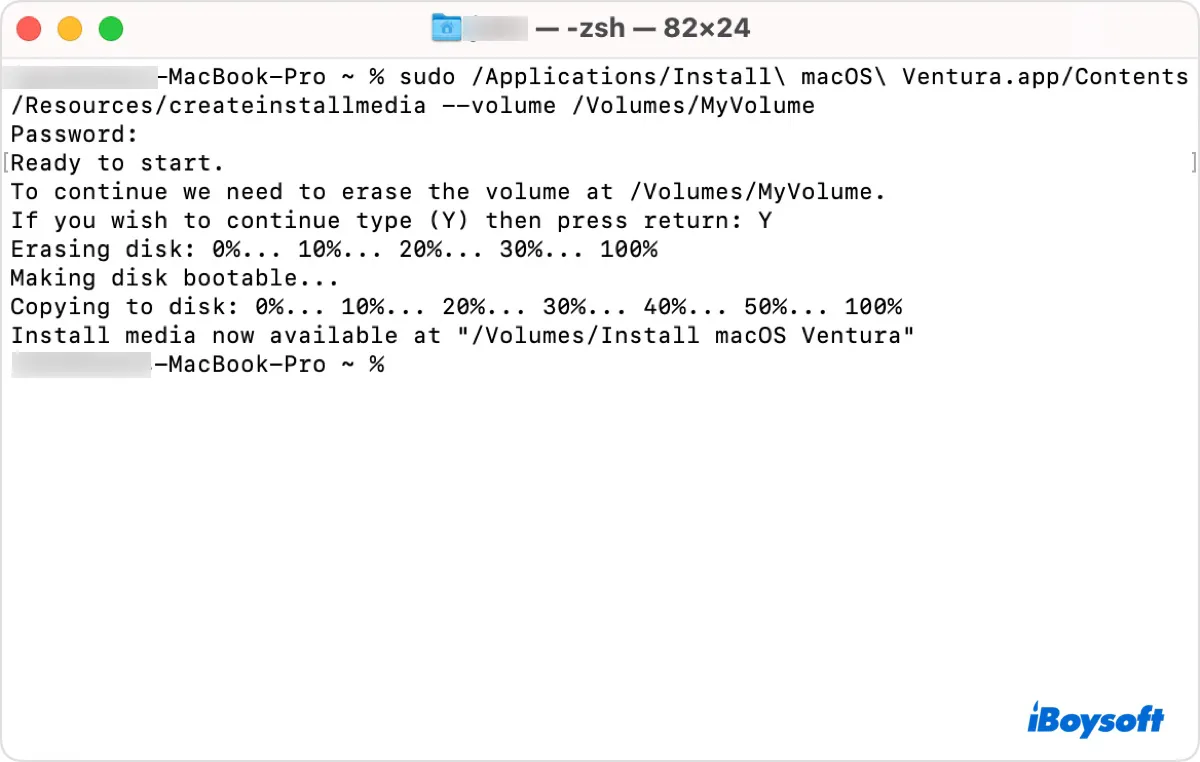
(Remplacez MyVolume par le véritable nom de votre lecteur USB ou de votre volume. Par exemple, si le nom du lecteur est Bootable USB, la commande devrait être : sudo /Applications/Install\ macOS\ Sonoma.app/Contents/Resources/createinstallmedia --volume /Volumes/Bootable\ USB) - Saisissez votre mot de passe administrateur et appuyez sur Entrée.(Le mot de passe ne s'affichera pas pendant la saisie.)
- Tapez Y et appuyez sur Entrée lorsqu'on vous demande de confirmer l'effacement du volume.
- Cliquez sur OK si vous voyez une alerte indiquant que Terminal veut accéder aux fichiers sur un volume amovible.
- Une fois le message "Le support d'installation est maintenant disponible à "Volumes/Install macOS Sonoma", s'affiche, vous êtes prêt.
- Quittez Terminal.
Étape 4 : Démarrez à partir de l'USB et effectuez une nouvelle installation de macOS Sonoma.
Il est temps d'effectuer une nouvelle installation de macOS Sonoma à partir de l'installateur USB bootable.
Pour les Mac Intel et T2 : (Les utilisateurs de Mac T2 doivent modifier l'Utilitaire de sécurité de démarrage pour autoriser le démarrage à partir de supports amovibles en premier.)
- Vérifiez que votre Mac est connecté à Internet et que le lecteur USB est branché.
- Éteignez votre Mac.
- Allumez votre Mac, puis appuyez immédiatement et maintenez la touche Option enfoncée.
- Relâchez la touche lorsque s'affiche un écran sombre avec des volumes bootables.
- Sélectionnez le volume avec l'installateur amorçable de macOS Sonoma et cliquez sur la flèche à l'écran.
- Choisissez "Installer macOS Sonoma" dans la fenêtre Utilitaires et cliquez sur Continuer.
- Procédez à l'installation de Sonoma à partir de zéro.
Pour les Macs Apple Silicon (M1 & M2):
- Vérifiez que votre Mac est connecté à Internet et que le lecteur USB est branché.
- Éteignez votre Mac.
- Appuyez sur le bouton d'alimentation jusqu'à ce que vous voyiez les volumes bootables.
- Sélectionnez le volume avec l'installateur amorçable de macOS Sonoma et cliquez sur Continuer.
- Lorsque l'installateur macOS Sonoma s'ouvre, suivez les instructions à l'écran pour installer Sonoma.
Maintenant que vous savez comment installer macOS Sonoma à partir d'une clé USB et du Mode Récupération, n'oubliez pas de partager les étapes avec d'autres.
À lire aussi:
Comment Installer macOS Sonoma sur un Mac non pris en charge avec OCLP ?


Comment installer proprement macOS Sonoma sans USB ?
La manière la plus simple d'installer proprement macOS Sonoma est depuis le Mode de Récupération. Cependant, cette méthode ne s'applique pas à toutes les situations. Vous ne pouvez pas installer macOS Sonoma depuis le Mode de Récupération si :
Si vous ne tombez pas dans les exceptions ci-dessus, vous pouvez suivre les étapes ci-dessous pour installer proprement macOS Sonoma sans USB.
Étape 1 : Démarrer en Mode Récupération.
Étape 2 : Sélectionner votre disque de démarrage et cliquer sur Effacer.
Étape 3 : Cliquer sur "Réinstaller macOS Sonoma" et Continuer.
Étape 1 : Démarrer en Mode Récupération et accéder à la fenêtre Utilitaires macOS.
Pour les Mac à base d'Intel et T2 :
Pour les Mac Apple Silicon (M1 & M2) :
Si vous avez activé FileVault, on vous demandera de sélectionner votre compte administrateur et de saisir le mot de passe. Ensuite, vous devriez voir la fenêtre Utilitaires macOS avec quatre options disponibles, y compris "Réinstaller macOS Sonoma" et "Utilitaire de disque."
Étape 2 : Formatez votre disque de démarrage dans l'Utilitaire de disque.
Étape 3 : Installez macOS Sonoma.
Une fois que le disque de démarrage de votre Mac est effacé, vous pouvez fermer l'Utilitaire de disque et revenir à la fenêtre Utilitaires macOS. À partir de là, sélectionnez "Réinstaller macOS Sonoma" et cliquez sur Continuer, puis suivez les instructions à l'écran pour terminer l'installation.
Veuillez partager cette publication pour aider les autres à installer proprement macOS Sonoma à partir du mode de récupération.