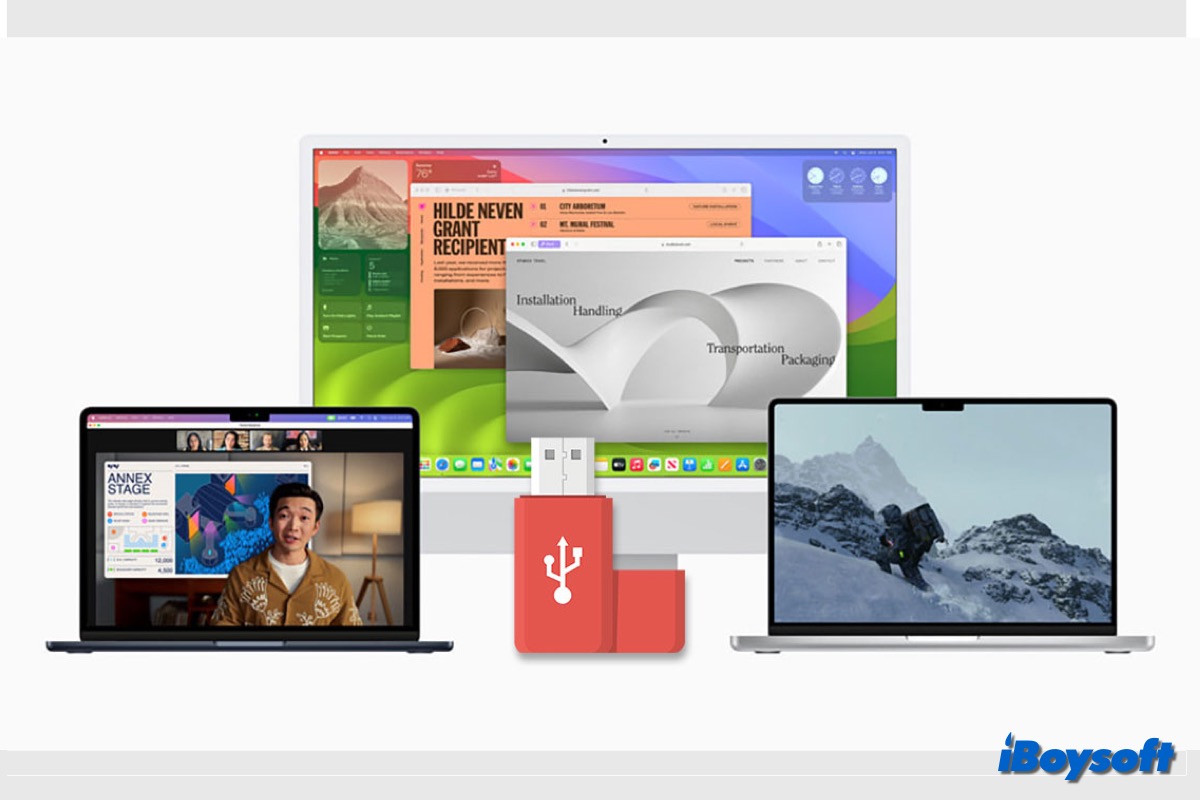Avec la sortie de la version publique de macOS Sonoma, de nombreux utilisateurs de Mac souhaitent passer à macOS Sonoma sur leur Mac pour profiter de ces puissantes fonctionnalités apportées par macOS 14, comme les Widgets sur le bureau, les applications web, le Mode Jeu, etc.
Dans ce post, nous vous guiderons pour créer une clé USB bootable pour macOS Sonoma, qui peut répondre à vos besoins dans les situations suivantes: (télécharger la version complète de l'installateur macOS)
- Installer proprement macOS Sonoma sur Mac
- Mettre à jour plusieurs Macs sans avoir à télécharger l'installateur à chaque fois
- Résoudre des problèmes sur le disque de démarrage
- Avoir une clé d'urgence à portée de main lorsque le Mac ne démarre pas
- Installer macOS 14 sur un Mac sans connexion internet
Si vous souhaitez essayer la dernière version, suivez comment créer un installateur macOS Tahoe bootable USB
Partagez ce post avec quiconque a besoin de créer un installateur bootable pour macOS Sonoma!
Avant de commencer, vous aurez besoin des éléments suivants pour pouvoir créer un installateur USB Sonoma:
a. Une clé USB avec au moins 15 Go d'espace disponible étant donné que le fichier d'installation de macOS fait environ 13 Go, et la clé USB doit être formatée en Mac OS Extended. Sauvegardez tous les fichiers importants sur la clé USB car les étapes suivantes effaceront le disque.
b. Un Mac en bonne santé compatible avec macOS Sonoma. Vous devrez obtenir l'installateur macOS Sonoma sur le Mac utilisé pour créer l'installateur bootable USB, donc le modèle de Mac doit être pris en charge par macOS Sonoma. Assurez-vous également qu'il y a suffisamment d'espace libre sur votre Mac pour l'installateur macOS Sonoma.
c. Une connexion internet de qualité et stable sur votre Mac. Pendant le processus, vous devrez télécharger l'installateur macOS, et une bonne connexion internet est nécessaire.
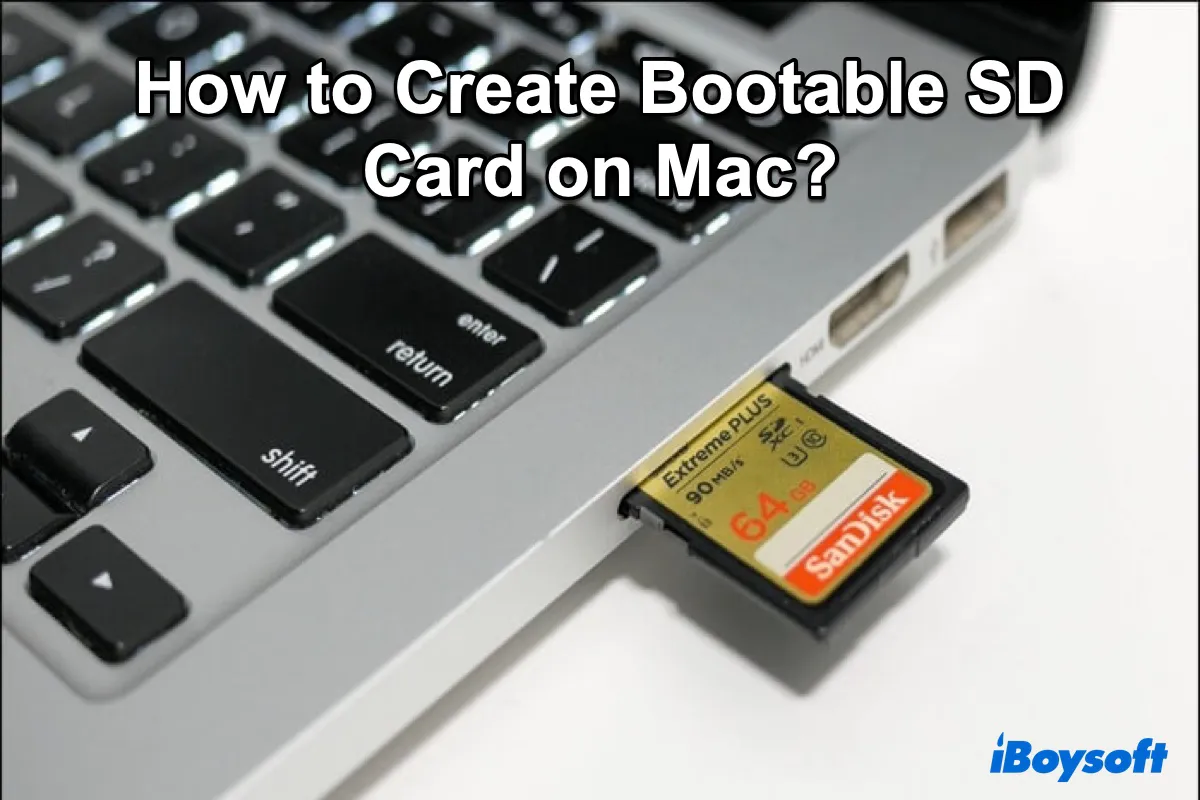
Si vous souhaitez créer un installeur de carte SD bootable pour macOS, continuez à lire ce guide pour des instructions étape par étape.
Étapes pour créer la clé USB bootable macOS Sonoma
Apple a rendu possible pour les utilisateurs de Mac d'utiliser des commandes Terminal pour installer macOS sur un périphérique de stockage externe depuis la sortie d'OS X Mavericks en 2013. Cependant, obtenir les fichiers DMG nécessaires n'est pas toujours facile et le processus peut être assez fastidieux.
C'est pourquoi nous recommandons d'utiliser un logiciel professionnel pour créer un installeur bootable, tel que iBoysoft DiskGeeker pour Mac. Avec cet outil, vous pouvez facilement créer un disque bootable macOS sans avoir besoin d'exécuter des commandes Terminal complexes.
De plus, le logiciel vous permet de télécharger directement des fichiers DMG macOS, y compris macOS 15 Sequoia, macOS 14 Sonoma, macOS 13 Ventura, macOS 12 Monterey, macOS 11 Big Sur, macOS 10.15 Catalina, macOS 10.14 Mojave et macOS 10.13 High Sierra. Cela élimine la nécessité de rechercher les fichiers d'installation, vous permettant de créer un disque bootable macOS facilement.
Voici comment créer une clé USB bootable macOS Sonoma à partir d'iBoysoft DiskGeeker pour Mac.
Étape 1. Téléchargez iBoysoft DiskGeeker pour Mac.
Étape 2. Connectez votre disque dur externe à votre Mac, sélectionnez un volume et cliquez sur Créer un disque bootable.
Étape 3. Cliquez sur Continuer lorsque vous êtes invité à formater votre disque.
Étape 4. Sélectionnez macOS 14 Sonoma dans la fenêtre contextuelle et cliquez sur Créer un disque bootable.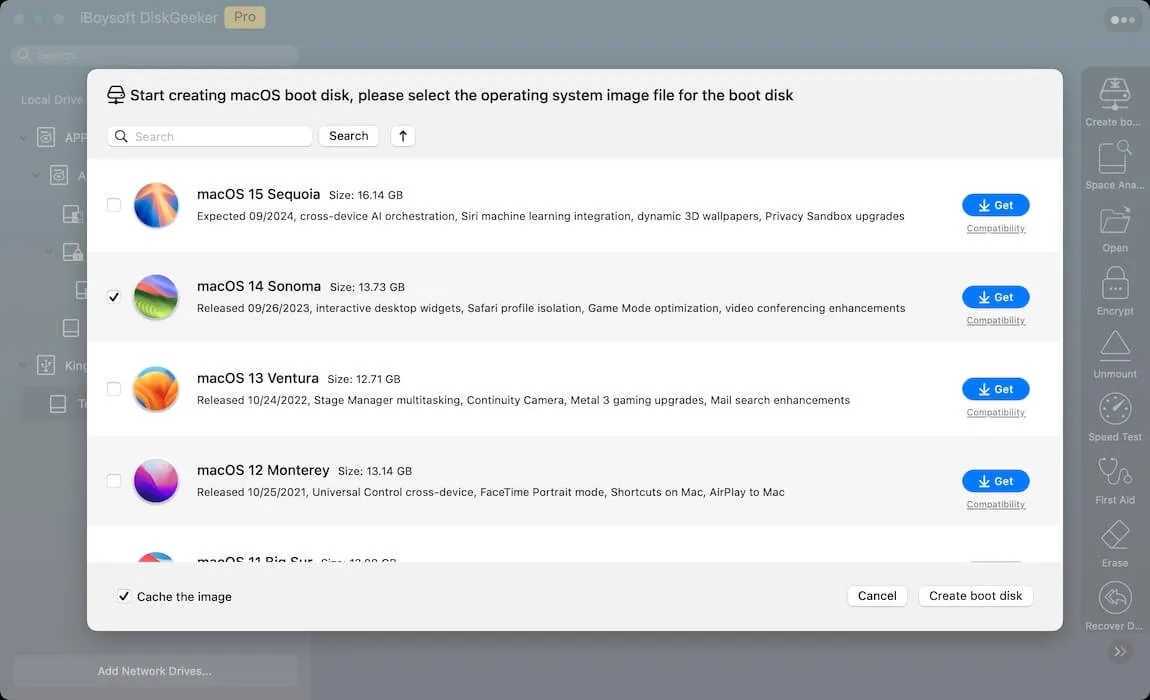
Étape 5. Cliquez sur OK lorsque le message "La création du disque bootable effacera la partition cible." apparaît.
Étape 6. Attendez que le téléchargement du DMG soit terminé, puis confirmez l'avertissement contextuel indiquant que la création d'un disque bootable effacera la partition cible en cliquant sur OK.
Attendez un moment et la clé USB bootable macOS Sonoma sera créée avec succès.
Faites savoir à plus de gens comment créer un installeur bootable pour macOS Sonoma !
Boot up Mac à partir du Sonoma USB bootable
Après avoir créé avec succès le Sonoma USB installer, vous pouvez démarrer les Mac Intel/Apple Silicon à partir du USB bootable installer et mettre à jour votre Mac. Bien que cela ne télécharge pas macOS depuis internet, cela nécessite une connexion internet pour obtenir le firmware et d'autres informations spécifiques au modèle de Mac. Voici comment procéder :
Sur un Mac M1/M2 :
- Connectez le bootable installer au Mac cible.
- Allumez votre Mac et maintenez le bouton d'alimentation enfoncé jusqu'à ce que la fenêtre des options de démarrage (Gestionnaire de démarrage) s'affiche, et vous pouvez voir tous les volumes bootables disponibles.
- Sélectionnez le volume où le bootable installer est installé, puis cliquez sur Continuer.
- Lorsque l'installeur macOS s'ouvre, suivez les instructions d'installation à l'écran.
Sur tout autre Mac :
- Branchez le macOS Sonoma bootable installer dans le Mac.
- Allumez votre Mac, puis appuyez immédiatement et maintenez la touche Option (Alt).
- Relâchez la touche Option lorsque un écran noir affiche vos volumes bootables.
- Choisissez le disque bootable USB macOS Sonoma. Ensuite, cliquez sur la flèche à l'écran ou appuyez sur Retour. Assurez-vous d'avoir sélectionné "autoriser le démarrage à partir des médias externes ou amovibles" dans Utilitaire de sécurité du démarrage.
- Choisissez votre langue, si demandé.
- Dans la fenêtre des Utilitaires, sélectionnez Installer macOS, puis cliquez sur Continuer et terminez l'installation.
Si vous souhaitez mettre à jour macOS sur plusieurs Mac, il vous suffit d'insérer le USB bootable installer dans chaque Mac et de répéter les étapes. Cela est plus rapide et moins contraignant que de télécharger et d'installer macOS sur plusieurs Mac un par un.
Lecture connexe :
Aidez davantage de personnes à créer un USB bootable installer macOS Sonoma !