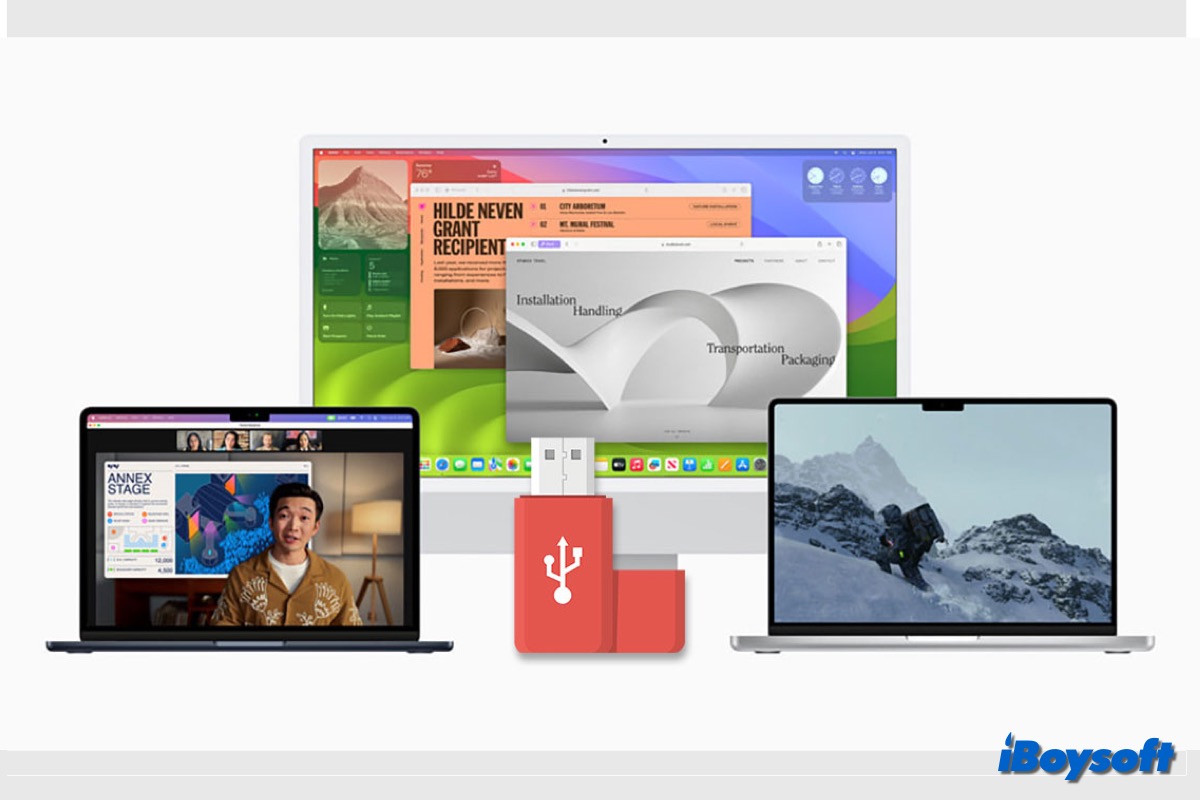Mit der Veröffentlichung der öffentlichen Version von macOS Sonoma möchten viele Mac-Benutzer auf ihren Macs auf macOS Sonoma upgraden, um von den leistungsstarken Funktionen zu profitieren, die macOS 14 mit sich bringt, wie Widgets auf dem Desktop, Web-Apps, Game Mode usw.
In diesem Beitrag werden wir Sie dabei unterstützen, einen bootfähigen USB-Stick für macOS Sonoma zu erstellen, der Ihren Anforderungen in den folgenden Situationen gerecht wird: (laden Sie die macOS-Installationsdatei in der Vollversion herunter)
- Neuinstallation von macOS Sonoma auf dem Mac
- Aktualisieren mehrerer Macs, ohne die Installationsdatei jedes Mal herunterladen zu müssen
- Fehlerbehebung auf dem Startdatenträger
- Eine Notfall-Disk zur Hand haben, wenn der Mac nicht hochfährt
- Installieren von macOS 14 auf einem Mac ohne Internetverbindung
Wenn Sie die neueste Version ausprobieren möchten, folgen Sie: Wie man einen macOS Tahoe bootfähigen USB-Installer erstellt
Teilen Sie diesen Beitrag mit allen, die einen bootfähigen Installer für macOS Sonoma erstellen müssen!
Vor Beginn benötigen Sie folgendes, um in der Lage zu sein, einen Sonoma USB-Installer zu erstellen:
a. Einen USB-Flash-Laufwerk mit mindestens 15 GB verfügbarem Speicherplatz, da die macOS-Installationsdatei etwa 13 GB groß ist, und das USB-Flash-Laufwerk sollte als Mac OS Extended formatiert sein. Sichern Sie alle wichtigen Dateien auf dem USB-Laufwerk, da die folgenden Schritte den Datenträger löschen werden.
b. Einen gesunden Mac, der mit macOS Sonoma kompatibel ist. Sie benötigen die macOS Sonoma-Installationsdatei auf dem Mac, mit dem der USB-Boot-Installer erstellt wird. Das Mac-Modell sollte also von macOS Sonoma unterstützt werden. Stellen Sie sicher, dass auf Ihrem Mac genügend freier Speicherplatz für die macOS Sonoma-Installation vorhanden ist.
c. Eine qualitativ hochwertige und stabile Internetverbindung auf Ihrem Mac. Während des Prozesses müssen Sie die macOS-Installationsdatei herunterladen, wofür eine gute Internetverbindung erforderlich ist.
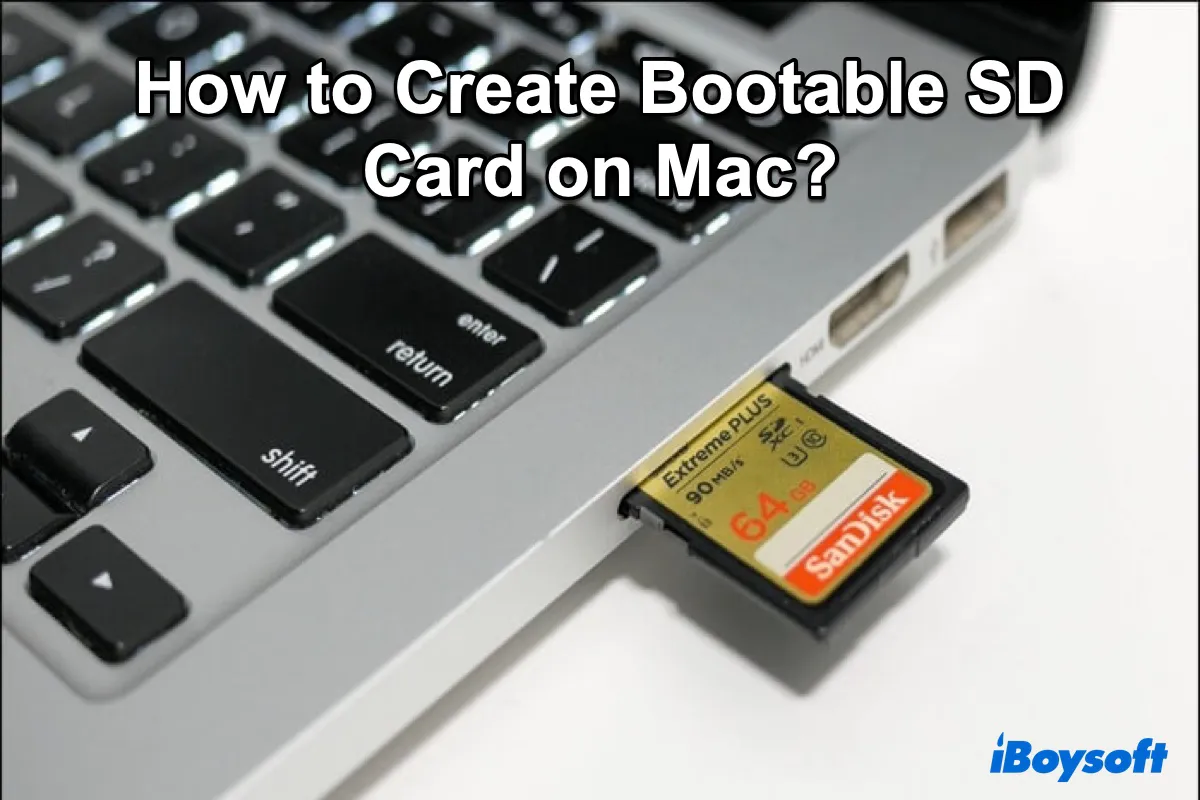
Wenn Sie versuchen, einen bootfähigen SD-Karten-Installer für macOS zu erstellen, lesen Sie diesen Leitfaden für schrittweise Anleitungen.
Schritte zum Erstellen des macOS Sonoma bootfähigen USB
Apple hat es Mac-Benutzern seit der Veröffentlichung von OS X Mavericks im Jahr 2013 ermöglicht, Terminalbefehle zu nutzen, um macOS auf einem externen Speichergerät zu installieren. Es ist jedoch nicht immer einfach, die benötigten DMG-Dateien zu erhalten, und der gesamte Prozess kann ziemlich umständlich sein.
Daher empfehlen wir die Verwendung professioneller Software, um einen bootfähigen Installer zu erstellen, wie zum Beispiel iBoysoft DiskGeeker für Mac. Mit diesem Tool können Sie ganz einfach eine macOS-Startdiskette erstellen, ohne komplexe Terminalbefehle ausführen zu müssen.
Darüber hinaus ermöglicht Ihnen die Software, macOS-DMG-Dateien direkt herunterzuladen, einschließlich macOS 15 Sequoia, macOS 14 Sonoma, macOS 13 Ventura, macOS 12 Monterey, macOS 11 Big Sur, macOS 10.15 Catalina, macOS 10.14 Mojave und macOS 10.13 High Sierra. Dies erspart Ihnen die Suche nach Installationsdateien und ermöglicht es Ihnen, eine macOS-Startdiskette problemlos zu erstellen.
So erstellen Sie eine macOS Sonoma bootfähige USB von iBoysoft DiskGeeker für Mac.
Schritt 1. Laden Sie iBoysoft DiskGeeker für Mac herunter.
Schritt 2. Verbinden Sie Ihre externe Festplatte mit Ihrem Mac, wählen Sie ein Volume aus und klicken Sie auf Boot-Disk erstellen.
Schritt 3. Klicken Sie auf Weiter, wenn Sie darauf hingewiesen werden, dass Ihre Festplatte formatiert wird.
Schritt 4. Wählen Sie macOS 14 Sonoma im Popup-Fenster aus und klicken Sie auf Boot-Disk erstellen.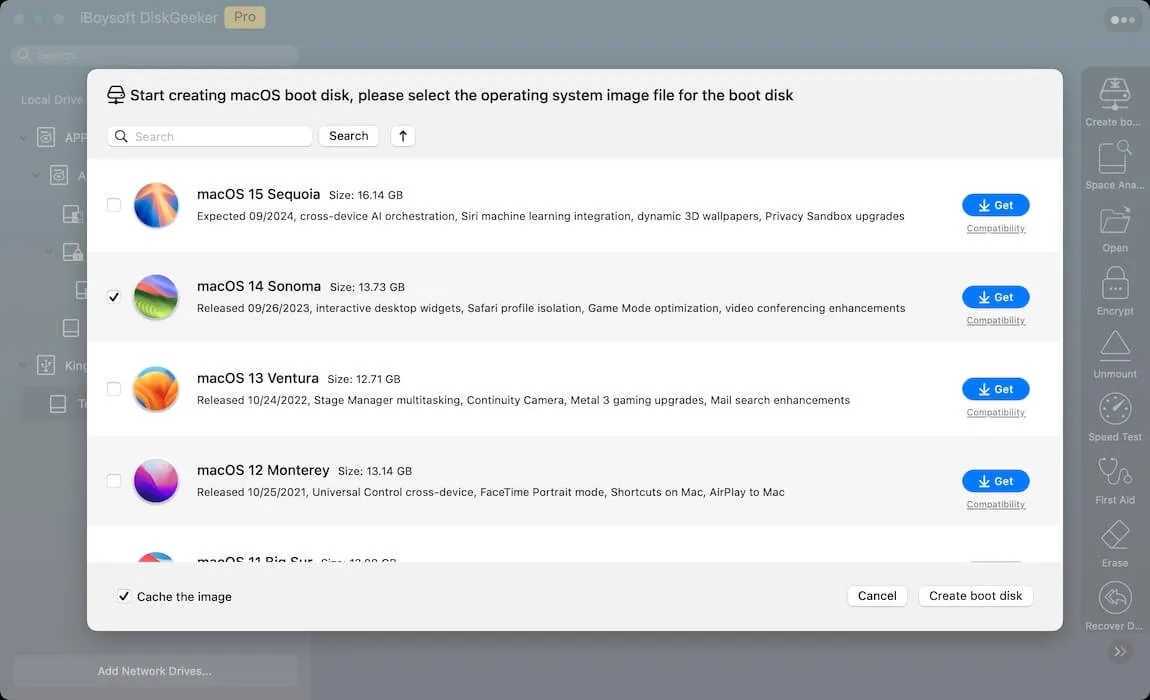
Schritt 5. Klicken Sie auf OK, wenn die Meldung "Das Erstellen der Boot-Diskette löscht die Zielpartition" angezeigt wird.
Schritt 6. Warten Sie, bis der DMG-Download abgeschlossen ist, und bestätigen Sie das Popup-Warnung, dass das Erstellen einer bootfähigen Diskette die Zielpartition löscht, indem Sie auf OK klicken.
Warten Sie einen Moment, und die macOS Sonoma bootfähige USB wird erfolgreich erstellt.
Lassen Sie mehr Menschen wissen, wie man einen bootfähigen Installer für macOS Sonoma erstellt!
Mac vom Sonoma bootfähigen USB booten
Nachdem Sie erfolgreich den Sonoma USB-Installer erstellt haben, können Sie Intel/Apple Silicon Macs vom USB-Boot-Installer booten und Ihren Mac aktualisieren. Obwohl es macOS nicht aus dem Internet herunterlädt, erfordert es eine Internetverbindung, um Firmware und andere Informationen spezifisch für das Mac-Modell zu erhalten. So geht's:
Auf einem M1 / M2 Mac:
- Verbinden Sie den bootfähigen Installer mit dem Ziel-Mac.
- Schalten Sie Ihren Mac ein und halten Sie die Ein / Aus-Taste gedrückt, bis das Startoptionenfenster (Startup Manager) angezeigt wird und Sie alle verfügbaren bootfähigen Volumes sehen können.
- Wählen Sie das Volume, auf dem der bootfähige Installer installiert ist, und klicken Sie dann auf Fortfahren.
- Wenn der macOS-Installer geöffnet ist, befolgen Sie die Bildschirmanweisungen.
Auf jedem anderen Mac:
- Stecken Sie den macOS Sonomna bootfähigen Installer in den Mac.
- Schalten Sie Ihren Mac ein und drücken Sie sofort und halten Sie die Option (Alt) Taste gedrückt.
- Lassen Sie die Optionstaste los, wenn ein schwarzer Bildschirm Ihre bootfähigen Volumes anzeigt.
- Wählen Sie den macOS Sonoma USB-Bootdisk. Klicken Sie dann auf den Bildschirmpfeil oder drücken Sie Return. Stellen Sie sicher, dass Sie "Booten von externen oder entfernbaren Medien zulassen" im Startup Security Utility ausgewählt haben.
- Wählen Sie Ihre Sprache, wenn Sie dazu aufgefordert werden.
- Wählen Sie im Dienstprogramm-Fenster macOS installieren aus, klicken Sie dann auf Fortfahren und schließen Sie die Installation ab.
Wenn Sie macOS auf mehreren Macs aktualisieren möchten, legen Sie einfach den USB-Boot-Installer in jeden Mac ein und wiederholen Sie die Schritte. Dies ist zeitsparender und einfacher als das Herunterladen und Installieren von macOS auf mehreren Macs einzeln.
Ähnliche Lektüre:
Helfen Sie mehr Menschen, einen macOS Sonoma bootfähigen Installer zu erstellen!