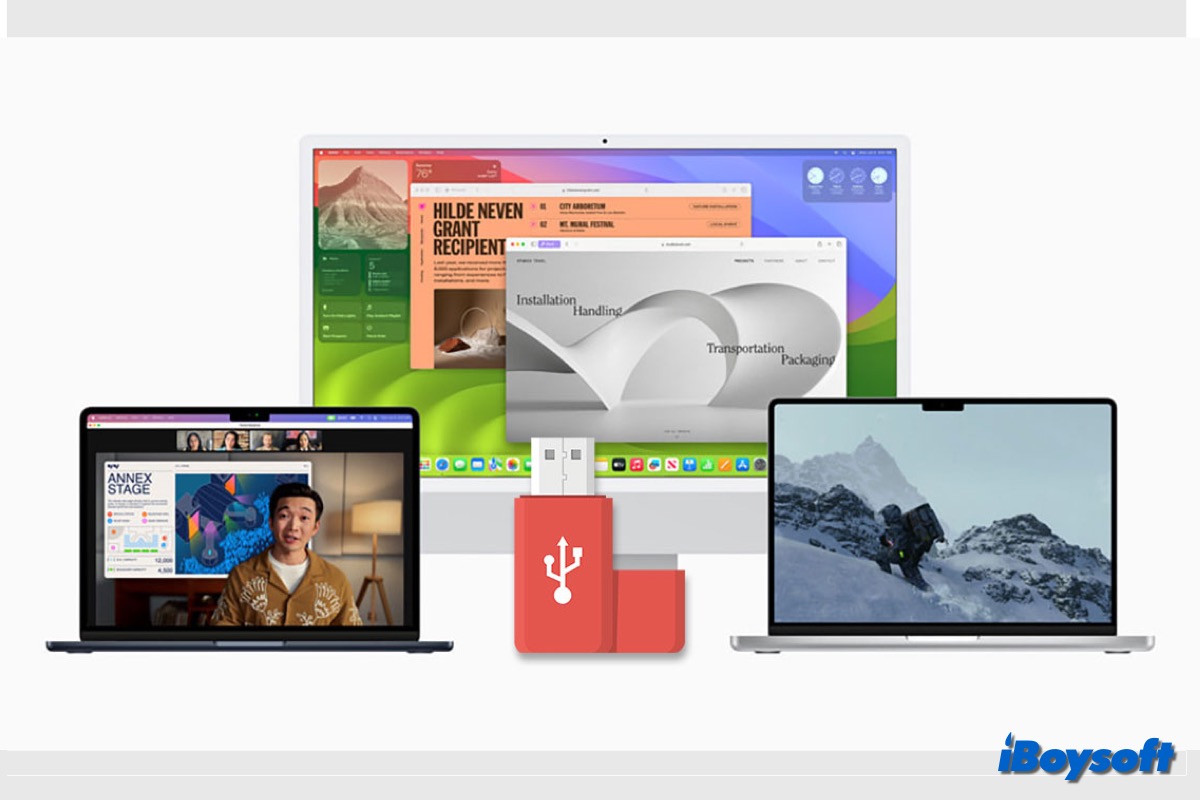Con el lanzamiento de la versión pública de macOS Sonoma, muchos usuarios de Mac desean actualizar a macOS Sonoma en sus equipos para disfrutar de las características potentes que trae macOS 14, como Widgets en el escritorio, aplicaciones web, Modo Juegos, entre otras.
En esta publicación, te guiaremos para crear un USB arrancable para macOS Sonoma, lo cual puede satisfacer tus necesidades en las siguientes situaciones: (descarga la versión completa del instalador de macOS)
- Realizar una instalación limpia de macOS Sonoma en Mac
- Actualizar varios Macs sin tener que descargar el instalador cada vez
- Resolver problemas en el disco de inicio
- Tener un disco de emergencia a mano cuando el Mac no se encienda
- Instalar macOS 14 en un Mac sin conexión a internet
Si deseas probar la última versión, sigue: cómo crear un instalador USB arrancable de macOS Tahoe
¡Comparte esta publicación con quienes necesiten crear un instalador arrancable para macOS Sonoma!
Antes de comenzar, necesitarás lo siguiente para poder crear un instalador USB de Sonoma:
a. Un disco flash USB con al menos 15 GB de almacenamiento disponible, dado que el archivo del instalador de macOS es de aproximadamente 13 GB, y el disco flash USB debe estar formateado como Mac OS Extendido. Haz una copia de seguridad de cualquier archivo crítico en el disco USB, ya que los siguientes pasos borrarán el disco.
b. Un Mac saludable que sea compatible con macOS Sonoma. Necesitarás obtener el instalador de macOS Sonoma en el Mac utilizado para crear el instalador USB arrancable, por lo tanto, el modelo de Mac debe ser compatible con macOS Sonoma. Y asegúrate de tener suficiente espacio libre en tu Mac para el instalador de macOS Sonoma.
c. Una conexión a internet de calidad y estable en tu Mac. Durante el proceso, necesitarás descargar el instalador de macOS, por lo que se requiere una buena conexión a internet.
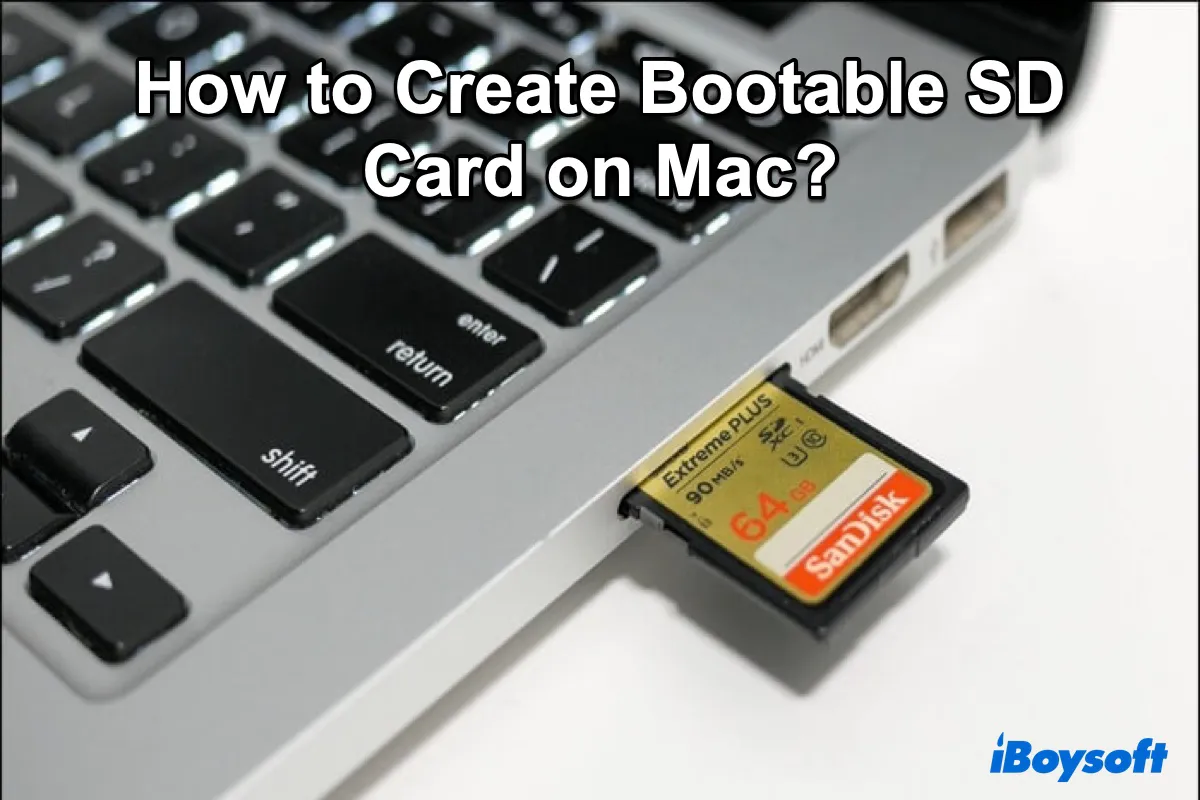
Si estás intentando crear un instalador booteable en una tarjeta SD para macOS, continúa leyendo esta guía paso a paso.
Pasos para crear el USB booteable de macOS Sonoma
Apple ha hecho posible que los usuarios de Mac utilicen comandos de Terminal para instalar macOS en un dispositivo de almacenamiento externo desde el lanzamiento de OS X Mavericks en 2013. Sin embargo, obtener los archivos DMG necesarios no siempre es fácil y todo el proceso puede ser bastante engorroso.
Por lo tanto, recomendamos utilizar software profesional para crear un instalador booteable, como iBoysoft DiskGeeker para Mac. Con esta herramienta, puedes crear fácilmente un disco de inicio de macOS sin necesidad de ejecutar comandos complejos en Terminal.
Además, el software te permite descargar directamente los archivos DMG de macOS, incluyendo macOS 15 Sequoia, macOS 14 Sonoma, macOS 13 Ventura, macOS 12 Monterey, macOS 11 Big Sur, macOS 10.15 Catalina, macOS 10.14 Mojave y macOS 10.13 High Sierra. Esto elimina la molestia de buscar archivos de instalación, permitiéndote crear un disco de inicio de macOS con facilidad.
Así es como puedes crear un USB booteable de macOS Sonoma desde iBoysoft DiskGeeker para Mac.
Paso 1. Descarga iBoysoft DiskGeeker para Mac.
Paso 2. Conecta tu disco duro externo a tu Mac, selecciona un volumen y haz clic en Crear disco de inicio.
Paso 3. Haz clic en Continuar cuando te soliciten que se formateará tu disco.
Paso 4. Selecciona macOS 14 Sonoma en la ventana emergente y haz clic en Crear disco de inicio.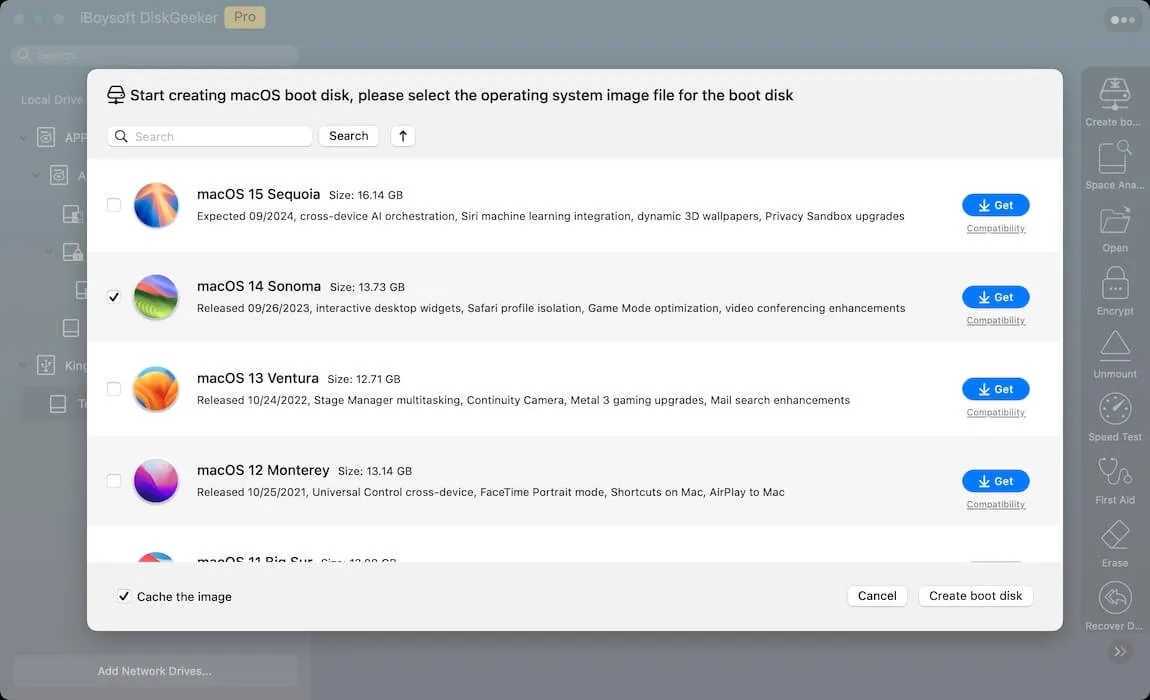
Paso 5. Haz clic en OK cuando aparezca el mensaje “Crear el disco de inicio eliminará la partición de destino”.
Paso 6. Espera a que se complete la descarga de DMG, luego confirma la advertencia emergente de que crear un disco de inicio eliminará la partición de destino haciendo clic en OK.
Espera un momento y el USB booteable de macOS Sonoma se creará con éxito.
¡Haz que más personas sepan cómo crear un instalador booteable para macOS Sonoma!
Arranque Mac desde el USB arrancable de Sonoma
Una vez que haya creado correctamente el instalador USB de Sonoma, puede arrancar Macs Intel/Apple Silicon desde el instalador USB arrancable y actualizar su Mac. Aunque no descarga macOS de Internet, sí requiere una conexión a Internet para obtener firmware y otra información específica del modelo de Mac. Así es cómo:
En una Mac M1/M2:
- Conecte el instalador arrancable al Mac de destino.
- Encienda su Mac y mantenga presionado el botón de encendido hasta que aparezca la ventana de opciones de inicio (Administrador de arranque) y pueda ver todos los volúmenes arrancables disponibles.
- Seleccione el volumen donde está instalado el instalador arrancable, luego haga clic en Continuar.
- Cuando se abra el instalador de macOS, siga las instrucciones de instalación en pantalla.
En cualquier otra Mac:
- Conecte el instalador arrancable de macOS Sonoma a la Mac.
- Encienda su Mac, luego presione y mantenga presionada la tecla Option (Alt) inmediatamente.
- Suelte la tecla Option cuando una pantalla negra muestre sus volúmenes arrancables.
- Elija el disco USB arrancable de macOS Sonoma. Luego haga clic en la flecha en pantalla o pulse Return. Asegúrese de haber seleccionado "permitir el arranque desde medios externos o extraíbles" en la Utilidad de Seguridad del Arranque.
- Elija su idioma, si se le solicita.
- En la ventana de Utilidades, seleccione Instalar macOS, luego haga clic en Continuar y complete la instalación.
Si desea actualizar macOS en varias Mac, simplemente inserte el instalador USB arrancable en cada Mac y repita los pasos. Esto es más práctico y ahorra tiempo en comparación con descargar e instalar macOS en varias Mac una por una.
Lecturas relacionadas:
¡Ayude a más personas a crear un instalador arrancable de macOS Sonoma!